In diesem Artikel werden wir besprechen, wie man den ‘comdlg32.ocx‘-Fehler unter Windows 10 beheben kann.
July 2024: Steigern Sie die Leistung Ihres Computers und beseitigen Sie Fehler mit dieser fortschrittlichen Optimierungssoftware. Laden Sie sie unter diesem Link herunter
- Hier klicken zum Herunterladen und Installieren der Optimierungssoftware.
- Führen Sie einen umfassenden Systemscan durch.
- Lassen Sie die Software Ihr System automatisch reparieren.
Über COMDLG32.OCX
COMDLG32.OCX ist eine wichtige Datei für Windows 10-Benutzer, aber manchmal kann ein Fehler auftreten, der die Anwendung beeinträchtigt.
Um den ‘comdlg32.ocx’-Fehler zu beheben, gibt es mehrere Methoden, die Sie ausprobieren können.
Schritt 1: Öffnen Sie den Datei-Explorer, indem Sie die Tastenkombination Win + E drücken.
Schritt 2: Gehen Sie zum Ordner C:WindowsSystem32 und suchen Sie nach der Datei comdlg32.ocx.
Schritt 3: Klicken Sie mit der rechten Maustaste auf die Datei und wählen Sie Kopieren.
Schritt 4: Gehen Sie zum Ordner C:WindowsSysWOW64 und klicken Sie mit der rechten Maustaste auf einen leeren Bereich. Wählen Sie Einfügen.
Schritt 5: Öffnen Sie die Eingabeaufforderung als Administrator und geben Sie den Befehl regsvr32 C:WindowsSysWOW64comdlg32.ocx ein und drücken Sie die Eingabetaste.
Dieser Vorgang sollte den Fehler beheben und die COMDLG32.OCX-Datei ordnungsgemäß registrieren.
Programm im Kompatibilitätsmodus ausführen
1. Öffnen Sie den Datei-Explorer, indem Sie die Tastenkombination Win + E drücken.
2. Navigieren Sie zum Ordner, in dem sich die Anwendung befindet.
3. Klicken Sie mit der rechten Maustaste auf die ausführbare Datei und wählen Sie Eigenschaften aus dem Kontextmenü.
4. Wechseln Sie zur Registerkarte Kompatibilität.
5. Aktivieren Sie das Kontrollkästchen Programm im Kompatibilitätsmodus ausführen.
6. Wählen Sie aus der Dropdown-Liste die Version des Betriebssystems aus, mit der die Anwendung kompatibel sein sollte.
7. Klicken Sie auf Übernehmen und dann auf OK.
Indem Sie das Programm im Kompatibilitätsmodus ausführen, können Sie möglicherweise den ‘comdlg32.ocx’-Fehler beheben, der unter Windows 10 auftritt. Wenn das Problem weiterhin besteht, können Sie auch versuchen, das ‘comdlg32.ocx’-Datei herunterzuladen und in den Windows/System32-Ordner oder den Windows/SysWOW64-Ordner zu kopieren. Stellen Sie sicher, dass Sie die Datei als Administrator registrieren, indem Sie die Eingabeaufforderung als Administrator öffnen und den Befehl regsvr32 comdlg32.ocx ausführen.
Datei erneut registrieren
1. Öffnen Sie die Eingabeaufforderung als Administrator. Klicken Sie dazu mit der rechten Maustaste auf das Windows-Symbol und wählen Sie Eingabeaufforderung (Administrator) aus dem Kontextmenü aus.
2. Geben Sie den Befehl regsvr32 comdlg32.ocx ein und drücken Sie die Eingabetaste.
3. Eine Bestätigungsmeldung sollte angezeigt werden, die besagt, dass die Datei erfolgreich registriert wurde.
4. Starten Sie den Computer neu und prüfen Sie, ob der Fehler behoben wurde.
Durch das Erneutregistrieren der Datei können Kompatibilitätsprobleme und Fehler im Zusammenhang mit der ‘comdlg32.ocx’-Datei behoben werden. Beachten Sie, dass Sie für diesen Vorgang Administratorrechte benötigen. Wenn der Fehler weiterhin besteht, können Sie auch andere Methoden ausprobieren, um das Problem zu lösen.
Fortect: Ihr PC-Wiederherstellungsexperte

Scannen Sie heute Ihren PC, um Verlangsamungen, Abstürze und andere Windows-Probleme zu identifizieren und zu beheben.
Fortects zweifacher Ansatz erkennt nicht nur, wenn Windows nicht richtig funktioniert, sondern behebt das Problem an seiner Wurzel.
Jetzt herunterladen und Ihren umfassenden Systemscan starten.
- ✔️ Reparatur von Windows-Problemen
- ✔️ Behebung von Virus-Schäden
- ✔️ Auflösung von Computer-Freeze
- ✔️ Reparatur beschädigter DLLs
- ✔️ Blauer Bildschirm des Todes (BSoD)
- ✔️ OS-Wiederherstellung
python
import comtypes.client
# Erstellen Sie eine Instanz der ocx-Datei
ocx = comtypes.client.CreateObject(comdlg32.ocx)
# Fügen Sie hier den entsprechenden Code hinzu, um mit der ocx-Datei zu interagieren
# Beispiel: Öffnen Sie einen Dateidialog
ocx.ShowOpen()
# Beispiel: Speichern Sie eine Datei
ocx.ShowSave()
# Beispiel: Zeigen Sie eine benutzerdefinierte Nachricht an
ocx.MsgBox(Hallo Welt!)
# Beispiel: Schließen Sie die ocx-Instanz
ocx = None
Bitte beachten Sie, dass dies nur ein einfacher Beispielcode ist und möglicherweise nicht alle Funktionen oder Möglichkeiten von win10 comdlg32 ocx abdeckt. Es wird empfohlen, die offizielle Dokumentation der ocx-Datei zu konsultieren und den Code entsprechend anzupassen, um Ihre spezifischen Anforderungen zu erfüllen.
UAC deaktivieren
Um den ‘comdlg32.ocx’-Fehler unter Windows 10 zu beheben, können Sie versuchen, die User Account Control (UAC) zu deaktivieren. Hier ist, wie es geht:
1. Öffnen Sie das Startmenü und geben Sie UAC ein.
2. Wählen Sie Ändern der Benutzerkontensteuerungseinstellungen aus den Suchergebnissen aus.
3. Schieben Sie den Schieberegler auf Nie benachrichtigen und klicken Sie auf OK.
4. Starten Sie Ihren Computer neu, um die Änderungen zu übernehmen.
Bitte beachten Sie, dass das Deaktivieren der UAC die Sicherheitseinstellungen Ihres Computers verringern kann. Seien Sie vorsichtig bei der Ausführung von Dateien aus unbekannten Quellen.
Wenn der Fehler weiterhin besteht, empfehlen wir Ihnen, weitere Lösungen zu suchen, wie z.B. die Neuinstallation der betroffenen Anwendung oder das Registrieren von fehlenden DLL-Dateien.
Ursachen für den Fehler comdlg32.ocx auf Windows
- Das comdlg32.ocx-Datei ist beschädigt oder fehlt.
- Das comdlg32.ocx-Datei wird von einem anderen Programm blockiert.
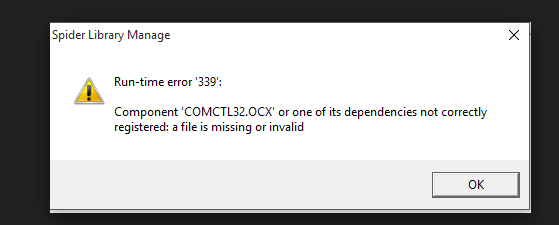
- Die Registrierungseinträge für comdlg32.ocx sind beschädigt oder fehlerhaft.
Wie man den ‘comdlg32.ocx’-Fehler unter Windows 10 behebt
- Überprüfen Sie, ob die comdlg32.ocx-Datei vorhanden ist:
- Öffnen Sie den Windows Explorer.
- Navigieren Sie zum Ordner C:WindowsSystem32.
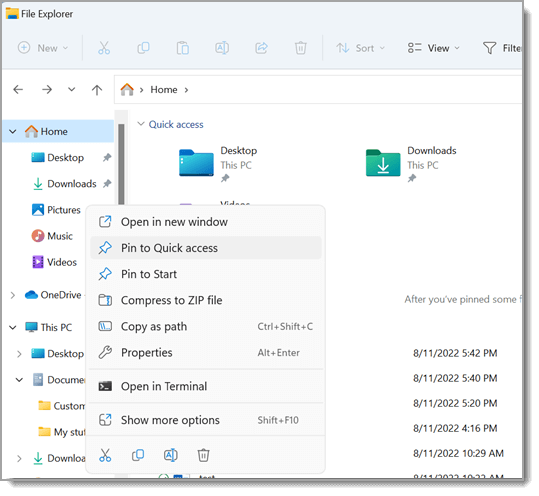
- Suchen Sie nach der Datei comdlg32.ocx.
- Wenn die Datei vorhanden ist, fahren Sie mit dem nächsten Schritt fort. Wenn nicht, müssen Sie die Datei herunterladen und in den Ordner C:WindowsSystem32 kopieren.
- Registrieren Sie die comdlg32.ocx-Datei:
- Öffnen Sie die Eingabeaufforderung.
- Geben Sie den Befehl regsvr32 C:WindowsSystem32comdlg32.ocx ein.
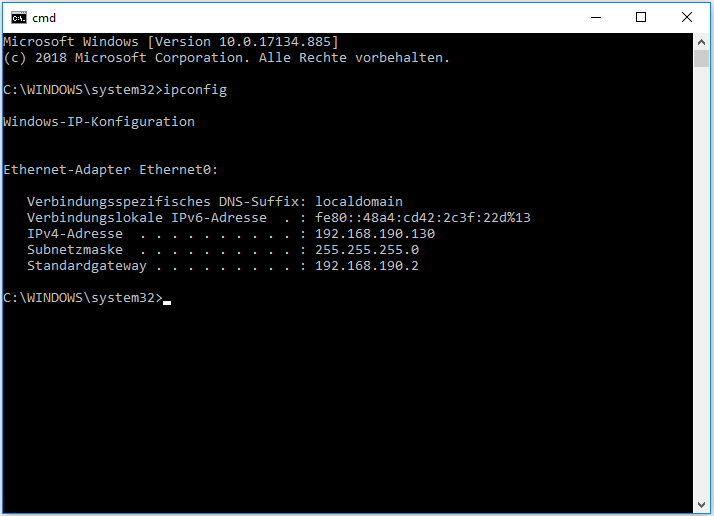
- Drücken Sie die Eingabetaste.
- Sie sollten eine Bestätigungsnachricht erhalten, dass die Datei erfolgreich registriert wurde.
- Beenden Sie alle Programme, die die comdlg32.ocx-Datei verwenden:
- Öffnen Sie den Task-Manager, indem Sie gleichzeitig die Tasten Strg+Shift+Esc drücken.
- Suchen Sie in der Liste der laufenden Prozesse nach Programmen, die die comdlg32.ocx-Datei verwenden.
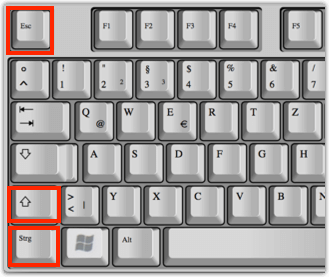
- Markieren Sie das Programm und klicken Sie auf Task beenden oder Prozess beenden.
- Wiederholen Sie diesen Schritt für alle Programme, die die Datei verwenden.
- Führen Sie einen Neustart des Computers durch:
- Klicken Sie auf Start.
- Wählen Sie Herunterfahren oder Neustart.
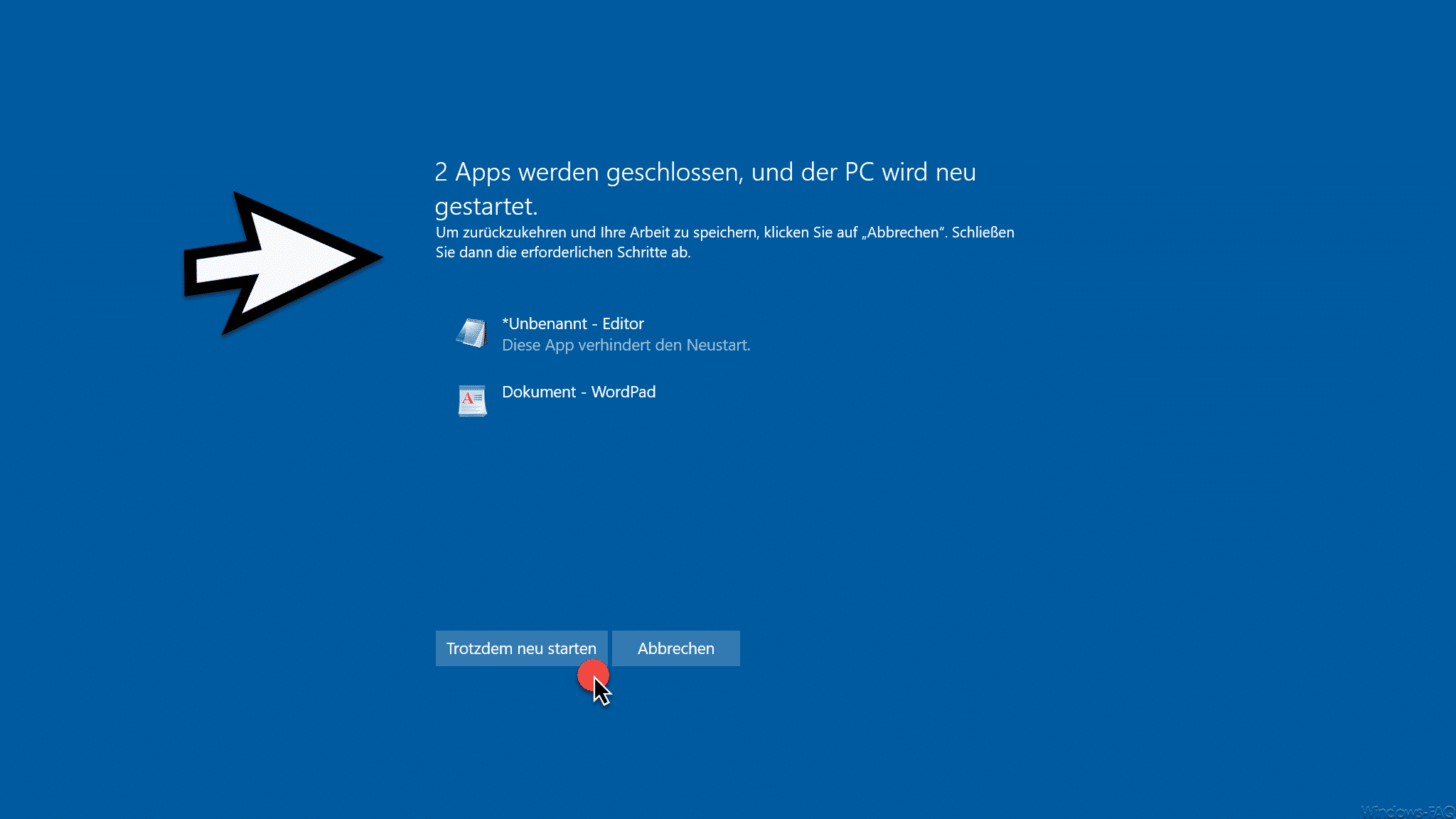
- Warten Sie, bis der Computer vollständig heruntergefahren ist, und starten Sie ihn dann erneut.
- Überprüfen Sie, ob das Problem behoben ist, indem Sie das betreffende Programm erneut starten.
Dateibesitz ändern und volle Berechtigungen für die Datei comdlg32.ocx bereitstellen
Ändern Sie den Dateibesitz und geben Sie volle Berechtigungen für die Datei comdlg32.ocx in Windows 10 frei, um den ‘comdlg32.ocx’-Fehler zu beheben.
1. Öffnen Sie den Datei-Explorer und suchen Sie die Datei comdlg32.ocx.
2. Klicken Sie mit der rechten Maustaste auf die Datei und wählen Sie Eigenschaften aus dem Kontextmenü.
3. Wechseln Sie zum Register Sicherheit und klicken Sie auf Erweitert.
4. Klicken Sie auf Ändern neben dem Besitzer und geben Sie Ihren Benutzernamen ein. Aktivieren Sie das Kontrollkästchen Besitzer der Objekte und untergeordneten Container ersetzen und klicken Sie auf OK.
5. Klicken Sie erneut auf OK, um das Eigenschaftenfenster zu schließen.
6. Klicken Sie mit der rechten Maustaste auf die Datei und wählen Sie Eigenschaften aus dem Kontextmenü.
7. Wechseln Sie wieder zum Register Sicherheit und klicken Sie auf Bearbeiten.
8. Wählen Sie Ihren Benutzernamen aus der Liste aus und aktivieren Sie das Kontrollkästchen Vollzugriff unter Zulassen.
9. Klicken Sie auf OK, um die Berechtigungen zu übernehmen.
10. Starten Sie die Anwendung erneut und überprüfen Sie, ob der Fehler behoben ist.
Hinweis: Wenn Sie weiterhin Probleme haben, können Sie versuchen, die Datei comdlg32.ocx herunterzuladen und sie manuell in den Ordner C:WindowsSysWOW64 zu kopieren. Führen Sie dann die Schritte 1 bis 9 erneut aus.
Software neu installieren
1. Öffnen Sie den Datei-Explorer und navigieren Sie zum Ordner, in dem sich die Datei ‘comdlg32.ocx’ befindet.
2. Klicken Sie mit der rechten Maustaste auf die Datei und wählen Sie Eigenschaften aus dem Kontextmenü.
3. Wechseln Sie zur Registerkarte Kompatibilität und aktivieren Sie das Kontrollkästchen Programm im Kompatibilitätsmodus ausführen.
4. Wählen Sie im Dropdown-Menü die Version von Windows aus, für die die Software ursprünglich entwickelt wurde (z. B. Windows 7).
5. Klicken Sie auf Übernehmen und dann auf OK.
6. Öffnen Sie die Eingabeaufforderung, indem Sie die Windows-Taste drücken und cmd eingeben. Klicken Sie mit der rechten Maustaste auf Eingabeaufforderung und wählen Sie Als Administrator ausführen.
7. Geben Sie den Befehl regsvr32 comdlg32.ocx ein und drücken Sie die Eingabetaste. Dadurch wird die Datei ordnungsgemäß registriert.
8. Starten Sie Ihren Computer neu und überprüfen Sie, ob der Fehler behoben wurde.
Wenn der Fehler weiterhin besteht, können Sie versuchen, die Datei ‘comdlg32.ocx’ von einer zuverlässigen Quelle herunterzuladen und in den Ordner WindowsSysWOW64 zu kopieren. Führen Sie anschließend erneut den Befehl regsvr32 comdlg32.ocx in der Eingabeaufforderung aus.
Wir hoffen, dass Ihnen diese Schritte helfen, den ‘comdlg32.ocx’-Fehler zu beheben und Ihre Software wieder ordnungsgemäß funktioniert.
Ihr PC in Bestform
Mit Fortect wird Ihr Computer leistungsfähiger und sicherer. Unsere umfassende Lösung beseitigt Probleme und optimiert Ihr System für eine reibungslose Nutzung.
Erfahren Sie mehr über die Vorteile von Fortect:
Fortect herunterladen
