Willkommen zu unserem Artikel Windows 10 startet nicht? 12 Lösungen für den PC. Wir bieten Ihnen hier 12 verschiedene Lösungsansätze, um das Problem des nicht startenden Windows 10 auf Ihrem PC zu beheben.
July 2024: Steigern Sie die Leistung Ihres Computers und beseitigen Sie Fehler mit dieser fortschrittlichen Optimierungssoftware. Laden Sie sie unter diesem Link herunter
- Hier klicken zum Herunterladen und Installieren der Optimierungssoftware.
- Führen Sie einen umfassenden Systemscan durch.
- Lassen Sie die Software Ihr System automatisch reparieren.
BIOS zurücksetzen
1. Starten Sie Ihren Computer neu und drücken Sie die angezeigte Taste (normalerweise F2 oder Entf), um ins BIOS zu gelangen.
2. Suchen Sie nach der Option BIOS zurücksetzen oder Standardeinstellungen wiederherstellen.
3. Wählen Sie diese Option aus und bestätigen Sie die Aktion.
4. Starten Sie Ihren Computer neu und prüfen Sie, ob das Problem behoben ist.
Das Zurücksetzen des BIOS kann helfen, wenn Ihr Computer nicht startet, da es möglicherweise fehlerhafte Einstellungen korrigiert. Beachten Sie jedoch, dass das Zurücksetzen des BIOS auch andere Einstellungen zurücksetzt, die Sie möglicherweise vorgenommen haben.
Wenn das Zurücksetzen des BIOS das Problem nicht behebt, können Sie andere Lösungen wie das Deinstallieren von Windows-Updates, die Systemwiederherstellung oder den abgesicherten Modus ausprobieren.
Automatische Reparatur durchführen
1. Starten Sie Ihren Windows 10 PC neu und halten Sie die Shift-Taste gedrückt, um den automatischen Reparaturmodus aufzurufen.
2. Wählen Sie die Option Problembehandlung aus dem Menü aus.
3. Klicken Sie auf Erweiterte Optionen.
4. Wählen Sie Automatische Reparatur aus.
5. Folgen Sie den Anweisungen auf dem Bildschirm, um den automatischen Reparaturvorgang abzuschließen.
6. Starten Sie Ihren PC neu und prüfen Sie, ob das Problem behoben wurde.
Wenn die automatische Reparatur nicht erfolgreich ist, können Sie auch andere Lösungen ausprobieren, wie das Deinstallieren von Windows-Updates, die Systemwiederherstellung, den abgesicherten Modus oder die Reparatur des Master Boot Records (MBR).
Bitte beachten Sie, dass einige dieser Lösungen fortgeschrittene Kenntnisse erfordern und dass das Durchführen bestimmter Schritte zu Datenverlust führen kann. Sichern Sie Ihre Daten daher vorher, wenn möglich.
Wenn Sie weitere Probleme haben, empfehlen wir Ihnen, sich an einen erfahrenen Techniker zu wenden.
DISM- und SFC-Scan ausführen
Führen Sie einen DISM- und SFC-Scan durch, um Windows 10 zu reparieren. Öffnen Sie das Startmenü und geben Sie Eingabeaufforderung ein. Klicken Sie mit der rechten Maustaste darauf und wählen Sie Als Administrator ausführen aus. Geben Sie den Befehl dism /online /cleanup-image /restorehealth ein und drücken Sie die Eingabetaste. Warten Sie, bis der Vorgang abgeschlossen ist. Geben Sie dann den Befehl sfc /scannow ein und drücken Sie erneut die Eingabetaste.
Der Scan wird gestartet und Probleme werden automatisch behoben. Starten Sie Ihren PC neu, um die Änderungen zu übernehmen. Wenn Windows 10 weiterhin nicht startet, können Sie weitere Lösungen wie die Deinstallation von Windows-Updates, die Systemwiederherstellung, den abgesicherten Modus oder die Reparatur des Master Boot Records ausprobieren.
python
import subprocess
def check_boot_issue():
# Überprüft, ob Windows 10 ordnungsgemäß gestartet werden kann
try:
subprocess.check_output(wmic os get LastBootUpTime)
print(Windows 10 startet erfolgreich!)
except subprocess.CalledProcessError:
print(Windows 10 startet nicht.)
check_boot_issue()
Dieses Skript verwendet die `subprocess`-Bibliothek, um den Befehl `wmic os get LastBootUpTime` auszuführen, der den letzten Startzeitpunkt des Betriebssystems zurückgibt. Wenn der Befehl erfolgreich ausgeführt wird, wird die Meldung Windows 10 startet erfolgreich! angezeigt. Andernfalls wird die Meldung Windows 10 startet nicht. ausgegeben.
Bitte beachten Sie, dass dies nur ein einfaches Beispiel ist und möglicherweise nicht alle möglichen Ursachen für das Startproblem abdeckt. Es wird empfohlen, weitere Diagnoseschritte oder professionelle Unterstützung hinzuzuziehen, wenn das Problem weiterhin besteht.
Master Boot Record (MBR) reparieren
1. Starte deinen PC im abgesicherten Modus, indem du den Power-Button gedrückt hältst und dann den PC neu startest. Wähle Abgesicherter Modus aus den Optionen, die angezeigt werden.
2. Öffne das Startmenü und suche nach Eingabeaufforderung. Klicke mit der rechten Maustaste darauf und wähle Als Administrator ausführen aus.
3. Gib den Befehl bootrec /fixmbr ein und drücke die Eingabetaste. Dieser Befehl repariert den Master Boot Record.
4. Gib den Befehl bootrec /fixboot ein und drücke die Eingabetaste. Dieser Befehl repariert den Bootsektor.
5. Gib den Befehl bootrec /rebuildbcd ein und drücke die Eingabetaste. Dieser Befehl erstellt eine neue Boot-Konfigurationsdatenbank.
6. Starte deinen PC neu und prüfe, ob das Problem behoben ist.
Wenn dein PC weiterhin nicht startet, solltest du erwägen, professionelle Hilfe in Anspruch zu nehmen oder deine Daten von einer Datenrettungsfirma wiederherstellen zu lassen.
Fortect: Ihr PC-Wiederherstellungsexperte

Scannen Sie heute Ihren PC, um Verlangsamungen, Abstürze und andere Windows-Probleme zu identifizieren und zu beheben.
Fortects zweifacher Ansatz erkennt nicht nur, wenn Windows nicht richtig funktioniert, sondern behebt das Problem an seiner Wurzel.
Jetzt herunterladen und Ihren umfassenden Systemscan starten.
- ✔️ Reparatur von Windows-Problemen
- ✔️ Behebung von Virus-Schäden
- ✔️ Auflösung von Computer-Freeze
- ✔️ Reparatur beschädigter DLLs
- ✔️ Blauer Bildschirm des Todes (BSoD)
- ✔️ OS-Wiederherstellung
Systemwiederherstellung verwenden
1. Starten Sie den PC im abgesicherten Modus, indem Sie den Power-Button gedrückt halten und dann Restart auswählen.
2. Wählen Sie im abgesicherten Modus Problembehandlung aus.
3. Klicken Sie auf Erweiterte Optionen.
4. Wählen Sie Systemwiederherstellung aus.
5. Wählen Sie den gewünschten Wiederherstellungspunkt aus und klicken Sie auf Weiter.
6. Lesen Sie die Informationen zur Systemwiederherstellung und klicken Sie auf Weiter.
7. Bestätigen Sie die ausgewählte Wiederherstellungsoption und klicken Sie auf Fertig stellen.
8. Der PC wird nun auf den ausgewählten Wiederherstellungspunkt zurückgesetzt.
9. Nach Abschluss der Wiederherstellung startet der PC neu.
Hinweis: Stellen Sie sicher, dass Sie vor der Systemwiederherstellung wichtige Dateien sichern, da diese während des Wiederherstellungsvorgangs gelöscht werden könnten.
Windows 10-Startreparatur
Wenn Ihr Windows 10-Computer nicht startet, können Sie die Startreparatur verwenden, um das Problem zu beheben. Hier sind 12 Lösungen, die Ihnen helfen können:
1. Starten Sie den Computer neu und drücken Sie die F8-Taste, um den abgesicherten Modus zu öffnen.
2. Starten Sie den Computer im abgesicherten Modus und deinstallieren Sie kürzlich installierte Programme oder Updates.
3. Führen Sie eine Systemwiederherstellung durch, um den Computer auf einen früheren Zeitpunkt zurückzusetzen.
4. Überprüfen Sie die Festplatte auf Fehler und reparieren Sie diese gegebenenfalls.
5. Führen Sie eine Systemreparatur mit der Befehlszeile durch.
6. Aktualisieren Sie Ihre Treiber, insbesondere den Grafiktreiber.
7. Überprüfen Sie die BIOS-Einstellungen und stellen Sie sicher, dass die Festplatte als Startlaufwerk ausgewählt ist.
8. Überprüfen Sie die Hardware auf Probleme, insbesondere die Festplatte.
9. Verwenden Sie eine Windows 10-Installations-DVD oder einen USB-Stick, um den Computer zu reparieren.
10. Führen Sie eine Antivirenprüfung durch, um sicherzustellen, dass Ihr System nicht von Schadsoftware infiziert ist.
11. Überprüfen Sie die Windows-Update-Historie und deinstallieren Sie kürzlich installierte Updates.
12. Wenn nichts funktioniert, sollten Sie erwägen, Ihre Daten zu sichern und Windows 10 neu zu installieren.
Wichtig: Wenn Sie unsicher sind, sollten Sie professionelle Hilfe in Anspruch nehmen, um Ihre Daten zu schützen und das Problem zu beheben.
CMOS zurücksetzen
1. Schalte deinen PC aus und ziehe das Netzkabel heraus. Öffne das Gehäuse deines PCs und suche das CMOS-Batterie.
2. Entferne vorsichtig die CMOS-Batterie für ca. 10 Sekunden und setze sie dann wieder ein.
3. Schließe das Gehäuse deines PCs und stecke das Netzkabel wieder ein.
4. Starte deinen PC und prüfe, ob das Problem behoben ist.
5. Wenn Windows 10 immer noch nicht startet, versuche die anderen Lösungen in diesem Artikel.
6. Überprüfe deine Treiber, starte im abgesicherten Modus oder führe eine Systemwiederherstellung durch.
7. Du kannst auch versuchen, Windows-Updates zu deinstallieren oder die Festplatte zu überprüfen und Daten wiederherzustellen.
8. Wenn nichts davon funktioniert, kannst du die Eingabeaufforderung verwenden, um weitere Schritte zur Fehlerbehebung auszuführen.
9. Vergiss nicht, dass dies nur einige mögliche Lösungen sind und es noch viele andere geben kann.
10. Wenn du unsicher bist, solltest du immer einen Fachmann um Hilfe bitten.
Überprüfung der Motherboard-Verbindungen
- Entfernen Sie den Netzstecker des Computers aus der Steckdose.
- Öffnen Sie das Gehäuse des Computers.
- Überprüfen Sie die Verbindungen des Motherboards.
- Überprüfen Sie die Stromkabelverbindung vom Netzteil zum Motherboard.

- Überprüfen Sie die Datenkabelverbindungen von Festplatte, SSD oder optischem Laufwerk zum Motherboard.
- Überprüfen Sie die Verbindungen der RAM-Module zum Motherboard.

- Überprüfen Sie die Verbindung der Grafikkarte zum Motherboard.
- Überprüfen Sie die Verbindungen der Lüfter oder Kühlkörper zum Motherboard.
- Stellen Sie sicher, dass alle Verbindungen fest sitzen und richtig angeschlossen sind.
- Schließen Sie das Gehäuse des Computers wieder.
- Stecken Sie den Netzstecker wieder in die Steckdose.
- Versuchen Sie, den Computer einzuschalten und überprüfen Sie, ob er jetzt startet.
Überprüfung von externen USB-Laufwerken und Festplatten
- Überprüfen Sie die Verbindung des externen USB-Laufwerks oder der Festplatte mit Ihrem PC.
- Stellen Sie sicher, dass das USB-Kabel ordnungsgemäß angeschlossen ist.
- Testen Sie das externe Laufwerk oder die Festplatte an einem anderen USB-Port an Ihrem Computer.
- Überprüfen Sie, ob das Laufwerk oder die Festplatte richtig erkannt wird.

- Verwenden Sie einen anderen USB-Anschluss, um mögliche Probleme mit dem aktuellen Anschluss auszuschließen.
- Prüfen Sie, ob das externe Laufwerk oder die Festplatte mit anderen Geräten funktioniert.
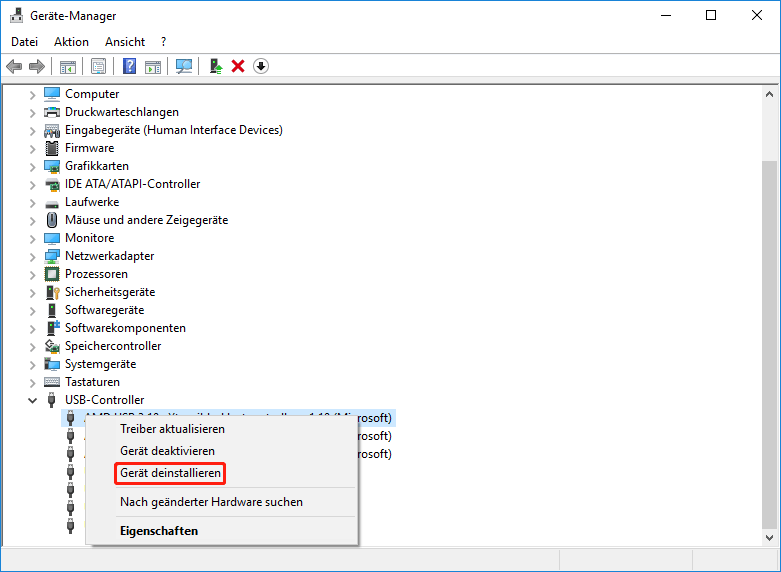
- Scannen Sie das Laufwerk oder die Festplatte auf Viren und Malware.
- Überprüfen Sie die Integrität des Dateisystems auf dem externen Laufwerk oder der Festplatte.
- Testen Sie das Laufwerk oder die Festplatte mit einer Diagnosesoftware.
- Überprüfen Sie, ob das externe Laufwerk oder die Festplatte richtig formatiert ist.
- Installieren Sie die neuesten Treiber für das externe Laufwerk oder die Festplatte.
- Wenden Sie sich an den Hersteller, wenn das Problem weiterhin besteht.
Ihr PC in Bestform
Mit Fortect wird Ihr Computer leistungsfähiger und sicherer. Unsere umfassende Lösung beseitigt Probleme und optimiert Ihr System für eine reibungslose Nutzung.
Erfahren Sie mehr über die Vorteile von Fortect:
Fortect herunterladen
