Wi-Fi Modem bereitet Probleme? Hier sind einige Lösungsvorschläge!
July 2024: Steigern Sie die Leistung Ihres Computers und beseitigen Sie Fehler mit dieser fortschrittlichen Optimierungssoftware. Laden Sie sie unter diesem Link herunter
- Hier klicken zum Herunterladen und Installieren der Optimierungssoftware.
- Führen Sie einen umfassenden Systemscan durch.
- Lassen Sie die Software Ihr System automatisch reparieren.
WiFi-Geschwindigkeitstest durchführen
1. Öffnen Sie die Einstellungen auf Ihrem Gerät.
2. Gehen Sie zu den WiFi-Einstellungen und wählen Sie Ihr Netzwerk aus.
3. Überprüfen Sie das Symbol für die Verbindung in der oberen Ecke des Bildschirms. Wenn es Probleme gibt, wird möglicherweise ein Ausrufezeichen oder ein anderes Symbol angezeigt.
4. Überprüfen Sie die Einstellungen Ihres Routers. Stellen Sie sicher, dass alles ordnungsgemäß konfiguriert ist.
5. Führen Sie einen WiFi-Geschwindigkeitstest durch, um die tatsächliche Geschwindigkeit Ihrer Verbindung zu überprüfen. Gehen Sie auf eine Webseite wie BroadbandNow.com und folgen Sie den Anweisungen für den Test.
6. Überprüfen Sie die Ergebnisse des Tests. Wenn Ihre WiFi-Geschwindigkeit niedrig ist, können verschiedene Lösungen helfen. Ein schneller Fix kann ein Neustart des Routers oder des Modems sein. Überprüfen Sie auch, ob andere Geräte in Ihrem Netzwerk die gleichen Probleme haben.
7. Wenn das Problem weiterhin besteht, wenden Sie sich an Ihren Internetdienstanbieter (ISP) für weitere Unterstützung.
8. Achten Sie auch auf die Stabilität Ihrer WiFi-Verbindung. Schließen Sie unnötige Programme oder Websites, die möglicherweise die Verbindung beeinträchtigen.
9. Überprüfen Sie, ob es in Ihrem Haus möglicherweise Hindernisse gibt, die das WiFi-Signal blockieren könnten, wie dicke Wände oder elektronische Geräte in der Nähe des Routers.
10. Wenn alle anderen Lösungen nicht funktionieren, könnte es an einem veralteten Modem liegen. In diesem Fall kann es hilfreich sein, das Modem zurückzusetzen oder zu aktualisieren.
Führen Sie diese Schritte aus, um Ihre WiFi-Verbindung zu verbessern und Probleme zu beheben.
WiFi einschalten
Wenn dein Wi-Fi Modem nicht funktioniert, gibt es einige Problembehebungstipps, die du ausprobieren kannst:
1. Überprüfe den Bildschirm deines Routers oder Modems auf Fehlermeldungen oder Störungen. Achte auf leuchtende oder blinkende Lichter, die auf Probleme hinweisen könnten.
2. Überprüfe, ob dein Gerät mit dem richtigen Wi-Fi Netzwerk verbunden ist. Gehe zu den Einstellungen deines Geräts und wähle das korrekte Netzwerk aus.
3. Führe einen Speed Test durch, um die Geschwindigkeit deiner Wi-Fi Verbindung zu überprüfen. Besuche eine Webseite wie BroadbandNow.com und folge den Anweisungen.
4. Überprüfe die Wi-Fi Einstellungen deines Geräts. Stelle sicher, dass die Wi-Fi Funktion aktiviert ist und dass die richtigen Netzwerkdaten eingegeben sind.
5. Starte dein Gerät neu. Manchmal kann ein Neustart helfen, um Verbindungsprobleme zu beheben. Schalte das Gerät aus und wieder ein.
6. Setze dein Wi-Fi Modem zurück. Suche nach dem Reset-Knopf oder den entsprechenden Einstellungen auf deinem Modem und führe einen Reset durch.
7. Kontaktiere deinen Internet Service Provider (ISP), wenn du immer noch Probleme hast. Sie können möglicherweise weitere Lösungen oder Hilfe anbieten.
Mit diesen Schritten solltest du in der Lage sein, die meisten Wi-Fi Verbindungsprobleme zu lösen und wieder eine stabile Verbindung zu haben.
Trennen und erneut verbinden
Wenn Sie Probleme mit Ihrem Wi-Fi Modem haben, gibt es einige schnelle Lösungen, die Sie ausprobieren können.
1. Überprüfen Sie Ihre Verbindung: Stellen Sie sicher, dass Ihr Modem ordnungsgemäß mit dem Router und dem Gerät verbunden ist. Überprüfen Sie die Lichter am Modem und stellen Sie sicher, dass sie korrekt leuchten.
2. Überprüfen Sie die Wi-Fi-Einstellungen: Öffnen Sie die Einstellungen auf Ihrem Gerät und stellen Sie sicher, dass Wi-Fi aktiviert ist. Überprüfen Sie auch den Netzwerknamen und das Passwort.
3. Neustart: Starten Sie Ihr Modem, Ihren Router und Ihr Gerät neu. Trennen Sie dazu das Modem von der Stromversorgung, warten Sie einige Sekunden und schließen Sie es dann wieder an. Gleiches gilt für den Router und das Gerät.
4. Wi-Fi Netzwerk vergessen: Wenn Sie immer noch Probleme haben, können Sie versuchen, das Wi-Fi Netzwerk auf Ihrem Gerät zu vergessen und es dann erneut zu verbinden. Gehen Sie dazu zu den Wi-Fi-Einstellungen auf Ihrem Gerät, wählen Sie das Netzwerk aus und tippen Sie auf Netzwerk vergessen.
5. Geschwindigkeitstest: Führen Sie einen Geschwindigkeitstest durch, um die Leistung Ihres Wi-Fi Netzwerks zu überprüfen. Gehen Sie zu einer Webseite, die Speedtests anbietet, und folgen Sie den Anweisungen.
Wenn diese Schritte nicht helfen, sollten Sie sich an Ihren Internetanbieter wenden, um weitere Unterstützung zu erhalten.
Falls das Wi-Fi-Modem nicht funktioniert:
1. Überprüfe die Stromversorgung des Modems.
2. Überprüfe die Verbindung zwischen Modem und Router.
3. Starte das Modem neu.
4. Überprüfe die Wi-Fi-Einstellungen des Modems.
5. Führe eine Fehlerdiagnose des Modems durch.
6. Wende dich an den Internetdienstanbieter oder einen Fachmann, wenn das Problem weiterhin besteht.
Bitte beachten Sie, dass dies nur ein grobes Beispiel ist und keine vollständige Lösung darstellt. Um ein effektives Tool zur Fehlerbehebung für ein Wi-Fi-Modem zu entwickeln, müssten viele weitere Faktoren berücksichtigt werden, einschließlich spezifischer Gerätemodelle und -konfigurationen.
Flugmodus deaktivieren
– Überprüfe, ob der Flugmodus aktiviert ist. Um den Flugmodus zu deaktivieren, gehe zu den Geräteeinstellungen und tippe auf das Flugzeug-Symbol, um es auszuschalten.
– Überprüfe die Verbindungseinstellungen deines Geräts. Gehe zu den Einstellungen und wähle WLAN aus. Stelle sicher, dass das WLAN aktiviert ist und dass du mit dem richtigen Netzwerk verbunden bist.
– Überprüfe die Wi-Fi-Signalstärke. Gehe zum Bildschirm Einstellungen und suche nach dem Wi-Fi-Symbol. Wenn das Signal schwach ist, versuche näher an den Router zu gehen, um die Verbindung zu verbessern.
– Führe einen Geschwindigkeitstest durch, um die Wi-Fi-Geschwindigkeit zu überprüfen. Lade eine Speedtest-App herunter oder besuche eine Speedtest-Webseite, um die Geschwindigkeit deiner Internetverbindung zu messen.
– Starte das Modem und die Geräte neu. Trenne das Modem vom Stromnetz, warte einige Sekunden und schließe es dann wieder an. Starte auch deine Geräte neu. Dadurch können Verbindungsprobleme behoben werden.
– Überprüfe die Netzwerkeinstellungen. Gehe zu den Einstellungen und wähle Netzwerk aus. Stelle sicher, dass alle Einstellungen korrekt konfiguriert sind.
– Wenn diese Schritte nicht funktionieren, kontaktiere deinen Internetanbieter oder besuche die Support-Webseite des Modemherstellers für weitere Lösungen und Hilfe.
Mit diesen Tipps kannst du häufig auftretende Wi-Fi-Modemprobleme beheben und deine Verbindung wiederherstellen.
Bluetooth deaktivieren
1. Öffne die Einstellungen auf deinem Gerät.
2. Suche nach der Option Bluetooth und tippe darauf.
3. Schalte den Bluetooth-Schalter um, um es zu deaktivieren.
4. Überprüfe, ob dein Wi-Fi-Modem jetzt ordnungsgemäß funktioniert.
5. Führe bei Bedarf einen Neustart deines Geräts durch.
Hinweis: Das Deaktivieren von Bluetooth kann Verbindungsprobleme und Stabilitätsprobleme mit anderen Bluetooth-fähigen Geräten verursachen. Stelle sicher, dass du es nur deaktivierst, wenn du es nicht benötigst.
Wenn du immer noch Probleme mit deinem Wi-Fi-Modem hast, überprüfe die anderen Problembehebungstipps in diesem Artikel, um mögliche Lösungen zu finden.
Gerät neu starten
1. Trennen Sie das Modem vom Strom.
2. Warten Sie etwa 30 Sekunden und schließen Sie es wieder an.
3. Überprüfen Sie die Verbindung: Stellen Sie sicher, dass alle Kabel richtig angeschlossen sind und dass das Modem eingeschaltet ist.
4. Überprüfen Sie das Wi-Fi-Netzwerk: Überprüfen Sie, ob das Wi-Fi-Netzwerk aktiv ist und ob Sie eine Verbindung herstellen können.
5. Machen Sie einen Geschwindigkeitstest: Führen Sie einen Geschwindigkeitstest durch, um die Wi-Fi-Geschwindigkeiten zu überprüfen.
6. Überprüfen Sie die Einstellungen: Überprüfen Sie die Einstellungen des Modems, um sicherzustellen, dass alles korrekt konfiguriert ist.
7. Starten Sie das Gerät neu: Wenn alle anderen Schritte nicht geholfen haben, versuchen Sie, das Gerät neu zu starten, indem Sie es komplett ausschalten und dann wieder einschalten.
Mit diesen Schritten sollten Sie in der Lage sein, die meisten Probleme mit Ihrem Wi-Fi Modem zu beheben. Wenn das Problem weiterhin besteht, wenden Sie sich an den Kundenservice für weitere Unterstützung.
Überprüfen, ob WiFi auf anderen Geräten funktioniert
Überprüfen Sie, ob das WLAN auf anderen Geräten funktioniert. Stellen Sie sicher, dass andere Geräte eine Verbindung zum WLAN herstellen können. Führen Sie Geschwindigkeitstests auf verschiedenen Geräten durch, um sicherzustellen, dass das WLAN-Netzwerk funktioniert. Überprüfen Sie die Kabelverbindungen am Modem, um sicherzustellen, dass alles korrekt angeschlossen ist. Überprüfen Sie die Internetverbindung auf Ihrem Gerät, indem Sie eine Webseite oder eine andere Netzwerkverbindung öffnen. Überprüfen Sie die Einstellungen des WLAN-Netzwerks und stellen Sie sicher, dass es aktiviert ist.
Starten Sie das Gerät oder das Modem neu, um mögliche Probleme mit der Stabilität der Verbindung zu beheben. Wenn das Problem weiterhin besteht, suchen Sie nach spezifischen Lösungen für Ihr Gerät oder Modem.
Fortect: Ihr PC-Wiederherstellungsexperte

Scannen Sie heute Ihren PC, um Verlangsamungen, Abstürze und andere Windows-Probleme zu identifizieren und zu beheben.
Fortects zweifacher Ansatz erkennt nicht nur, wenn Windows nicht richtig funktioniert, sondern behebt das Problem an seiner Wurzel.
Jetzt herunterladen und Ihren umfassenden Systemscan starten.
- ✔️ Reparatur von Windows-Problemen
- ✔️ Behebung von Virus-Schäden
- ✔️ Auflösung von Computer-Freeze
- ✔️ Reparatur beschädigter DLLs
- ✔️ Blauer Bildschirm des Todes (BSoD)
- ✔️ OS-Wiederherstellung
Überprüfen der Leuchten des Routers
Wi-Fi Modem funktioniert nicht? Problembehebungstipps!
Überprüfen der Leuchten des Routers
| Leuchte | Status |
|---|---|
| Power | Eingeschaltet |
| Internet | Blinkt (Verbindung wird hergestellt) |
| WLAN | Eingeschaltet |
| LAN | Ausgeschaltet |
| Telefon | Ausgeschaltet (falls nicht verwendet) |
Überprüfen Sie die Leuchten des Routers, um festzustellen, ob sie wie oben beschrieben leuchten. Wenn eine Leuchte nicht wie erwartet leuchtet, folgen Sie den entsprechenden Problembehebungsschritten oder wenden Sie sich an Ihren Internetanbieter.
Router und Modem neu starten
1. Trennen Sie das Modem und den Router von der Stromversorgung und warten Sie etwa 30 Sekunden.
2. Schließen Sie das Modem wieder an die Stromversorgung an und warten Sie, bis alle Lichter stabil leuchten.
3. Verbinden Sie nun den Router wieder mit der Stromversorgung und warten Sie, bis auch hier alle Lichter stabil leuchten.
4. Überprüfen Sie, ob Ihr Gerät mit dem Wi-Fi-Netzwerk verbunden ist. Falls nicht, suchen Sie nach verfügbaren Netzwerken und wählen Sie das gewünschte aus.
5. Führen Sie einen Geschwindigkeitstest durch, um die Leistung Ihres Wi-Fi-Netzwerks zu überprüfen. Gehen Sie dazu auf eine Webseite, die Speedtests anbietet, und folgen Sie den Anweisungen.
6. Falls das Problem weiterhin besteht, besuchen Sie die Support-Seite Ihres Internetanbieters für weitere Lösungsvorschläge oder rufen Sie den Kundendienst an.
Tipp: Wenn Sie regelmäßig Probleme mit der Verbindung haben, können Sie auch versuchen, Ihre Router- und Modem-Einstellungen zurückzusetzen.
WiFi-Band ändern
Wi-Fi-Band ändern
Wenn Ihr Wi-Fi-Modem nicht funktioniert, kann das Ändern des Wi-Fi-Bands helfen, das Problem zu beheben.
1. Öffnen Sie die Einstellungen auf Ihrem Gerät.
2. Suchen Sie nach der Option Wi-Fi oder Netzwerk.
3. Tippen Sie auf das Wi-Fi-Netzwerk, mit dem Sie verbunden sind.
4. Suchen Sie nach der Option Band oder Frequenzband.
5. Wählen Sie das andere Band aus (z. B. von 2,4 GHz auf 5 GHz oder umgekehrt).
6. Starten Sie Ihr Gerät neu, um die Änderungen zu übernehmen.
Hinweis: Die Verfügbarkeit der Bandoption kann je nach Gerät und Modem variieren.
Dieser einfache Schritt kann Verbindungsprobleme, Geschwindigkeitsprobleme und Stabilitätsprobleme lösen. Wenn das Problem weiterhin besteht, können Sie auch andere Lösungen wie das Zurücksetzen des Modems oder das Neustarten der Geräte ausprobieren. Weitere Informationen finden Sie auf der Webseite des Modemherstellers oder wenden Sie sich an Ihren Internetanbieter.
Auf Störungen überprüfen
Wenn Ihr Wi-Fi-Modem nicht richtig funktioniert, sollten Sie einige Problembehebungstipps ausprobieren, um das Problem zu lösen.
1. Überprüfen Sie die Verbindungseinstellungen: Stellen Sie sicher, dass alle Kabel richtig angeschlossen sind und dass das Modem eingeschaltet ist. Überprüfen Sie auch die Einstellungen auf Ihrem Gerät, um sicherzustellen, dass es mit dem Wi-Fi-Netzwerk verbunden ist.
2. Führen Sie einen Geschwindigkeitstest durch: Verwenden Sie eine Webseite oder eine App, um die Geschwindigkeit Ihrer Wi-Fi-Verbindung zu testen. Vergleichen Sie die Ergebnisse mit der erwarteten Geschwindigkeit.
3. Probiere den Stecker zu ziehen: Trennen Sie das Modem für etwa 30 Sekunden vom Stromnetz und stecken Sie es dann wieder ein. Dies kann dazu beitragen, Verbindungsprobleme zu beheben.
4. Überprüfen Sie Ihre Geräte: Stellen Sie sicher, dass Ihre Geräte ordnungsgemäß funktionieren, indem Sie andere Websites, Apps oder Programme öffnen. Wenn nur ein Gerät betroffen ist, könnte das Problem dort liegen.
5. Wenden Sie sich an den Kundendienst: Wenn alle oben genannten Schritte nicht helfen, kontaktieren Sie den Kundendienst Ihres Internetanbieters für weitere Unterstützung.
Denken Sie daran, dass diese Tipps allgemein sind und je nach Modem und Internetanbieter variieren können.
Ethernet-Kabel verwenden, um Ihren PC zu testen
Verwenden Sie ein Ethernet-Kabel, um Ihren PC zu testen. Schließen Sie das Kabel an den LAN-Port Ihres Modems an und verbinden Sie es mit Ihrem PC. Überprüfen Sie dann die Verbindung. Wenn Ihr PC eine Verbindung herstellen kann, liegt das Problem möglicherweise an Ihrem Wi-Fi-Netzwerk. Führen Sie Speedtests auf verschiedenen Geräten durch, um die Geschwindigkeit zu überprüfen. Überprüfen Sie auch die Einstellungen auf Ihrem Gerät und stellen Sie sicher, dass es mit dem richtigen Netzwerk verbunden ist.
Wenn Sie immer noch Probleme haben, können Sie versuchen, das Modem neu zu starten oder die Netzwerkeinstellungen zurückzusetzen. Überprüfen Sie auch die Statussymbole auf Ihrem Gerät und stellen Sie sicher, dass das Wi-Fi-Signal stabil ist. Wenn Sie immer noch Schwierigkeiten haben, wenden Sie sich an den Kundensupport für weitere Unterstützung.
Aktualisieren Sie Ihre Ethernet-Kabel
Wenn Ihr Wi-Fi-Modem nicht funktioniert, können Sie Probleme mit der Verbindung oder Geschwindigkeit haben. Hier sind einige Problembehebungstipps, um Ihnen zu helfen:
1. Überprüfen Sie die Verbindung: Stellen Sie sicher, dass das Ethernet-Kabel ordnungsgemäß angeschlossen ist und keine Beschädigungen aufweist.
2. Neustart: Starten Sie Ihr Modem und alle angeschlossenen Geräte neu. Dies kann helfen, Verbindungsprobleme zu beheben.
3. Wi-Fi-Netzwerk einrichten: Überprüfen Sie die Einstellungen Ihres Wi-Fi-Netzwerks und stellen Sie sicher, dass es ordnungsgemäß konfiguriert ist.
4. Geschwindigkeitstest durchführen: Führen Sie einen Geschwindigkeitstest durch, um die tatsächliche Geschwindigkeit Ihrer Wi-Fi-Verbindung zu überprüfen. Besuchen Sie dazu eine Webseite wie Speedtest.net.
5. Modem-Einstellungen überprüfen: Überprüfen Sie die Einstellungen Ihres Modems, um sicherzustellen, dass alles ordnungsgemäß konfiguriert ist.
Wenn diese Schritte nicht helfen, können Sie auch den Kundendienst Ihres Internetanbieters kontaktieren, um weitere Unterstützung zu erhalten.
VPN deaktivieren
1. Überprüfen Sie, ob Ihr Gerät mit dem Wi-Fi-Modem verbunden ist.
2. Öffnen Sie die Einstellungen auf Ihrem Gerät.
3. Suchen Sie die Option VPN oder Netzwerk und wählen Sie sie aus.
4. Deaktivieren Sie alle aktiven VPN-Verbindungen, indem Sie den Schalter auf Aus stellen.
5. Überprüfen Sie die Verbindung, indem Sie eine Webseite oder eine App öffnen.
6. Wenn das Problem weiterhin besteht, starten Sie Ihr Gerät neu, indem Sie es ausschalten und wieder einschalten.
7. Überprüfen Sie erneut die Verbindung und stellen Sie sicher, dass das Wi-Fi-Netzwerk korrekt funktioniert.
8. Führen Sie einen Speedtest durch, um die Geschwindigkeit Ihrer Internetverbindung zu überprüfen.
9. Wenn das Problem weiterhin besteht, wenden Sie sich an Ihren Internetdienstanbieter für weitere Unterstützung.
Bitte beachten Sie, dass diese Schritte je nach Gerät und Betriebssystem variieren können.
Auf Viren und Malware scannen
– Öffne ein Antivirenprogramm auf deinem Gerät.
– Starte einen vollständigen Scan deines Geräts, um nach Viren und Malware zu suchen.
– Überprüfe die Ergebnisse des Scans und entferne oder quarantäniere jegliche schädliche Dateien.
– Aktualisiere regelmäßig dein Antivirenprogramm, um sicherzustellen, dass du vor den neuesten Bedrohungen geschützt bist.
– Vermeide das Herunterladen von Dateien oder das Öffnen von Links unbekannter oder verdächtiger Quellen.
– Achte auf verdächtige Aktivitäten auf deinem Gerät, wie langsame Leistung, unerwartete Pop-ups oder Programme, die sich von selbst öffnen.
– Führe regelmäßige Sicherungskopien deiner wichtigen Dateien durch, um im Fall einer Infektion deine Daten zu schützen.
– Halte dein Betriebssystem und deine Programme auf dem neuesten Stand, um Sicherheitslücken zu schließen.
– Vermeide das Herunterladen von Programmen aus unsicheren Quellen und achte auf verdächtige E-Mails oder Nachrichten.
– Wenn du eine Infektion vermutest, wende dich an einen IT-Spezialisten, um weitere Hilfe zu erhalten.
Unerwünschte Programme deinstallieren
- Unerwünschte Programme deinstallieren: Überprüfen Sie Ihr System auf unerwünschte Programme, die möglicherweise die Wi-Fi-Verbindung beeinträchtigen könnten.
- Scannen Sie Ihren Computer mit einer zuverlässigen Antivirensoftware, um potenzielle schädliche Programme zu identifizieren und zu entfernen.
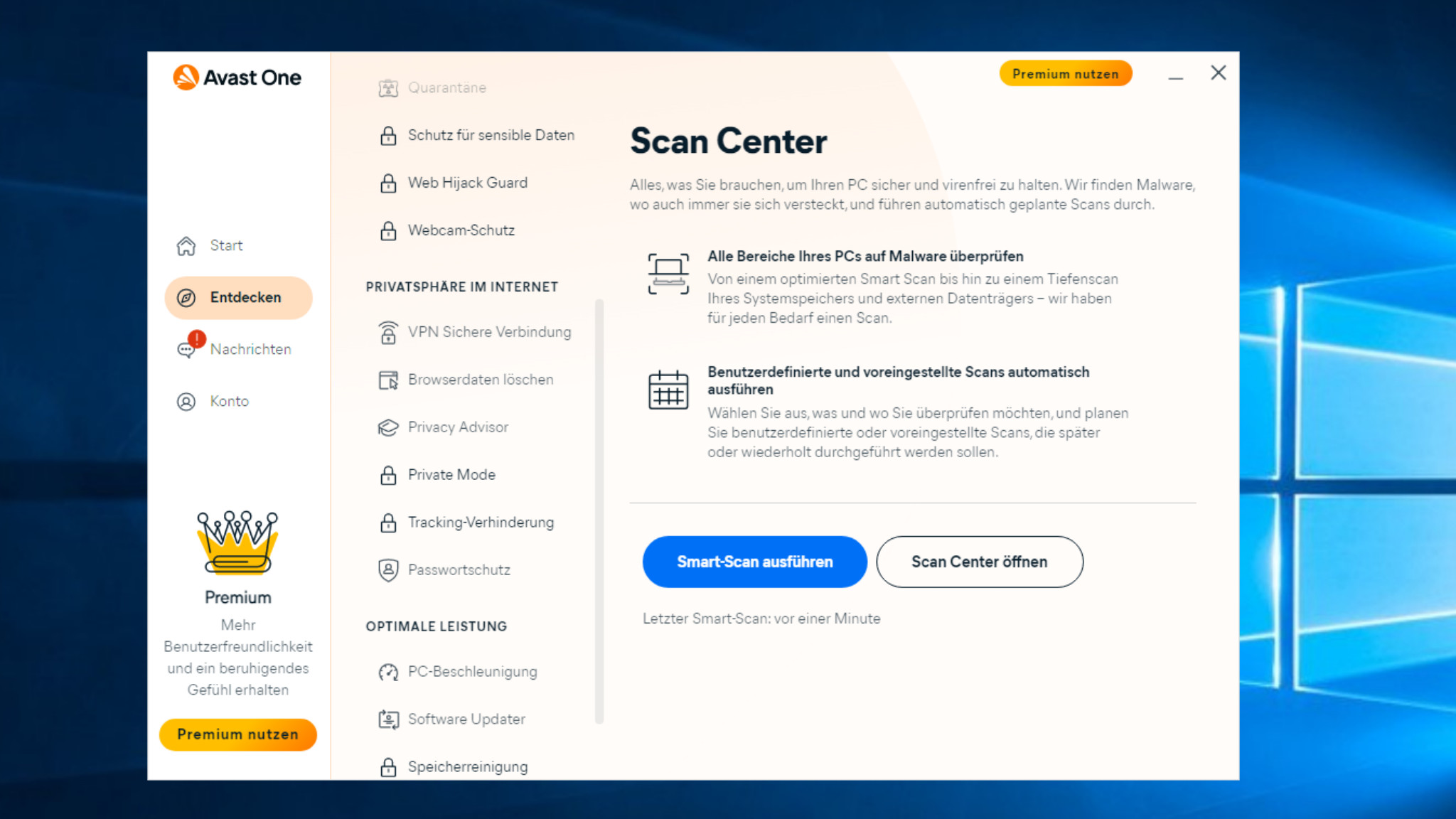
- Überprüfen Sie die Liste der installierten Programme auf verdächtige oder unbekannte Anwendungen.
- Entfernen Sie alle unerwünschten Programme ordnungsgemäß über die Systemsteuerung oder mithilfe einer Deinstallationssoftware.
- Starten Sie Ihren Computer neu, um sicherzustellen, dass alle Änderungen wirksam werden.
Ihr PC in Bestform
Mit Fortect wird Ihr Computer leistungsfähiger und sicherer. Unsere umfassende Lösung beseitigt Probleme und optimiert Ihr System für eine reibungslose Nutzung.
Erfahren Sie mehr über die Vorteile von Fortect:
Fortect herunterladen
