Willkommen zu unserem Artikel über die Wiederherstellung des Audios auf Windows 10. Erfahren Sie, wie Sie mögliche Probleme mit dem Sound beheben und Ihr Hörerlebnis optimieren können. Tauchen Sie ein in die Welt des Klangs und entdecken Sie die Lösungen für Ihre Audiofragen.
July 2024: Steigern Sie die Leistung Ihres Computers und beseitigen Sie Fehler mit dieser fortschrittlichen Optimierungssoftware. Laden Sie sie unter diesem Link herunter
- Hier klicken zum Herunterladen und Installieren der Optimierungssoftware.
- Führen Sie einen umfassenden Systemscan durch.
- Lassen Sie die Software Ihr System automatisch reparieren.
Vorbereitung
1. Überprüfen Sie die Lautsprecherkabel und stellen Sie sicher, dass sie ordnungsgemäß angeschlossen sind.
2. Überprüfen Sie die Lautstärkeeinstellungen auf Ihrem Computer, indem Sie auf die Lautsprechersymbol in der Taskleiste klicken und den Lautstärkeregler anpassen.
3. Verwenden Sie den Audio-Problembehandlungsassistenten, um mögliche Probleme zu identifizieren und zu beheben. Klicken Sie mit der rechten Maustaste auf das Lautsprechersymbol in der Taskleiste, wählen Sie Wiedergabegeräte aus und klicken Sie auf Problembehandlung.
4. Überprüfen Sie die Audiogeräte in den Systemeinstellungen. Öffnen Sie die Einstellungen, wählen Sie System und dann Ton aus. Stellen Sie sicher, dass die richtigen Audiogeräte ausgewählt sind.
5. Aktualisieren Sie den Audio-Treiber auf die neueste Version. Gehen Sie zum Geräte-Manager, suchen Sie das Audiogerät, klicken Sie mit der rechten Maustaste darauf und wählen Sie Treiber aktualisieren.
6. Starten Sie Ihren Computer neu, um mögliche Software-Probleme zu beheben.
Falls Sie immer noch Probleme haben, suchen Sie online nach weiteren Lösungen oder wenden Sie sich an den technischen Support.
Warum funktioniert der Ton nicht in Windows 10?
1. Überprüfen Sie die Lautsprecher und Kabelverbindungen. Stellen Sie sicher, dass alles richtig angeschlossen ist und die Lautsprecher eingeschaltet sind.
2. Überprüfen Sie die Lautstärkeeinstellungen. Klicken Sie mit der rechten Maustaste auf das Lautsprecher-Symbol in der Taskleiste und wählen Sie Lautstärkemixer öffnen. Stellen Sie sicher, dass der Lautstärkeregler für die Lautsprecher nicht auf 0 steht.
3. Führen Sie den Audio-Troubleshooter aus. Öffnen Sie die Einstellungen und suchen Sie nach Audio-Troubleshooter. Klicken Sie auf Audio-Troubleshooter öffnen und folgen Sie den Anweisungen.
4. Überprüfen Sie die Audiogeräte. Klicken Sie mit der rechten Maustaste auf das Lautsprecher-Symbol in der Taskleiste und wählen Sie Wiedergabegeräte. Stellen Sie sicher, dass das richtige Audiogerät als Standard festgelegt ist.
5. Aktualisieren Sie den Audio-Treiber. Öffnen Sie den Geräte-Manager, suchen Sie nach dem Audiogerät und klicken Sie mit der rechten Maustaste darauf. Wählen Sie Treiber aktualisieren und folgen Sie den Anweisungen.
6. Starten Sie den Windows-Audio-Dienst neu. Öffnen Sie den Dienst Ausführen, geben Sie services.msc ein und drücken Sie die Eingabetaste. Suchen Sie den Windows-Audio-Dienst, klicken Sie mit der rechten Maustaste darauf und wählen Sie Neu starten.
Wenn keines dieser Lösungen funktioniert, könnte es ein Hardwareproblem sein. In diesem Fall empfehlen wir, einen Techniker zu kontaktieren oder den Computer zu einem Fachgeschäft zu bringen.
Überprüfen Sie alle Audioverbindungen
1. Klicken Sie mit der rechten Maustaste auf das Lautsprecher-Icon in der Taskleiste und wählen Sie Tonprobleme beheben.
2. Befolgen Sie die Anweisungen des Audio-Troubleshooters, um mögliche Probleme zu identifizieren und zu beheben.
3. Überprüfen Sie die Lautsprecherkabel und stellen Sie sicher, dass sie korrekt angeschlossen sind.
4. Überprüfen Sie die Lautstärkeeinstellungen sowohl am Lautsprecher als auch in den Soundeinstellungen auf Ihrem Computer.
5. Aktualisieren Sie den Audio-Treiber auf die neueste Version. Öffnen Sie den Geräte-Manager, suchen Sie nach dem Audio-Gerät und wählen Sie Treiber aktualisieren.
6. Überprüfen Sie die Wiedergabe-Einstellungen, indem Sie mit der rechten Maustaste auf das Lautsprecher-Icon klicken, Wiedergabegeräte auswählen und sicherstellen, dass das richtige Gerät als Standard ausgewählt ist.
7. Starten Sie Ihren Computer neu, um mögliche Softwareprobleme zu beheben.
8. Wenn alle oben genannten Schritte nicht geholfen haben, können Sie versuchen, Ihre Audioeinstellungen zurückzusetzen oder professionelle Unterstützung zu suchen.
Überprüfen Sie auf Updates
Wenn Sie Probleme mit dem Audiosystem auf Ihrem Windows 10-Computer haben, können Sie einige einfache Schritte ausprobieren, um das Problem zu beheben.
1. Überprüfen Sie zuerst, ob es Updates für Ihre Audio-Treiber gibt. Öffnen Sie den Geräte-Manager und suchen Sie nach dem Audiogerät. Klicken Sie mit der rechten Maustaste darauf und wählen Sie Treiber aktualisieren.
2. Verwenden Sie den Audio-Problembehandlungsassistenten. Drücken Sie die Windows-Taste + I, um die Einstellungen zu öffnen. Klicken Sie auf Update und Sicherheit und dann auf Problembehandlung. Wählen Sie Audio aus und folgen Sie den Anweisungen, um das Problem zu beheben.
3. Überprüfen Sie Ihre Lautsprechereinstellungen. Klicken Sie mit der rechten Maustaste auf das Lautsprechersymbol in der Taskleiste und wählen Sie Lautstärkemixer öffnen. Stellen Sie sicher, dass der Lautstärkeregler für Ihre Lautsprecher nicht auf null steht und dass sie nicht stummgeschaltet sind.
4. Überprüfen Sie die Audiokabel und -anschlüsse. Stellen Sie sicher, dass alle Kabel richtig angeschlossen sind und dass die Lautsprecher oder Kopfhörer ordnungsgemäß angeschlossen sind.
5. Starten Sie Ihren Computer neu. Manchmal kann ein Neustart alle Probleme mit dem Audiosystem beheben.
Wenn keiner dieser Schritte das Problem behebt, können Sie weitere Lösungen in den Windows 10-Systemeinstellungen oder in Online-Foren suchen.
System neu starten
1. Klicke auf den Start-Button in der Taskleiste.
2. Wähle Herunterfahren und dann Neu starten.
3. Warte, bis das System neu gestartet wurde.
Wenn das Problem weiterhin besteht, kannst du Windows 10 Audio Troubleshooter verwenden. Gehe wie folgt vor:
1. Klicke mit der rechten Maustaste auf das Lautsprecher-Symbol in der Taskleiste.
2. Wähle Problembehandlung aus dem Dropdown-Menü.
3. Klicke auf Weiter und folge den Anweisungen des Troubleshooters.
Wenn diese Schritte das Problem nicht beheben, überprüfe die Audiogeräte in den Einstellungen. Folge diesen Schritten:
1. Klicke mit der rechten Maustaste auf das Lautsprecher-Symbol in der Taskleiste.
2. Wähle Tonwiedergabe-Geräte aus dem Dropdown-Menü.
3. Überprüfe die Liste der Audiogeräte und wähle das richtige Gerät aus.
4. Klicke auf Als Standard und dann auf Übernehmen.
Falls du immer noch Probleme hast, könnte ein Audio-Treiber-Reset helfen. Gehe wie folgt vor:
1. Öffne den Geräte-Manager.
2. Suche nach Audio-, Video- und Gamecontroller.
3. Klicke mit der rechten Maustaste auf deinen Audio-Treiber und wähle Deinstallieren.
4. Starte deinen Computer neu und der Treiber wird automatisch neu installiert.
Hoffentlich helfen dir diese Schritte, deine Audio-Probleme zu beheben und den Sound in Windows 10 wiederherzustellen.
Windows-Audio-Dienste neu starten
1. Klicke mit der rechten Maustaste auf das Lautsprechersymbol in der Taskleiste und wähle Wiedergabegeräte aus.
2. Klicke auf die Wiedergabe-Registerkarte und wähle das entsprechende Audiogerät aus, z.B. Lautsprecher.
3. Klicke auf Eigenschaften und dann auf Erweitert.
4. Klicke auf Hier klicken, um den Windows-Audio-Dienst neu zu starten.
5. Ein neues Fenster wird geöffnet. Klicke auf Ja, um den Dienst neu zu starten.
6. Schließe alle Fenster und teste die Audioausgabe erneut.
Wenn du weiterhin Audio-Probleme hast, kannst du die Audio-Problembehandlung verwenden, um mögliche Lösungen zu finden. Klicke mit der rechten Maustaste auf das Lautsprechersymbol in der Taskleiste und wähle Problembehandlung aus. Folge den Anweisungen, um mögliche Probleme zu identifizieren und zu beheben.
Hoffentlich helfen dir diese Schritte, um Audio-Probleme auf deinem Windows 10-Computer zu lösen.
Fortect: Ihr PC-Wiederherstellungsexperte

Scannen Sie heute Ihren PC, um Verlangsamungen, Abstürze und andere Windows-Probleme zu identifizieren und zu beheben.
Fortects zweifacher Ansatz erkennt nicht nur, wenn Windows nicht richtig funktioniert, sondern behebt das Problem an seiner Wurzel.
Jetzt herunterladen und Ihren umfassenden Systemscan starten.
- ✔️ Reparatur von Windows-Problemen
- ✔️ Behebung von Virus-Schäden
- ✔️ Auflösung von Computer-Freeze
- ✔️ Reparatur beschädigter DLLs
- ✔️ Blauer Bildschirm des Todes (BSoD)
- ✔️ OS-Wiederherstellung
Automatische Audioproblemlösung ausführen
1. Klicken Sie mit der rechten Maustaste auf das Lautsprechersymbol in der Taskleiste.
2. Wählen Sie Problembehandlung aus dem Menü.
3. Befolgen Sie die Schritte des Audio-Problembehandlers.
4. Überprüfen Sie, ob die Lautsprecher korrekt angeschlossen sind und eingeschaltet sind.
5. Stellen Sie sicher, dass der Lautsprecher nicht stummgeschaltet ist und die Lautstärke auf einem angemessenen Niveau eingestellt ist.
6. Überprüfen Sie, ob der richtige Audiotreiber installiert ist. Gehen Sie dazu zum Geräte-Manager, suchen Sie die Audiogeräte und aktualisieren Sie den Treiber falls erforderlich.
7. Überprüfen Sie die Soundeinstellungen in der Systemsteuerung oder den Einstellungen der jeweiligen Anwendung.
8. Starten Sie Ihren Computer neu, um mögliche Softwareprobleme zu beheben.
9. Wenn keine dieser Lösungen funktioniert, suchen Sie online nach weiteren Lösungen oder wenden Sie sich an den Kundensupport.
Hinweis: Diese Schritte können je nach Windows 10-Version und Audiogeräten variieren.
Überprüfen Sie die Soundeinstellungen
1. Klicken Sie mit der rechten Maustaste auf das Lautsprecher-Symbol in der Taskleiste.
2. Wählen Sie Tonprobleme beheben aus dem angezeigten Menü.
3. Befolgen Sie die Anweisungen des Audio-Troubleshooters, um mögliche Probleme zu identifizieren und zu beheben.
4. Überprüfen Sie die Lautsprecher-Einstellungen, indem Sie auf das Lautsprechersymbol klicken und die Lautstärke überprüfen.
5. Überprüfen Sie die Audiogeräte in den Windows-Einstellungen. Klicken Sie mit der rechten Maustaste auf das Lautsprechersymbol und wählen Sie Sounds aus.
6. Klicken Sie auf die Registerkarte Wiedergabe und stellen Sie sicher, dass das richtige Audiogerät ausgewählt ist.
7. Überprüfen Sie die Audio-Service-Einstellungen, indem Sie in der Systemsteuerung nach Dienste suchen und den Windows Audio-Dienst überprüfen.
8. Aktualisieren Sie die Audio-Treiber, indem Sie den Geräte-Manager öffnen, das Audiogerät auswählen und auf Treiber aktualisieren klicken.
9. Starten Sie den Computer neu, um die Änderungen wirksam werden zu lassen.
Falls Sie immer noch Probleme haben, suchen Sie nach weiteren Lösungen oder wenden Sie sich an den Support.
Überprüfen Sie die Standard-Eingabe und -Ausgabe für Audio
- Überprüfen Sie die Verbindung – Stellen Sie sicher, dass Ihre Lautsprecher oder Kopfhörer ordnungsgemäß mit dem Computer verbunden sind.
- Überprüfen Sie die Lautstärke – Vergewissern Sie sich, dass die Lautstärke sowohl auf Ihrem Computer als auch auf den externen Audiogeräten ausreichend hoch eingestellt ist.
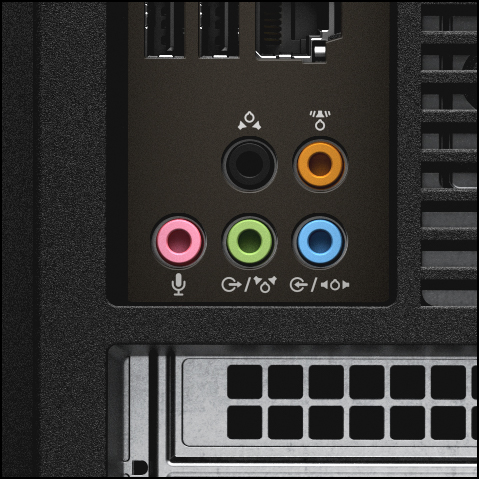
- Überprüfen Sie die Soundeinstellungen – Gehen Sie zu den Soundeinstellungen in der Systemsteuerung oder in der Einstellungen-App und stellen Sie sicher, dass die richtigen Audiogeräte ausgewählt sind.
- Überprüfen Sie die Treiber – Aktualisieren oder installieren Sie die neuesten Treiber für Ihre Audiogeräte, um mögliche Kompatibilitätsprobleme zu beheben.
- Überprüfen Sie den Audiokabelanschluss – Prüfen Sie, ob das Audiokabel ordnungsgemäß in den entsprechenden Anschluss Ihres Computers oder Ihrer Audiogeräte eingesteckt ist.
- Überprüfen Sie die Audiowiedergabe- und Aufnahmegeräte – Öffnen Sie das Soundsteuerungspanel, um sicherzustellen, dass die richtigen Geräte als Standard für die Wiedergabe und Aufnahme ausgewählt sind.
- Überprüfen Sie die Audiogerätetreiber – Aktualisieren Sie die Treiber für Ihre Audiogeräte, indem Sie den Geräte-Manager öffnen und nach verfügbaren Treiberaktualisierungen suchen.
- Überprüfen Sie die Windows Audio-Dienste – Stellen Sie sicher, dass die erforderlichen Windows Audio-Dienste ausgeführt werden, indem Sie die Dienste-Konsole öffnen und nach Windows Audio suchen.
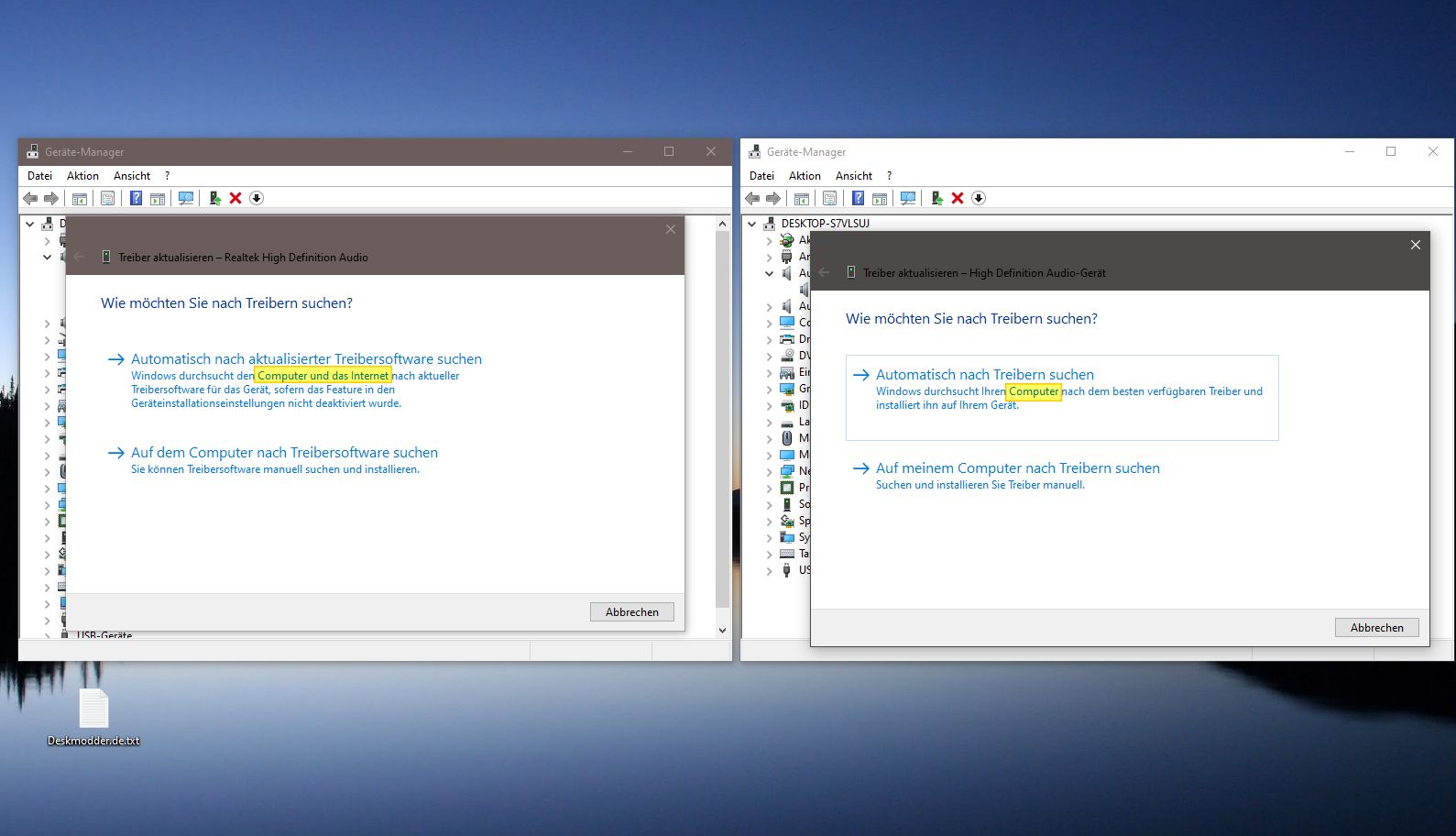
- Überprüfen Sie die Audioverbesserungen – Deaktivieren Sie alle Audioverbesserungen oder Effekte, die möglicherweise die Audiowiedergabe beeinträchtigen.
Deaktivieren Sie die Audioverbesserungen
1. Klicken Sie mit der rechten Maustaste auf das Lautsprechersymbol in der Taskleiste und wählen Sie Sounds.
2. Wechseln Sie zur Registerkarte Wiedergabe.
3. Klicken Sie mit der rechten Maustaste auf Ihre Lautsprecher oder Kopfhörer und wählen Sie Eigenschaften.
4. Wählen Sie die Registerkarte Verbesserungen aus.
5. Aktivieren Sie das Kontrollkästchen Alle Verbesserungen deaktivieren.
6. Klicken Sie auf OK und dann noch einmal auf OK, um die Einstellungen zu speichern.
Durch das Deaktivieren der Audioverbesserungen können mögliche Probleme mit der Audioausgabe behoben werden. Wenn Sie weiterhin Probleme haben, können Sie den Audio-Problembehandlungstool verwenden, um weitere Lösungen zu finden.
Überprüfen Sie den installierten Audio-Treiber
1. Klicken Sie mit der rechten Maustaste auf das Lautsprecher-Symbol in der Taskleiste.
2. Wählen Sie Wiedergabegeräte aus dem angezeigten Menü.
3. Klicken Sie mit der rechten Maustaste auf den Lautsprecher oder Kopfhörer, den Sie verwenden möchten.
4. Wählen Sie Eigenschaften aus dem Dropdown-Menü.
5. Wechseln Sie zur Registerkarte Erweitert.
6. Klicken Sie auf Eigenschaften und dann auf Treiber.
7. Klicken Sie auf Treiber aktualisieren und folgen Sie den Anweisungen auf dem Bildschirm, um den neuesten Audio-Treiber zu installieren.
Wenn Sie immer noch Probleme mit dem Audio haben, können Sie den integrierten Audio-Problembehandlungstool verwenden. Klicken Sie mit der rechten Maustaste auf das Lautsprecher-Symbol in der Taskleiste, wählen Sie Problembehandlung und folgen Sie den Anweisungen.
Wenn keine der oben genannten Lösungen funktioniert, können Sie auch den Geräte-Manager öffnen und den Audio-Treiber zurücksetzen oder aktualisieren. Suchen Sie nach Geräte-Manager im Startmenü, öffnen Sie ihn und suchen Sie nach dem Audio-Treiber. Klicken Sie mit der rechten Maustaste darauf und wählen Sie Treiber aktualisieren oder Treiber zurücksetzen.
Hoffentlich helfen Ihnen diese Schritte, Ihre Audio-Probleme zu beheben und den Ton auf Ihrem Computer wiederherzustellen.
Überprüfen Sie die Berechtigungen für das Mikrofon in den App-Einstellungen
1. Überprüfen Sie die Lautsprecher und Kabelverbindungen. Stellen Sie sicher, dass sie ordnungsgemäß angeschlossen sind.
2. Verwenden Sie die Audio-Fehlerbehebung. Klicken Sie mit der rechten Maustaste auf das Lautsprechersymbol in der Taskleiste, wählen Sie Problembehandlung und folgen Sie den Schritten.
3. Überprüfen Sie die Audiogeräte in den Soundeinstellungen. Klicken Sie mit der rechten Maustaste auf das Lautsprechersymbol in der Taskleiste, wählen Sie Wiedergabegeräte und stellen Sie sicher, dass das richtige Gerät als Standard ausgewählt ist.
4. Aktualisieren Sie die Audio-Treiber. Öffnen Sie den Geräte-Manager, suchen Sie nach dem Audiogerät, klicken Sie mit der rechten Maustaste darauf und wählen Sie Treiber aktualisieren.
5. Setzen Sie die Audioeinstellungen zurück. Öffnen Sie die Soundeinstellungen, klicken Sie mit der rechten Maustaste auf das Audiogerät und wählen Sie Eigenschaften. Gehen Sie zum Reiter Erweitert und klicken Sie auf Standardwerte wiederherstellen.
Wenn diese Schritte nicht helfen, suchen Sie nach weiteren Lösungen online oder wenden Sie sich an den Kundensupport.
Tipp: Wiederherstellen von verlorenen/gelöschten Audiodateien vom Computer mit Recoverit Datenrettung – Die beste Datei-Wiederherstellungssoftware
Tipp: Wiederherstellen von verlorenen/gelöschten Audiodateien vom Computer mit Recoverit Datenrettung – Die beste Datei-Wiederherstellungssoftware.
Wenn Sie auf Ihrem Windows 10-Computer Audio-Probleme haben und verlorene oder gelöschte Audiodateien wiederherstellen möchten, können Sie dies mit der Recoverit Datenrettung tun. Hier sind einige Schritte, die Ihnen helfen können:
1. Klicken Sie mit der rechten Maustaste auf das Lautsprechersymbol in der Taskleiste.
2. Wählen Sie Wiedergabegeräte aus.
3. Klicken Sie mit der rechten Maustaste auf das Wiedergabegerät, das Probleme verursacht, und wählen Sie Eigenschaften aus.
4. Gehen Sie zum Tab Wiedergabe und überprüfen Sie, ob das richtige Gerät ausgewählt ist.
5. Überprüfen Sie die Lautstärke des Lautsprechers und stellen Sie sicher, dass er nicht stummgeschaltet ist.
6. Überprüfen Sie die Kabelverbindungen und stellen Sie sicher, dass alles richtig angeschlossen ist.
7. Öffnen Sie den Geräte-Manager, indem Sie mit der rechten Maustaste auf das Startmenü klicken und Geräte-Manager auswählen.
8. Suchen Sie den Audiogerätetreiber, klicken Sie mit der rechten Maustaste darauf und wählen Sie Deinstallieren aus.
9. Starten Sie den Computer neu und der Treiber wird automatisch neu installiert.
10. Überprüfen Sie die Soundeinstellungen auf Ihrem Computer und stellen Sie sicher, dass alles korrekt konfiguriert ist.
Mit diesen Schritten sollten Sie in der Lage sein, Ihre Audio-Probleme zu lösen und verlorene oder gelöschte Audiodateien wiederherzustellen. Wenn Sie weitere Hilfe benötigen, können Sie den Audio-Troubleshooter verwenden oder sich an den Support wenden.
Ihr PC in Bestform
Mit Fortect wird Ihr Computer leistungsfähiger und sicherer. Unsere umfassende Lösung beseitigt Probleme und optimiert Ihr System für eine reibungslose Nutzung.
Erfahren Sie mehr über die Vorteile von Fortect:
Fortect herunterladen
