In diesem Artikel geht es darum, wie man Winload.exe-Fehler in Windows 10 beheben kann.
July 2024: Steigern Sie die Leistung Ihres Computers und beseitigen Sie Fehler mit dieser fortschrittlichen Optimierungssoftware. Laden Sie sie unter diesem Link herunter
- Hier klicken zum Herunterladen und Installieren der Optimierungssoftware.
- Führen Sie einen umfassenden Systemscan durch.
- Lassen Sie die Software Ihr System automatisch reparieren.
Lösung für Probleme mit winload.exe unter Windows 10
1. Starten Sie den PC mit einer Windows 10-Installationsdiskette oder einem USB-Laufwerk.
2. Wählen Sie im Windows-Wiederherstellungsumgebungsmenü die Option Problembehandlung.
3. Öffnen Sie die Eingabeaufforderung und geben Sie den Befehl bootrec /fixmbr ein, um den Master Boot Record zu reparieren.
4. Führen Sie den Befehl bootrec /fixboot aus, um den Boot Manager zu reparieren.
5. Geben Sie bootrec /rebuildbcd ein, um den Boot-Konfigurationsdatenbank neu aufzubauen.
6. Starten Sie den PC neu und überprüfen Sie, ob das Problem behoben ist.
Wenn diese Schritte nicht funktionieren, können Sie auch eine Software wie DiskInternals Partition Recovery verwenden, um beschädigte Dateien wiederherzustellen. Beachten Sie, dass diese Methode möglicherweise fortgeschrittenere Kenntnisse erfordert.
Hoffentlich helfen Ihnen diese Lösungen, winload.exe-Fehler unter Windows 10 zu reparieren und Ihren PC wieder zum Laufen zu bringen.
Fortect: Ihr PC-Wiederherstellungsexperte

Scannen Sie heute Ihren PC, um Verlangsamungen, Abstürze und andere Windows-Probleme zu identifizieren und zu beheben.
Fortects zweifacher Ansatz erkennt nicht nur, wenn Windows nicht richtig funktioniert, sondern behebt das Problem an seiner Wurzel.
Jetzt herunterladen und Ihren umfassenden Systemscan starten.
- ✔️ Reparatur von Windows-Problemen
- ✔️ Behebung von Virus-Schäden
- ✔️ Auflösung von Computer-Freeze
- ✔️ Reparatur beschädigter DLLs
- ✔️ Blauer Bildschirm des Todes (BSoD)
- ✔️ OS-Wiederherstellung
Fehlerbehebung für winload.exe 0xc000000f Fehler
1. Starten Sie Ihren Computer mit der Windows-Installationsdisk.
2. Wählen Sie die Spracheinstellungen und klicken Sie auf Weiter.
3. Klicken Sie auf Computer reparieren und dann auf Problembehandlung.
4. Wählen Sie Erweiterte Optionen und dann Eingabeaufforderung.
5. Geben Sie den Befehl bootrec /fixmbr ein und drücken Sie die Eingabetaste.
6. Geben Sie den Befehl bootrec /fixboot ein und drücken Sie die Eingabetaste.
7. Geben Sie den Befehl bootrec /scanos ein und drücken Sie die Eingabetaste.
8. Geben Sie den Befehl bootrec /rebuildbcd ein und drücken Sie die Eingabetaste.
9. Starten Sie Ihren Computer neu und überprüfen Sie, ob der Fehler behoben ist.
Wenn der Fehler weiterhin besteht, empfehlen wir Ihnen, eine professionelle Datenrettungssoftware wie DiskInternals Partition Recovery zu verwenden oder sich an einen Fachmann wie Andrew Wafer oder Alex Serban zu wenden, um weitere Lösungen zu erhalten.
Methoden zur Behebung des Fehlers
- Überprüfen Sie den Boot-Reihenfolge-Eintrag im BIOS
- Starten Sie den Computer neu und drücken Sie die entsprechende Taste, um das BIOS aufzurufen (normalerweise Del oder F2)
- Navigieren Sie zum Abschnitt Boot oder Start
- Überprüfen Sie, ob die Festplatte, auf der Windows 10 installiert ist, als primäres Boot-Gerät ausgewählt ist
- Ändern Sie die Boot-Reihenfolge, falls erforderlich, indem Sie die entsprechende Taste verwenden
- Speichern Sie die Änderungen und starten Sie den Computer neu
Reparieren Sie den Master Boot Record (MBR)
- Erstellen Sie ein Windows 10-Installationsmedium (USB oder DVD)
- Starten Sie den Computer neu und booten Sie von dem erstellten Installationsmedium
- Wählen Sie die Spracheinstellungen aus und klicken Sie auf Weiter
- Klicken Sie auf Jetzt installieren, aber nicht auf Upgrade
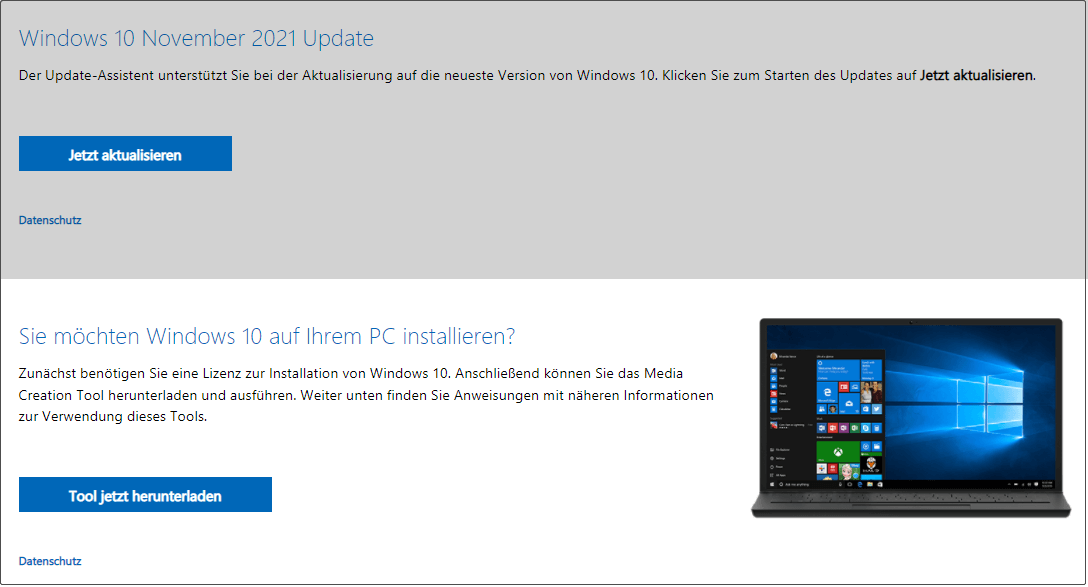
- Akzeptieren Sie die Lizenzbedingungen und klicken Sie erneut auf Weiter
- Wählen Sie die Option Benutzerdefiniert: Nur Windows installieren (erweitert)
- Wählen Sie die Festplatte, auf der Windows 10 installiert ist
- Klicken Sie auf Formatieren und dann auf Weiter
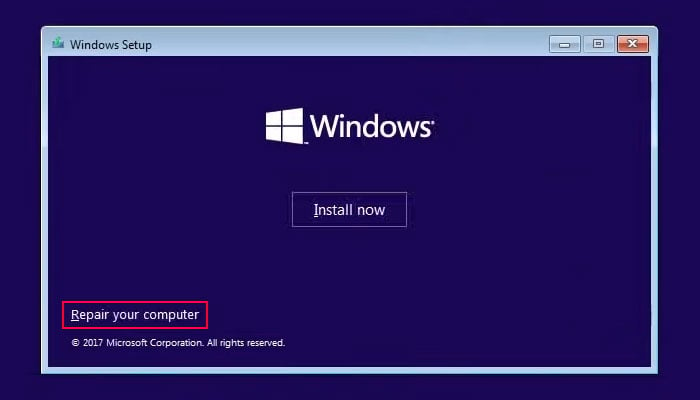
- Warten Sie, bis die Installation abgeschlossen ist
- Starten Sie den Computer neu und entfernen Sie das Installationsmedium
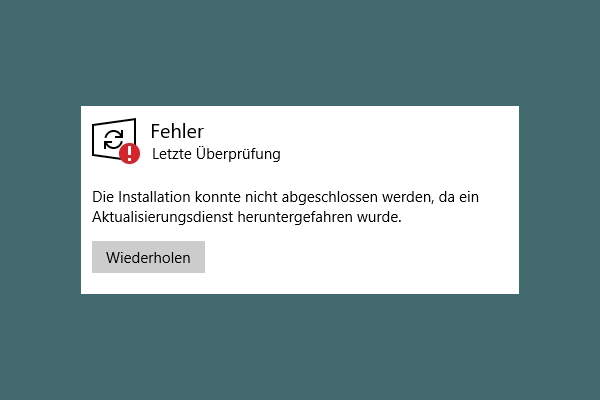
Führen Sie eine Systemwiederherstellung durch
- Starten Sie den Computer neu und drücken Sie wiederholt die Taste F8
- Wählen Sie Computer reparieren aus dem erweiterten Startmenü
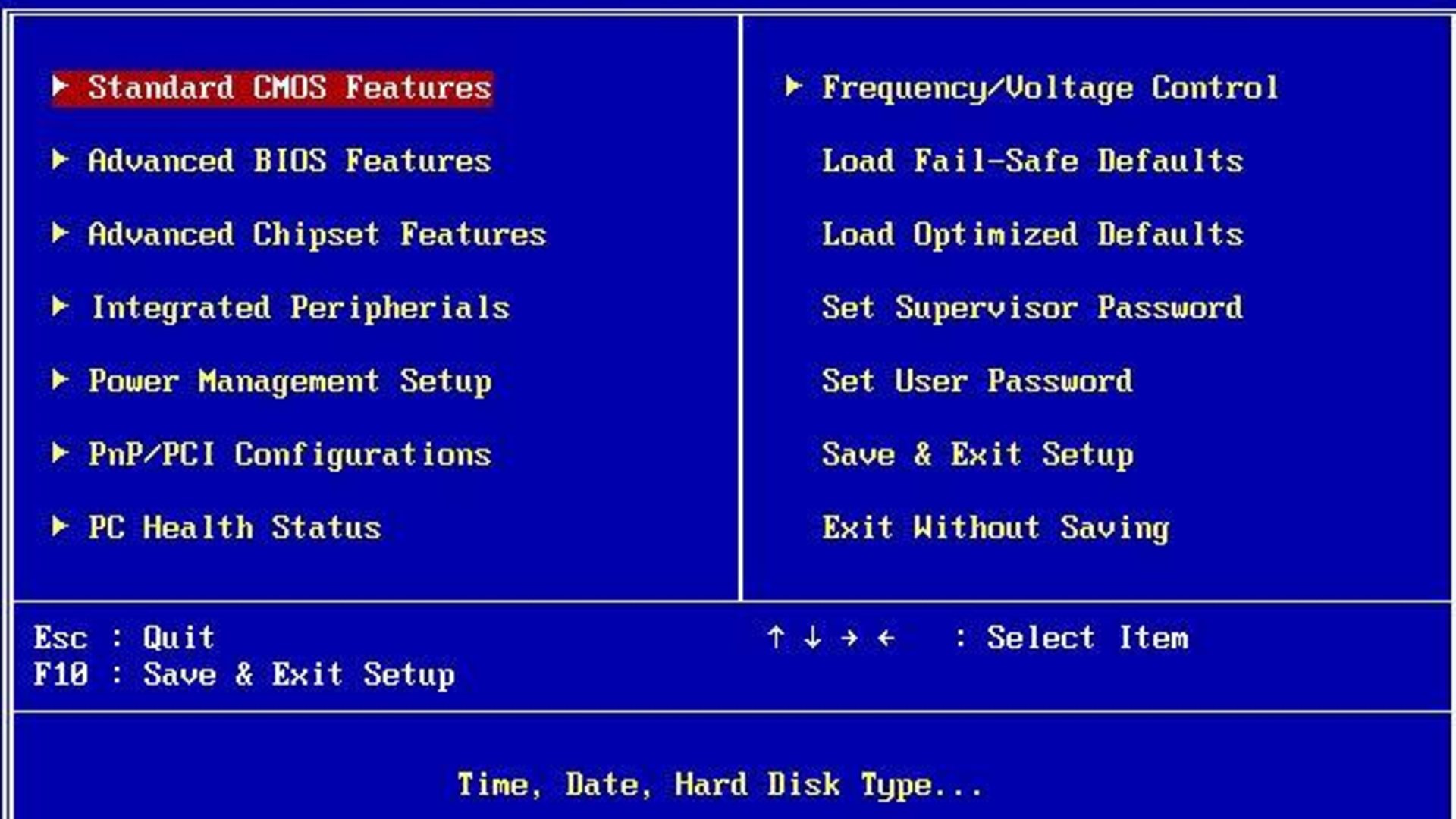
- Wählen Sie Systemwiederherstellung aus den verfügbaren Optionen
- Wählen Sie den gewünschten Wiederherstellungspunkt und klicken Sie auf Weiter
- Klicken Sie auf Fertig stellen und bestätigen Sie die Wiederherstellung
- Warten Sie, bis die Wiederherstellung abgeschlossen ist
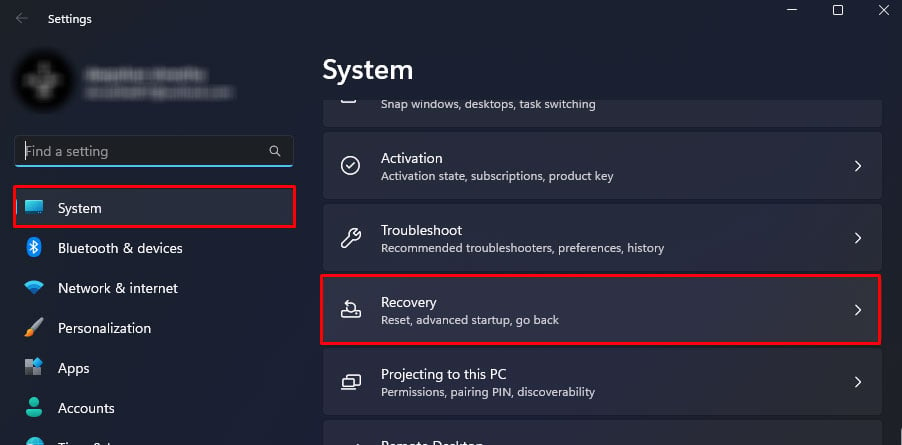
- Starten Sie den Computer neu und überprüfen Sie, ob der Fehler behoben wurde
Wiederherstellung von winload.exe durch Startup-Reparatur und BCD-Neuaufbau
Wenn Sie Probleme mit der winload.exe-Datei in Windows 10 haben, können Sie sie mit der Startup-Reparatur und dem BCD-Neuaufbau beheben.
Schritt 1: Starten Sie Ihren Computer mit der Windows-Installations-DVD oder dem USB-Stick.
Schritt 2: Wählen Sie die Sprache und die Tastatureinstellungen aus und klicken Sie auf Weiter.
Schritt 3: Wählen Sie Computer reparieren aus und dann Problembehandlung.
Schritt 4: Wählen Sie Erweiterte Optionen aus und dann Eingabeaufforderung.
Schritt 5: Geben Sie den Befehl bootrec /fixmbr ein und drücken Sie die Eingabetaste.
Schritt 6: Geben Sie den Befehl bootrec /fixboot ein und drücken Sie die Eingabetaste.
Schritt 7: Geben Sie den Befehl bootrec /rebuildbcd ein und drücken Sie die Eingabetaste.
Schritt 8: Starten Sie Ihren Computer neu und prüfen Sie, ob der winload.exe-Fehler behoben ist.
Dieser Vorgang sollte Ihnen helfen, Probleme mit der winload.exe-Datei zu beheben und Ihren Computer wieder normal starten zu lassen.
Ihr PC in Bestform
Mit Fortect wird Ihr Computer leistungsfähiger und sicherer. Unsere umfassende Lösung beseitigt Probleme und optimiert Ihr System für eine reibungslose Nutzung.
Erfahren Sie mehr über die Vorteile von Fortect:
Fortect herunterladen
