Willkommen zu unserem Artikel über das Starten von Windows im abgesicherten Modus! In diesem Beitrag werden wir Ihnen zeigen, wie Sie Ihr Betriebssystem auf die herkömmliche Art und Weise im abgesicherten Modus starten können.
July 2024: Steigern Sie die Leistung Ihres Computers und beseitigen Sie Fehler mit dieser fortschrittlichen Optimierungssoftware. Laden Sie sie unter diesem Link herunter
- Hier klicken zum Herunterladen und Installieren der Optimierungssoftware.
- Führen Sie einen umfassenden Systemscan durch.
- Lassen Sie die Software Ihr System automatisch reparieren.
Reparieren Sie Ihren Computer
1. Starten Sie Ihren Computer neu und drücken Sie mehrmals die F8-Taste, bis das erweiterte Startmenü angezeigt wird.
2. Wählen Sie den abgesicherten Modus aus den angezeigten Optionen aus.
3. Nachdem Windows im abgesicherten Modus gestartet ist, können Sie Probleme mit Ihrem Computer beheben.
4. Überprüfen Sie Ihre Treiber und deinstallieren Sie möglicherweise fehlerhafte oder nicht kompatible Treiber.
5. Führen Sie eine Systemwiederherstellung durch, um den Computer auf einen früheren funktionierenden Zustand zurückzusetzen.
6. Nutzen Sie die Systemreparaturtools, um Fehler zu finden und zu beheben.
7. Wenn Sie fertig sind, starten Sie den Computer neu und er wird wieder im normalen Modus gestartet.
Der abgesicherte Modus ist eine nützliche Methode zur Fehlerbehebung und zur Lösung von Computerproblemen. Verwenden Sie diese Methode, wenn Ihr Computer nicht ordnungsgemäß startet oder wenn Sie andere Probleme mit Ihrem Betriebssystem haben.
Vielen Dank für Ihre Aufmerksamkeit und viel Erfolg bei der Reparatur Ihres Computers!
Der abgesicherte Modus
Um Windows im abgesicherten Modus zu starten, gibt es verschiedene Methoden, je nachdem welches Betriebssystem du verwendest.
Für Windows 10, Windows 11 und Windows 7 kannst du den abgesicherten Modus über das Startmenü erreichen. Klicke auf das Startmenü oder drücke die Windows-Taste, dann gehe zu den Einstellungen.
In den Einstellungen findest du unter Update und Sicherheit den Bereich Wiederherstellung. Dort klicke auf Erweiterter Start und dann auf Jetzt neu starten.
Dein Computer wird nun neu gestartet und du gelangst zu den erweiterten Startoptionen. Wähle hier den abgesicherten Modus aus.
Alternativ kannst du den abgesicherten Modus auch über die Systemkonfiguration erreichen. Drücke die Tastenkombination Windows + R, um das Ausführen-Fenster zu öffnen. Tippe hier msconfig ein und bestätige mit Enter.
In der Systemkonfiguration klicke auf den Reiter Start und aktiviere die Option Abgesicherter Start.
Klicke auf Übernehmen und dann auf OK. Starte deinen Computer neu und er wird im abgesicherten Modus hochfahren.
Im abgesicherten Modus kannst du verschiedene Probleme beheben, wie zum Beispiel Treiberprobleme oder Systemfehler.
Bitte beachte, dass einige Funktionen und Treiber im abgesicherten Modus möglicherweise nicht verfügbar sind.
4 Möglichkeiten, Windows 10 im abgesicherten Modus zu starten
- 1. Durch das Startmenü: Klicken Sie auf das Windows-Logo unten links auf dem Bildschirm, dann auf Ein/Aus und halten Sie die Umschalttaste gedrückt, während Sie auf Neu starten klicken. Wählen Sie im nächsten Bildschirm Problembehandlung aus, dann Erweiterte Optionen und schließlich Starteinstellungen. Hier können Sie den abgesicherten Modus auswählen.
- 2. Mit der Einstellungen-App: Drücken Sie die Tastenkombination Windows + I, um die Einstellungen-App zu öffnen. Klicken Sie auf Update und Sicherheit, dann auf Wiederherstellung und wählen Sie unter Erweiterter Start die Option Jetzt neu starten. Folgen Sie den obigen Schritten, um den abgesicherten Modus zu erreichen.
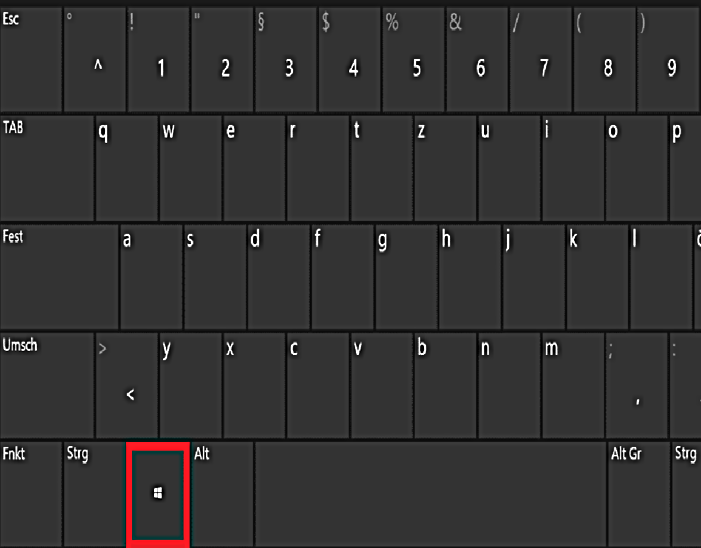
- 3. Über die Systemkonfiguration: Drücken Sie die Tastenkombination Windows + R, geben Sie msconfig ein und drücken Sie Enter. Wechseln Sie zum Tab Start und aktivieren Sie die Option Abgesicherter Start. Klicken Sie auf OK und starten Sie den Computer neu. Der abgesicherte Modus wird nun automatisch geladen.
- 4. Mithilfe der erweiterten Startoptionen: Starten Sie den Computer neu und halten Sie die F8-Taste gedrückt, bis das erweiterte Startmenü angezeigt wird. Wählen Sie Abgesicherter Modus aus den angegebenen Optionen aus.
@echo off
echo Der Computer wird im normalen Startmodus gestartet...
bcdedit /set {default} recoveryenabled No
bcdedit /set {default} bootstatuspolicy ignoreallfailures
shutdown /r /t 0
Dieser Code deaktiviert die automatische Startreparatur und ignoriert alle Fehler beim Start. Dann wird der Computer neu gestartet, um den normalen Startmodus zu aktivieren.
Bitte beachten Sie, dass die Ausführung von Befehlen auf Ihrem System vorsichtig durchgeführt werden sollte, da dies Änderungen an den Systemeinstellungen bewirken kann. Es wird empfohlen, vor der Ausführung des Codes eine Sicherungskopie Ihrer Daten zu erstellen und sicherzustellen, dass Sie über ausreichende Kenntnisse verfügen, um mögliche Probleme zu beheben.
Bitte beachten Sie auch, dass dieser Code auf Windows-Betriebssystemen funktioniert, und möglicherweise nicht auf anderen Betriebssystemen oder spezifischen Windows-Versionen anwendbar ist.
Methode 1: Starten Sie den abgesicherten Modus, indem Sie beim Start F8 drücken
Methode 1: Starten Sie den abgesicherten Modus, indem Sie beim Start F8 drücken.
Um den abgesicherten Modus zu starten, drücken Sie beim Neustart Ihres Computers die F8-Taste. Dadurch gelangen Sie zu den erweiterten Startoptionen.
Eine Liste von Startup-Optionen wird auf dem Bildschirm angezeigt. Wählen Sie den abgesicherten Modus aus den angezeigten Optionen aus und drücken Sie die Eingabetaste.
Der abgesicherte Modus ist ein spezieller Startmodus, der für die Problembehandlung von Computerproblemen entwickelt wurde. Im abgesicherten Modus werden nur die grundlegenden Funktionen und Treiber geladen, um Ihnen bei der Fehlerbehebung zu helfen.
Diese Methode funktioniert sowohl für Windows 7 als auch für Windows 11. Beachten Sie jedoch, dass einige Versionen von Windows möglicherweise andere Methoden oder Tastenkombinationen erfordern.
Der abgesicherte Modus ist eine essentielle Funktion, um Probleme mit Ihrem PC und dem Betriebssystem zu diagnostizieren und zu beheben. Es ermöglicht Ihnen auch den Zugriff auf erweiterte Startoptionen und Systemwiederherstellungstools.
Vielen Dank für die Nutzung dieser Methode. Für weitere Informationen oder Hilfe wenden Sie sich bitte an IT-Profis.
Methode 2: Starten Sie den abgesicherten Modus, indem Sie Ihren PC 3-mal ausschalten
1. Drücken Sie die Ein / Aus-Taste an Ihrem Computer, um ihn einzuschalten.
2. Lassen Sie den Computer vollständig hochfahren und melden Sie sich bei Ihrem Benutzerkonto an.
3. Drücken Sie die Ein / Aus-Taste, um den Computer auszuschalten, während er hochfährt.
4. Wiederholen Sie diesen Vorgang zwei weitere Male. Stellen Sie sicher, dass Sie den Computer jedes Mal vollständig herunterfahren.
5. Beim nächsten Einschalten des Computers sollte Windows im abgesicherten Modus starten.
Der abgesicherte Modus ist ein spezieller Startmodus, der nur die grundlegenden Funktionen und Treiber lädt, um Probleme mit Ihrem Computer zu beheben. Sie können den abgesicherten Modus verwenden, um fehlerhafte Treiber zu deaktivieren, Malware zu entfernen oder andere Probleme zu beheben.
Bitte beachten Sie, dass diese Methode je nach Betriebssystemversion variieren kann.
Fortect: Ihr PC-Wiederherstellungsexperte

Scannen Sie heute Ihren PC, um Verlangsamungen, Abstürze und andere Windows-Probleme zu identifizieren und zu beheben.
Fortects zweifacher Ansatz erkennt nicht nur, wenn Windows nicht richtig funktioniert, sondern behebt das Problem an seiner Wurzel.
Jetzt herunterladen und Ihren umfassenden Systemscan starten.
- ✔️ Reparatur von Windows-Problemen
- ✔️ Behebung von Virus-Schäden
- ✔️ Auflösung von Computer-Freeze
- ✔️ Reparatur beschädigter DLLs
- ✔️ Blauer Bildschirm des Todes (BSoD)
- ✔️ OS-Wiederherstellung
Methode 4: Starten Sie den abgesicherten Modus vom Anmeldebildschirm aus
Um den abgesicherten Modus direkt vom Anmeldebildschirm aus zu starten, befolgen Sie diese Schritte:
1. Starten Sie Ihren Computer neu und warten Sie, bis der Anmeldebildschirm angezeigt wird.
2. Drücken und halten Sie die Shift-Taste auf Ihrer Tastatur.
3. Klicken Sie auf das Netzwerk-Symbol in der unteren rechten Ecke des Anmeldebildschirms.
4. Wählen Sie den Power-Button und halten Sie die Shift-Taste weiterhin gedrückt.
5. Wählen Sie Neu starten.
6. Ihr Computer startet nun im abgesicherten Modus.
Diese Methode bietet eine schnelle und einfache Möglichkeit, den abgesicherten Modus zu starten, ohne Windows normal zu starten. Es kann Ihnen helfen, Computerprobleme zu diagnostizieren und zu beheben.
Bitte beachten Sie, dass der abgesicherte Modus bestimmte Funktionen und Treiber deaktiviert, um das System stabiler zu machen.
Können das Problem nicht lösen? Probieren Sie Driver Easy aus
Wenn Sie nicht in der Lage sind, das Problem zu lösen und Windows normalerweise im abgesicherten Modus zu starten, können Sie Driver Easy ausprobieren.
Driver Easy ist ein nützliches Tool, das Ihnen helfen kann, Treiberprobleme auf Ihrem Computer zu beheben. Es kann Ihnen dabei helfen, fehlende oder beschädigte Treiber automatisch zu erkennen und zu aktualisieren.
Um Windows im abgesicherten Modus zu starten, folgen Sie diesen Schritten:
1. Starten Sie Ihren Computer neu und drücken Sie wiederholt die F8-Taste, bevor das Windows-Logo angezeigt wird.
2. Wählen Sie Abgesicherter Modus aus dem angezeigten Menü aus.
3. Drücken Sie die Eingabetaste, um den abgesicherten Modus zu starten.
Im abgesicherten Modus können Sie verschiedene Optionen zur Fehlerbehebung ausprobieren, wie z.B. das Überprüfen und Reparieren von Systemdateien, das Deaktivieren von Startprogrammen und Diensten, das Zurücksetzen der Bildschirmeinstellungen usw.
Hoffentlich hilft Ihnen diese Methode, das Problem zu lösen. Wenn nicht, können Sie Driver Easy verwenden, um Ihre Treiber zu überprüfen und zu aktualisieren.
Vielen Dank für Ihre Aufmerksamkeit und viel Glück bei der Lösung Ihres Problems.
Wie startet man den abgesicherten Modus in Windows 11
So starten Sie den abgesicherten Modus in Windows 11:
1. Klicken Sie auf das Startmenü unten links auf dem Bildschirm.
2. Halten Sie die Umschalttaste gedrückt und klicken Sie auf den Power-Button.
3. Wählen Sie Neu starten aus dem Menü aus.
4. Nachdem der Computer neu gestartet wurde, sehen Sie das Windows-Logo.
5. Drücken Sie die Shift-Taste und halten Sie sie gedrückt.
6. Klicken Sie auf den Ein/Aus-Button unten rechts auf dem Bildschirm.
7. Wählen Sie Problembehandlung aus den angezeigten Optionen aus.
8. Klicken Sie auf Erweiterte Optionen.
9. Wählen Sie Starteinstellungen aus.
10. Klicken Sie auf Neu starten.
11. Wenn der Computer neu gestartet wird, sehen Sie eine Liste von Optionen.
12. Drücken Sie die 4-Taste, um in den abgesicherten Modus zu starten.
13. Jetzt sollten Sie im abgesicherten Modus von Windows 11 sein.
Hinweis: Der abgesicherte Modus ist ein nützliches Diagnose-Tool, um Probleme mit Ihrem Computer zu beheben.
Verwendung der Einstellungs-App
Der abgesicherte Modus ist ein nützliches Werkzeug, um Computerprobleme zu beheben. Hier ist, wie Sie Windows normalerweise im abgesicherten Modus starten können:
1. Klicken Sie auf den Start Button und wählen Sie die Einstellungen App aus.
2. Klicken Sie auf Update und Sicherheit und dann auf Wiederherstellung.
3. Unter Erweiterter Start klicken Sie auf den Jetzt neu starten Button.
In den erweiterten Startoptionen:
4. Klicken Sie auf Problembehandlung und dann auf Erweiterte Optionen.
5. Wählen Sie Starteinstellungen und klicken Sie auf Neu starten.
6. Drücken Sie die F8-Taste, um das erweiterte Startoptionen-Menü anzuzeigen.
Im erweiterten Startoptionen-Menü:
7. Wählen Sie Abgesicherter Modus oder eine andere gewünschte Startoption aus.
Das ist alles! Sie können nun den abgesicherten Modus verwenden, um Computerprobleme zu beheben und Fehler zu beheben.
Verwendung des Power-Symbols
Um Windows normalerweise im abgesicherten Modus zu starten, gibt es verschiedene Methoden. Eine Möglichkeit besteht darin, das Power-Symbol zu verwenden.
1. Klicken Sie auf das Power-Symbol in der unteren rechten Ecke des Bildschirms.
2. Halten Sie die Umschalttaste gedrückt und klicken Sie dann auf Neustart.
3. Lassen Sie die Umschalttaste los, wenn der Computer neu startet und das Menü Erweiterte Startoptionen angezeigt wird.
Im Menü Erweiterte Startoptionen können Sie verschiedene Optionen auswählen, einschließlich des abgesicherten Modus. Verwenden Sie die Pfeiltasten auf Ihrer Tastatur, um zur Option Abgesicherter Modus zu navigieren, und drücken Sie dann die Eingabetaste.
Der abgesicherte Modus ist besonders nützlich bei der Fehlerbehebung von Computerproblemen, da er den Start des Betriebssystems in einem minimalen Zustand ermöglicht. Sie können dann verschiedene Problembehandlungsmodi und Tools verwenden, um das Problem zu diagnostizieren und zu beheben.
Hinweis: Die genauen Schritte können je nach Version von Windows variieren. Es wird empfohlen, Screenshots oder weitere Anleitungen für Ihre spezifische Version zu suchen, um sicherzustellen, dass Sie die richtigen Schritte befolgen.
Wie beendet man den abgesicherten Modus in Windows 11
Um den abgesicherten Modus in Windows 11 zu beenden, gibt es verschiedene Methoden. Eine Möglichkeit besteht darin, den Computer einfach neu zu starten. Wenn dies nicht funktioniert, können Sie auch die Einstellungen verwenden.
1. Klicken Sie auf das Startmenü und wählen Sie Einstellungen aus.
2. Klicken Sie auf Update und Sicherheit und dann auf Wiederherstellung.
3. Unter Erweiterter Start klicken Sie auf Jetzt neu starten.
4. Ihr Computer startet neu und zeigt Ihnen verschiedene Optionen an.
5. Klicken Sie auf Problembehandlung und dann auf Erweiterte Optionen.
6. Wählen Sie Starteinstellungen aus und klicken Sie auf Neustart.
7. Sobald der Computer neu gestartet ist, drücken Sie die F8-Taste, um das erweiterte Startmenü anzuzeigen.
8. Wählen Sie Abgesicherter Modus beenden aus und drücken Sie die Eingabetaste.
Nachdem Sie diese Schritte befolgt haben, wird Ihr Computer den abgesicherten Modus verlassen und normal starten.
Ihr PC in Bestform
Mit Fortect wird Ihr Computer leistungsfähiger und sicherer. Unsere umfassende Lösung beseitigt Probleme und optimiert Ihr System für eine reibungslose Nutzung.
Erfahren Sie mehr über die Vorteile von Fortect:
Fortect herunterladen
