In diesem Artikel erfahren Sie, wie Sie die Größe Ihrer Desktop-Symbole in Windows 10 anpassen und beheben können.
July 2024: Steigern Sie die Leistung Ihres Computers und beseitigen Sie Fehler mit dieser fortschrittlichen Optimierungssoftware. Laden Sie sie unter diesem Link herunter
- Hier klicken zum Herunterladen und Installieren der Optimierungssoftware.
- Führen Sie einen umfassenden Systemscan durch.
- Lassen Sie die Software Ihr System automatisch reparieren.
Globale Hilfe und weitere Optionen
Um die Größe von Desktop-Symbolen in Windows 10 zu ändern und zu reparieren, gibt es verschiedene Möglichkeiten. Eine Möglichkeit besteht darin, die Symbolgröße über die Einstellungen von Windows anzupassen. Öffnen Sie dazu den Datei-Explorer und klicken Sie mit der rechten Maustaste auf den Desktop. Wählen Sie Ansicht und dann Symbolgröße. Hier können Sie zwischen verschiedenen Größen wählen, um Ihren Bedürfnissen gerecht zu werden.
Eine andere Option besteht darin, die Symbolgröße über die Taskleiste anzupassen. Klicken Sie mit der rechten Maustaste auf die Taskleiste und wählen Sie Taskleisteinstellungen. Scrollen Sie nach unten und suchen Sie die Option Symbolgröße ändern. Hier können Sie die Größe der Taskleistensymbole anpassen, um mehr Platz auf dem Bildschirm zu schaffen.
Eine weitere Möglichkeit besteht darin, die Symbolgröße über den Datei-Explorer zu ändern. Öffnen Sie den Datei-Explorer und klicken Sie auf Ansicht. Wählen Sie dann Optionen und gehen Sie zum Register Ansicht. Hier können Sie die Symbolgröße unter Symbolgröße ändern anpassen.
Durch das Ändern der Symbolgröße können Sie die Darstellung auf Ihrem Desktop an Ihre Bedürfnisse anpassen und so eine einheitliche und übersichtliche Benutzererfahrung schaffen.
Veränderung der Desktop-Symbole in Windows 10
1. Klicken Sie mit der rechten Maustaste auf den Desktop.
2. Wählen Sie Anzeigeeinstellungen aus dem Dropdown-Menü.
3. Gehen Sie zu Anzeigeeinstellungen und scrollen Sie nach unten zum Abschnitt Skalierung und Layout.
4. Wählen Sie die gewünschte Größe für Ihre Symbole aus dem Dropdown-Menü Größe der Texte, Apps und anderen Elemente ändern.
5. Klicken Sie auf Übernehmen, um die Änderungen zu speichern.
6. Starten Sie Ihren Computer neu, um die Änderungen wirksam werden zu lassen.
1. Klicken Sie mit der rechten Maustaste auf den Desktop.
2. Wählen Sie Anpassen aus dem Dropdown-Menü.
3. Gehen Sie zu Desktopsymboleinstellungen.
4. Überprüfen Sie, ob die gewünschten Symbole aktiviert sind. Wenn nicht, aktivieren Sie sie.
5. Klicken Sie auf Übernehmen und dann auf OK, um die Änderungen zu speichern.
6. Starten Sie Ihren Computer neu, um die Änderungen wirksam werden zu lassen.
Durch das Ändern der Größe Ihrer Desktop-Symbole können Sie Ihren Computer nach Ihren Bedürfnissen anpassen und mehr Platz auf dem Bildschirm schaffen. Wenn Sie Probleme mit Ihren Desktop-Symbolen haben, können Sie diese einfach mit den oben genannten Schritten beheben.
Fortect: Ihr PC-Wiederherstellungsexperte

Scannen Sie heute Ihren PC, um Verlangsamungen, Abstürze und andere Windows-Probleme zu identifizieren und zu beheben.
Fortects zweifacher Ansatz erkennt nicht nur, wenn Windows nicht richtig funktioniert, sondern behebt das Problem an seiner Wurzel.
Jetzt herunterladen und Ihren umfassenden Systemscan starten.
- ✔️ Reparatur von Windows-Problemen
- ✔️ Behebung von Virus-Schäden
- ✔️ Auflösung von Computer-Freeze
- ✔️ Reparatur beschädigter DLLs
- ✔️ Blauer Bildschirm des Todes (BSoD)
- ✔️ OS-Wiederherstellung
Anpassung der Datei-Explorer-Symbole in Windows 10
Um die Größe der Desktop-Symbole in Windows 10 zu ändern und zu reparieren, gibt es verschiedene Möglichkeiten. Eine Methode besteht darin, die Einstellungen für die Desktoppersonalisierung zu verwenden.
1. Klicken Sie mit der rechten Maustaste auf eine leere Stelle auf dem Desktop.
2. Wählen Sie Anpassen aus dem Menü.
3. Klicken Sie auf Symbole ändern.
4. Wählen Sie die gewünschte Größe für die Desktop-Symbole aus dem Drop-down-Menü.
5. Klicken Sie auf Übernehmen und dann auf OK.
Eine andere Methode besteht darin, die Einstellungen für die Taskleiste zu verwenden.
1. Klicken Sie mit der rechten Maustaste auf die Taskleiste.
2. Wählen Sie Taskleisteinstellungen aus dem Menü.
3. Scrollen Sie nach unten und klicken Sie auf Symbole der Taskleiste anpassen.
4. Wählen Sie die gewünschte Größe für die Taskleistensymbole aus dem Drop-down-Menü.
5. Klicken Sie auf Übernehmen und dann auf OK.
Durch Anpassen der Symbole können Sie mehr Platz auf dem Desktop oder der Taskleiste schaffen und Ihre Benutzererfahrung verbessern.
python
import sqlite3
# Verbindung zur Datenbank herstellen
conn = sqlite3.connect('datenbank.db')
# Cursor erstellen
cursor = conn.cursor()
# Tabelle erstellen
cursor.execute('''CREATE TABLE IF NOT EXISTS Benutzer
(ID INT PRIMARY KEY NOT NULL,
Name TEXT NOT NULL,
Alter INT NOT NULL)''')
# Tabelle schließen
conn.close()
Bitte beachten Sie, dass dies nur ein Beispielcode ist und nicht spezifisch auf Ihr Anliegen zugeschnitten ist. Um ein Tool zu erstellen, das mit Windows 10 und Symbolgrößen arbeitet, müssten Sie eine spezifische Programmiersprache und Bibliotheken verwenden, die für den Zugriff auf das Windows-Betriebssystem geeignet sind.
Ändern der Taskleisten-Symbole in Windows 10
Um die Größe der Desktop-Symbole in Windows 10 zu ändern und zu reparieren, gibt es verschiedene Möglichkeiten. Hier sind die Schritte, um dies zu tun:
1. Klicken Sie mit der rechten Maustaste auf den Desktop.
2. Wählen Sie Anzeigeeinstellungen aus dem Dropdown-Menü.
3. Klicken Sie auf Anzeige in den Einstellungen.
4. Wählen Sie unter Skalierung und Layout die gewünschte Größe für Ihre Symbole.
5. Klicken Sie auf Übernehmen, um die Änderungen zu speichern.
Wenn Sie die Größe der Symbole in File Explorer ändern möchten, folgen Sie diesen Schritten:
1. Öffnen Sie den File Explorer.
2. Klicken Sie in der oberen Leiste auf Ansicht.
3. Wählen Sie Optionen und dann Datei-Explorer-Optionen aus.
4. Klicken Sie auf die Registerkarte Ansicht.
5. Wählen Sie unter Symbolgröße die gewünschte Größe aus.
6. Klicken Sie auf Übernehmen und dann auf OK, um die Änderungen zu speichern.
Durch Ändern der Symbolgröße können Sie mehr Platz auf dem Desktop und der Taskleiste schaffen und so Ihre Benutzererfahrung verbessern.
Vorteile der Desktop-Personalisierung
– Durch die Anpassung der Größe von Desktop-Symbolen in Windows 10 können Sie den verfügbaren Platz auf dem Bildschirm optimieren.
– Das Ändern der Symbolgröße kann die Lesbarkeit verbessern und die Benutzererfahrung insgesamt angenehmer machen.
– Mit der Desktop-Personalisierung können Sie auch die Größe der Symbole in der Taskleiste ändern, um mehr Platz für andere Anwendungen zu schaffen.
– Durch die Personalisierung des Desktops können Sie Unordnung reduzieren und den Desktop übersichtlicher gestalten.
– Die Änderung der Symbolgröße in Windows 10 ist einfach und kann in wenigen Schritten durchgeführt werden.
– Sie können die Symbolgröße entweder über die Einstellungen oder über den Datei-Explorer ändern.
– Durch die Personalisierung des Desktops können Sie den Computer nach Ihren individuellen Bedürfnissen anpassen.
Versuchen Sie diese Schritte, um die Größe von Desktop-Symbolen in Windows 10 zu ändern:
1. Klicken Sie mit der rechten Maustaste auf einen leeren Bereich auf dem Desktop und wählen Sie Anzeigeeinstellungen im Menü aus.
2. Gehen Sie zum Abschnitt Skalierung und Layout und klicken Sie auf Erweiterte Anzeigeeinstellungen.
3. Wählen Sie unter Auflösung die Option Empfohlen oder passen Sie die Auflösung manuell an.
4. Klicken Sie auf Anwendungsskalierung und stellen Sie sicher, dass sie auf Standard eingestellt ist.
5. Klicken Sie auf Übernehmen und dann auf OK, um die Einstellungen zu speichern.
Um die Größe der Symbole in der Taskleiste zu ändern:
1. Klicken Sie mit der rechten Maustaste auf die Taskleiste und wählen Sie Taskleisteneinstellungen im Menü aus.
2. Scrollen Sie nach unten zu Symbole auf der Taskleiste und ändern Sie die Einstellung Symbolgröße.
3. Wählen Sie die gewünschte Größe und schließen Sie die Einstellungen.
Durch die Personalisierung des Desktops können Sie Ihre Arbeitsumgebung an Ihre individuellen Bedürfnisse anpassen und so eine angenehmere Nutzung des Computers ermöglichen.
Coolness der individuellen Anpassung
- Reparieren der Größe von Desktop-Symbolen in Windows 10
- Öffnen Sie die Windows-Einstellungen, indem Sie auf das Startmenü klicken und das Zahnradsymbol auswählen.
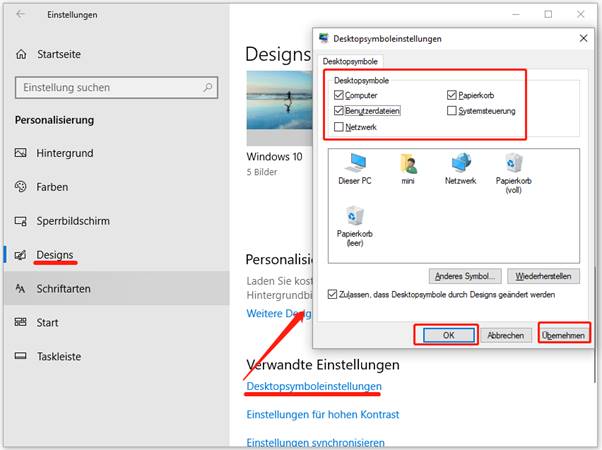
- In den Einstellungen klicken Sie auf Personalisierung.
- Wählen Sie auf der linken Seite des Fensters Design aus.
- Scrollen Sie nach unten und klicken Sie auf Desktopsymboleinstellungen.
- Ein neues Fenster mit dem Titel Desktopsymboleinstellungen wird geöffnet.
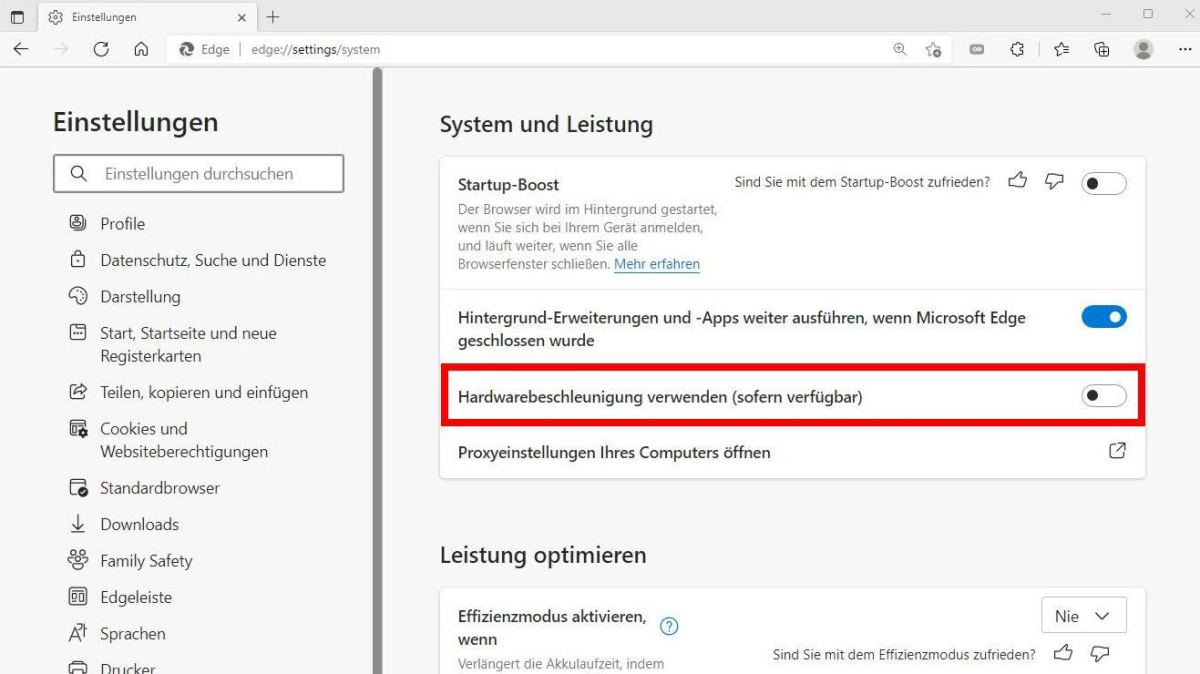
- Im Abschnitt Desktopsymbolanordnung können Sie die Größe der Symbole ändern.
- Um die Größe der Symbole zu ändern, klicken Sie auf den Dropdown-Pfeil neben Symbolgröße und wählen Sie die gewünschte Größe aus.
- Klicken Sie auf OK, um die Änderungen zu speichern und das Fenster zu schließen.
Ihr PC in Bestform
Mit Fortect wird Ihr Computer leistungsfähiger und sicherer. Unsere umfassende Lösung beseitigt Probleme und optimiert Ihr System für eine reibungslose Nutzung.
Erfahren Sie mehr über die Vorteile von Fortect:
Fortect herunterladen
