In diesem Artikel werden Lösungen und Tipps zur Behebung von Laptop-Überhitzung unter Windows 10 vorgestellt.
Grundlegende Schritte und Vorsichtsmaßnahmen zur Lösung von Überhitzungsproblemen am Computer
1. Überprüfen Sie die Lüfter: Stellen Sie sicher, dass die Lüfter des Laptops ordnungsgemäß funktionieren, indem Sie den Lüfterbereich reinigen und sicherstellen, dass nichts den Luftstrom blockiert.
2. Kontrollieren Sie die Umgebung: Verwenden Sie den Laptop auf einer harten, ebenen Oberfläche, um die Luftzirkulation zu verbessern. Vermeiden Sie das Arbeiten auf Bettdecken oder Kissen, die die Belüftung beeinträchtigen können.
3. Überwachen Sie die Temperaturen: Überwachen Sie die Temperaturen Ihres Laptops mit Hilfe von Programmen wie HWMonitor oder Core Temp. Achten Sie auf hohe Werte, die auf Überhitzungsprobleme hinweisen könnten.
4. Reduzieren Sie die CPU-Auslastung: Schließen Sie unnötige Anwendungen und Prozesse, die die CPU stark beanspruchen. Öffnen Sie den Task-Manager mit der Tastenkombination Strg + Alt + Entf, um zu überprüfen, welche Anwendungen viel CPU-Leistung verbrauchen.
5. Aktualisieren Sie das BIOS: Überprüfen Sie regelmäßig auf BIOS-Updates für Ihren Laptop auf der Website des Herstellers. Aktualisierungen können Verbesserungen der Lüftersteuerung und der Systemstabilität bieten.
6. Vermeiden Sie Spiele und anspruchsvolle Aufgaben: Wenn Sie Ihren Laptop zum Spielen oder für ressourcenintensive Aufgaben verwenden, kann dies zu einer Überhitzung führen. Reduzieren Sie die Systemlast, indem Sie die Grafikeinstellungen senken oder weniger anspruchsvolle Anwendungen verwenden.
7. Verwenden Sie einen Laptop-Kühler: Ein Laptop-Kühler kann helfen, die Temperaturen zu senken, indem er zusätzliche Kühlung bietet. Wählen Sie einen Kühler, der zu Ihrem Laptop-Modell passt und den Luftstrom verbessert.
8. Überprüfen Sie das Ladegerät: Ein defektes Ladegerät kann zu einer Überhitzung des Laptops führen. Überprüfen Sie das Ladegerät auf Beschädigungen und stellen Sie sicher, dass es ordnungsgemäß funktioniert.
9. Vermeiden Sie direkte Sonneneinstrahlung: Setzen Sie Ihren Laptop nicht direkter Sonneneinstrahlung aus, da dies zu einer Überhitzung führen kann.
10. Überwachen Sie die CPU-Temperatur: Überprüfen Sie regelmäßig die CPU-Temperatur Ihres Laptops und achten Sie auf Warnsignale wie plötzliches Herunterfahren oder Überhitzungsbenachrichtigungen.
Diese grundlegenden Schritte und Vorsichtsmaßnahmen können Ihnen helfen, Überhitzungsprobleme an Ihrem Laptop unter Windows 10 zu beheben und die Lebensdauer Ihres Computers zu verlängern.
Treiberaktualisierung
Laptop-Kühlung: Stellen Sie sicher, dass Ihr Laptop über ausreichende Kühlung verfügt. Reinigen Sie regelmäßig die Lüftungsschlitze und verwenden Sie ein Kühlpad, um die Luftzirkulation zu verbessern.
Energieeinstellungen: Überprüfen Sie Ihre Energieeinstellungen, um sicherzustellen, dass Ihr Laptop nicht unnötig viel Hitze erzeugt. Wählen Sie den Energiesparmodus oder passen Sie die Leistungseinstellungen an, um die Hitzeentwicklung zu reduzieren.
Task-Manager: Überprüfen Sie den Task-Manager, um zu sehen, welche Anwendungen oder Prozesse zu viel CPU oder RAM verwenden und möglicherweise die Überhitzung verursachen. Beenden Sie unnötige Programme oder führen Sie ein Systemneustart durch.
Betriebssystem-Updates: Stellen Sie sicher, dass Ihr Betriebssystem auf dem neuesten Stand ist. Aktualisierungen können Fehler beheben und die Leistung Ihres Laptops verbessern. Überprüfen Sie regelmäßig auf Updates von Microsoft.
Hardware-Überprüfung: Wenn alle anderen Lösungen nicht helfen, könnte ein Hardwareproblem vorliegen. Überprüfen Sie die Lüfter, den CPU-Temperatursensor und das Netzteil auf mögliche Schäden oder Defekte. Bei Bedarf wenden Sie sich an einen Fachmann oder den Hersteller.
Funktionsweise der Hardwarekomponenten
Zuerst sollten Sie überprüfen, ob der Lüfter ordnungsgemäß funktioniert und nicht verstopft ist. Stellen Sie sicher, dass der Laptop auf einer ebenen Oberfläche steht, um eine ausreichende Luftzirkulation zu gewährleisten.
Ein weiterer wichtiger Aspekt ist die Überprüfung der Leistungseinstellungen. Reduzieren Sie die maximale Prozessorgeschwindigkeit, um die Wärmeentwicklung zu verringern.
Sie können auch überprüfen, ob es Updates für den Treiber der Grafikkarte oder des BIOS gibt. Aktualisieren Sie diese, um mögliche Fehler oder Probleme zu beheben.
Eine weitere Möglichkeit ist die Reduzierung der Anzahl gleichzeitig ausgeführter Anwendungen, insbesondere von ressourcenintensiven Spielen.
Wenn das Problem weiterhin besteht, können Sie in Erwägung ziehen, die Hardwarekomponenten Ihres Laptops zu überprüfen oder zu aktualisieren. Insbesondere der Lüfter, das Netzteil und der Chipsatz könnten möglicherweise eine Rolle spielen.
Denken Sie daran, dass eine Überhitzung zu Hardwarebeschädigungen führen kann, daher sollten Sie das Problem so schnell wie möglich beheben.
Effizienz des Systems
Es gibt mehrere Möglichkeiten, die Effizienz des Systems zu verbessern, um Laptop-Überhitzung unter Windows 10 zu beheben. Zuerst sollten Sie sicherstellen, dass Ihr Laptop über eine angemessene Kühlung verfügt. Überprüfen Sie den Lüfter, um sicherzustellen, dass er ordnungsgemäß funktioniert und nicht blockiert ist. Reinigen Sie gegebenenfalls den Lüfter von Staub und Schmutz.
Überprüfen Sie auch die Power-Optionen Ihres Laptops. Stellen Sie sicher, dass der Energiesparmodus deaktiviert ist, da er die Leistung des Laptops verringern kann. Eine andere Möglichkeit besteht darin, die Hintergrundanwendungen zu überprüfen und nicht benötigte Anwendungen zu schließen, um die Auslastung des Prozessors zu reduzieren. Überprüfen Sie auch auf mögliche Hardwareprobleme oder Treiberfehler, die zu Überhitzungsproblemen führen können.
Wenn alle diese Schritte nicht helfen, können Sie in Erwägung ziehen, Ihr System zu aktualisieren oder einen Fachmann um Hilfe zu bitten.
Fortect: Ihr PC-Wiederherstellungsexperte

Scannen Sie heute Ihren PC, um Verlangsamungen, Abstürze und andere Windows-Probleme zu identifizieren und zu beheben.
Fortects zweifacher Ansatz erkennt nicht nur, wenn Windows nicht richtig funktioniert, sondern behebt das Problem an seiner Wurzel.
Jetzt herunterladen und Ihren umfassenden Systemscan starten.
- ✔️ Reparatur von Windows-Problemen
- ✔️ Behebung von Virus-Schäden
- ✔️ Auflösung von Computer-Freeze
- ✔️ Reparatur beschädigter DLLs
- ✔️ Blauer Bildschirm des Todes (BSoD)
- ✔️ OS-Wiederherstellung
Was ist Runtime Broker und welche Rolle spielt er bei der Computerüberhitzung?
Runtime Broker ist ein Prozess in Windows 10, der für die Verwaltung von App-Berechtigungen und -Ressourcen zuständig ist. Es kann jedoch auch zu einer höheren CPU-Auslastung führen und somit zur Überhitzung des Computers beitragen.
Um die Auswirkungen von Runtime Broker auf die Computerüberhitzung zu minimieren, können Sie folgende Schritte unternehmen:
1. Öffnen Sie den Task-Manager, indem Sie die Tastenkombination Strg + Umschalt + Esc drücken.
2. Suchen Sie den Prozess Runtime Broker in der Liste der laufenden Prozesse.
3. Klicken Sie mit der rechten Maustaste auf den Prozess und wählen Sie Prozess beenden.
4. Bestätigen Sie die Aktion, wenn Sie dazu aufgefordert werden.
Durch das Beenden des Runtime Broker-Prozesses wird die CPU-Auslastung reduziert und die Wahrscheinlichkeit einer Überhitzung verringert. Beachten Sie jedoch, dass dies die Funktionalität einiger Apps beeinträchtigen kann.
Es ist wichtig, die Ursache der Überhitzung zu identifizieren, da es auch andere Faktoren geben kann, die dazu beitragen. Stellen Sie sicher, dass Ihr Laptop über eine funktionierende Kühlung verfügt, halten Sie die Lüftungsschlitze sauber und überprüfen Sie regelmäßig die Temperaturen über den Task-Manager oder Drittanbieter-Software.
Wenn das Problem weiterhin besteht, sollten Sie möglicherweise Ihren Laptop auf mögliche Hardwareprobleme überprüfen oder professionelle Unterstützung suchen.
Lösung für Überhitzungsprobleme am Computer
-
- Reinigen Sie den Laptop regelmäßig von Staub und Schmutz.
- Öffnen Sie das Gehäuse des Laptops und entfernen Sie vorsichtig den Staub von den Lüftungsschlitzen und den Lüftern.

- Verwenden Sie Druckluft oder einen Pinsel, um den Staub aus den schwer zugänglichen Bereichen zu entfernen.
- Stellen Sie sicher, dass keine Hindernisse die Lüftungsschlitze blockieren.
-
- Überprüfen Sie, ob die Lüfter richtig funktionieren.
- Starten Sie den Laptop und hören Sie auf verdächtige Geräusche oder ungewöhnliche Lüfteraktivitäten.
- Wenn die Lüfter nicht richtig funktionieren, sollten sie möglicherweise gereinigt oder ersetzt werden.
-
- Verwenden Sie eine Laptop-Kühlmatte.
- Legen Sie den Laptop auf eine spezielle Kühlmatte, die die Wärmeableitung verbessert und Überhitzungsprobleme reduziert.
- Stellen Sie sicher, dass die Kühlmatte gut belüftet ist und richtig funktioniert.
-
- Optimieren Sie die Energieeinstellungen.
- Öffnen Sie die Systemsteuerung und wählen Sie Energieoptionen.
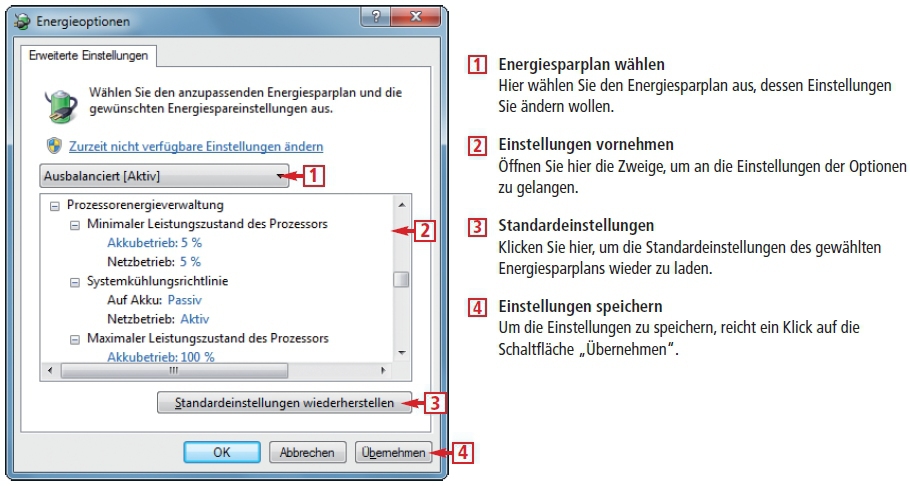
- Stellen Sie sicher, dass der Laptop nicht auf Höchstleistung eingestellt ist, da dies die Wärmeentwicklung erhöhen kann.
- Wählen Sie stattdessen eine ausgewogene Energieeinstellung, die die Leistung des Laptops an die aktuellen Anforderungen anpasst.
-
- Überprüfen Sie auf Hintergrundprozesse und Programme.
- Öffnen Sie den Task-Manager, indem Sie Strg+Shift+Esc drücken.
- Überprüfen Sie die Liste der laufenden Prozesse und beenden Sie unnötige Programme, die viel CPU-Leistung verbrauchen.
- Dadurch wird die Wärmeentwicklung reduziert und die Leistung des Laptops verbessert.
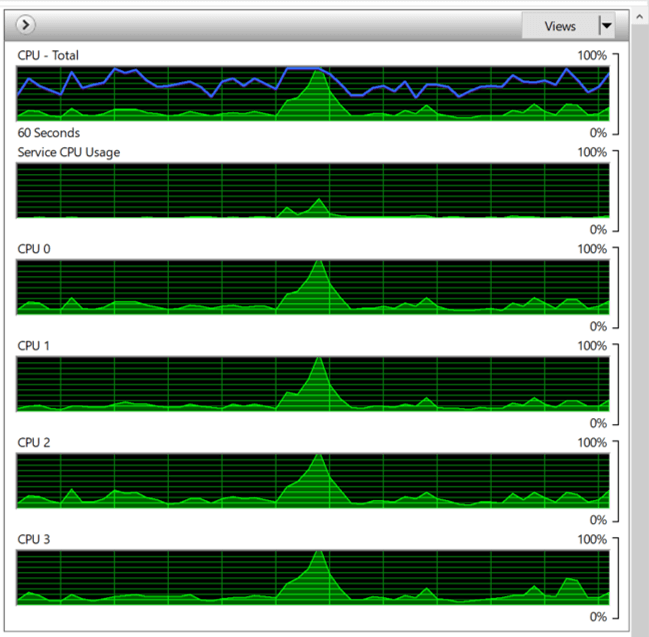
Zusätzliche Optionen
1. Überprüfen Sie die Systembelastung in Ihrem Task-Manager, um festzustellen, welche Anwendungen oder Prozesse möglicherweise zu einer erhöhten PC-Temperatur führen.
2. Stellen Sie sicher, dass Ihr Laptop über ausreichend Luftzirkulation verfügt, indem Sie die Lüftungsschlitze reinigen und sicherstellen, dass die Lüfter ordnungsgemäß funktionieren. Vermeiden Sie die Verwendung des Laptops auf weichen Oberflächen oder in geschlossenen Räumen, die die Wärmeableitung beeinträchtigen könnten.
3. Überprüfen Sie, ob Ihr BIOS auf dem neuesten Stand ist und ob es möglicherweise eine Firmware-Aktualisierung gibt, um die Leistung der Kühlung Ihres Laptops zu verbessern.
4. Verwenden Sie Energiesparoptionen, um die Systembelastung zu reduzieren und die Wärmeentwicklung zu verringern. Stellen Sie sicher, dass der Laptop im Netzbetrieb nicht auf Höchstleistung eingestellt ist.
5. Schalten Sie nicht benötigte Hintergrundprozesse oder Anwendungen aus, um die Systembelastung zu reduzieren. Verwenden Sie den Task-Manager, um ressourcenintensive Prozesse zu identifizieren und zu beenden.
6. Stellen Sie sicher, dass Ihr Laptop-Ladegerät ordnungsgemäß funktioniert und den Laptop angemessen mit Strom versorgt. Ein defektes Ladegerät kann zu einer Überhitzung führen.
7. Überprüfen Sie den Zustand Ihrer Hardware, insbesondere der Lüfter und des Kühlsystems. Wenn Sie Anzeichen von Beschädigungen feststellen, sollten Sie einen Fachmann konsultieren.
8. Führen Sie regelmäßige Updates Ihrer Betriebssystem- und Anwendungssoftware durch, um mögliche Bugs oder Leistungsprobleme zu beheben.
9. Wenn alle anderen Lösungen fehlschlagen, sollten Sie möglicherweise Ihr Laptop-Modell überprüfen, um festzustellen, ob es bekannte Probleme mit Überhitzung gibt. In einigen Fällen können Hardware-Upgrades oder spezielle Kühlmethoden erforderlich sein.
10. Beachten Sie, dass das Spielen von grafikintensiven Spielen oder das Ausführen von ressourcenintensiven Anwendungen zu einer erhöhten PC-Temperatur führen kann. Es kann hilfreich sein, die Grafikeinstellungen herunterzuschrauben oder zusätzliche Kühlmaßnahmen zu ergreifen, um Überhitzung zu vermeiden.
Bitte beachten Sie, dass diese Optionen allgemeine Lösungen für das Problem der Laptop-Überhitzung unter Windows 10 sind und je nach individueller Situation variieren können. Es wird empfohlen, professionelle Hilfe zu suchen, wenn Sie Bedenken hinsichtlich der Funktionsweise Ihres Laptops haben.
Zusammenfassung
– Laptop-Überhitzung unter Windows 10 kann verschiedene Probleme verursachen, einschließlich Hardware-Schäden und plötzlichem Herunterfahren.
– Um das Problem zu beheben, überprüfen Sie zuerst den Lüfter und die Kühlung Ihres Laptops. Stellen Sie sicher, dass sie ordnungsgemäß funktionieren und sauber sind.
– Überprüfen Sie auch die Stromversorgung Ihres Laptops. Ein defektes Ladegerät kann zu Überhitzung führen.
– Schließen Sie unnötige Anwendungen, da diese die CPU-Temperatur erhöhen können.
– Überprüfen Sie den Task-Manager, um zu sehen, welche Anwendungen die meiste CPU-Auslastung verursachen. Beenden Sie diese, wenn möglich.
– Aktualisieren Sie das BIOS Ihres Computers, um eventuelle Bugs zu beheben und die Systemleistung zu verbessern.
– Stellen Sie sicher, dass Ihr Betriebssystem auf dem neuesten Stand ist und installieren Sie alle verfügbaren Updates.
– Reduzieren Sie die Grafikeinstellungen in Spielen, um die CPU-Auslastung zu verringern.
– Verwenden Sie Energiesparoptionen, um die Leistung Ihres Laptops zu optimieren und die Hitzeentwicklung zu reduzieren.
– Wenn alle oben genannten Lösungen nicht helfen, können Sie erwägen, Ihren Laptop von einem Fachmann überprüfen zu lassen, um mögliche Hardwareprobleme zu identifizieren.
Häufig gestellte Fragen (FAQs)
- Was sind die häufigsten Gründe für Laptop-Überhitzung unter Windows 10?
- Wie erkenne ich, ob mein Laptop überhitzt?
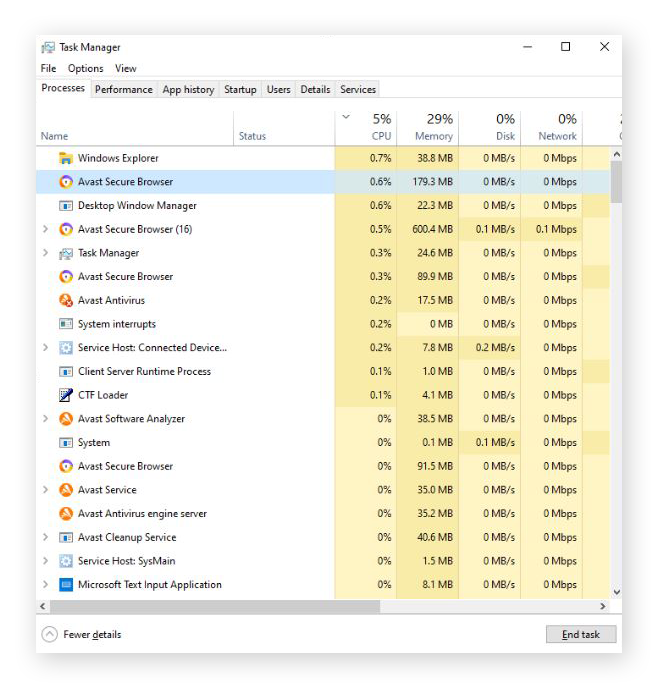
- Welche Auswirkungen hat eine Überhitzung meines Laptops?
- Was kann ich tun, um eine Überhitzung meines Laptops zu verhindern?
- Welche Softwareprobleme können zu einer Überhitzung führen?
- Wie kann ich meinen Laptop kühler halten?

- Welche Hardware-Upgrades können helfen, die Überhitzung meines Laptops zu reduzieren?
- Wie oft sollte ich meinen Laptop reinigen, um Überhitzung zu vermeiden?
- Was sind die besten Einstellungen für die Lüftersteuerung meines Laptops?
- Welche externen Kühlhilfen sind empfehlenswert?

Ihr PC in Bestform
Mit Fortect wird Ihr Computer leistungsfähiger und sicherer. Unsere umfassende Lösung beseitigt Probleme und optimiert Ihr System für eine reibungslose Nutzung.
Erfahren Sie mehr über die Vorteile von Fortect:
Fortect herunterladen
