Willkommen zu unserem Artikel darüber, wie man die Festplattenvoll-Meldung auf dem Mac loswird. In diesem Beitrag werden wir Ihnen nützliche Tipps geben, um Platz auf Ihrer Festplatte zu schaffen und diese lästige Meldung zu vermeiden. Lesen Sie weiter, um herauszufinden, wie Sie Ihren Mac optimal nutzen können.
Festplattenspeicherplatz verfügbarkeit überprüfen
1. Öffne das Apple-Menü und wähle Über diesen Mac.
2. Klicke auf Speicher und überprüfe den verfügbaren Festplattenspeicher.
3. Falls du eine Festplattenvoll-Meldung erhältst, musst du Speicherplatz freigeben.
4. Lösche unnötige Dateien, indem du Dateien in den Papierkorb verschiebst und diesen entleerst.
5. Überprüfe auch den Website-Cache und lösche ihn, um Speicher freizugeben.
6. Leere den Papierkorb regelmäßig, um Speicherplatz freizugeben.
7. Du kannst auch alte Dateien auf eine externe Festplatte kopieren, um Platz zu sparen.
8. Überprüfe deine Photos-Bibliothek und lösche unerwünschte Fotos oder verschiebe sie auf eine externe Festplatte.
9. Lösche nicht verwendete Apps, um Speicherplatz freizugeben.
10. Aktualisiere dein macOS auf die neueste Version, da diese oft Verbesserungen im Speichermanagement enthält.
Falls das Problem weiterhin besteht, wende dich an den Support für weitere Hilfe.
Speicherplatz optimieren
1. Überprüfen Sie den verfügbaren Speicherplatz auf Ihrer Festplatte, indem Sie auf das Apple-Symbol in der oberen linken Ecke klicken und Über diesen Mac auswählen.
2. Löschen Sie unnötige Dateien und Programme, um Speicherplatz freizugeben. Gehe zu Finder > Anwendungen und entferne unbenutzte Programme.
3. Leeren Sie den Papierkorb, um Platz auf der Festplatte freizugeben.
4. Überprüfen Sie den Speicherplatz Ihrer Systemeinstellungen und löschen Sie nicht benötigte Dateien. Gehen Sie zu Apple-Menü > Systemeinstellungen > Speicher und klicken Sie auf Verwalten.
5. Löschen Sie den Website-Cache, um Speicherplatz freizugeben. Gehe zu Safari > Einstellungen > Erweitert > Website-Daten verwalten und klicke auf Alle entfernen.
6. Übertragen Sie Dateien auf eine externe Festplatte oder in die Cloud, um Speicherplatz auf Ihrer Festplatte freizugeben.
7. Überprüfen Sie regelmäßig Ihre Fotos- und Medienbibliothek und löschen Sie nicht benötigte Dateien.
8. Kontaktieren Sie den Support von Nektony oder den Apple-Support, wenn Sie weitere Hilfe benötigen.
9. Aktualisieren Sie regelmäßig Ihr Betriebssystem, um von den neuesten Speicherplatzoptimierungen zu profitieren.
Dateien verschieben oder löschen
- Öffnen Sie den Finder.
- Navigieren Sie zu dem Ordner, der die zu verschiebenden oder zu löschenden Dateien enthält.
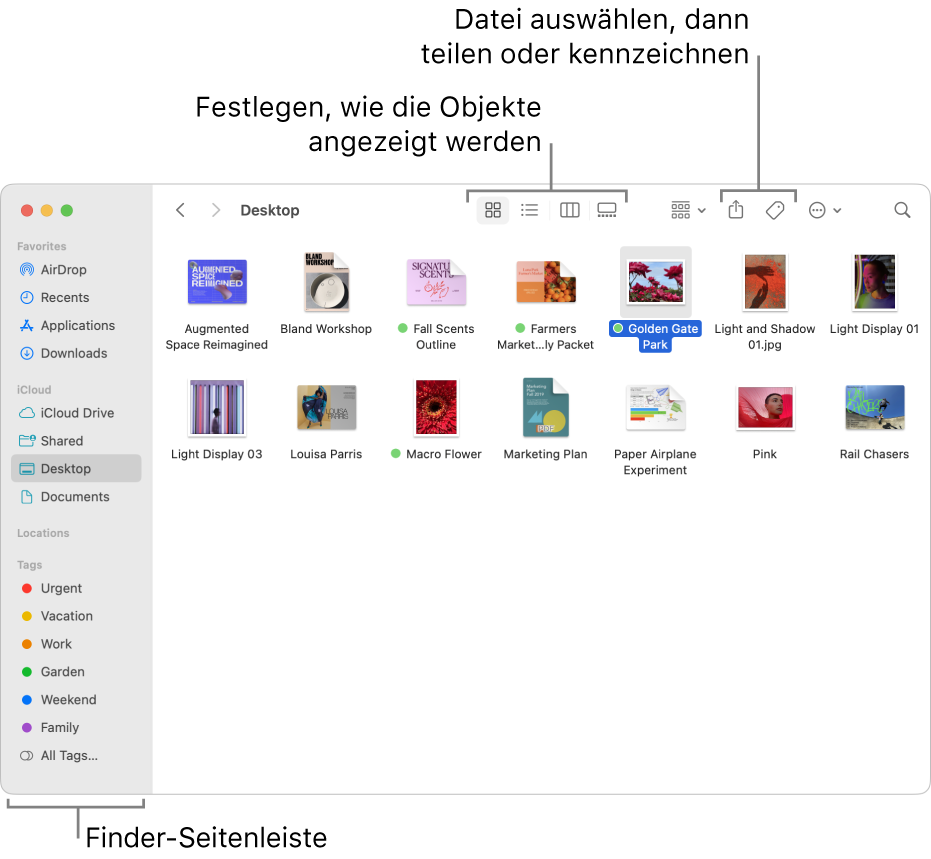
- Markieren Sie die gewünschten Dateien durch Klicken und Ziehen oder durch Drücken der Cmd-Taste und Auswahl der einzelnen Dateien.
- Wenn Sie die Dateien verschieben möchten:
- Klicken Sie mit der rechten Maustaste auf die markierten Dateien und wählen Sie Ausschneiden.
- Navigieren Sie zu dem Zielordner, in den Sie die Dateien verschieben möchten.

- Klicken Sie mit der rechten Maustaste in den Zielordner und wählen Sie Einfügen.
- Wenn Sie die Dateien löschen möchten:
- Klicken Sie mit der rechten Maustaste auf die markierten Dateien und wählen Sie In den Papierkorb legen.
- Leeren Sie den Papierkorb, um die Dateien endgültig zu löschen.

python
import shutil
def check_disk_space():
total, used, free = shutil.disk_usage(/)
print(Gesamtspeicher: {} GB.format(total // (2**30)))
print(Benutzt: {} GB.format(used // (2**30)))
print(Frei: {} GB.format(free // (2**30)))
check_disk_space()
Beachten Sie jedoch, dass dieser Code nur den verfügbaren Speicherplatz auf der Hauptfestplatte (/) anzeigt und nicht spezifisch auf einen Mac zugeschnitten ist.
Videoführung
– Überprüfe den Speicherplatz auf deiner Festplatte. Öffne das Apple-Menü und wähle Über diesen Mac. Klicke auf den Tab Speicher, um Informationen zu deinem Festplattenplatz zu erhalten.
– Lösche nicht benötigte Dateien und Programme, um Platz zu schaffen. Gehe zu deinem Anwendungen-Ordner und ziehe unbenutzte Programme in den Papierkorb. Leere auch den Papierkorb, um den Speicherplatz endgültig freizugeben.
– Lösche temporäre Dateien und den Website-Cache. Öffne den Finder, wähle Gehe zu und dann Gehe zum Ordner. Gib ~/Library/Caches ein und lösche den Inhalt des Ordners.
– Übertrage Dateien auf eine externe Festplatte oder in die Cloud, um Speicherplatz freizugeben. Du kannst auch große Dateien in kleinere Teile aufteilen oder nicht benötigte Dateien in komprimierter Form speichern.
– Verwende eine Speicherverwaltungs-App wie Nektony, um Speicherplatz zu optimieren und unnötige Dateien zu löschen.
– Überprüfe regelmäßig den Speicherplatz auf deinem Mac und halte deine Dateien organisiert, um zukünftige Probleme zu vermeiden.
Folge diesen einfachen Schritten, um den Festplattenvoll-Fehler auf deinem Mac zu beheben und wieder ausreichend Speicherplatz zu haben.
Was ist ein Startup-Datenträger auf dem Mac?
Ein Startup-Datenträger auf dem Mac ist die Festplatte, von der das Betriebssystem beim Hochfahren startet. Wenn Sie auf eine Meldung Festplattenvoll auf Ihrem Mac stoßen, bedeutet dies, dass der Speicherplatz auf Ihrem Startup-Datenträger knapp wird. Um dieses Problem zu lösen, gibt es einige Schritte, die Sie befolgen können.
1. Öffnen Sie das Apple-Menü und wählen Sie Über diesen Mac.
2. Klicken Sie auf Systemeinstellungen und dann auf Festplatten.
3. Überprüfen Sie die Speicherinformationen, um festzustellen, welche Dateien oder Ordner den meisten Platz belegen.
4. Löschen Sie nicht benötigte Dateien oder verschieben Sie sie auf eine externe Festplatte, um Speicherplatz freizugeben.
5. Löschen Sie den Cache Ihrer Webseite, um zusätzlichen Speicherplatz freizugeben.
6. Überprüfen Sie den Papierkorb und leeren Sie ihn, um Speicherplatz zurückzugewinnen.
7. Verwenden Sie eine Speicherplatzverwaltungs-App, um unnötige Dateien zu finden und zu löschen.
Indem Sie diese Schritte befolgen, können Sie den Festplatten-voll-Fehler auf Ihrem Mac beheben und sicherstellen, dass genügend Speicherplatz vorhanden ist.
Auswirkungen von Startup Disk Full auf Ihren Mac
Wenn Ihr Mac die Meldung Startup Disk Full anzeigt, bedeutet dies, dass der Speicherplatz auf Ihrer Festplatte knapp wird. Dies kann verschiedene Auswirkungen haben:
1. Leistungseinbußen: Ein voller Startdatenträger kann dazu führen, dass Ihr Mac langsamer arbeitet und Programme langsamer starten.
2. Fehlermeldungen: Ein volles Laufwerk kann zu Fehlern und Abstürzen führen. Sie können möglicherweise keine Dateien speichern oder bestimmte Funktionen nutzen.
Um das Problem zu beheben:
1. Löschen Sie ungenutzte Dateien und Programme, um Speicherplatz freizugeben.
2. Leeren Sie den Papierkorb, um Platz auf Ihrer Festplatte wiederherzustellen.
3. Überprüfen Sie den Speicherplatz in den Systemeinstellungen, um zu sehen, welche Dateien den meisten Platz belegen.
4. Verwenden Sie eine externe Festplatte oder Cloud-Speicher, um Dateien auszulagern und Platz auf Ihrem Mac zu schaffen.
Durch das Befolgen dieser Schritte können Sie das Startup Disk Full-Problem auf Ihrem Mac beheben und die Leistung wieder verbessern.
Was tun, wenn der Startup-Datenträger auf dem Mac voll ist?
Wenn Ihr Startup-Datenträger auf dem Mac voll ist, gibt es einige Schritte, die Sie unternehmen können, um das Problem zu lösen:
1. Überprüfen Sie den verfügbaren Speicherplatz auf Ihrer Festplatte. Öffnen Sie das Apple-Menü und wählen Sie Über diesen Mac. Klicken Sie dann auf Speicher.
2. Löschen Sie nicht benötigte Dateien und Ordner, um Speicherplatz freizugeben. Klicken Sie mit der rechten Maustaste auf den Papierkorb und wählen Sie Papierkorb leeren.
3. Überprüfen Sie den Speicherplatz, den bestimmte Apps und Dateien belegen. Öffnen Sie den Finder und wählen Sie Alle meine Dateien aus. Klicken Sie dann auf Anzeigen und wählen Sie Nach Größe sortieren.
4. Löschen Sie den Website-Cache, um Speicherplatz freizugeben. Öffnen Sie den Finder und drücken Sie die Tastenkombination Shift + Command + G. Geben Sie ~/Bibliothek/Caches ein und löschen Sie den Inhalt des Ordners.
5. Übertragen Sie Dateien auf eine externe Festplatte, um Speicherplatz freizugeben. Schließen Sie die externe Festplatte an Ihren Mac an und ziehen Sie die Dateien, die Sie verschieben möchten, auf das Symbol der externen Festplatte.
Wenn diese Schritte nicht ausreichen, um das Problem zu lösen, sollten Sie sich an das Support-Team von macOS Monterey wenden, um weitere Hilfe zu erhalten.
Fortect: Ihr PC-Wiederherstellungsexperte

Scannen Sie heute Ihren PC, um Verlangsamungen, Abstürze und andere Windows-Probleme zu identifizieren und zu beheben.
Fortects zweifacher Ansatz erkennt nicht nur, wenn Windows nicht richtig funktioniert, sondern behebt das Problem an seiner Wurzel.
Jetzt herunterladen und Ihren umfassenden Systemscan starten.
- ✔️ Reparatur von Windows-Problemen
- ✔️ Behebung von Virus-Schäden
- ✔️ Auflösung von Computer-Freeze
- ✔️ Reparatur beschädigter DLLs
- ✔️ Blauer Bildschirm des Todes (BSoD)
- ✔️ OS-Wiederherstellung
Überprüfen des Startup-Datenträgers auf Ihrem Mac
Überprüfen Sie den Startup-Datenträger Ihres Macs, um das Festplattenvoll-Meldung loszuwerden. Hier ist eine Anleitung:
1. Öffnen Sie das Apple-Menü und wählen Sie Systemeinstellungen.
2. Klicken Sie auf Festplatte oder Speicher.
3. Überprüfen Sie die Größe Ihrer Festplatte und den verfügbaren Speicherplatz.
4. Wenn der verfügbare Speicherplatz knapp ist, können Sie einige Dateien löschen, um Platz zu schaffen. Gehen Sie dazu in den Ordner Downloads oder Medien und löschen Sie nicht benötigte Dateien oder Fotos.
5. Eine andere Möglichkeit besteht darin, den Systemcache zu leeren. Öffnen Sie den Finder, wählen Sie Gehe zu und dann Gehe zum Ordner. Geben Sie ~/Bibliothek/Caches ein und löschen Sie alle Dateien in diesem Ordner.
6. Wenn das Problem weiterhin besteht, können Sie versuchen, die Fotos-Bibliothek zu optimieren. Öffnen Sie die Fotos-App, gehen Sie zu Einstellungen und wählen Sie Optimieren.
7. Wenn alle diese Schritte nicht helfen, können Sie den Support von Apple oder einen Fachmann um Hilfe bitten.
Folgen Sie diesen Schritten, um das Problem mit dem Festplattenvoll-Meldung zu beheben und mehr Speicherplatz auf Ihrem Mac freizugeben.
Speicherverwaltung auf dem Mac
- Überprüfen Sie den Speicherplatz auf dem Mac:
- Öffnen Sie den Finder und klicken Sie auf Alle Dateien.
- Klicken Sie auf Ansicht und wählen Sie Darstellungsoptionen.
- Stellen Sie sicher, dass Größe und Art ausgewählt sind.
- Überprüfen Sie die Größe der Dateien und Ordner, um zu sehen, welche den meisten Speicherplatz belegen.
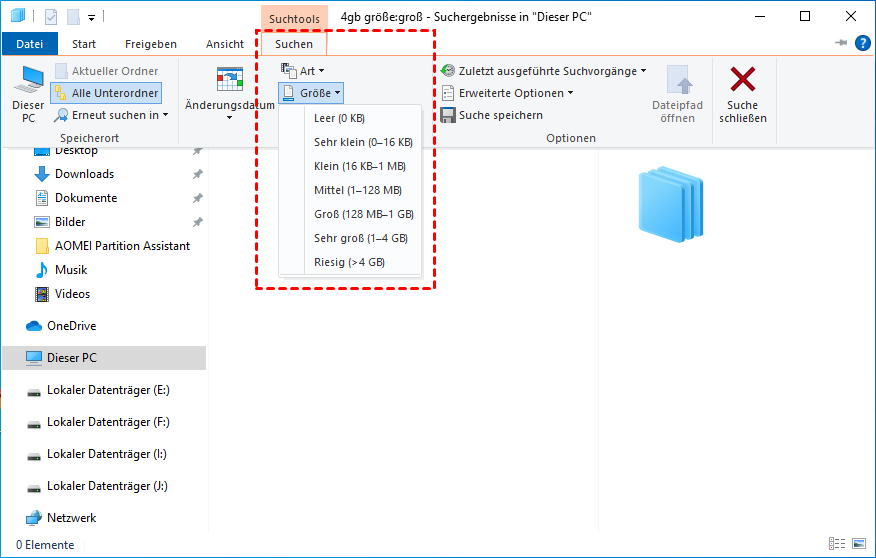
- Löschen Sie unnötige Dateien:
- Suchen Sie nach Dateien, die Sie nicht mehr benötigen, wie z.B. temporäre Dateien, Caches oder alte Downloads.
- Markieren Sie die Dateien oder Ordner, die Sie löschen möchten, und drücken Sie die Taste Entf auf der Tastatur.
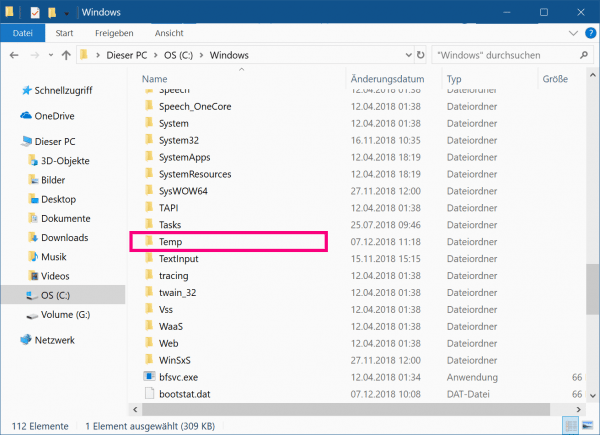
- Bestätigen Sie das Löschen der Dateien.
- Übertragen Sie Dateien auf eine externe Festplatte:
- Verbinden Sie eine externe Festplatte mit Ihrem Mac.
- Öffnen Sie den Finder und wählen Sie die Dateien oder Ordner aus, die Sie auf die externe Festplatte übertragen möchten.
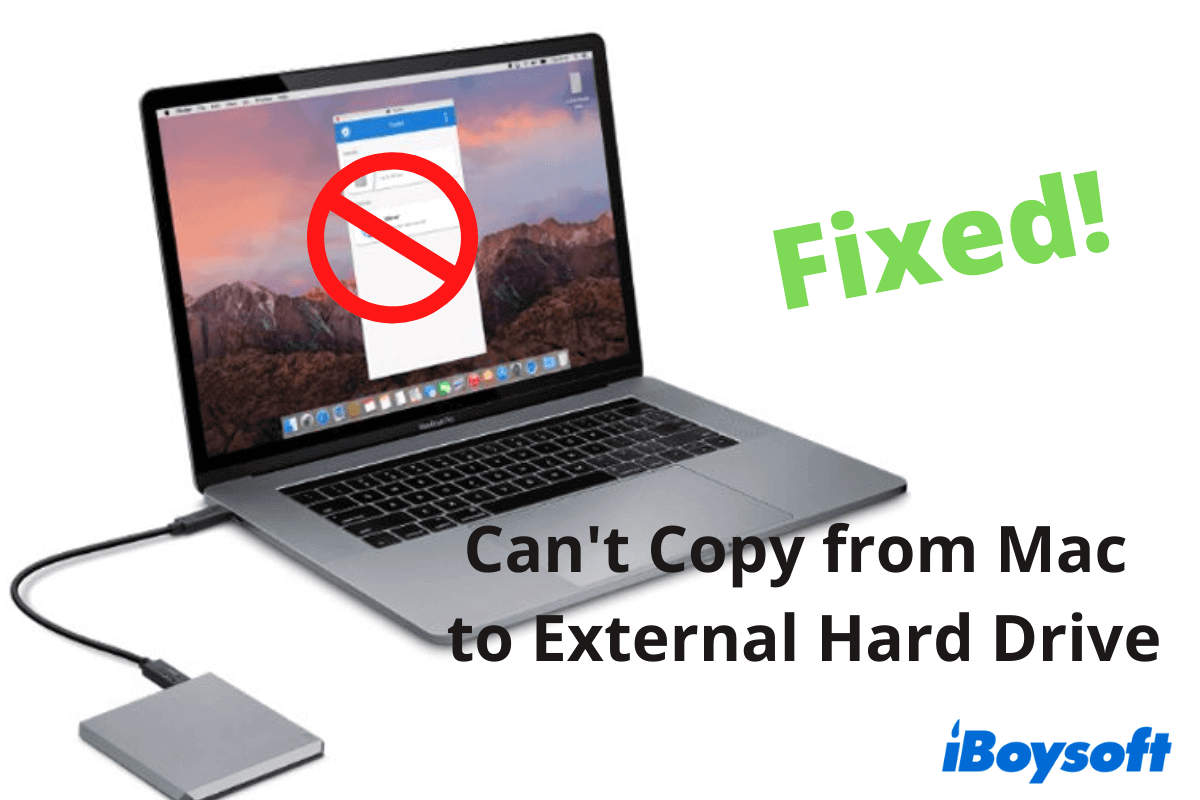
- Ziehen Sie die ausgewählten Dateien oder Ordner auf das Symbol der externen Festplatte.
- Warten Sie, bis der Kopiervorgang abgeschlossen ist und überprüfen Sie, ob die Dateien erfolgreich übertragen wurden.
- Verwenden Sie die integrierten Speicher-Tools:
- Öffnen Sie das Festplattendienstprogramm über den Ordner Dienstprogramme.
- Wählen Sie Ihre interne Festplatte aus der Liste der Laufwerke.
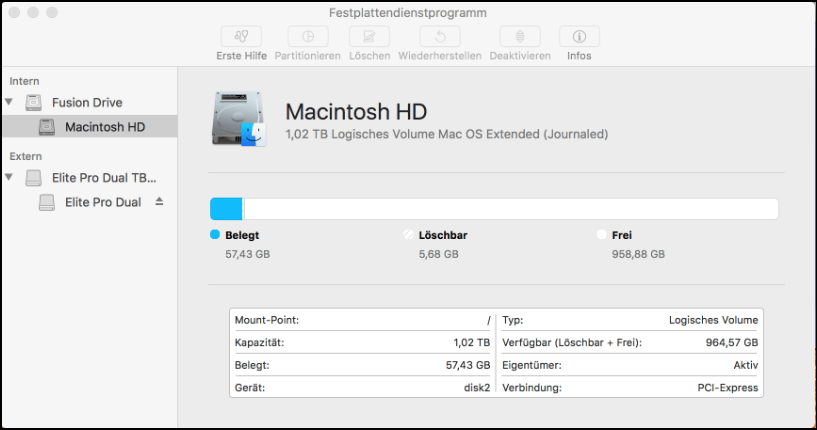
- Klicken Sie auf Erste Hilfe und folgen Sie den Anweisungen auf dem Bildschirm, um eventuelle Probleme zu beheben.
- Deinstallieren Sie ungenutzte Programme:
- Öffnen Sie den Finder und klicken Sie auf Programme.
- Suchen Sie nach Programmen, die Sie nicht mehr verwenden, und markieren Sie sie.
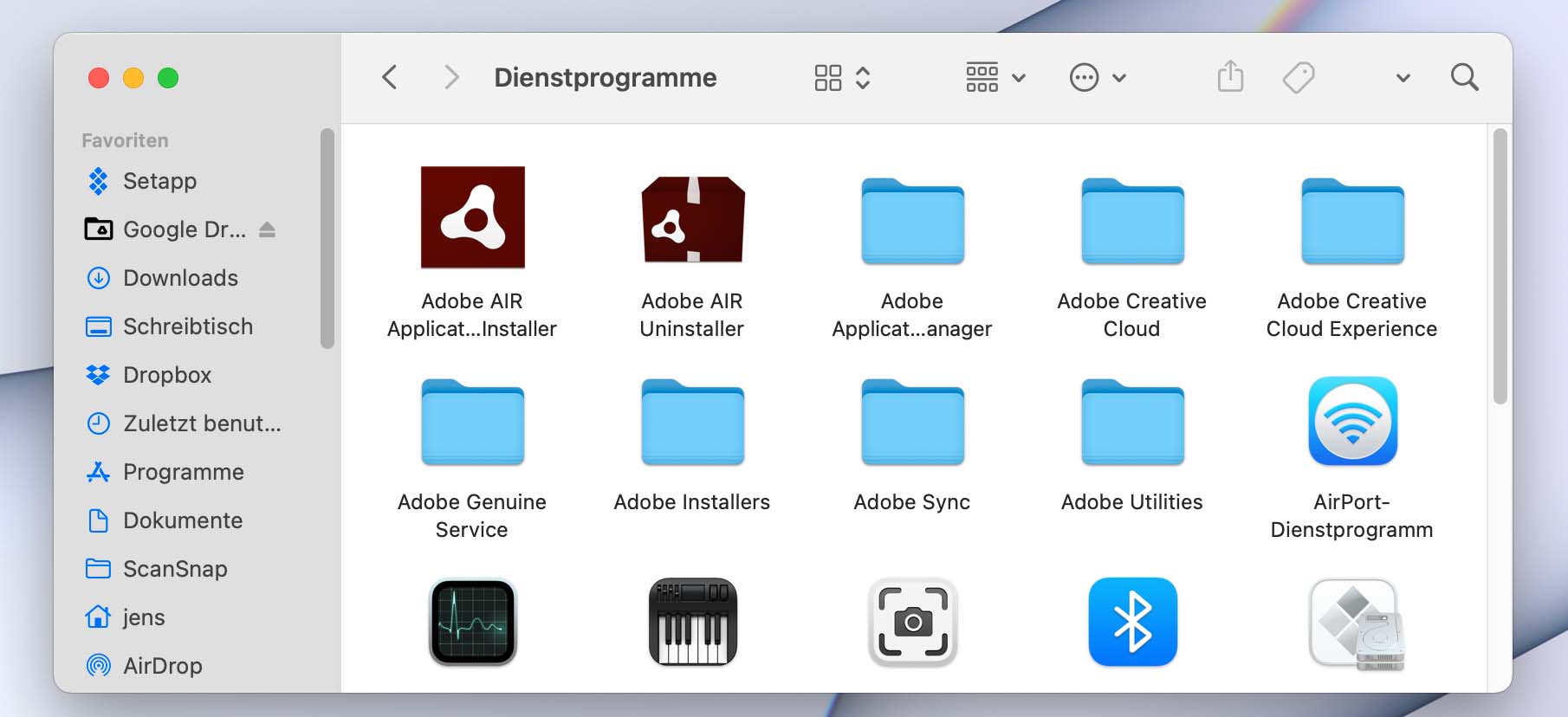
- Ziehen Sie die markierten Programme in den Papierkorb.
- Klicken Sie mit der rechten Maustaste auf den Papierkorb und wählen Sie Papierkorb leeren, um die Programme endgültig zu löschen.
Bereinigung des Mac-Startup-Datenträgers
- Überprüfen Sie den Speicherplatz auf Ihrem Mac, um festzustellen, welche Dateien den meisten Platz beanspruchen.
- Löschen Sie unerwünschte oder unnötige Dateien, wie z.B. temporäre Dateien, Caches und Papierkorb-Inhalte.
- Entfernen Sie nicht mehr benötigte Anwendungen oder Programme, um Speicherplatz freizugeben.
- Übertragen Sie Dateien oder Backups auf eine externe Festplatte oder in die Cloud, um Platz auf Ihrem Mac zu schaffen.
- Komprimieren Sie große Dateien oder Ordner, um Speicherplatz zu sparen.
- Organisieren Sie Ihre Dateien und Ordner, um den Zugriff zu erleichtern und den Speicherplatz effizienter zu nutzen.
- Leeren Sie den Papierkorb und überprüfen Sie, ob dort noch Dateien vorhanden sind, die endgültig gelöscht werden können.
- Deinstallieren Sie nicht benötigte Erweiterungen, Plug-ins oder Add-Ons, um Ressourcen freizugeben.
- Automatisieren Sie regelmäßige Bereinigungsvorgänge mit Tools oder Anwendungen, um den Mac-Startup-Datenträger sauber und optimiert zu halten.
- Aktualisieren Sie Ihr Betriebssystem und Ihre Anwendungen, um von Leistungsverbesserungen und Speicherplatzoptimierungen zu profitieren.
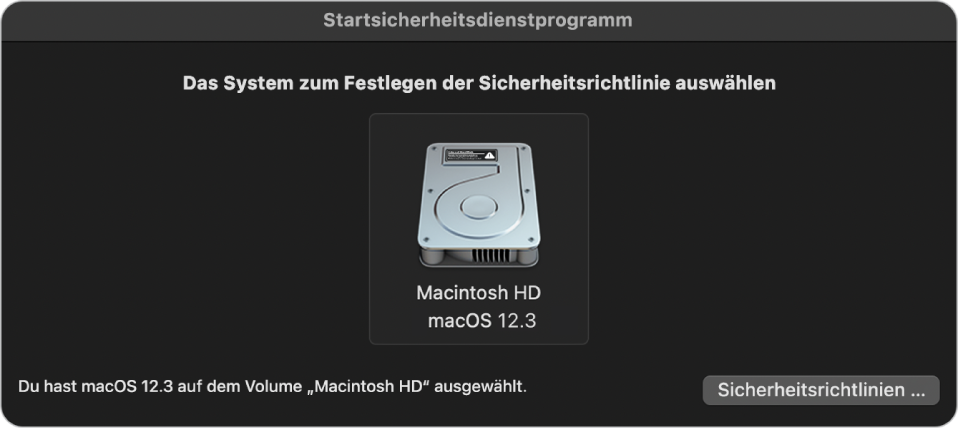
Cache löschen
So löschen Sie den Cache auf dem Mac und befreien sich von der Festplattenvoll-Meldung:
1. Öffnen Sie das Finder-Menü und wählen Sie Gehe zu aus.
2. Klicken Sie auf Gehe zum Ordner….
3. Geben Sie ~/Library/Caches ein und drücken Sie die Eingabetaste.
4. Löschen Sie alle Dateien im Cache-Ordner.
5. Öffnen Sie den Safari-Browser und klicken Sie auf Verlauf in der Menüleiste.
6. Wählen Sie Verlauf löschen und aktivieren Sie das Kontrollkästchen für Cache.
7. Bestätigen Sie die Löschung des Caches.
8. Starten Sie Ihren Mac neu, um die Änderungen zu übernehmen.
Hinweis: Das Löschen des Caches kann dazu führen, dass Websites langsamer geladen werden und einige Einstellungen zurückgesetzt werden. Wenn Sie Probleme haben, können Sie die Website-Cache-Einstellungen in den Safari-Einstellungen anpassen.
Folgen Sie diesen Schritten, um den Cache zu löschen und genügend Speicherplatz auf Ihrem Mac freizugeben. So werden Sie die Festplattenvoll-Meldung los.
Protokolle entfernen
Um den Festplattenvoll-Fehler auf Ihrem Mac loszuwerden, können Sie Protokolle entfernen, um Speicherplatz freizugeben. Gehen Sie dazu folgendermaßen vor:
1. Öffnen Sie das Dienstprogramme -Menü in den Systemeinstellungen.
2. Wählen Sie die Option Konsole aus.
3. Klicken Sie auf Protokoll anzeigen und wählen Sie Alle Protokolle anzeigen.
4. Drücken Sie die Tastenkombination Cmd + A, um alle Protokolle auszuwählen.
5. Klicken Sie mit der rechten Maustaste und wählen Sie In den Papierkorb verschieben.
6. Leeren Sie den Papierkorb.
Durch das Entfernen der Protokolle können Sie Speicherplatz auf Ihrer Festplatte freigeben und den Festplattenvoll-Fehler beheben.
Sprachressourcen entfernen
Wenn Sie auf Ihrem Mac die Festplattenvoll-Meldung erhalten, gibt es einige Schritte, die Sie unternehmen können, um das Problem zu beheben:
1. Überprüfen Sie den Speicherplatz: Gehen Sie zu Über diesen Mac und wählen Sie Speicher. Hier sehen Sie, wie viel Speicherplatz auf Ihrer Festplatte verfügbar ist.
2. Löschen Sie nicht benötigte Dateien: Klicken Sie mit der rechten Maustaste auf Dateien oder Ordner, die Sie nicht mehr benötigen, und wählen Sie In den Papierkorb verschieben. Leeren Sie anschließend den Papierkorb.
3. Leeren Sie den Website-Cache: Öffnen Sie Safari und klicken Sie auf Safari in der Menüleiste. Wählen Sie Verlauf und dann Verlauf löschen. Aktivieren Sie die Option Cache und klicken Sie auf Löschen.
4. Überprüfen Sie die Systemeinstellungen: Gehen Sie zu Über diesen Mac und wählen Sie Systemeinstellungen. Klicken Sie auf Speicher und prüfen Sie, ob einige große Dateien oder Anwendungen den Speicherplatz belegen.
5. Kontaktieren Sie den Support: Wenn das Problem weiterhin besteht, wenden Sie sich an das Support-Team von macOS Monterey für weitere Unterstützung.
Folgen Sie diesen Schritten, um die Festplattenvoll-Meldung auf Ihrem Mac loszuwerden und Ihren Speicherplatz optimal zu nutzen.
Downloads löschen
- Unnötige Downloads finden
- Dateien nach Größe sortieren
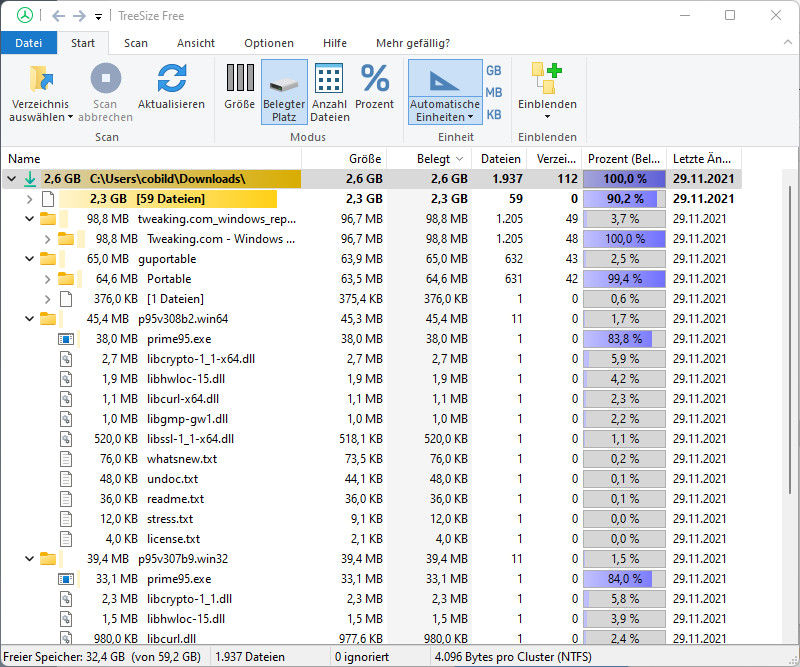
- Alte Downloads entfernen
- Aus dem Papierkorb löschen
- Downloads automatisch löschen lassen
- Download-Ordner organisieren
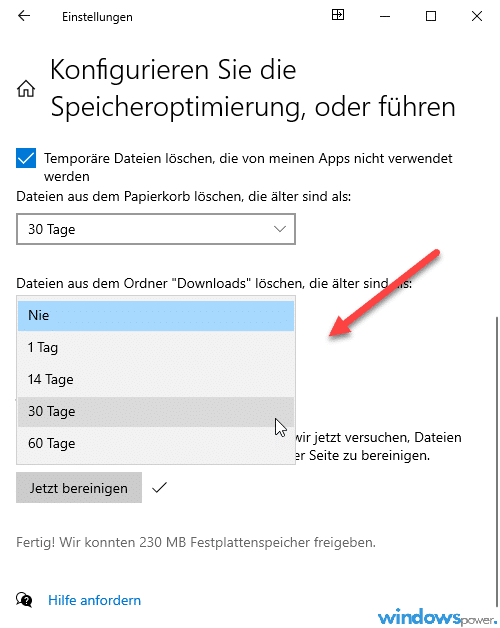
Mail-Downloads löschen
1. Öffnen Sie den Finder auf Ihrem Mac.
2. Klicken Sie auf Gehe zu in der Menüleiste und wählen Sie Gehe zum Ordner.
3. Geben Sie ~/Library/Containers/com.apple.mail/Data/Library/Mail Downloads ein und klicken Sie auf OK.
4. Löschen Sie alle Dateien in diesem Ordner, die Sie nicht mehr benötigen.
5. Leeren Sie den Papierkorb, um die Dateien endgültig zu löschen.
6. Starten Sie die Mail-App neu, um sicherzustellen, dass die gelöschten Dateien nicht mehr angezeigt werden.
Das Löschen von Mail-Downloads kann Ihnen helfen, Speicherplatz auf Ihrer Festplatte freizugeben und die Festplattenvoll-Meldung auf Ihrem Mac loszuwerden. Jetzt können Sie Ihre Festplatte effizienter nutzen.
Ihr PC in Bestform
Mit Fortect wird Ihr Computer leistungsfähiger und sicherer. Unsere umfassende Lösung beseitigt Probleme und optimiert Ihr System für eine reibungslose Nutzung.
Erfahren Sie mehr über die Vorteile von Fortect:
Fortect herunterladen
