In diesem Artikel geht es um die Lösung von Windows XP Blue Screen Fehlern.
July 2024: Steigern Sie die Leistung Ihres Computers und beseitigen Sie Fehler mit dieser fortschrittlichen Optimierungssoftware. Laden Sie sie unter diesem Link herunter
- Hier klicken zum Herunterladen und Installieren der Optimierungssoftware.
- Führen Sie einen umfassenden Systemscan durch.
- Lassen Sie die Software Ihr System automatisch reparieren.
Was ist ein Blue-Screen-Fehler?
Ein Blue-Screen-Fehler tritt auf, wenn ein Windows-Computer aufgrund eines schwerwiegenden Problems abstürzt und eine blaue Fehlermeldung angezeigt wird. Dies wird auch als Blue Screen of Death oder BSOD bezeichnet. Der Blue-Screen-Fehler kann verschiedene Ursachen haben, wie z.B. Softwarefehler, Treiberprobleme, Hardwareprobleme oder Virusinfektionen. Um den Blue-Screen-Fehler zu beheben, gibt es verschiedene Methoden. Einige der Schritte, die Sie ausprobieren können, sind:
– Starten Sie den Computer im abgesicherten Modus, um das Problem zu isolieren.
– Überprüfen Sie die Fehlermeldung auf dem Blue Screen, um Hinweise auf die Ursache des Problems zu erhalten.
– Aktualisieren oder deinstallieren Sie kürzlich installierte Treiber oder Programme, die möglicherweise das Problem verursachen.
– Scannen Sie den Computer auf Viren und Malware.
– Führen Sie eine Systemwiederherstellung durch, um den Computer auf einen früheren Zustand zurückzusetzen.
– Überprüfen Sie die Hardwarekomponenten wie Speicher und Festplatte auf Fehler.
Es gibt viele weitere spezifische Schritte und Techniken, um den Blue-Screen-Fehler zu beheben. Es ist wichtig, geduldig zu bleiben und die Anweisungen sorgfältig zu befolgen, um das Problem erfolgreich zu lösen.
Fehlermeldungen des Blue Screens beheben
Hier sind einige Methoden, um Fehlermeldungen des Blue Screens zu beheben:
1. Starten Sie Ihren Computer im abgesicherten Modus, indem Sie die F8-Taste drücken, während der PC hochfährt. Windows XP-Benutzer können durch Drücken der F8-Taste den abgesicherten Modus auswählen.
2. Überprüfen Sie Ihre Hardware und stellen Sie sicher, dass alles richtig angeschlossen ist.
3. Aktualisieren Sie Ihre Treiber, indem Sie die offizielle Website des Herstellers besuchen und die neuesten Treiber für Ihre Geräte herunterladen.
4. Führen Sie eine Virenprüfung durch, da eine Virusinfektion häufig zu Blue Screen-Fehlern führt.
5. Reparieren Sie beschädigte Systemdateien, indem Sie die Eingabeaufforderung öffnen und den Befehl sfc /scannow eingeben.
6. Stellen Sie das Betriebssystem auf die Werkseinstellungen zurück, indem Sie die Wiederherstellungsoptionen verwenden.
7. Wenn alle Stricke reißen, können Sie versuchen, Windows neu zu installieren.
Beachten Sie, dass diese Lösungen je nach Fehlermeldung variieren können. Überprüfen Sie Ihre Fehlermeldung, um die spezifischen Schritte zur Fehlerbehebung zu finden.
Verwendung des Windows-Debuggers
Wenn Sie auf einen Blue Screen Fehler in Windows XP stoßen, können Sie den Windows-Debugger verwenden, um das Problem zu beheben. Der Debugger kann Ihnen helfen, die genaue Ursache des Fehlers zu identifizieren und Lösungen anzubieten.
Um den Debugger zu verwenden, starten Sie Ihren PC im abgesicherten Modus und öffnen Sie den Windows-Debugger. Geben Sie den Befehl analyze -v ein, um eine detaillierte Analyse des Fehlers durchzuführen.
Der Debugger kann Ihnen helfen, verschiedene Arten von Fehlern zu beheben, wie z.B. den NTLDR PAGE_FAULT_IN_NONPAGED_AREA, 0x0000007B, 0x0000008E, 0x000000D1, 0x000000EA und viele mehr.
Wenn Sie den genauen Fehler kennen, können Sie nach spezifischen Lösungen suchen. Sie können auch die Fehlermeldung googeln, um weitere Informationen zu erhalten.
Es ist wichtig, dass Sie beim Debuggen des Systems vorsichtig sind, da unsachgemäße Eingaben zu weiteren Problemen führen können. Folgen Sie den Anweisungen sorgfältig und stellen Sie sicher, dass Sie über ein aktuelles Backup verfügen, bevor Sie Änderungen vornehmen.
Der Windows-Debugger ist ein nützliches Tool zur Fehlerbehebung bei Blue Screen Fehlern. Verwenden Sie ihn, um das Problem zu identifizieren und Lösungen zu finden.
Wiederherstellen des Betriebssystems auf die Werkseinstellungen
1. Starten Sie den Computer neu und drücken Sie wiederholt die F8-Taste, bis das erweiterte Startmenü angezeigt wird.
2. Wählen Sie den abgesicherten Modus mit Eingabeaufforderung aus.
3. Geben Sie cdwindowssystem32restore ein und drücken Sie die Eingabetaste.
4. Geben Sie rstrui.exe ein und drücken Sie erneut die Eingabetaste.
5. Wählen Sie Computer auf einen früheren Zeitpunkt wiederherstellen aus und klicken Sie auf Weiter.
6. Wählen Sie einen Wiederherstellungspunkt vor dem Auftreten des Bluscreen-Fehlers aus und klicken Sie auf Weiter.
7. Bestätigen Sie die Wiederherstellung und warten Sie, bis der Vorgang abgeschlossen ist.
8. Starten Sie den Computer neu und überprüfen Sie, ob der Bluscreen-Fehler behoben wurde.
Hinweis: Dieser Vorgang kann dazu führen, dass alle nach dem gewählten Wiederherstellungspunkt installierten Programme und Updates entfernt werden. Sichern Sie daher wichtige Daten vor der Durchführung dieser Schritte.
Fortect: Ihr PC-Wiederherstellungsexperte

Scannen Sie heute Ihren PC, um Verlangsamungen, Abstürze und andere Windows-Probleme zu identifizieren und zu beheben.
Fortects zweifacher Ansatz erkennt nicht nur, wenn Windows nicht richtig funktioniert, sondern behebt das Problem an seiner Wurzel.
Jetzt herunterladen und Ihren umfassenden Systemscan starten.
- ✔️ Reparatur von Windows-Problemen
- ✔️ Behebung von Virus-Schäden
- ✔️ Auflösung von Computer-Freeze
- ✔️ Reparatur beschädigter DLLs
- ✔️ Blauer Bildschirm des Todes (BSoD)
- ✔️ OS-Wiederherstellung
Erstellen eines bootfähigen CD/USB-Laufwerks
Erstellen eines bootfähigen CD/USB-Laufwerks:
1. Laden Sie das Media Creation Tool von der offiziellen Microsoft-Website herunter.
2. Öffnen Sie das Tool und wählen Sie Installationsmedium für einen anderen PC erstellen.
3. Wählen Sie die Sprache, Edition und Architektur von Windows XP aus.
4. Wählen Sie entweder einen USB-Stick oder eine leere CD/DVD als Speichermedium aus.
5. Klicken Sie auf Weiter und folgen Sie den Anweisungen, um das bootfähige Laufwerk zu erstellen.
6. Starten Sie Ihren Computer neu und stellen Sie sicher, dass er von dem erstellten Laufwerk bootet.
7. Folgen Sie den Anweisungen auf dem Bildschirm, um Windows XP neu zu installieren oder Reparaturvorgänge durchzuführen.
8. Wenn Sie den Blue Screen Fehler beheben möchten, starten Sie den Computer im abgesicherten Modus, indem Sie die F8-Taste drücken.
9. Überprüfen Sie die Fehlermeldung auf dem Blue Screen und notieren Sie sich den angezeigten Fehlercode.
10. Suchen Sie im Internet nach dem Fehlercode, um spezifische Lösungen für Ihr Problem zu finden.
Beachten Sie, dass das Erstellen eines bootfähigen Laufwerks keine Garantie dafür ist, dass der Blue Screen Fehler behoben wird. In einigen Fällen kann eine Neuinstallation des Betriebssystems erforderlich sein.
Beheben des Blue-Screen-Fehlers in Windows XP
Ein Blue-Screen-Fehler kann in Windows XP für Frustration sorgen, aber es gibt Möglichkeiten, ihn zu beheben. Hier sind einige Schritte, die Ihnen helfen können:
1. Starten Sie Ihren Computer im abgesicherten Modus, indem Sie die F8-Taste drücken, wenn der Computer hochfährt.
2. Überprüfen Sie die Fehlermeldung auf dem Bildschirm. Notieren Sie sich den Fehlercode, z. B. 0x0000007B oder 0x0000008E.
3. Suchen Sie im Internet nach dem Fehlercode, um herauszufinden, welche Methode zur Fehlerbehebung am besten geeignet ist.
4. Versuchen Sie, das Problem durch das Zurücksetzen des Betriebssystems auf die Werkseinstellungen zu beheben. Verwenden Sie dazu die Windows XP-Installations-CD.
5. Überprüfen Sie Ihren Computer auf Vireninfektionen, da diese ebenfalls zu Blue-Screen-Fehlern führen können.
6. Wenn alle anderen Methoden fehlschlagen, können Sie versuchen, Windows XP neu zu installieren.
Denken Sie daran, dass die Fehlerbehebung bei Blue-Screen-Fehlern manchmal schwierig sein kann. Wenn Sie sich unsicher sind, suchen Sie professionelle Hilfe.
Datenwiederherstellung nach einem Blue-Screen-Fehler in Windows XP
einen Blue-Screen-Fehler
Datenwiederherstellung
Windows XP
Windows 2.0
Fehler
Windows 7
Fehlermeldung
Zeit
Fehlerbehebung
Blue Screen Fehler
Abgesicherter Modus
NTLDR PAGE_FAULT_IN_NONPAGED_AREA
Methode
Fehler
Methoden
Fehlerbehebung übliche Blauer
Blue Screen of Death
Artikel
Bildschirmfehler
Betriebssystem
Virusinfektion
Fehlermeldungen
Media Creation Tool
Stopp-Fehlerbildschirm
DLL-Hölle
System
Windows 10
Windows 8
Technik
Menschen
Textmodus-Nachricht
0x000000D1
0x000000EA
Inhaltsverzeichnis
NTOSKRNL
Betriebssystem auf Werkseinstellungen zurücksetzen
Windows.
Schaden
gesunder Menschenverstand
Kopfschmerzen
Maschine
du
Schritte
Rest
Albtraum
0x00000050
Herunterladen
Jeder
0xC0000218
Todesursache
Stopp 0x0000007b
Speicherabbild
Schriftart
Problem wurde erkannt
Windows Installation
Schäden verhindern
XP SP3
Windows hat
Häufig gestellte Fragen zum Blue-Screen-Fehler
- Was verursacht den Blue-Screen-Fehler bei Windows XP?
- Wie kann ich den Blue-Screen-Fehler beheben?
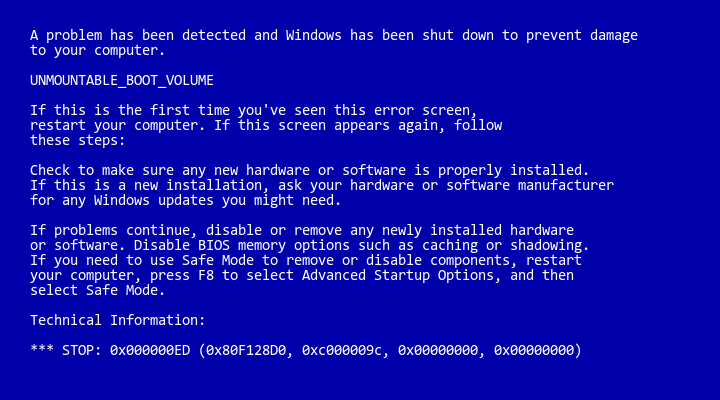
- Welche häufigen Fehlermeldungen treten bei einem Blue-Screen auf?
- Gibt es spezielle Tools zur Diagnose und Behebung des Blue-Screen-Fehlers?
- Wie kann ich feststellen, ob ein Hardware- oder ein Softwareproblem den Blue-Screen-Fehler verursacht?
- Welche Schritte sollte ich unternehmen, um Treiberkonflikte zu lösen?
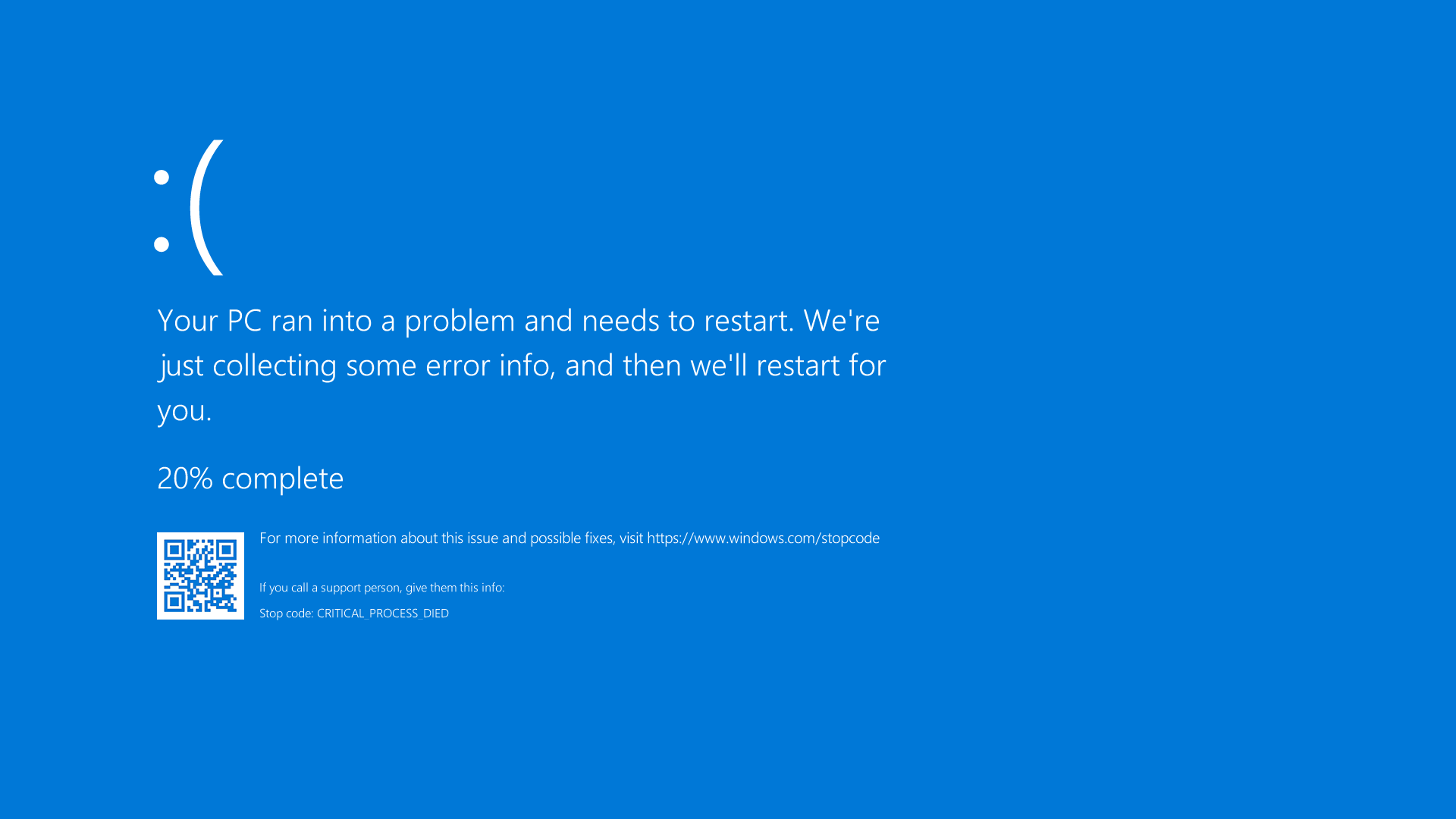
- Wie kann ich mein Betriebssystem aktualisieren, um den Blue-Screen-Fehler zu beheben?
- Welche Rolle spielen fehlerhafte Systemdateien bei Blue-Screen-Fehlern?
- Welche Vorsichtsmaßnahmen kann ich ergreifen, um Blue-Screen-Fehler zu vermeiden?
- Wo kann ich weitere Ressourcen und Informationen zum Thema Blue-Screen-Fehler finden?
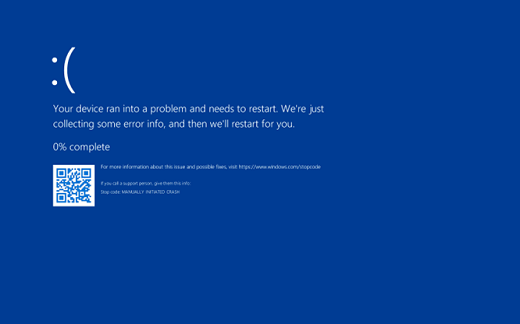
Video-Tutorial zur Behebung des Blue-Screen-Fehler in Windows
Video-Tutorial zur Behebung des Blue-Screen-Fehlers in Windows
In diesem Video-Tutorial erfahren Sie, wie Sie den Blue-Screen-Fehler in Windows beheben können. Dieser Fehler kann in verschiedenen Windows-Versionen auftreten, einschließlich Windows XP, Windows 7, Windows 8, und Windows 10.
Schritt 1: Starten Sie Ihren Computer im abgesicherten Modus, um den Fehler zu isolieren.
Schritt 2: Überprüfen Sie die Fehlermeldung auf dem Blue-Screen. Beachten Sie den angezeigten Fehlercode, da er bei der Fehlerbehebung hilfreich ist.
Schritt 3: Führen Sie eine Systemwiederherstellung durch, um den Computer auf einen früheren Zeitpunkt zurückzusetzen, an dem der Fehler noch nicht aufgetreten ist.
Schritt 4: Überprüfen Sie Ihren Computer auf Vireninfektionen, da diese auch zu Blue-Screen-Fehlern führen können.
Schritt 5: Aktualisieren Sie Ihre Treiber und überprüfen Sie, ob diese mit Ihrem Betriebssystem kompatibel sind.
Schritt 6: Überprüfen Sie Ihre Hardware auf mögliche Defekte oder Beschädigungen.
Folgen Sie diesen Schritten, um den Blue-Screen-Fehler in Windows zu beheben und wieder einen reibungslosen Betrieb Ihres Computers zu gewährleisten.
Weitere beliebte Artikel von Wondershare
- Windows 10 Startmenü reparieren: Wie Sie Probleme mit dem Startmenü in Windows 10 beheben können
- Windows 7 Passwort zurücksetzen: Eine einfache Anleitung
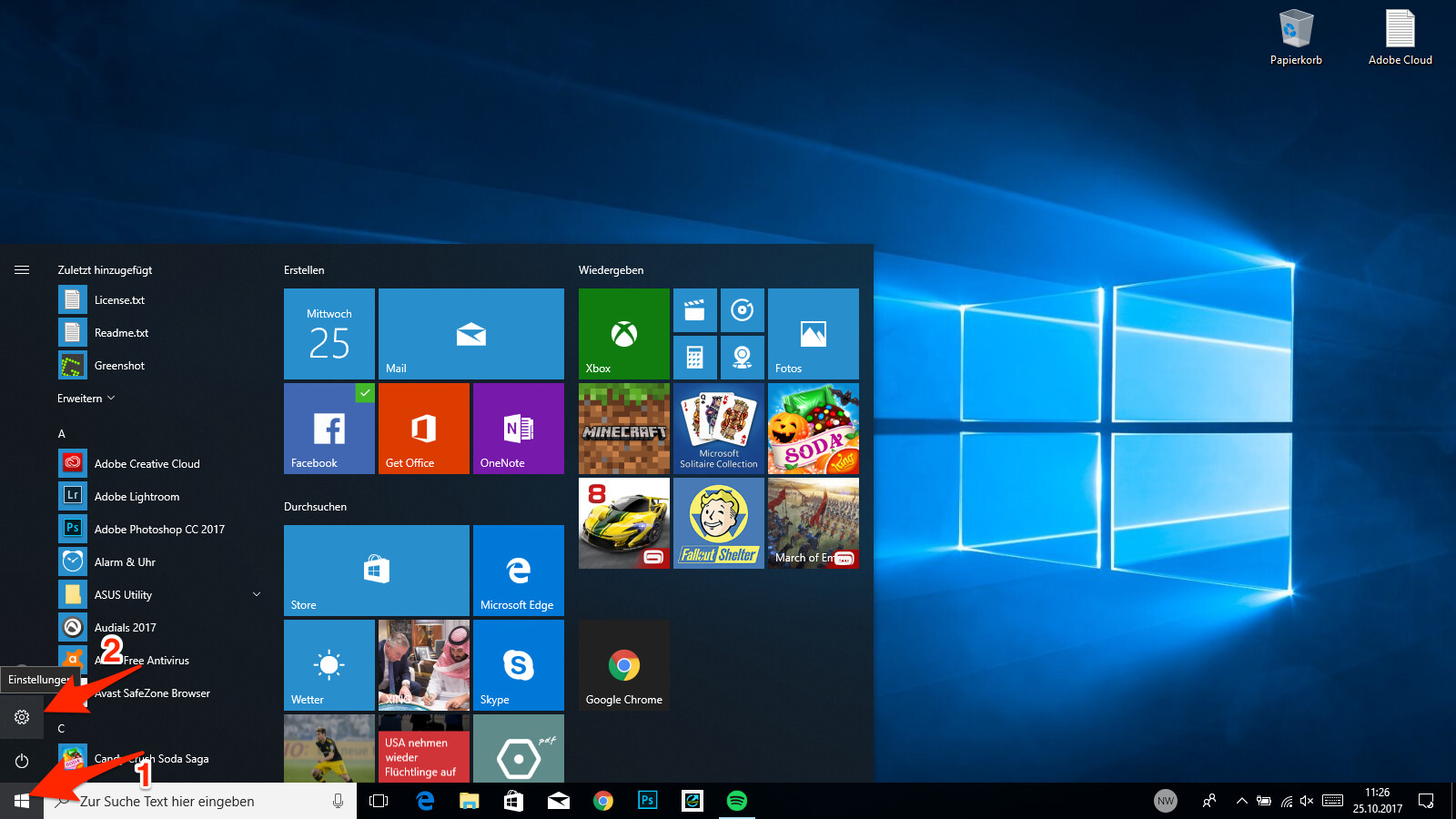
- Windows 8.1 Update-Probleme lösen: Schritt-für-Schritt-Anleitung
- Windows 10 Update-Fehler beheben: Nützliche Tipps und Tricks
- Windows 7 auf Windows 10 upgraden: Eine vollständige Anleitung
- Windows 10 Netzwerkprobleme beheben: Eine umfassende Schritt-für-Schritt-Anleitung
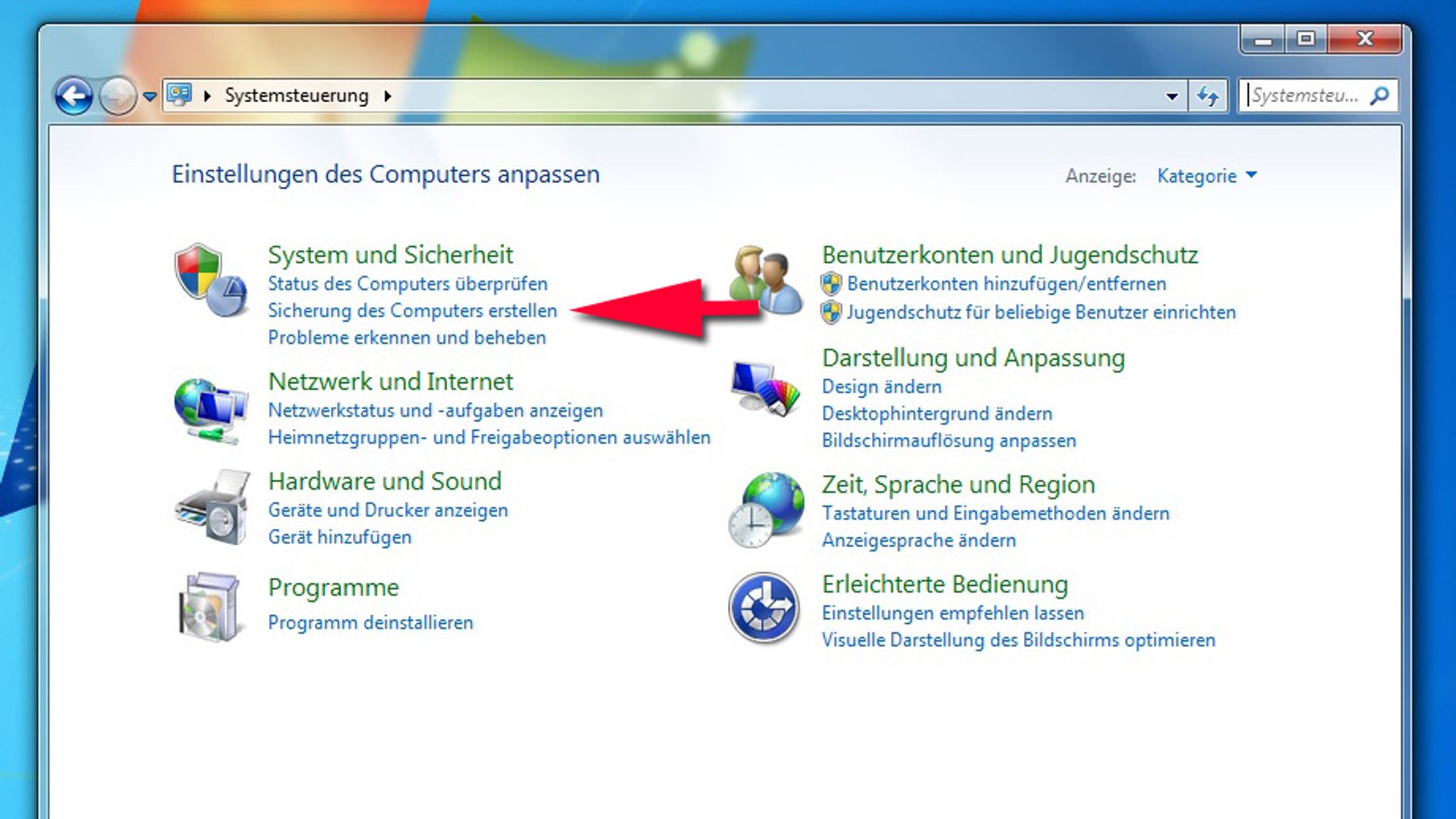
Ihr PC in Bestform
Mit Fortect wird Ihr Computer leistungsfähiger und sicherer. Unsere umfassende Lösung beseitigt Probleme und optimiert Ihr System für eine reibungslose Nutzung.
Erfahren Sie mehr über die Vorteile von Fortect:
Fortect herunterladen
