In diesem Artikel geht es darum, wie du dein Mikrofon in Skype erkennen kannst. Erfahre, wie du dieses wichtige Tool optimal nutzen kannst, skype-dazu-bringen-mein-mikrofon-zu-erkennen/” title=”Wie erkenne ich mein Mikrofon in Skype?”>um problemlos mit anderen zu kommunizieren.
July 2024: Steigern Sie die Leistung Ihres Computers und beseitigen Sie Fehler mit dieser fortschrittlichen Optimierungssoftware. Laden Sie sie unter diesem Link herunter
- Hier klicken zum Herunterladen und Installieren der Optimierungssoftware.
- Führen Sie einen umfassenden Systemscan durch.
- Lassen Sie die Software Ihr System automatisch reparieren.
Mikrofon-Einstellungen für Skype anpassen
1. Öffnen Sie Skype und klicken Sie auf das Menüsymbol oben links im Fenster.
2. Wählen Sie Einstellungen aus dem Dropdown-Menü.
3. In den Einstellungen gehen Sie zu Audio & Video.
4. Überprüfen Sie unter Mikrofon die ausgewählte Option. Stellen Sie sicher, dass das richtige Mikrofon ausgewählt ist.
5. Überprüfen Sie auch das Mikrofonvolumen, um sicherzustellen, dass es richtig eingestellt ist.
6. Wenn Sie ein externes Mikrofon verwenden, stellen Sie sicher, dass es ordnungsgemäß angeschlossen ist.
7. Überprüfen Sie die Berechtigungen für das Mikrofon unter den Datenschutzeinstellungen Ihres Geräts.
8. Überprüfen Sie auch die Audioeinstellungen in den Systemeinstellungen Ihres Computers.
9. Starten Sie Skype neu, um die Änderungen zu übernehmen.
10. Testen Sie Ihr Mikrofon, indem Sie einen Anruf tätigen oder eine Sprachnachricht senden.
Problem behoben!
Aktualisieren des Soundkarten-Treibers
Um Ihr Mikrofon in Skype zu erkennen, können Sie zunächst versuchen, den Soundkarten-Treiber zu aktualisieren. Hier sind die Schritte:
1. Öffnen Sie den Geräte-Manager auf Ihrem Computer. Sie können dies tun, indem Sie mit der rechten Maustaste auf das Windows-Symbol in der Taskleiste klicken und Geräte-Manager auswählen.
2. Suchen Sie in der Liste nach der Kategorie Sound-, Video- und Gamecontroller und klicken Sie darauf, um sie zu erweitern.
3. Klicken Sie mit der rechten Maustaste auf Ihre Soundkarte und wählen Sie Treiber aktualisieren aus.
4. Wählen Sie die Option Automatisch nach aktualisierter Treibersoftware suchen aus. Ihr Computer sucht nun online nach dem neuesten Treiber für Ihre Soundkarte und installiert ihn gegebenenfalls.
5. Starten Sie Ihren Computer neu und öffnen Sie Skype. Überprüfen Sie die Audioeinstellungen in Skype, um sicherzustellen, dass Ihr Mikrofon erkannt wird.
Wenn das Aktualisieren des Soundkarten-Treibers das Problem nicht löst, können Sie auch andere Lösungen ausprobieren, wie z.B. das Überprüfen der Mikrofonberechtigungen in den Datenschutzeinstellungen oder das Überprüfen der Audiogeräte in den Windows-Einstellungen.
Hoffentlich hilft Ihnen dieser Leitfaden, Ihr Mikrofon in Skype zum Laufen zu bringen und reibungslose Videoanrufe zu genießen.
Fortect: Ihr PC-Wiederherstellungsexperte

Scannen Sie heute Ihren PC, um Verlangsamungen, Abstürze und andere Windows-Probleme zu identifizieren und zu beheben.
Fortects zweifacher Ansatz erkennt nicht nur, wenn Windows nicht richtig funktioniert, sondern behebt das Problem an seiner Wurzel.
Jetzt herunterladen und Ihren umfassenden Systemscan starten.
- ✔️ Reparatur von Windows-Problemen
- ✔️ Behebung von Virus-Schäden
- ✔️ Auflösung von Computer-Freeze
- ✔️ Reparatur beschädigter DLLs
- ✔️ Blauer Bildschirm des Todes (BSoD)
- ✔️ OS-Wiederherstellung
Überprüfen der Mikrofon-Berechtigung in Skype
1. Öffnen Sie Skype und klicken Sie auf Einstellungen.
2. Navigieren Sie zum Audio & Video Tab.
3. Überprüfen Sie, ob Ihr Mikrofon in den Audioeinstellungen ausgewählt ist.
4. Klicken Sie auf Mikrofonberechtigungen in der linken Seitenleiste.
5. Vergewissern Sie sich, dass Skype Zugriff auf Ihr Mikrofon hat.
6. Überprüfen Sie auch die Datenschutzeinstellungen Ihres Betriebssystems.
7. Stellen Sie sicher, dass Ihr Mikrofon ordnungsgemäß angeschlossen ist und richtig funktioniert.
8. Aktualisieren Sie gegebenenfalls den Treiber Ihrer Soundkarte.
9. Starten Sie Skype neu und versuchen Sie erneut, eine Video- oder Audiokonferenz durchzuführen.
10. Wenn Sie immer noch Probleme mit Ihrem Mikrofon haben, besuchen Sie die Skype-Website oder suchen Sie nach weiteren Lösungen in Foren und Online-Ressourcen.
Denken Sie daran, dass die genauen Schritte je nach Version von Skype und Ihrem Betriebssystem variieren können.
python
import pyautogui
import time
# Öffnet die Skype-Einstellungen
pyautogui.hotkey('ctrl', ',')
time.sleep(2)
# Navigiert zu den Audioeinstellungen
pyautogui.press('tab', presses=7, interval=0.5)
pyautogui.press('enter')
time.sleep(2)
# Überprüft das ausgewählte Mikrofon
pyautogui.press('tab')
pyautogui.press('enter')
time.sleep(2)
# Schließt die Einstellungen
pyautogui.hotkey('alt', 'f4')
Beachten Sie, dass dies nur ein grobes Beispiel ist und je nach Betriebssystem, Skype-Version und individuellen Einstellungen variieren kann. Es wird dringend empfohlen, die Dokumentation von Skype zu konsultieren und den Code entsprechend anzupassen.
Überprüfen der Mikrofon-Einstellungen in den Skype-Einstellungen
- Mikrofon-Einstellungen in den Skype-Einstellungen überprüfen
- Die Mikrofon-Konfiguration in Skype prüfen
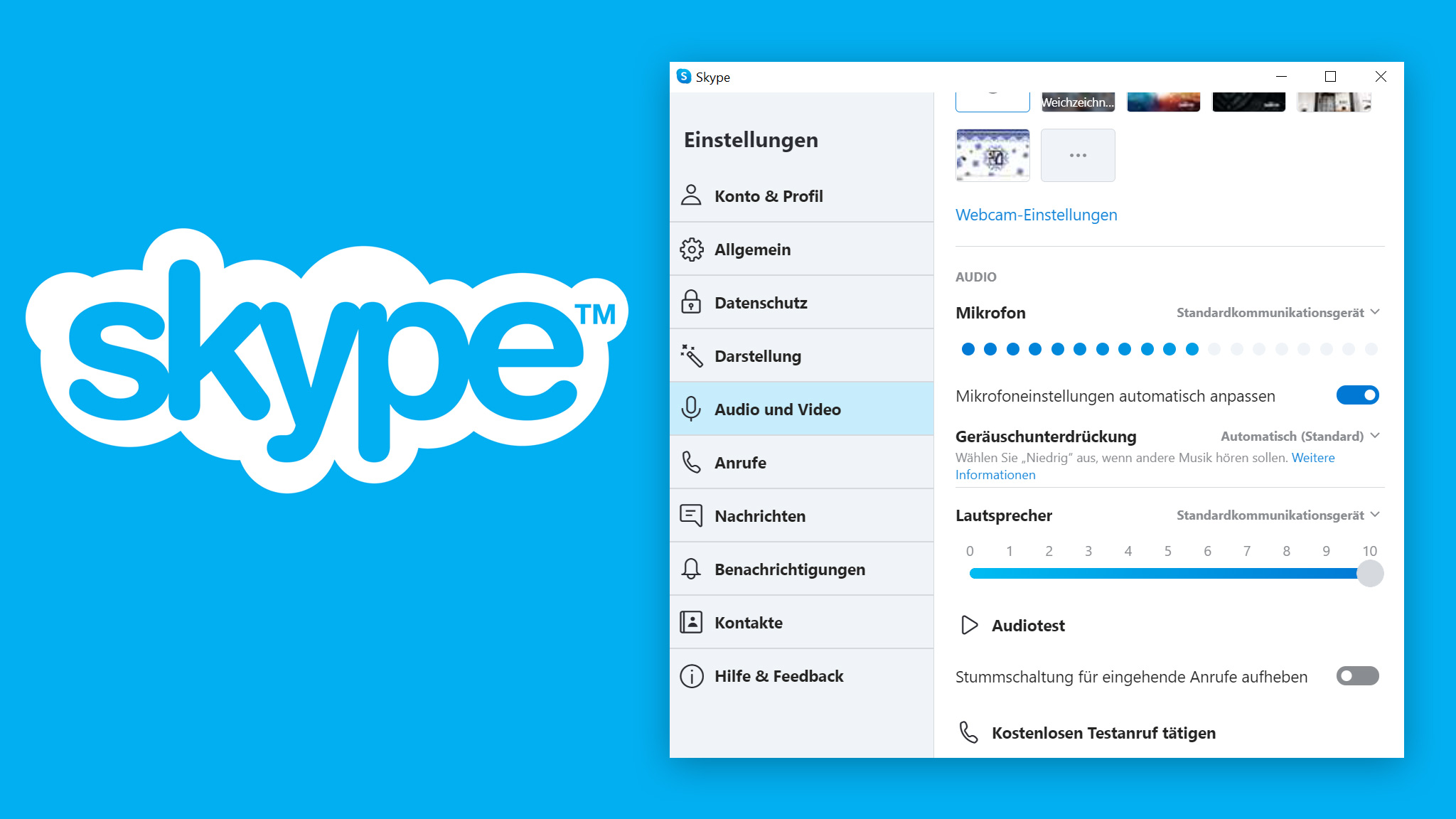
- Die Mikrofon-Lautstärke in Skype einstellen
- Die Mikrofon-Auswahl in den Skype-Einstellungen überprüfen
- Die Mikrofon-Funktionen in Skype testen
Überprüfen, ob der Audio-Dienst ordnungsgemäß funktioniert
Überprüfen Sie, ob der Audio-Dienst ordnungsgemäß funktioniert:
1. Öffnen Sie Skype und melden Sie sich an.
2. Klicken Sie auf das Zahnradsymbol, um die Einstellungen zu öffnen.
3. Gehen Sie zum Abschnitt Audio & Video.
4. Wählen Sie unter Mikrofon das richtige Mikrofon aus der Liste aus.
5. Stellen Sie sicher, dass das Mikrofon ordnungsgemäß an Ihren Computer angeschlossen ist.
6. Überprüfen Sie die Lautstärke des Mikrofons und stellen Sie sicher, dass es nicht stummgeschaltet ist.
7. Aktualisieren Sie bei Bedarf den Treiber Ihrer Soundkarte. Besuchen Sie dazu die Website des Herstellers.
8. Überprüfen Sie die Berechtigungen für das Mikrofon in den Datenschutzeinstellungen Ihres Betriebssystems.
9. Starten Sie Ihren Computer und Skype neu, um sicherzustellen, dass die Änderungen wirksam werden.
Folgen Sie diesen Schritten, um sicherzustellen, dass Ihr Mikrofon in Skype ordnungsgemäß funktioniert.
Ihr PC in Bestform
Mit Fortect wird Ihr Computer leistungsfähiger und sicherer. Unsere umfassende Lösung beseitigt Probleme und optimiert Ihr System für eine reibungslose Nutzung.
Erfahren Sie mehr über die Vorteile von Fortect:
Fortect herunterladen
