Willkommen zu unserem Artikel über das Entsperren der Acer Laptop Tastatur unter Windows 10. Hier finden Sie hilfreiche Informationen und einfache Lösungen, um dieses lästige Problem zu beheben.
July 2024: Steigern Sie die Leistung Ihres Computers und beseitigen Sie Fehler mit dieser fortschrittlichen Optimierungssoftware. Laden Sie sie unter diesem Link herunter
- Hier klicken zum Herunterladen und Installieren der Optimierungssoftware.
- Führen Sie einen umfassenden Systemscan durch.
- Lassen Sie die Software Ihr System automatisch reparieren.
Acer Laptop Tastatur entsperren
Um die Tastatur Ihres Acer Laptops in Windows 10 zu entsperren, gibt es verschiedene Methoden, die Ihnen bei verschiedenen Situationen helfen können.
Wenn Ihre Tastatur nicht funktioniert, überprüfen Sie zunächst, ob es sich um ein Hardware- oder Softwareproblem handelt. Überprüfen Sie, ob die Tasten richtig angeschlossen sind und ob keine Schmutzpartikel oder Ablagerungen vorhanden sind. Starten Sie Ihren Laptop neu und prüfen Sie, ob das Problem behoben ist.
Wenn es sich um ein Softwareproblem handelt, können Sie die Filter Keys deaktivieren, indem Sie auf die Windows-Taste + U drücken, dann Einstellungen auswählen und Erleichterte Bedienung auswählen. Dort können Sie Filter Keys ausschalten.
Wenn das Problem weiterhin besteht, können Sie auch versuchen, die Tastaturtreiber zu aktualisieren. Gehen Sie dazu auf die Acer-Website, suchen Sie nach Treibern für Ihr Laptop-Modell und installieren Sie die neuesten Treiber.
Wenn alle diese Schritte nicht helfen, empfehlen wir Ihnen, einen Hardware-Experten zu konsultieren oder einen Kommentar im Artikelbereich zu hinterlassen, um weitere Unterstützung zu erhalten.
Verwenden der Bildschirmtastatur
Manchmal kann es vorkommen, dass die Tastatur eines Acer Laptops in Windows 10 gesperrt ist. Es gibt verschiedene Methoden, um dieses Problem zu beheben.
1. Überprüfen Sie zuerst, ob es sich um ein Hardwareproblem handelt. Reinigen Sie die Tastatur gründlich von Schmutz oder Ablagerungen. Überprüfen Sie auch, ob die Tastatur richtig angeschlossen ist.
2. Wenn dies kein Hardwareproblem ist, versuchen Sie es mit einer softwarebezogenen Lösung. Klicken Sie mit der rechten Maustaste auf das Startmenü, wählen Sie Einstellungen und dann Erleichterte Bedienung. Aktivieren Sie die Bildschirmtastatur, um die Tastatur auf dem Bildschirm anzuzeigen.
3. Eine weitere Option ist die Verwendung der Funktionstaste (Fn) auf der Tastatur. Drücken Sie die Fn-Taste zusammen mit der F6-Taste, um die Tastatur zu entsperren. Sie können auch die F7-Taste ausprobieren.
4. Wenn diese Schritte nicht funktionieren, kann es sein, dass ein Treiberproblem vorliegt. Überprüfen Sie die Acer-Website auf Treiberupdates für Ihre Tastatur.
Falls Sie weitere Fragen oder Probleme haben, können Sie diese gerne im Kommentarfeld unten stellen. Ein Hardwareexperte kann Ihnen möglicherweise detailliertere Lösungsansätze geben.
Deaktivieren der Filtertasten
Wenn Sie Probleme mit Ihrer Acer Laptop Tastatur unter Windows 10 haben, kann es sein, dass die Filtertasten aktiviert sind. Dies kann dazu führen, dass bestimmte Tasten nicht funktionieren.
Um die Filtertasten zu deaktivieren, befolgen Sie diese Schritte:
1. Öffnen Sie das Startmenü und suchen Sie nach Einstellungen. Öffnen Sie die Einstellungen durch Anklicken.
2. Klicken Sie auf Erleichterte Bedienung.
3. Klicken Sie auf Tastatur.
4. Schalten Sie die Option Filtertasten aktivieren aus, indem Sie darauf klicken.
Wenn Sie weiterhin Probleme mit der Tastatur haben, können andere Methoden wie das Überprüfen von Treibern oder das Zurücksetzen auf die Werkseinstellungen hilfreich sein. Bei spezifischen Fragen oder Problemen empfehlen wir Ihnen, einen Hardware-Experten um Hilfe zu bitten.
Hinweis: Die genauen Schritte können je nach Laptop-Marke und Windows-Version variieren. Wenn Sie weitere Fragen oder Probleme haben, können Sie diese gerne im Kommentarfeld stellen. Wir helfen Ihnen gerne weiter.
Fortect: Ihr PC-Wiederherstellungsexperte

Scannen Sie heute Ihren PC, um Verlangsamungen, Abstürze und andere Windows-Probleme zu identifizieren und zu beheben.
Fortects zweifacher Ansatz erkennt nicht nur, wenn Windows nicht richtig funktioniert, sondern behebt das Problem an seiner Wurzel.
Jetzt herunterladen und Ihren umfassenden Systemscan starten.
- ✔️ Reparatur von Windows-Problemen
- ✔️ Behebung von Virus-Schäden
- ✔️ Auflösung von Computer-Freeze
- ✔️ Reparatur beschädigter DLLs
- ✔️ Blauer Bildschirm des Todes (BSoD)
- ✔️ OS-Wiederherstellung
import java.awt.AWTException;
import java.awt.Robot;
import java.awt.event.KeyEvent;
public class AcerKeyboardUnlocker {
public static void main(String[] args) {
try {
Robot robot = new Robot();
robot.keyPress(KeyEvent.VK_WINDOWS);
robot.keyPress(KeyEvent.VK_U);
robot.keyRelease(KeyEvent.VK_U);
robot.keyRelease(KeyEvent.VK_WINDOWS);
} catch (AWTException e) {
e.printStackTrace();
}
}
}
Hinweis: Dieser Code verwendet die Java-Klasse Robot, um eine Tastenkombination (Windows + U) auszulösen, die normalerweise das Erleichterte Bedienung-Menü in Windows öffnet. Dieses Menü enthält Optionen zum Entsperren der Tastatur. Beachten Sie jedoch, dass dies nur ein allgemeines Beispiel ist und möglicherweise nicht auf allen Acer-Laptops oder Windows 10-Versionen funktioniert. Es wird empfohlen, die offizielle Acer-Dokumentation oder Support-Ressourcen für spezifische Anweisungen zu konsultieren.
Neuinstallation der Tastaturtreiber
1. Klicken Sie mit der rechten Maustaste auf das Windows-Symbol in der Taskleiste und wählen Sie Geräte-Manager aus dem Menü.
2. Suchen Sie die Kategorie Tastaturen und erweitern Sie sie.
3. Klicken Sie mit der rechten Maustaste auf den Eintrag für Ihre Laptop-Tastatur und wählen Sie Deinstallieren aus dem Menü.
4. Bestätigen Sie die Deinstallation des Treibers, wenn Sie dazu aufgefordert werden.
5. Klicken Sie mit der rechten Maustaste auf den Eintrag für Ihre Laptop-Tastatur erneut und wählen Sie Nach geänderter Hardware suchen aus dem Menü.
6. Der Treiber für Ihre Tastatur wird automatisch neu installiert.
7. Starten Sie Ihren Laptop neu, um die Änderungen zu übernehmen.
8. Überprüfen Sie, ob die Tastatur jetzt ordnungsgemäß funktioniert.
Wenn das Problem weiterhin besteht, können Sie in den Kommentaren Fragen stellen oder einen Hardware-Experten um Hilfe bitten.
Vollständiges Neustarten des Acer Laptops
Wenn Ihre Acer Laptop-Tastatur gesperrt ist, können Sie sie mit den folgenden Schritten entsperren:
1. Überprüfen Sie zuerst, ob es sich um ein Hardware-Problem handelt. Entfernen Sie alle externen Geräte und reinigen Sie die Tastatur gründlich von möglichen Schmutz oder Ablagerungen.
2. Falls es sich um ein Softwareproblem handelt, starten Sie den Laptop neu, indem Sie das Acer-Logo beim Starten drücken und halten. Wählen Sie dann Troubleshoot (Fehlerbehebung) und Reset this PC (Diesen PC zurücksetzen).
3. Wenn die Tastatur immer noch gesperrt ist, überprüfen Sie die Einstellungen. Klicken Sie mit der rechten Maustaste auf das Tastatursymbol in der Taskleiste und stellen Sie sicher, dass die Option Num Lock (Nummernblock) aktiviert ist.
4. Wenn nichts davon funktioniert, können Sie auch versuchen, die Funktionstasten F6 oder F7 auf Ihrer Tastatur zu drücken, um die Tastatur zu entsperren.
Wenn Sie immer noch Probleme haben, empfehlen wir Ihnen, sich an einen Hardware-Experten zu wenden oder Ihre Frage in den Kommentaren zu stellen.
Untersuchung und Behebung von Hardwareproblemen
- Überprüfen Sie die physische Verbindung der Tastatur:
- Stellen Sie sicher, dass das Tastaturkabel ordnungsgemäß mit dem Laptop verbunden ist.

- Überprüfen Sie, ob die Tastatur richtig auf dem Laptop sitzt und nicht locker ist.
- Starten Sie den Laptop neu:
- Klicken Sie auf Start und wählen Sie Neustart.
- Warten Sie, bis der Laptop vollständig heruntergefahren und wieder hochgefahren ist.
- Überprüfen Sie die Tastatureinstellungen:
- Öffnen Sie das Startmenü und klicken Sie auf Einstellungen.
- Wählen Sie Geräte und dann Tastatur.
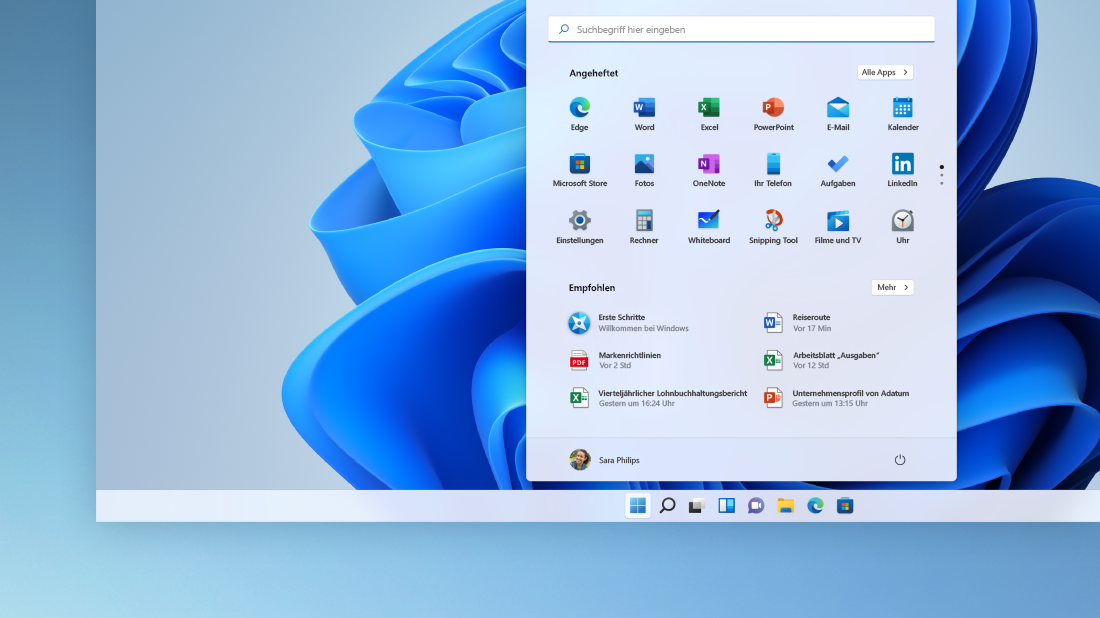
- Stellen Sie sicher, dass die Tastatureinstellungen korrekt konfiguriert sind.
- Aktualisieren Sie die Tastaturtreiber:
- Öffnen Sie den Geräte-Manager, indem Sie die Tastenkombination Windows-Taste + X drücken und Geräte-Manager auswählen.
- Erweitern Sie die Kategorie Tastaturen.
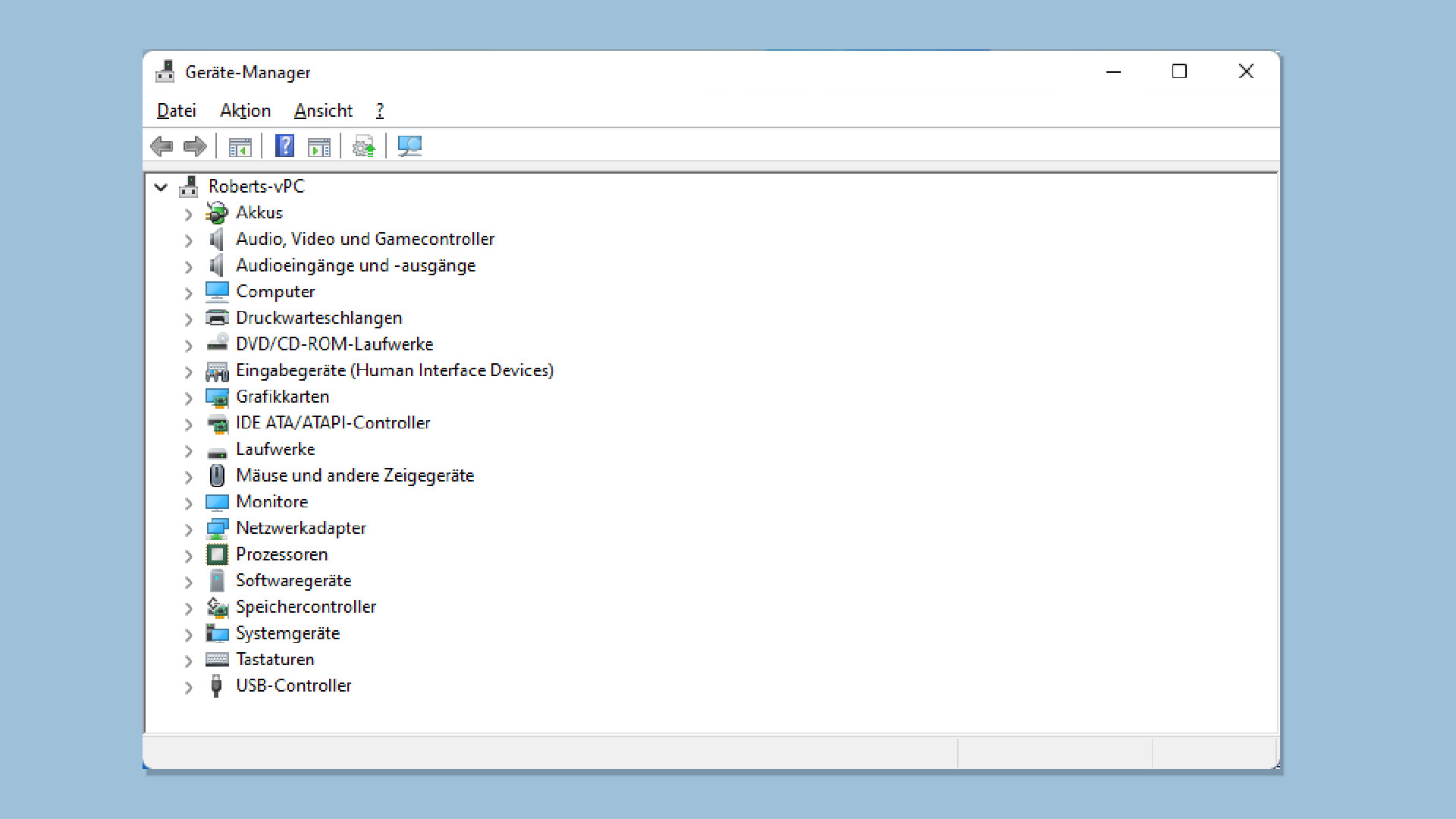
- Klicken Sie mit der rechten Maustaste auf die Tastatur und wählen Sie Treiber aktualisieren.
- Folgen Sie den Anweisungen auf dem Bildschirm, um die Treiberaktualisierung abzuschließen.
- Überprüfen Sie auf Malware-Infektionen:
- Führen Sie eine Antiviren-Scan durch, um sicherzustellen, dass Ihr Laptop nicht von Malware befallen ist.
- Verwenden Sie eine zuverlässige Antivirensoftware und aktualisieren Sie sie regelmäßig.
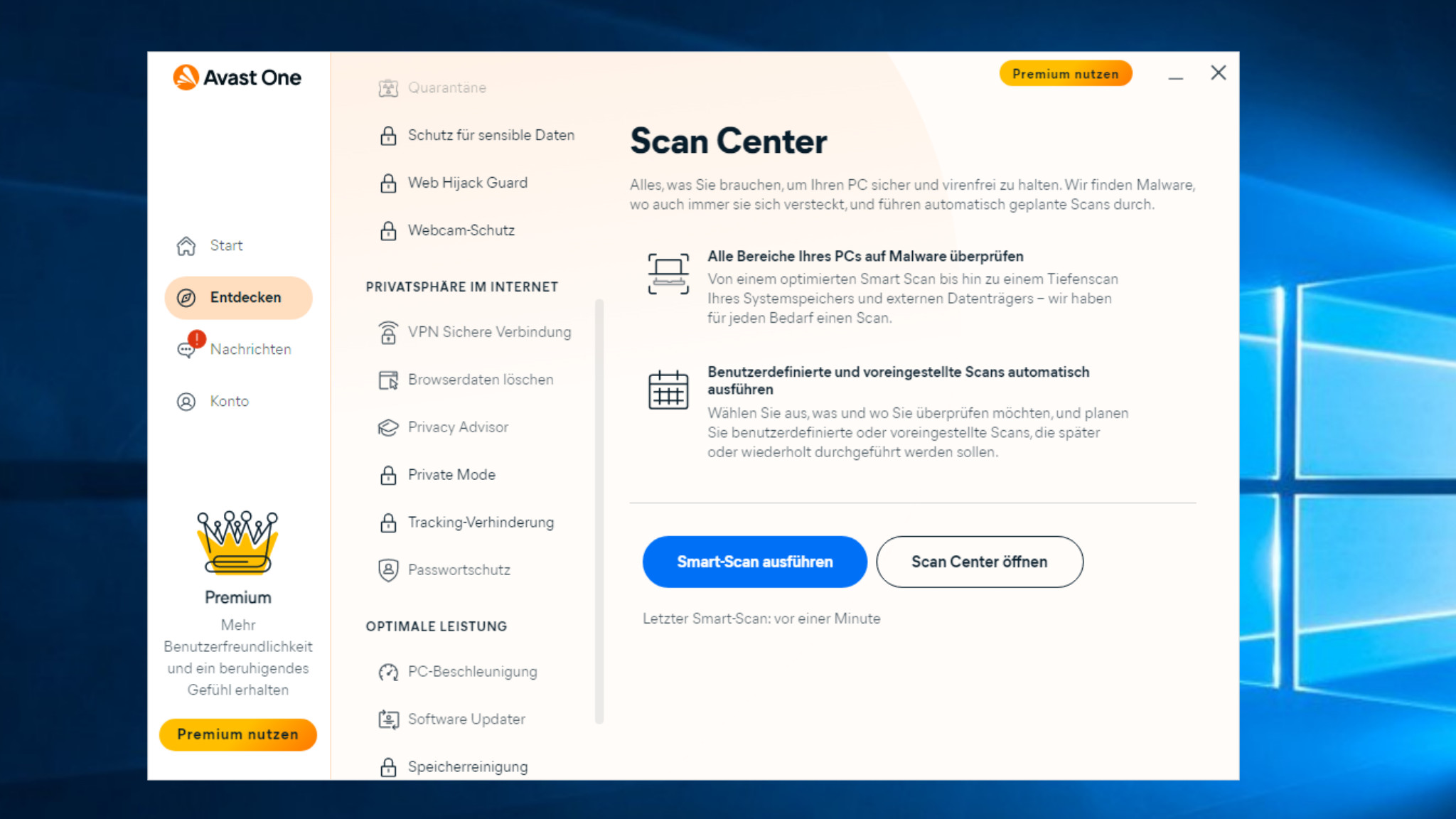
- Testen Sie die Tastatur an einem anderen Laptop:
- Schließen Sie die Tastatur an einen anderen Laptop an, um festzustellen, ob das Problem mit der Tastatur oder dem Laptop selbst zusammenhängt.
- Wenn die Tastatur auf dem anderen Laptop einwandfrei funktioniert, liegt das Problem wahrscheinlich beim Laptop selbst.

- Konsultieren Sie einen Fachmann:
- Wenn alle oben genannten Schritte das Problem nicht beheben konnten, wenden Sie sich an einen qualifizierten Fachmann oder den technischen Support des Laptop-Herstellers.
Häufig gestellte Fragen
- Drücken Sie die Windows-Taste auf Ihrer Tastatur, um das Startmenü zu öffnen.
- Geben Sie Ease of Access Center in das Suchfeld ein und klicken Sie dann auf die entsprechende Option in den Suchergebnissen.
- Im Ease of Access Center Fenster klicken Sie auf Tastatur.
- Überprüfen Sie, ob die Option Filtertasten aktivieren deaktiviert ist. Falls sie aktiviert ist, klicken Sie darauf, um sie auszuschalten.
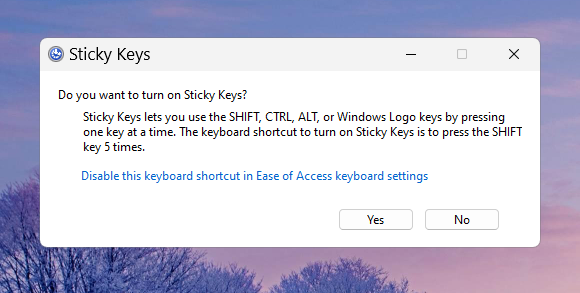
- Klicken Sie auf OK, um die Änderungen zu speichern.
- Starten Sie Ihren Laptop neu und überprüfen Sie, ob die Tastatur nun entsperrt ist.

Tastatur entsperren durch Aktualisieren des Tastaturtreibers
- Drücken Sie die Tastenkombination Windows-Taste + X und wählen Sie Geräte-Manager aus dem angezeigten Menü.
- Im Geräte-Manager Fenster erweitern Sie die Kategorie Tastaturen.
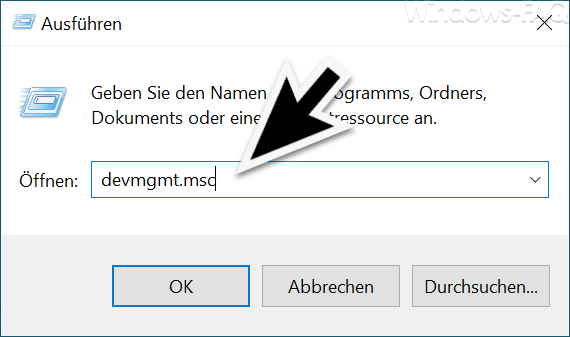
- Klicken Sie mit der rechten Maustaste auf Ihre Tastatur und wählen Sie Treibersoftware aktualisieren aus dem Kontextmenü.
- Wählen Sie die Option Automatisch nach aktualisierter Treibersoftware suchen und folgen Sie den Anweisungen auf dem Bildschirm, um den Treiber zu aktualisieren.
- Starten Sie Ihren Laptop neu und überprüfen Sie, ob die Tastatur nun entsperrt ist.
Tastatur entsperren durch erneute Installation des Tastaturtreibers
- Drücken Sie die Tastenkombination Windows-Taste + X und wählen Sie Geräte-Manager aus dem angezeigten Menü.
- Im Geräte-Manager Fenster erweitern Sie die Kategorie Tastaturen.
- Klicken Sie mit der rechten Maustaste auf Ihre Tastatur und wählen Sie Deinstallieren aus dem Kontextmenü.
- Bestätigen Sie die Deinstallation, indem Sie auf Deinstallieren klicken.
- Starten Sie Ihren Laptop neu. Windows wird automatisch den Standard-Tastaturtreiber installieren.
- Überprüfen Sie, ob die Tastatur nun entsperrt ist.
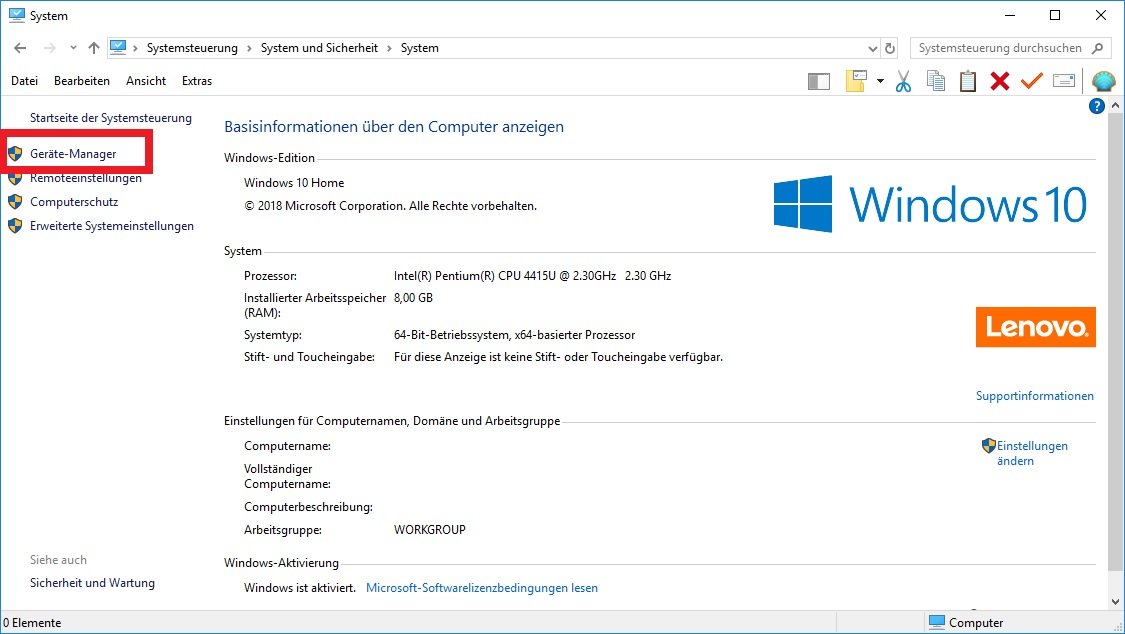
Ihr PC in Bestform
Mit Fortect wird Ihr Computer leistungsfähiger und sicherer. Unsere umfassende Lösung beseitigt Probleme und optimiert Ihr System für eine reibungslose Nutzung.
Erfahren Sie mehr über die Vorteile von Fortect:
Fortect herunterladen
