In diesem Artikel geht es darum, wie Sie Sound auf Ihrem Monitor erhalten können, auch wenn Sie keine Lautsprecher angeschlossen haben.
July 2024: Steigern Sie die Leistung Ihres Computers und beseitigen Sie Fehler mit dieser fortschrittlichen Optimierungssoftware. Laden Sie sie unter diesem Link herunter
- Hier klicken zum Herunterladen und Installieren der Optimierungssoftware.
- Führen Sie einen umfassenden Systemscan durch.
- Lassen Sie die Software Ihr System automatisch reparieren.
mm-Ausgangs Ihres Monitors oder Computers
Um Sound auf Ihrem Monitor ohne Lautsprecher zu bekommen, können Sie den Audioausgang Ihres Monitors oder Computers nutzen.
1. Überprüfen Sie zunächst, ob Ihr Monitor über einen Audioausgang verfügt. Dies kann ein 3,5-mm-Ausgang oder ein DisplayPort-Ausgang sein.
2. Verbinden Sie ein Audiowiedergabegerät, wie z.B. externe Lautsprecher oder Kopfhörer, mit dem Audioausgang des Monitors. Verwenden Sie hierfür entweder ein 3,5-mm-Audiokabel oder ein DisplayPort-Audiokabel.
3. Stellen Sie sicher, dass das Audiowiedergabegerät als Standard-Audiowiedergabegerät in Ihrem System eingestellt ist. Gehen Sie dazu zu den Soundeinstellungen in der Systemsteuerung und wählen Sie das entsprechende Gerät aus.
4. Wenn Sie Ihren Monitor über HDMI angeschlossen haben, stellen Sie sicher, dass das HDMI-Kabel auch Audio übertragen kann. Manche Monitore erfordern möglicherweise einen HDMI-Audio-Extraktor.
Indem Sie diese Schritte befolgen, können Sie Sound auf Ihrem Monitor genießen, auch wenn er keine eigenen Lautsprecher hat.
Fortect: Ihr PC-Wiederherstellungsexperte

Scannen Sie heute Ihren PC, um Verlangsamungen, Abstürze und andere Windows-Probleme zu identifizieren und zu beheben.
Fortects zweifacher Ansatz erkennt nicht nur, wenn Windows nicht richtig funktioniert, sondern behebt das Problem an seiner Wurzel.
Jetzt herunterladen und Ihren umfassenden Systemscan starten.
- ✔️ Reparatur von Windows-Problemen
- ✔️ Behebung von Virus-Schäden
- ✔️ Auflösung von Computer-Freeze
- ✔️ Reparatur beschädigter DLLs
- ✔️ Blauer Bildschirm des Todes (BSoD)
- ✔️ OS-Wiederherstellung
Verbindung
- Überprüfen Sie, ob das HDMI-Kabel richtig mit dem Monitor und dem Computer verbunden ist.
- Stellen Sie sicher, dass das HDMI-Kabel fest angeschlossen ist und keine losen Verbindungen aufweist.
- Überprüfen Sie, ob das HDMI-Kabel nicht beschädigt oder defekt ist.
- Versuchen Sie, das HDMI-Kabel durch ein neues Kabel zu ersetzen, um mögliche Kabelprobleme auszuschließen.

Soundeinstellungen überprüfen:
- Öffnen Sie die Systemsteuerung auf Ihrem Computer.
- Klicken Sie auf Sound oder Audio.
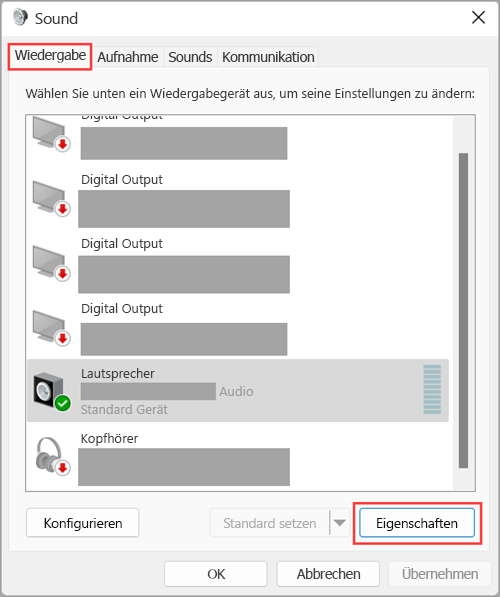
- Stellen Sie sicher, dass der richtige Audiowiedergabegerät ausgewählt ist.
- Überprüfen Sie die Lautstärke und stellen Sie sicher, dass sie nicht auf stumm geschaltet ist.
- Testen Sie den Sound, indem Sie auf die Wiedergabe einer Audiodatei oder das Abspielen eines Videos klicken.
Soundtreiber aktualisieren:
- Öffnen Sie das Startmenü und geben Sie Geräte-Manager ein.
- Klicken Sie auf Geräte-Manager, um es zu öffnen.
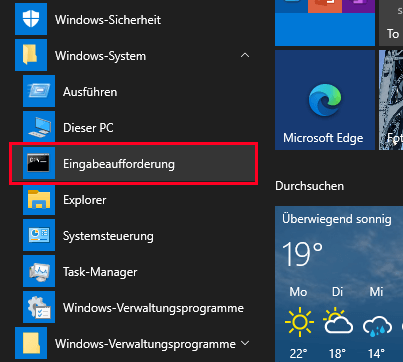
- Erweitern Sie die Kategorie Audio-, Video- und Gamecontroller.
- Suchen Sie nach Ihrem Audiogerät und klicken Sie mit der rechten Maustaste darauf.
- Wählen Sie Treiber aktualisieren und folgen Sie den Anweisungen auf dem Bildschirm, um den Treiber zu aktualisieren.
Externe Soundkarte verwenden:
- Verbinden Sie eine externe Soundkarte mit Ihrem Computer.
- Überprüfen Sie, ob die Treiber für die externe Soundkarte ordnungsgemäß installiert sind.

- Wählen Sie die externe Soundkarte als Audiowiedergabegerät aus.
- Testen Sie den Sound, um zu überprüfen, ob er über die externe Soundkarte ausgegeben wird.
Dockingstation
UTF-8>
Wie bekomme ich Sound auf meinem Monitor ohne Lautsprecher verbunden?
Dockingstation
Wenn Sie Ihren Monitor ohne integrierte Lautsprecher verwenden und dennoch Sound hören möchten, können Sie eine Dockingstation verwenden. Eine Dockingstation ist eine externe Einheit, die verschiedene Anschlüsse bietet, darunter auch Audioanschlüsse. Hier finden Sie eine Übersicht über einige gängige Dockingstationen:
| Modell | Beschreibung | Preis |
|---|---|---|
| Anker USB 3.0 Dockingstation | Eine vielseitige Dockingstation mit USB 3.0-Anschlüssen und Audioausgang. | 79,99€ |
| Dell D6000 Universal Dockingstation | Eine leistungsstarke Dockingstation mit USB-C-Anschluss und integriertem Audioausgang. | 159,99€ |
| Lenovo ThinkPad USB 3.0 Pro Dock | Eine zuverlässige Dockingstation mit zahlreichen Anschlussmöglichkeiten und Audioeingang/-ausgang. | 129,99€ |
Bitte beachten Sie, dass die aufgeführten Preise nur Richtwerte sind und je nach Anbieter variieren können. Es ist ratsam, verschiedene Modelle zu vergleichen und Ihre individuellen Anforderungen zu berücksichtigen, bevor Sie eine Dockingstation kaufen.
Ihr PC in Bestform
Mit Fortect wird Ihr Computer leistungsfähiger und sicherer. Unsere umfassende Lösung beseitigt Probleme und optimiert Ihr System für eine reibungslose Nutzung.
Erfahren Sie mehr über die Vorteile von Fortect:
Fortect herunterladen
