In diesem Artikel geht es darum, wie man den Fehlercode 52 in Windows 10 beheben kann.
July 2024: Steigern Sie die Leistung Ihres Computers und beseitigen Sie Fehler mit dieser fortschrittlichen Optimierungssoftware. Laden Sie sie unter diesem Link herunter
- Hier klicken zum Herunterladen und Installieren der Optimierungssoftware.
- Führen Sie einen umfassenden Systemscan durch.
- Lassen Sie die Software Ihr System automatisch reparieren.
Datenschutz und Transparenz
1. Öffnen Sie den Geräte-Manager, indem Sie mit der rechten Maustaste auf das Windows-Symbol klicken und Geräte-Manager auswählen.
2. Suchen Sie nach dem Gerät, das den Fehlercode 52 verursacht, und klicken Sie mit der rechten Maustaste darauf.
3. Wählen Sie Eigenschaften und dann die Registerkarte Treiber aus.
4. Klicken Sie auf Treiberdetails anzeigen und überprüfen Sie, ob der Treiber digital signiert ist. Wenn nicht, kann dies die Ursache für den Fehlercode 52 sein.
5. Um den Fehler zu beheben, müssen Sie den Treiber digital signieren. Gehen Sie dazu wie folgt vor:
6. Öffnen Sie den Registrierungseditor, indem Sie regedit in das Startmenü eingeben und Enter drücken.
7. Navigieren Sie zu HKEY_LOCAL_MACHINESYSTEMCurrentControlSetControlClass und suchen Sie den Ordner, der dem Gerätetyp entspricht, der den Fehler verursacht.
8. Klicken Sie mit der rechten Maustaste auf den Ordner und wählen Sie Berechtigungen.
9. Aktivieren Sie das Kontrollkästchen Vollzugriff für Ihren Benutzernamen und klicken Sie auf Übernehmen und OK.
10. Schließen Sie den Registrierungseditor und starten Sie Ihren Computer neu.
Diese Schritte sollten Ihnen helfen, den Fehlercode 52 in Windows 10 zu beheben. Beachten Sie jedoch, dass eine sorgfältige Überprüfung der Treiber und die Einhaltung der Datenschutzrichtlinien von Windows 10 wichtig sind, um die Sicherheit Ihres Geräts zu gewährleisten.
Lösung für Fehlercode 52
Wie man Fehlercode 52 in Windows 10 behebt
Fehlercode 52 tritt oft aufgrund von Problemen mit signierten Treibern auf. Um diesen Fehler zu beheben, folgen Sie diesen Schritten:
1. Öffnen Sie den Geräte-Manager, indem Sie Geräte-Manager in das Suchfeld der Taskleiste eingeben und auf das entsprechende Ergebnis klicken.
2. Suchen Sie das Gerät, das den Fehler verursacht, und klicken Sie mit der rechten Maustaste darauf.
3. Wählen Sie Eigenschaften und dann den Reiter Treiber.
4. Klicken Sie auf Treiberdetails und überprüfen Sie, ob der Treiber digital signiert ist.
5. Wenn der Treiber nicht digital signiert ist, kann dies ein Problem verursachen. Klicken Sie auf Treiber aktualisieren und wählen Sie die Option, um nach Treibersoftware auf dem Computer zu suchen.
6. Wenn der Treiber bereits auf dem neuesten Stand ist, können Sie versuchen, den Treiber zu deinstallieren und dann neu zu installieren.
7. Starten Sie den Computer neu und überprüfen Sie, ob der Fehler behoben ist.
Hinweis: Stellen Sie sicher, dass Sie Treiber nur von vertrauenswürdigen Quellen herunterladen und installieren, um Probleme mit bösartiger Software zu vermeiden.
Fortect: Ihr PC-Wiederherstellungsexperte

Scannen Sie heute Ihren PC, um Verlangsamungen, Abstürze und andere Windows-Probleme zu identifizieren und zu beheben.
Fortects zweifacher Ansatz erkennt nicht nur, wenn Windows nicht richtig funktioniert, sondern behebt das Problem an seiner Wurzel.
Jetzt herunterladen und Ihren umfassenden Systemscan starten.
- ✔️ Reparatur von Windows-Problemen
- ✔️ Behebung von Virus-Schäden
- ✔️ Auflösung von Computer-Freeze
- ✔️ Reparatur beschädigter DLLs
- ✔️ Blauer Bildschirm des Todes (BSoD)
- ✔️ OS-Wiederherstellung
Deaktivieren der Treibersignaturüberprüfung über die Eingabeaufforderung
Um den Fehlercode 52 in Windows 10 zu beheben, können Sie die Treibersignaturüberprüfung über die Eingabeaufforderung deaktivieren. Befolgen Sie dazu diese Schritte:
1. Öffnen Sie die Eingabeaufforderung als Administrator.
2. Geben Sie den Befehl bcdedit /set nointegritychecks on ein und drücken Sie die Eingabetaste.
3. Starten Sie Ihren Computer neu.
Durch das Deaktivieren der Treibersignaturüberprüfung werden auch nicht signierte Treiber geladen. Beachten Sie jedoch, dass dies potenzielle Sicherheitsrisiken birgt. Stellen Sie sicher, dass die Treiber aus vertrauenswürdigen Quellen stammen.
Bitte beachten Sie, dass diese Methode möglicherweise nicht für alle Probleme mit dem Fehlercode 52 geeignet ist. Es ist ratsam, andere Lösungen auszuprobieren, wie das Aktualisieren der Treiber oder das Überprüfen auf mögliche Malware.
Weitere Informationen zu diesem Fehlercode finden Sie auf der offiziellen Microsoft-Website oder in anderen vertrauenswürdigen Quellen.
Deaktivieren der Treibersignaturüberprüfung über WinRE
Deaktivieren Sie die Treibersignaturüberprüfung über WinRE, um den Fehlercode 52 in Windows 10 zu beheben. Starten Sie Ihr Gerät im Windows-Wiederherstellungsumgebung (WinRE) und öffnen Sie die Eingabeaufforderung. Geben Sie den Befehl bcdedit. exe -set TESTSIGNING ON ein, um die Treibersignaturüberprüfung zu deaktivieren.
Starten Sie dann Ihr Gerät neu, um die Änderungen zu übernehmen. Beachten Sie, dass das Deaktivieren der Treibersignaturüberprüfung die Sicherheit Ihres Geräts beeinträchtigen kann, da unsignierte Treiber möglicherweise von bösartiger Software stammen. Stellen Sie sicher, dass Sie Treiber nur von vertrauenswürdigen Quellen herunterladen. Wenn der Fehlercode 52 weiterhin besteht, können Sie auch versuchen, Ihre USB-Treiber zu aktualisieren oder andere Lösungen gemäß den spezifischen Anweisungen für Ihr Gerät auszuprobieren.
Löschen der oberen und unteren Filtereinträge für USB
- Öffnen Sie den Geräte-Manager, indem Sie mit der rechten Maustaste auf das Startmenü klicken und Geräte-Manager auswählen.
- Erweitern Sie die Kategorie Universal Serial Bus-Controller.
- Klicken Sie mit der rechten Maustaste auf den USB-Controller, bei dem der Fehlercode 52 auftritt, und wählen Sie Eigenschaften aus.
- Wechseln Sie zum Tab Treiber.

- Klicken Sie auf Treiberdetails.
- Notieren Sie sich den Dateiname des Treibers.
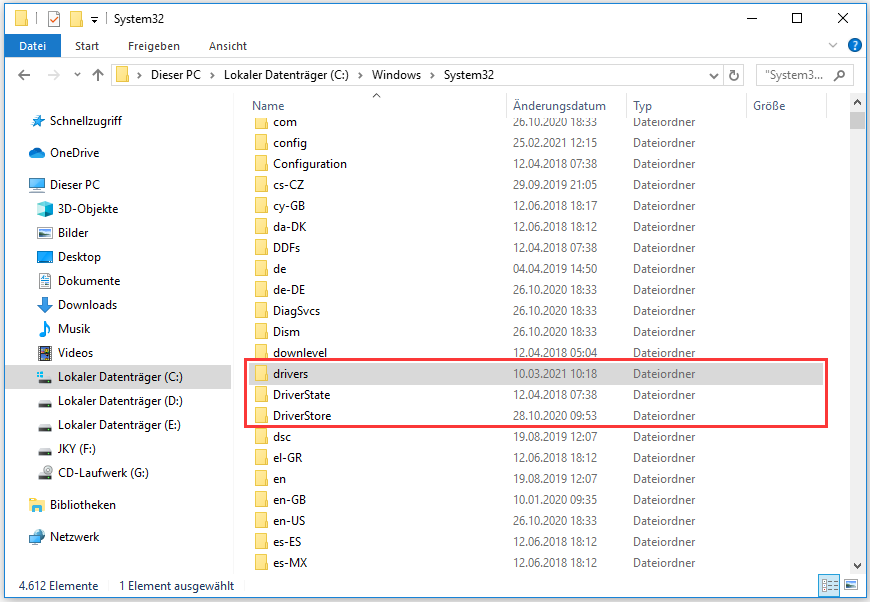
- Schließen Sie das Fenster und kehren Sie zum Geräte-Manager zurück.
- Erweitern Sie die Kategorie Laufwerke.
- Klicken Sie mit der rechten Maustaste auf das USB-Laufwerk und wählen Sie Eigenschaften aus.
- Wechseln Sie zum Tab Treiber.

- Klicken Sie auf Treiberdetails.
- Notieren Sie sich den Dateiname des Treibers.
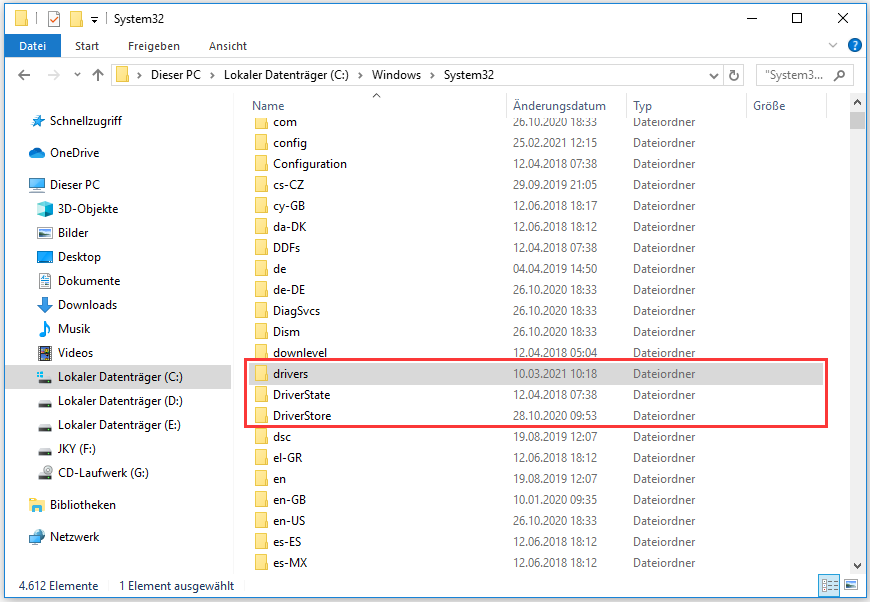
- Öffnen Sie den Registrierungseditor, indem Sie regedit in das Suchfeld eingeben und auf Registrierungseditor klicken.
- Navigieren Sie zu folgendem Pfad: HKEY_LOCAL_MACHINESYSTEMCurrentControlSetControlClass{36FC9E60-C465-11CF-8056-444553540000}
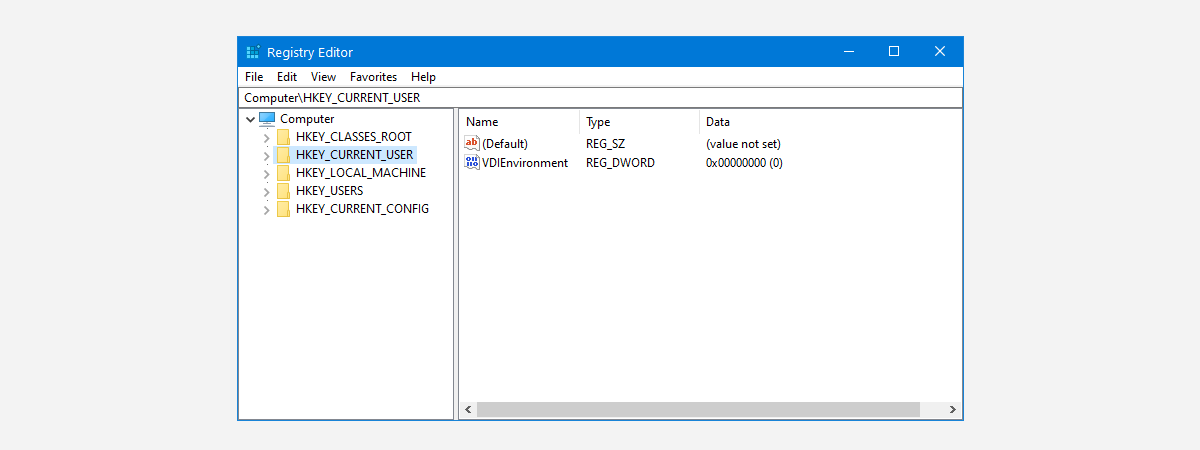
- Suchen Sie nach den oberen Filtereinträgen und klicken Sie mit der rechten Maustaste darauf. Wählen Sie Löschen aus.
- Suchen Sie nach den unteren Filtereinträgen und klicken Sie mit der rechten Maustaste darauf. Wählen Sie Löschen aus.
- Schließen Sie den Registrierungseditor.
- Starten Sie Ihren Computer neu.
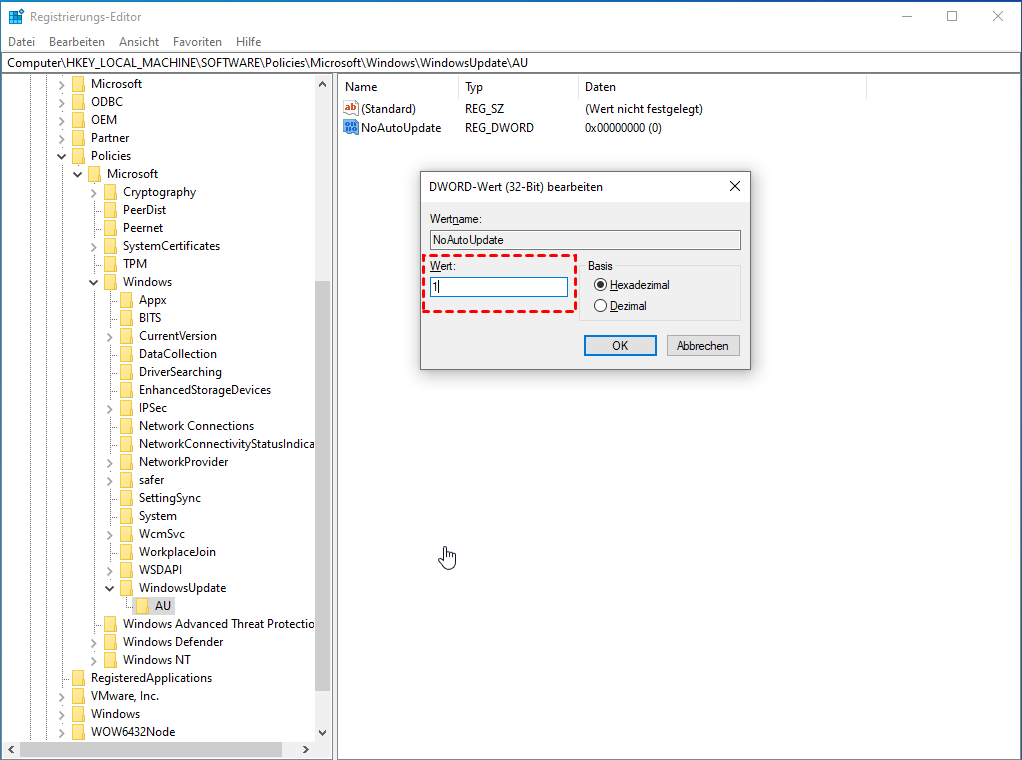
Ihr PC in Bestform
Mit Fortect wird Ihr Computer leistungsfähiger und sicherer. Unsere umfassende Lösung beseitigt Probleme und optimiert Ihr System für eine reibungslose Nutzung.
Erfahren Sie mehr über die Vorteile von Fortect:
Fortect herunterladen
