In diesem Artikel werden wir uns mit den DNS-Server-Fehlern in Windows 10 befassen und dir vier einfache Lösungen vorstellen, um das Problem zu beheben.
July 2024: Steigern Sie die Leistung Ihres Computers und beseitigen Sie Fehler mit dieser fortschrittlichen Optimierungssoftware. Laden Sie sie unter diesem Link herunter
- Hier klicken zum Herunterladen und Installieren der Optimierungssoftware.
- Führen Sie einen umfassenden Systemscan durch.
- Lassen Sie die Software Ihr System automatisch reparieren.
Was bedeutet der Fehler DNS-Server antwortet nicht?
Der Fehler DNS-Server antwortet nicht tritt auf, wenn der DNS-Server nicht in der Lage ist, Anfragen für Domainnamen in IP-Adressen umzuwandeln. Dies kann zu Problemen beim Zugriff auf Websites führen. Es gibt verschiedene mögliche Ursachen für diesen Fehler, wie z.B. Probleme mit dem DNS-Server, dem Router oder der Internetverbindung.
Um den DNS-Server-Fehler in Windows 10 zu beheben, gibt es vier einfache Lösungen:
1. Überprüfen Sie Ihre Internetverbindung und starten Sie Ihren Router neu.
2. Verwenden Sie die Windows-Netzwerkdiagnose, um das Problem zu identifizieren und zu beheben.
3. Setzen Sie Ihren DNS-Cache zurück, indem Sie den Befehl ipconfig/flushdns in der Eingabeaufforderung eingeben.
4. Ändern Sie Ihre DNS-Serveradresse auf die primäre DNS-Adresse 8.8.8.8 von Google.
Diese Lösungen sollten das Problem beheben und Ihnen ermöglichen, wieder auf Websites zuzugreifen. Wenn das Problem weiterhin besteht, sollten Sie sich an einen professionellen Techniker wenden, um weitere Unterstützung zu erhalten.
Lösungen für den Fehler DNS-Server antwortet nicht
- Öffnen Sie das Startmenü und klicken Sie auf Einstellungen.
- Wählen Sie Netzwerk und Internet aus.
- Klicken Sie auf WLAN oder Ethernet, je nachdem, wie Sie mit dem Internet verbunden sind.
- Wählen Sie Ihre aktive Verbindung aus.
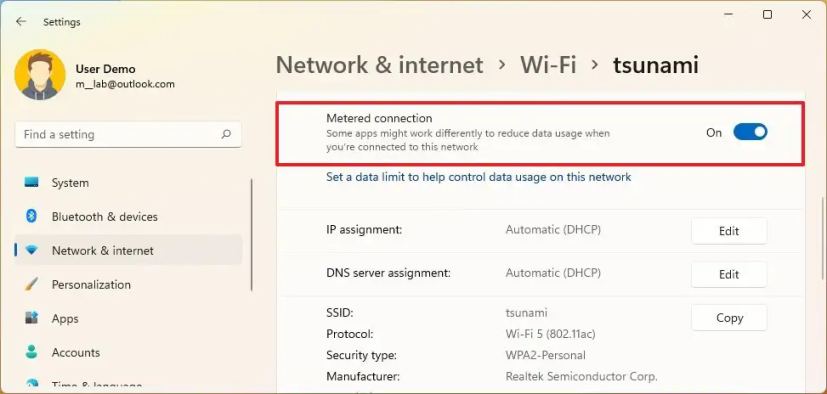
- Klicken Sie auf Eigenschaften.
- Scrollen Sie nach unten und suchen Sie nach der Option Internetprotokoll Version 4 (TCP/IPv4).
- Klicken Sie darauf und dann auf Eigenschaften.
- Wählen Sie die Option Folgende DNS-Serveradressen verwenden aus.
- Geben Sie die präferierte DNS-Serveradresse ein (z. B. 8.8.8.8).
- Geben Sie die alternative DNS-Serveradresse ein (z. B. 8.8.4.4).
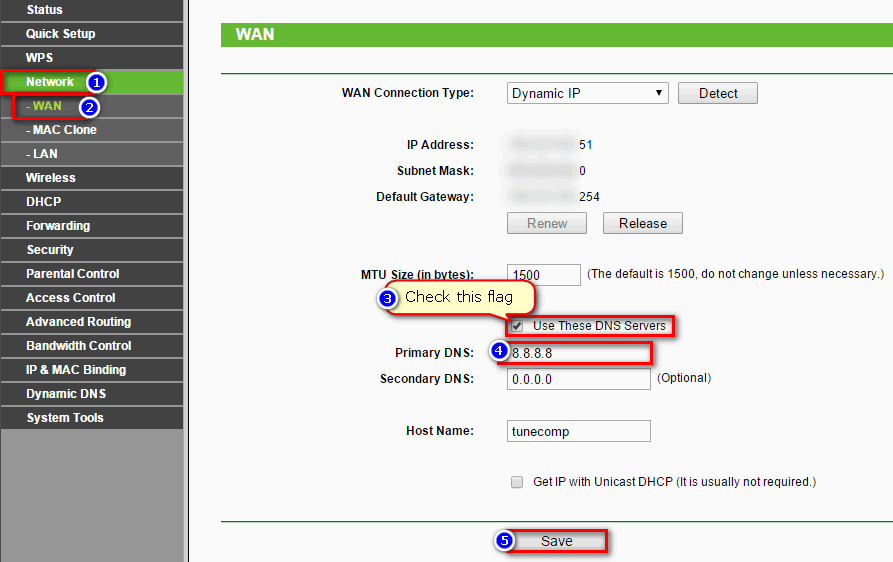
- Klicken Sie auf OK, um die Änderungen zu speichern.
- Starten Sie Ihren Computer neu und überprüfen Sie, ob der Fehler behoben ist.
Lösung 2: DNS-Cache leeren
- Öffnen Sie das Startmenü und geben Sie Eingabeaufforderung ein.
- Klicken Sie mit der rechten Maustaste auf Eingabeaufforderung und wählen Sie Als Administrator ausführen.
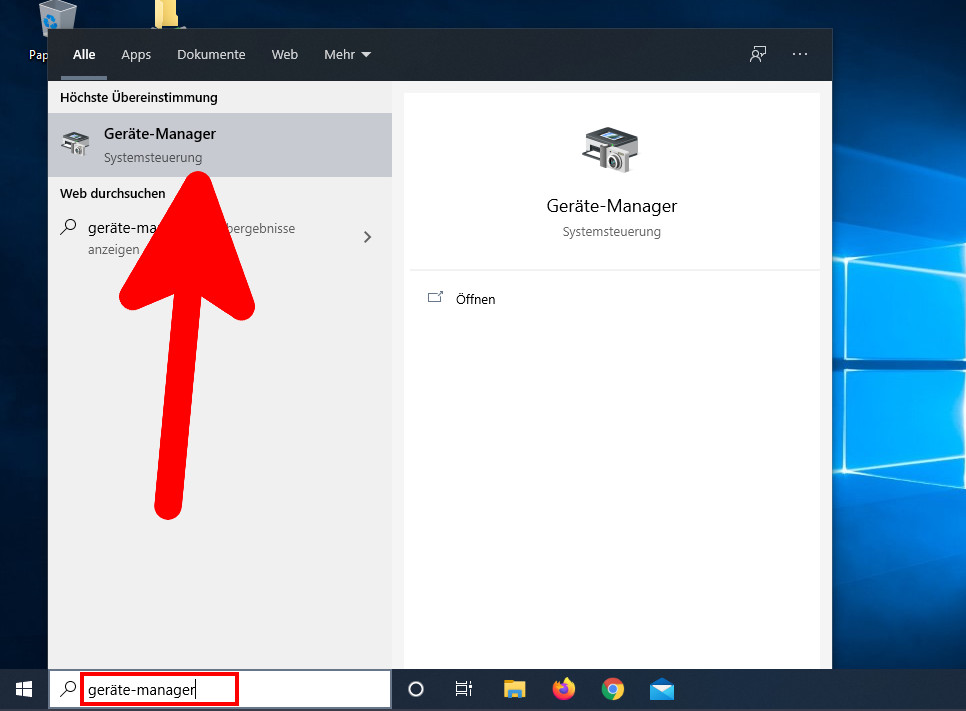
- Geben Sie den Befehl ipconfig /flushdns ein und drücken Sie die Eingabetaste.
- Warten Sie, bis der Vorgang abgeschlossen ist, und schließen Sie dann die Eingabeaufforderung.
- Starten Sie Ihren Computer neu und überprüfen Sie, ob der Fehler behoben ist.
Lösung 3: Firewall-Einstellungen überprüfen
- Öffnen Sie das Startmenü und klicken Sie auf Einstellungen.
- Wählen Sie Update und Sicherheit aus.
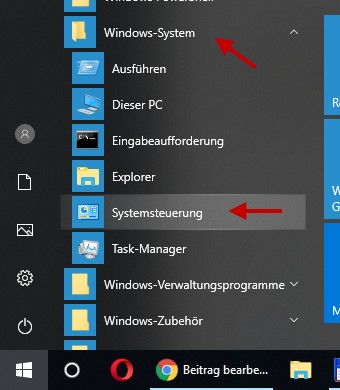
- Klicken Sie auf Windows-Sicherheit und dann auf Firewall und Netzwerkschutz.
- Klicken Sie auf Firewall und Netzwerkschutzstatus anzeigen.
- Überprüfen Sie, ob die Windows Defender Firewall aktiviert ist.
- Wenn die Firewall aktiviert ist, überprüfen Sie die Ausnahmen, um sicherzustellen, dass der DNS-Dienst zugelassen ist.
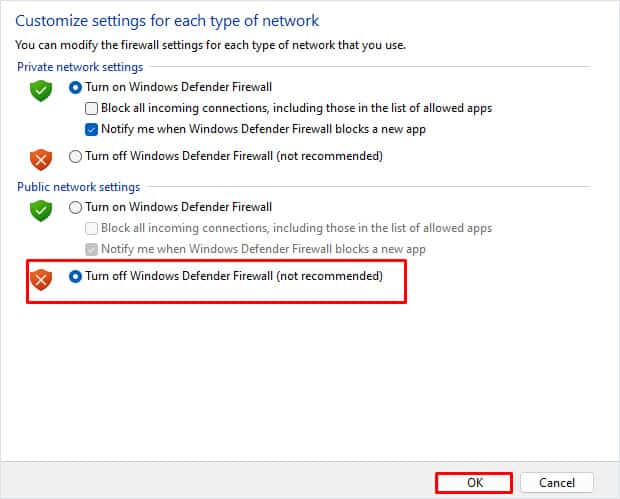
- Wenn der DNS-Dienst nicht in den Ausnahmen aufgeführt ist, klicken Sie auf Eine App oder ein Feature durch die Windows Defender Firewall zulassen und fügen Sie den DNS-Dienst hinzu.
- Starten Sie Ihren Computer neu und überprüfen Sie, ob der Fehler behoben ist.
Lösung 4: Netzwerkadapter zurücksetzen
- Öffnen Sie das Startmenü und geben Sie Eingabeaufforderung ein.
- Klicken Sie mit der rechten Maustaste auf Eingabeaufforderung und wählen Sie Als Administrator ausführen.
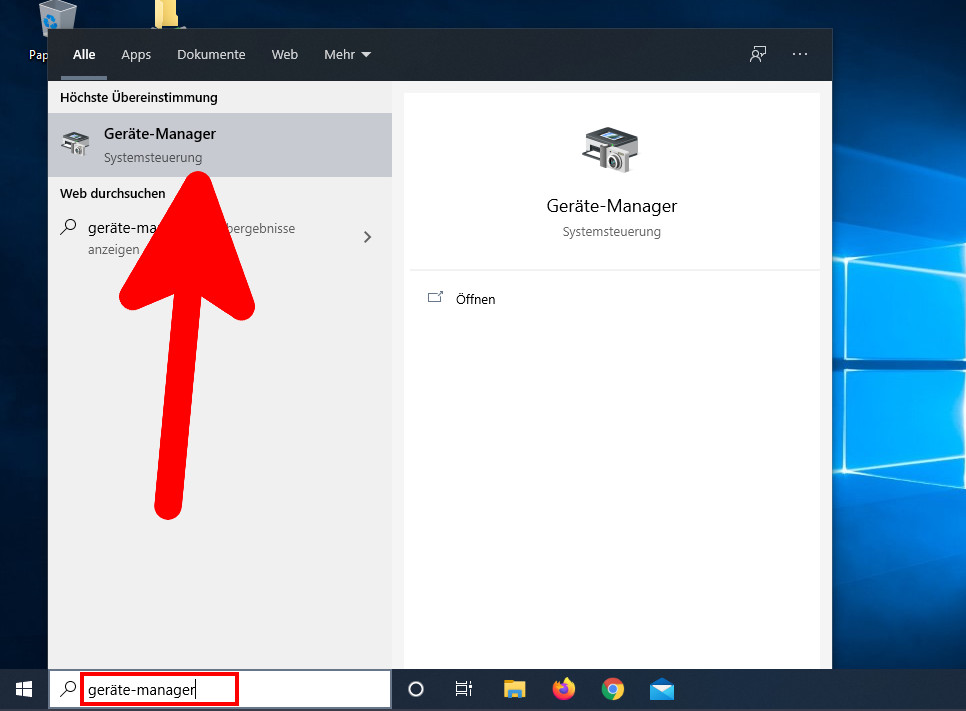
- Geben Sie den Befehl netsh winsock reset ein und drücken Sie die Eingabetaste.
- Warten Sie, bis der Vorgang abgeschlossen ist, und schließen Sie dann die Eingabeaufforderung.
- Starten Sie Ihren Computer neu und überprüfen Sie, ob der Fehler behoben ist.
Verwenden Sie einen anderen Webbrowser
Wenn Sie auf den DNS-Server-Fehler in Windows 10 stoßen, können Sie versuchen, einen anderen Webbrowser zu verwenden. Manchmal kann das Problem durch den verwendeten Browser verursacht werden. Um dies zu überprüfen, öffnen Sie einen anderen Browser wie Chrome oder Firefox und versuchen Sie, die Webseite erneut zu öffnen. Wenn die Seite erfolgreich geladen wird, liegt das Problem wahrscheinlich an Ihrem vorherigen Browser. In diesem Fall können Sie entweder den Browser aktualisieren oder einen anderen Browser als Standard festlegen.
Schritte:
1. Öffnen Sie einen anderen Webbrowser wie Chrome oder Firefox.
2. Geben Sie die URL der Webseite ein, die den DNS-Server-Fehler verursacht.
3. Überprüfen Sie, ob die Seite erfolgreich geladen wird.
4. Wenn die Seite erfolgreich geladen wird, aktualisieren Sie Ihren vorherigen Browser oder legen Sie einen anderen Browser als Standard fest.
Dies ist eine einfache Lösung, die Ihnen helfen kann, den DNS-Server-Fehler zu beheben, wenn er durch Ihren Webbrowser verursacht wird.
python
import subprocess
def fix_dns_server():
try:
# Öffnen Sie die Eingabeaufforderung mit Administratorrechten
subprocess.call([powershell, -Command, Start-Process cmd.exe -Verb RunAs])
# Geben Sie die folgenden Befehle in der Eingabeaufforderung ein
subprocess.call([ipconfig, /flushdns])
subprocess.call([ipconfig, /registerdns])
subprocess.call([ipconfig, /release])
subprocess.call([ipconfig, /renew])
# Schließen Sie die Eingabeaufforderung
subprocess.call([taskkill, /IM, cmd.exe, /F])
print(Der DNS-Server wurde erfolgreich zurückgesetzt.)
except Exception as e:
print(Ein Fehler ist aufgetreten:, str(e))
# Rufen Sie die Funktion auf, um den DNS-Server zu reparieren
fix_dns_server()
Bitte beachten Sie, dass dieser Code möglicherweise nicht alle Fälle abdeckt und von Ihrem spezifischen Szenario abhängt. Es wird empfohlen, sich an einen IT-Experten zu wenden, um eine umfassendere Lösung für das DNS-Serverproblem unter Windows 10 zu erhalten.
Versuchen Sie, eine Website mit einem anderen Gerät aufzurufen
Versuchen Sie, die Webseite mit einem anderen Gerät aufzurufen, um den DNS-Server-Fehler in Windows 10 zu beheben. Ein DNS-Server ist wie ein Telefonbuch für das Internet, das Domainnamen in IP-Adressen umwandelt. Wenn Ihre Website nicht geladen wird, kann es an einem DNS-Problem liegen. Hier sind 4 einfache Lösungen:
1. Überprüfen Sie Ihre Internetverbindung: Stellen Sie sicher, dass Ihr PC mit dem Internet verbunden ist und das WLAN funktioniert.
2. Verwenden Sie das Windows-Netzwerkdiagnosetool: Öffnen Sie die Einstellungen, suchen Sie nach Netzwerkdiagnose und folgen Sie den Anweisungen, um Probleme zu identifizieren und zu beheben.
3. Setzen Sie den DNS-Server zurück: Öffnen Sie das Eingabeaufforderungsfenster als Administrator und geben Sie ipconfig /flushdns ein, um den DNS-Cache zu leeren.
4. Ändern Sie den primären DNS-Server: Gehen Sie zu den Netzwerkeinstellungen, öffnen Sie die Eigenschaften Ihrer Netzwerkverbindung und ändern Sie den DNS-Server auf 8.8.8.8 oder 1.1.1.1.
Diese einfachen Lösungen sollten Ihnen helfen, den DNS-Server-Fehler zu beheben und wieder auf Websites zugreifen zu können.
Starten Sie Ihren Router neu
Wenn Sie mit dem DNS-Server-Fehler in Windows 10 konfrontiert sind, können Sie das Problem möglicherweise beheben, indem Sie Ihren Router neu starten. Folgen Sie diesen einfachen Schritten, um dies zu tun:
1. Suchen Sie den Netzschalter an Ihrem Router. Dieser befindet sich normalerweise auf der Rückseite des Geräts.
2. Drücken Sie den Netzschalter, um den Router auszuschalten.
3. Warten Sie einige Sekunden und drücken Sie dann erneut den Netzschalter, um den Router wieder einzuschalten.
4. Warten Sie, bis der Router vollständig gestartet ist und versuchen Sie dann erneut, auf das Internet zuzugreifen.
Dieser einfache Neustart kann oft DNS-Probleme beheben und Ihre Internetverbindung wiederherstellen. Wenn das Problem weiterhin besteht, können Sie andere Lösungen ausprobieren, die in diesem Artikel beschrieben werden.
Denken Sie daran, dass Sie vor dem Neustart des Routers andere offene Dateien oder Downloads speichern sollten, um Datenverlust zu vermeiden.
Untersuchen Sie mögliche Netzwerkprobleme
Mögliche Netzwerkprobleme untersuchen. Hier sind 4 einfache Lösungen, um den DNS-Server-Fehler in Windows 10 zu beheben:
1. Überprüfen Sie Ihre Internetverbindung: Stellen Sie sicher, dass Ihr PC mit dem Internet verbunden ist. Überprüfen Sie auch, ob andere Geräte eine Verbindung herstellen können.
2. Den DNS-Server zurücksetzen: Öffnen Sie die Eingabeaufforderung und geben Sie den Befehl ipconfig /flushdns ein, um den DNS-Cache zu leeren und den DNS-Server zurückzusetzen.
3. Einen alternativen DNS-Server verwenden: Ändern Sie den primären DNS-Server auf einen öffentlichen DNS-Server wie Google DNS (8.8.8.8) oder Cloudflare DNS (1.1.1.1).
4. Netzwerkadapter aktualisieren: Aktualisieren Sie den Treiber für Ihren Netzwerkadapter, um mögliche Kompatibilitätsprobleme zu beheben.
Diese Lösungen sollten Ihnen helfen, den DNS-Server-Fehler zu beheben und wieder uneingeschränkt auf das Internet zugreifen zu können. Wenn Sie weiterhin Probleme haben, empfehlen wir Ihnen, sich an einen professionellen Techniker zu wenden.
Setzen Sie Ihren DNS-Server manuell
UTF-8>
Wie man den DNS-Server-Fehler behebt in Windows 10 (4 einfache Lösungen)
| Anleitung | Beschreibung |
|---|---|
| Lösung 1 | Öffnen Sie die Netzwerkeinstellungen. |
| Lösung 2 | Gehen Sie zu den TCP/IP-Einstellungen. |
| Lösung 3 | Setzen Sie Ihren DNS-Server manuell. |
| Lösung 4 | Starten Sie Ihren Computer neu. |
Leeren Sie den DNS-Cache
1. Öffnen Sie die Eingabeaufforderung, indem Sie das Startmenü öffnen und cmd eingeben.
2. Geben Sie den Befehl ipconfig /flushdns ein und drücken Sie die Eingabetaste. Dadurch wird der DNS-Cache auf Ihrem Computer geleert.
3. Starten Sie Ihren Computer neu, um sicherzustellen, dass die Änderungen wirksam werden.
4. Überprüfen Sie Ihre Internetverbindung, um sicherzustellen, dass das Problem behoben wurde.
Dieser einfache Lösungsansatz kann helfen, den DNS-Server-Fehler zu beheben und sicherzustellen, dass Sie wieder auf Websites zugreifen können. Wenn das Problem weiterhin besteht, sollten Sie sich an einen professionellen Techniker wenden, um weitere Unterstützung zu erhalten.
Deaktivieren Sie Internet Protocol Version 6
1. Öffnen Sie die Eingabeaufforderung, indem Sie auf die Windows-Taste drücken und cmd eingeben.
2. Geben Sie den Befehl netsh interface ipv6 uninstall ein, um IPv6 zu deaktivieren.
3. Starten Sie Ihren Computer neu, um die Änderungen zu übernehmen.
4. Überprüfen Sie, ob der Fehler behoben ist, indem Sie eine Webseite in Ihrem Webbrowser öffnen. Wenn der Fehler weiterhin besteht, können Sie einen alternativen DNS-Server verwenden.
Diese Lösungen wurden von Experten wie Milan Stanojevic und Vlad Turiceanu empfohlen und haben bereits Millionen von Benutzern geholfen, das Problem zu beheben. Probieren Sie diese Methoden aus, um Ihren DNS-Server-Fehler zu beheben und wieder uneingeschränkten Internetzugang zu haben.
Fortect: Ihr PC-Wiederherstellungsexperte

Scannen Sie heute Ihren PC, um Verlangsamungen, Abstürze und andere Windows-Probleme zu identifizieren und zu beheben.
Fortects zweifacher Ansatz erkennt nicht nur, wenn Windows nicht richtig funktioniert, sondern behebt das Problem an seiner Wurzel.
Jetzt herunterladen und Ihren umfassenden Systemscan starten.
- ✔️ Reparatur von Windows-Problemen
- ✔️ Behebung von Virus-Schäden
- ✔️ Auflösung von Computer-Freeze
- ✔️ Reparatur beschädigter DLLs
- ✔️ Blauer Bildschirm des Todes (BSoD)
- ✔️ OS-Wiederherstellung
Deaktivieren Sie vorübergehend Ihre Firewall und deaktivieren Sie den Virenschutz
- Öffnen Sie die Windows-Einstellungen.
- Klicken Sie auf Update und Sicherheit.
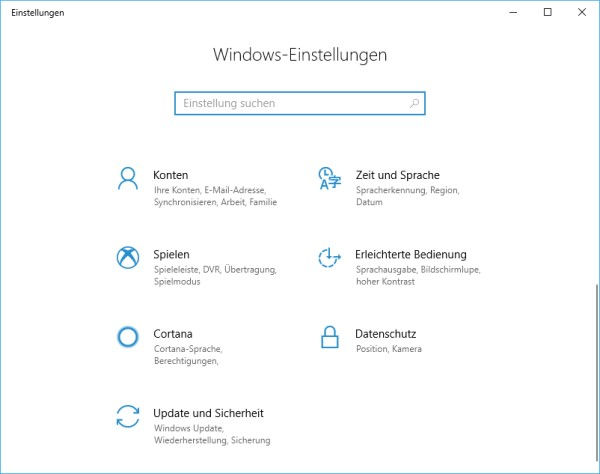
- Wählen Sie Windows-Sicherheit aus.
- Klicken Sie auf Firewall und Netzwerkschutz.
- Deaktivieren Sie die Firewall durch Klicken auf den Schalter.
- Wechseln Sie zur Registerkarte Viren- und Bedrohungsschutz.
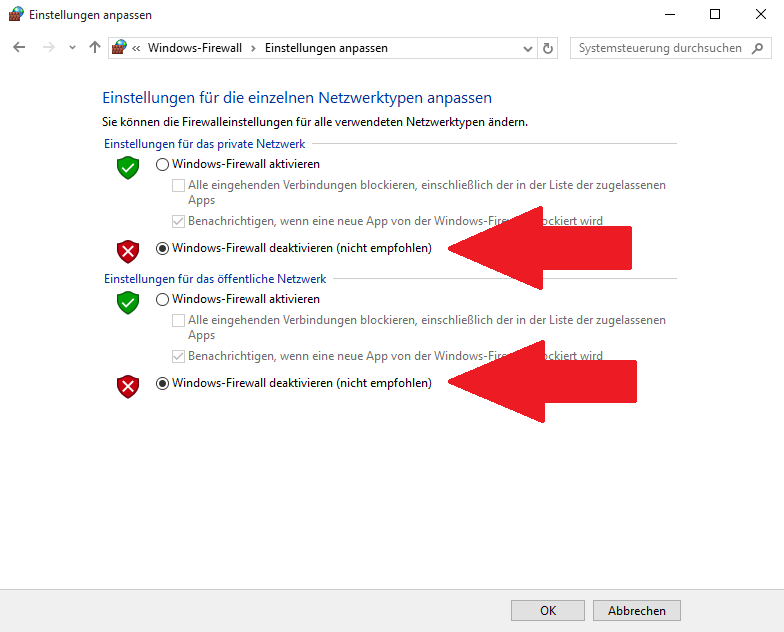
- Klicken Sie auf Einstellungen für Viren- und Bedrohungsschutz verwalten.
- Deaktivieren Sie den Virenschutz durch Klicken auf den Schalter.
Setzen Sie die DNS-Einstellungen zurück
1. Öffnen Sie die Eingabeaufforderung, indem Sie die Windows-Taste drücken und cmd eingeben. Geben Sie dann den Befehl ipconfig /flushdns ein und drücken Sie die Eingabetaste. Dadurch werden die DNS-Cache-Daten gelöscht.
2. Gehen Sie zu den Netzwerkeinstellungen, indem Sie mit der rechten Maustaste auf das Netzwerksymbol in der Taskleiste klicken. Wählen Sie Netzwerk- und Interneteinstellungen öffnen aus. Klicken Sie auf Netzwerk und Internet und dann auf Adapteroptionen ändern. Klicken Sie mit der rechten Maustaste auf Ihre Netzwerkverbindung und wählen Sie Eigenschaften aus. Wählen Sie Internet Protocol Version 4 (TCP/IPv4) aus und klicken Sie auf Eigenschaften. Wählen Sie Folgende DNS-Serveradressen verwenden aus und geben Sie 8.8.8.8 als bevorzugten DNS-Server und 8.8.4.4 als alternativen DNS-Server ein.
3. Überprüfen Sie Ihre Firewall-Einstellungen, um sicherzustellen, dass sie den Zugriff auf DNS-Server nicht blockiert.
4. Starten Sie Ihren Router neu, indem Sie den Netzschalter ausschalten, 30 Sekunden warten und ihn dann wieder einschalten.
Diese Lösungen sollten Ihnen helfen, den DNS-Server-Fehler zu beheben und Ihre Internetverbindung wiederherzustellen.
Aktualisieren Sie den Netzwerkadaptertreiber
1. Überprüfen Sie die Netzwerkadaptertreiber: Öffnen Sie den Geräte-Manager, suchen Sie nach dem Netzwerkadapter und aktualisieren Sie den Treiber, indem Sie auf Treiber aktualisieren klicken.
2. Verwenden Sie die Windows-Netzwerkdiagnose: Öffnen Sie die Einstellungen, gehen Sie zu Netzwerk und Internet und klicken Sie auf Status. Wählen Sie Netzwerkdiagnose aus und befolgen Sie die Anweisungen.
3. Setzen Sie den DNS-Cache zurück: Öffnen Sie die Eingabeaufforderung als Administrator und geben Sie ipconfig /flushdns ein. Dadurch wird der DNS-Cache zurückgesetzt.
4. Ändern Sie Ihren DNS-Server: Öffnen Sie die Netzwerkverbindungseinstellungen, wählen Sie Ihre aktive Verbindung aus und klicken Sie auf Eigenschaften. Wählen Sie Internetprotokoll Version 4 (TCP/IPv4) aus und klicken Sie auf Eigenschaften. Wählen Sie Folgende DNS-Serveradressen verwenden aus und geben Sie die IP-Adressen eines zuverlässigen DNS-Servers ein.
Diese Lösungen sollten Ihnen helfen, den DNS-Server-Fehler zu beheben und Ihre Internetverbindung wiederherzustellen.
Deaktivieren Sie alle Netzwerkverbindungen außer der Verbindung, die Sie verwenden
Um den DNS-Server-Fehler in Windows 10 zu beheben, können Sie auch die DNS-Einstellungen zurücksetzen. Öffnen Sie das Startmenü und geben Sie cmd ein, um die Eingabeaufforderung zu öffnen. Geben Sie den Befehl ipconfig /flushdns ein und drücken Sie die Eingabetaste. Geben Sie dann den Befehl ipconfig /registerdns ein und drücken Sie erneut die Eingabetaste. Starten Sie Ihren Computer neu, um die Änderungen zu übernehmen.
Diese beiden Methoden sollten Ihnen helfen, den DNS-Server-Fehler in Windows 10 zu beheben. Wenn das Problem weiterhin besteht, empfehle ich Ihnen, einen professionellen Techniker um Hilfe zu bitten.
Starten Sie Ihren Computer im abgesicherten Modus neu
Wenn Sie im abgesicherten Modus sind, öffnen Sie das Startmenü und suchen Sie nach Eingabeaufforderung. Klicken Sie mit der rechten Maustaste auf das Ergebnis und wählen Sie Als Administrator ausführen aus. Geben Sie den Befehl ipconfig /flushdns ein und drücken Sie die Eingabetaste. Dadurch werden die DNS-Cache-Dateien zurückgesetzt.
Eine andere Methode besteht darin, die DNS-Server manuell zu ändern. Öffnen Sie das Startmenü und suchen Sie nach Netzwerkverbindungen. Klicken Sie mit der rechten Maustaste auf Ihre aktive Verbindung und wählen Sie Eigenschaften aus. Wählen Sie im Fenster Eigenschaften Internetprotokoll Version 4 (TCP/IPv4) aus und klicken Sie auf Eigenschaften. Wählen Sie Folgende DNS-Serveradressen verwenden und geben Sie die DNS-Serveradressen ein, die Sie verwenden möchten.
Mit diesen einfachen Lösungen können Sie den DNS-Server-Fehler beheben und wieder uneingeschränkten Zugriff auf das Internet erhalten.
Erklärung zum Fehler DNS-Server antwortet nicht
Der Fehler DNS-Server antwortet nicht tritt auf, wenn der DNS-Server, der die Domainnamen in IP-Adressen umwandelt, nicht reagiert. Dies kann verschiedene Ursachen haben, wie Probleme mit der Internetverbindung, fehlerhafte DNS-Einstellungen oder beschädigte Dateien.
Um dieses Problem zu beheben, gibt es verschiedene Lösungen:
1. Überprüfen Sie Ihre Internetverbindung, indem Sie den Router neu starten und sicherstellen, dass alle Kabel richtig verbunden sind.
2. Öffnen Sie die Eingabeaufforderung als Administrator und geben Sie den Befehl ipconfig /flushdns ein, um den DNS-Cache zurückzusetzen.
3. Ändern Sie die DNS-Einstellungen manuell, indem Sie die primäre DNS-Adresse in 8.8.8.8 ändern. Dies ist die Adresse des Google DNS-Servers.
4. Verwenden Sie das Tool Windows Network Diagnostics, um automatisch nach DNS-Problemen zu suchen und diese zu beheben.
Diese Lösungen sollten Ihnen helfen, den DNS-Server antwortet nicht Fehler zu beheben und eine ordnungsgemäße Internetverbindung wiederherzustellen.
Häufig gestellte Fragen zum Fehler DNS-Server antwortet nicht
- Öffnen Sie das Startmenü und klicken Sie auf das Symbol Einstellungen.
- Wählen Sie Netzwerk und Internet aus.
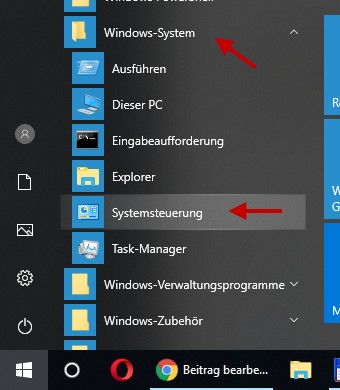
- Klicken Sie auf Status in der linken Seitenleiste.
- Scrollen Sie nach unten und klicken Sie auf Netzwerk zurücksetzen.
- Bestätigen Sie Ihre Auswahl und warten Sie, bis der Vorgang abgeschlossen ist.
- Starten Sie Ihren Computer neu und überprüfen Sie, ob der DNS-Server-Fehler behoben wurde.
Methode 2: DNS-Cache leeren
- Öffnen Sie die Eingabeaufforderung, indem Sie cmd in das Suchfeld neben dem Startmenü eingeben und auf Eingabeaufforderung klicken.
- Geben Sie den Befehl ipconfig /flushdns ein und drücken Sie die Eingabetaste.
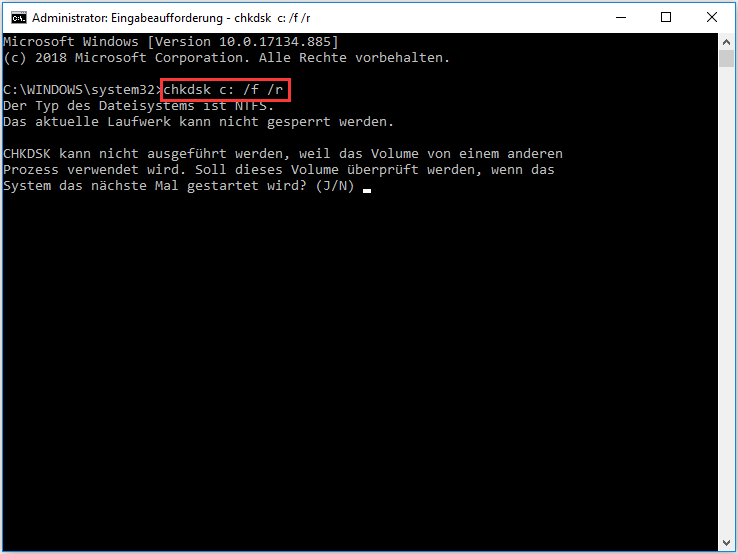
- Warten Sie, bis der Vorgang abgeschlossen ist, und schließen Sie die Eingabeaufforderung.
- Starten Sie Ihren Computer neu und überprüfen Sie, ob der DNS-Server-Fehler behoben wurde.
Methode 3: DNS-Server manuell ändern
- Öffnen Sie das Startmenü und klicken Sie auf das Symbol Einstellungen.
- Wählen Sie Netzwerk und Internet aus.
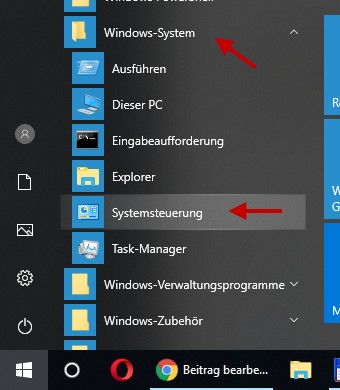
- Klicken Sie auf Status in der linken Seitenleiste.
- Scrollen Sie nach unten und klicken Sie auf Netzwerk- und Interneteinstellungen ändern.
- Wählen Sie Ihre aktive Netzwerkverbindung aus und klicken Sie auf Eigenschaften.
- Klicken Sie doppelt auf Internetprotokoll Version 4 (TCP/IPv4).
- Wählen Sie Folgende DNS-Serveradressen verwenden aus und geben Sie die gewünschten DNS-Serveradressen ein.
- Klicken Sie auf OK und starten Sie Ihren Computer neu.
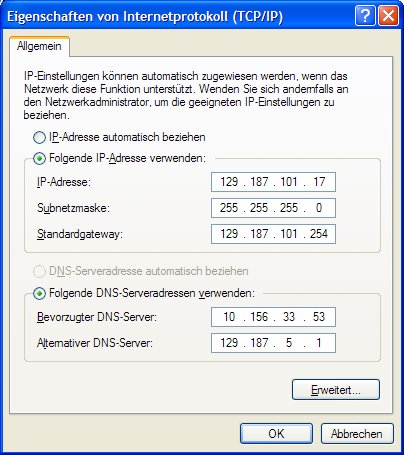
Methode 4: Firewall und Antivirenprogramm überprüfen
- Öffnen Sie das Startmenü und klicken Sie auf das Symbol Einstellungen.
- Wählen Sie Update und Sicherheit aus.
- Klicken Sie auf Windows-Sicherheit in der linken Seitenleiste.
- Wählen Sie Firewall und Netzwerkschutz aus.
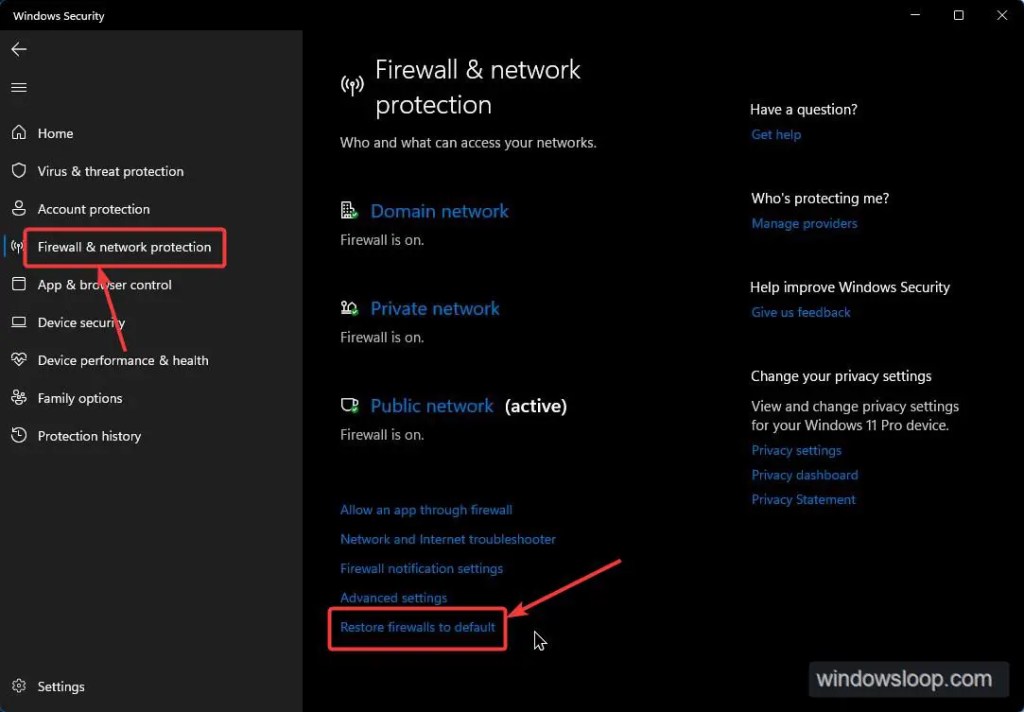
- Stellen Sie sicher, dass Ihre Firewall aktiviert ist und keine blockierten Verbindungen vorliegen.
- Überprüfen Sie auch Ihre Antivirenprogramme auf mögliche Konflikte.
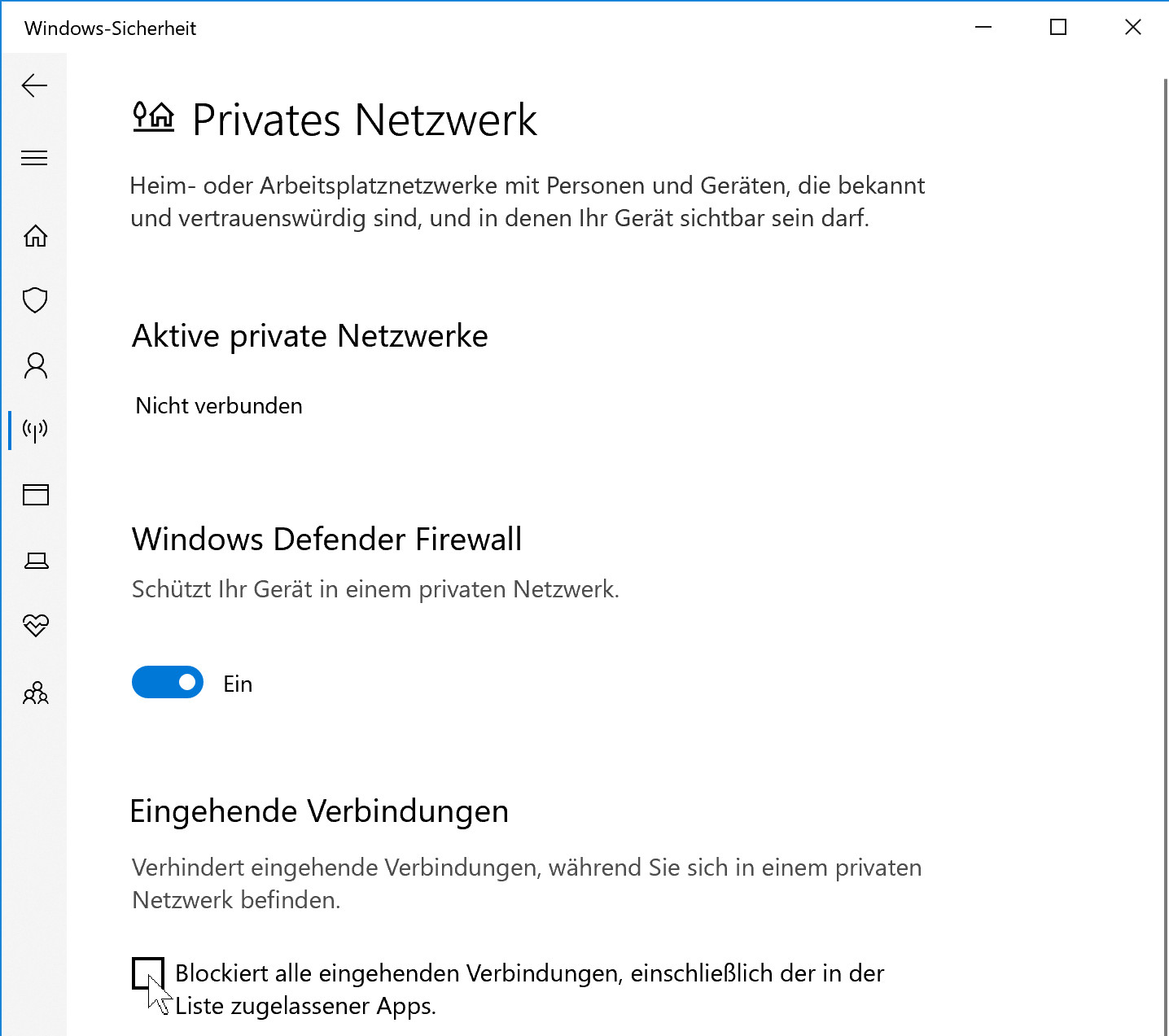
- Starten Sie Ihren Computer neu und überprüfen Sie, ob der DNS-Server-Fehler behoben wurde.
Wie behebe ich den Fehler DNS-Server antwortet nicht?
Wenn Sie auf Ihrem Windows 10-Computer den Fehler DNS-Server antwortet nicht erhalten, können Sie das Problem mit den folgenden 4 einfachen Lösungen beheben:
1. Überprüfen Sie Ihre Internetverbindung:
Stellen Sie sicher, dass Ihre Internetverbindung funktioniert, indem Sie verschiedene Websites besuchen und überprüfen, ob das Problem nur bei einer bestimmten Seite auftritt.
2. Neustarten des DNS-Servers:
Öffnen Sie die Eingabeaufforderung, geben Sie den Befehl ipconfig /flushdns ein und drücken Sie die Eingabetaste. Dadurch werden die DNS-Einstellungen zurückgesetzt und das Problem möglicherweise behoben.
3. Ändern Sie den DNS-Server:
Gehen Sie zu den Netzwerkeinstellungen, öffnen Sie die Eigenschaften Ihrer Internetverbindung und ändern Sie den bevorzugten DNS-Server zu einer öffentlichen DNS-Adresse wie 8.8.8.8 oder 1.1.1.1.
4. Setzen Sie den Netzwerkadapter zurück:
Öffnen Sie den Geräte-Manager, suchen Sie Ihren Netzwerkadapter, klicken Sie mit der rechten Maustaste darauf und wählen Sie Deinstallieren. Starten Sie dann Ihren Computer neu, und der Netzwerkadapter wird automatisch neu installiert.
Probieren Sie diese Lösungen aus, um den DNS-Server-Fehler zu beheben und wieder eine stabile Internetverbindung herzustellen.
Wie kann ich meinen DNS-Server zurücksetzen?
Um Ihren DNS-Server zurückzusetzen, gibt es verschiedene Methoden, die Ihnen helfen können, den DNS-Server-Fehler in Windows 10 zu beheben.
1. Verwenden Sie die Windows-Netzwerkdiagnose: Öffnen Sie die Einstellungen und gehen Sie zu Netzwerk und Internet. Klicken Sie auf Status und dann auf Netzwerkproblembehandlung. Folgen Sie den Anweisungen, um Probleme mit dem DNS-Server zu beheben.
2. Setzen Sie den DNS-Server über die Eingabeaufforderung zurück: Öffnen Sie die Eingabeaufforderung als Administrator und geben Sie den Befehl ipconfig /flushdns ein. Dadurch werden die DNS-Einstellungen zurückgesetzt.
3. Ändern Sie die DNS-Einstellungen manuell: Öffnen Sie die Netzwerkeinstellungen und klicken Sie auf Adapteroptionen ändern. Wählen Sie Ihre aktive Netzwerkverbindung aus und klicken Sie mit der rechten Maustaste darauf. Wählen Sie Eigenschaften und doppelklicken Sie auf Internetprotokoll Version 4 (TCP/IPv4). Ändern Sie die DNS-Einstellungen entsprechend.
4. Verwenden Sie ein Tool zur DNS-Reparatur: Es gibt verschiedene Tools von Drittanbietern, die Ihnen helfen können, DNS-Probleme zu beheben. Laden Sie ein solches Tool herunter und führen Sie es aus, um den DNS-Server zurückzusetzen.
Diese Lösungen sollten Ihnen helfen, den DNS-Server-Fehler in Windows 10 zu beheben und eine stabile Internetverbindung wiederherzustellen.
Wie finde ich meinen DNS-Server?
Um Ihren DNS-Server zu finden, gibt es mehrere Methoden. Eine Möglichkeit ist, die Windows-Netzwerkdiagnose zu verwenden. Klicken Sie dazu auf das Netzwerk-Symbol in der Taskleiste und wählen Sie Problembehandlung aus. Eine andere Methode besteht darin, die Eingabeaufforderung zu öffnen und den Befehl ipconfig /all einzugeben. Scrollen Sie nach unten, bis Sie den Eintrag DNS-Server sehen.
Eine weitere Lösung besteht darin, die DNS-Einstellungen zurückzusetzen. Gehen Sie dazu zu den Netzwerkeinstellungen, klicken Sie mit der rechten Maustaste auf Ihre Verbindung und wählen Sie Eigenschaften aus. Wählen Sie Internetprotokoll Version 4 (TCP/IPv4) aus und klicken Sie auf Eigenschaften. Klicken Sie auf DNS-Serveradresse automatisch beziehen und klicken Sie auf OK. Eine vierte Lösung ist das Aktualisieren des DNS-Treibers.
Gehen Sie zu Geräte-Manager, suchen Sie den Netzwerkadapter, klicken Sie mit der rechten Maustaste darauf und wählen Sie Treiber aktualisieren. Befolgen Sie die Anweisungen, um den Treiber zu aktualisieren. Hoffentlich helfen Ihnen diese Lösungen, den DNS-Server-Fehler zu beheben und eine stabile Internetverbindung herzustellen.
Ihr PC in Bestform
Mit Fortect wird Ihr Computer leistungsfähiger und sicherer. Unsere umfassende Lösung beseitigt Probleme und optimiert Ihr System für eine reibungslose Nutzung.
Erfahren Sie mehr über die Vorteile von Fortect:
Fortect herunterladen
