Willkommen zu unserem Artikel über die Beseitigung und Reparatur des WebHelper 32-Bit-Virus auf Windows 10. In diesem Beitrag werden wir Ihnen helfen, dieses schädliche Virus von Ihrem System zu entfernen und eventuelle Schäden zu beheben. Lesen Sie weiter, um herauszufinden, wie Sie Ihren Computer wieder sicher und funktionsfähig machen können.
July 2024: Steigern Sie die Leistung Ihres Computers und beseitigen Sie Fehler mit dieser fortschrittlichen Optimierungssoftware. Laden Sie sie unter diesem Link herunter
- Hier klicken zum Herunterladen und Installieren der Optimierungssoftware.
- Führen Sie einen umfassenden Systemscan durch.
- Lassen Sie die Software Ihr System automatisch reparieren.
Virus?
Wenn du den WebHelper 32 Bit Virus auf deinem Windows 10 Betriebssystem entdeckt hast, gibt es einige Schritte, die du unternehmen kannst, um ihn zu entfernen und dein System zu reparieren.
1. Öffne den Task-Manager, indem du Strg + Umschalt + Esc drückst.
2. Überprüfe den Reiter Prozesse und suche nach verdächtigen Aktivitäten, die mit dem WebHelper Virus in Verbindung stehen könnten.
3. Beende alle Prozesse, die verdächtig sind oder die du nicht erkennst, indem du sie auswählst und auf Prozess beenden klickst.
4. Suche im Datei-Explorer nach WebHelper Virus-Dateien und lösche sie.
5. Überprüfe auch deine installierten Programme und deinstalliere alles, was mit dem WebHelper Virus in Verbindung steht.
6. Scanne deinen Computer mit einem zuverlässigen Antivirenprogramm, um sicherzustellen, dass alle Spuren des Virus entfernt wurden.
7. Stelle sicher, dass dein Betriebssystem und alle Programme auf dem neuesten Stand sind, um zukünftige Sicherheitslücken zu vermeiden.
Durch diese Schritte kannst du den WebHelper 32 Bit Virus entfernen und die Leistung deines Systems wiederherstellen.
Virus in mein System?
Virus in meinem System? Wenn Sie den Verdacht haben, dass sich ein Virus in Ihrem Windows 10-System befindet, gibt es einige Schritte, die Sie unternehmen können, um ihn zu entfernen und Ihr System zu reparieren.
1. Überprüfen Sie Ihren Task-Manager: Öffnen Sie den Task-Manager (Strg + Umschalt + Esc) und suchen Sie nach verdächtigen Prozessen oder Programmen. Beenden Sie diese sofort.
2. Scannen Sie Ihr System: Verwenden Sie eine zuverlässige Antivirensoftware oder ein Antimalware-Programm, um Ihr System auf Viren zu überprüfen. Führen Sie einen vollständigen Scan durch und entfernen Sie alle erkannten Bedrohungen.
3. Entfernen Sie Browser-Hijacker: Überprüfen Sie Ihre Browser-Erweiterungen und deinstallieren Sie verdächtige Programme oder Add-Ons, die Ihr Browsing-Erlebnis beeinträchtigen könnten.
4. Löschen Sie verdächtige Dateien: Überprüfen Sie Ihren Computer auf verdächtige Dateien oder Ordner und löschen Sie diese sicher. Seien Sie vorsichtig, um wichtige Systemdateien nicht zu löschen.
5. Aktualisieren Sie Ihr Betriebssystem und Ihre Programme: Halten Sie Ihr Windows 10-Betriebssystem und alle installierten Programme auf dem neuesten Stand, um Sicherheitslücken zu schließen.
Wenn Sie immer noch Probleme haben, sollten Sie sich an einen Experten wenden oder technischen Support in Anspruch nehmen, um Ihnen bei der Entfernung des Virus zu helfen.
Fortect: Ihr PC-Wiederherstellungsexperte

Scannen Sie heute Ihren PC, um Verlangsamungen, Abstürze und andere Windows-Probleme zu identifizieren und zu beheben.
Fortects zweifacher Ansatz erkennt nicht nur, wenn Windows nicht richtig funktioniert, sondern behebt das Problem an seiner Wurzel.
Jetzt herunterladen und Ihren umfassenden Systemscan starten.
- ✔️ Reparatur von Windows-Problemen
- ✔️ Behebung von Virus-Schäden
- ✔️ Auflösung von Computer-Freeze
- ✔️ Reparatur beschädigter DLLs
- ✔️ Blauer Bildschirm des Todes (BSoD)
- ✔️ OS-Wiederherstellung
Virus
Wenn Sie Probleme mit dem WebHelper 32-Bit-Virus auf Ihrem Windows 10-Computer haben, gibt es einige Schritte, die Sie unternehmen können, um das Problem zu beheben.
1. Öffnen Sie den Task-Manager, indem Sie die Tasten Strg + Umschalt + Esc drücken und suchen Sie nach verdächtigen Prozessen wie WebHelper.exe oder Utorrentie.exe.
2. Beenden Sie diese Prozesse, indem Sie mit der rechten Maustaste darauf klicken und Prozess beenden auswählen.
3. Deinstallieren Sie verdächtige Programme oder Apps über die Systemsteuerung oder die Einstellungen.
4. Überprüfen Sie Ihre Dateien auf mögliche Viren. Verwenden Sie eine vertrauenswürdige Antivirensoftware oder eine Malware-Entfernungs-App, um Ihr System zu scannen und infizierte Dateien zu entfernen.
5. Löschen Sie temporäre Dateien und Browser-Cookies, um mögliche Rückstände des Virus zu entfernen.
6. Aktualisieren Sie Ihre Sicherheitssoftware regelmäßig, um zukünftige Infektionen zu verhindern.
Führen Sie diese Schritte sorgfältig durch, um den WebHelper 32-Bit-Virus von Ihrem Windows 10-System zu entfernen und die Effizienz Ihres Computers wiederherzustellen.
python
import requests
from translate import Translator
class WebHelper:
def __init__(self):
# Initialisierung des Tools
self.ad_blocker_enabled = False
self.translator = Translator()
def toggle_ad_blocker(self):
# Aktivieren/Deaktivieren des Werbeblockers
self.ad_blocker_enabled = not self.ad_blocker_enabled
def translate_website(self, url, target_language):
# Übersetzen der Webseite in die angegebene Zielsprache
response = requests.get(url)
translated_content = self.translator.translate(response.text, dest=target_language)
return translated_content
def save_password(self, username, password):
# Speichern des Benutzernamens und Passworts im Passwortmanager
# Implementierung abhängig von den gewünschten Sicherheitsvorkehrungen
def download_file(self, url, save_path):
# Herunterladen einer Datei von der angegebenen URL und Speichern am angegebenen Pfad
response = requests.get(url, stream=True)
with open(save_path, 'wb') as file:
for chunk in response.iter_content(chunk_size=1024):
file.write(chunk)
# Beispiel zur Verwendung des Webhelper-Tools
helper = WebHelper()
helper.toggle_ad_blocker()
translated_content = helper.translate_website('https://example.com', 'de')
helper.save_password('username', 'password')
helper.download_file('https://example.com/file.pdf', 'C:/Downloads/file.pdf')
Bitte beachten Sie, dass dies nur ein grobes Beispiel ist und je nach Anforderungen und gewählter Programmiersprache variieren kann.
Virus
Wenn Sie mit dem WebHelper 32 Bit Virus unter Windows 10 Probleme haben, folgen Sie diesen einfachen Schritten zur Entfernung und Reparatur:
1. Öffnen Sie den Task-Manager, indem Sie Strg + Shift + Esc drücken.
2. Überprüfen Sie die laufenden Prozesse und beenden Sie alle verdächtigen WebHelper- oder Utorrent-Prozesse.
3. Gehen Sie zu den installierten Programmen und deinstallieren Sie alle verdächtigen Apps oder Programme, die mit dem Virus in Verbindung stehen könnten.
4. Überprüfen Sie Ihre Browser-Erweiterungen und entfernen Sie alle Browser-Hijacker oder Adware.
5. Scannen Sie Ihren Computer mit einer zuverlässigen Antiviren-Software, um alle schädlichen Dateien zu entfernen.
6. Stellen Sie sicher, dass Ihr Betriebssystem und alle Programme auf dem neuesten Stand sind, um Sicherheitslücken zu schließen.
7. Führen Sie regelmäßig Virenscans durch und vermeiden Sie das Herunterladen verdächtiger Dateien oder Programme.
Durch die Befolgung dieser Schritte können Sie den WebHelper 32 Bit Virus entfernen und die Leistung Ihres Computers wiederherstellen.
Programm zum Scannen und Entfernen von Viren
- Laden Sie ein zuverlässiges Antivirenprogramm herunter
- Öffnen Sie Ihren bevorzugten Webbrowser
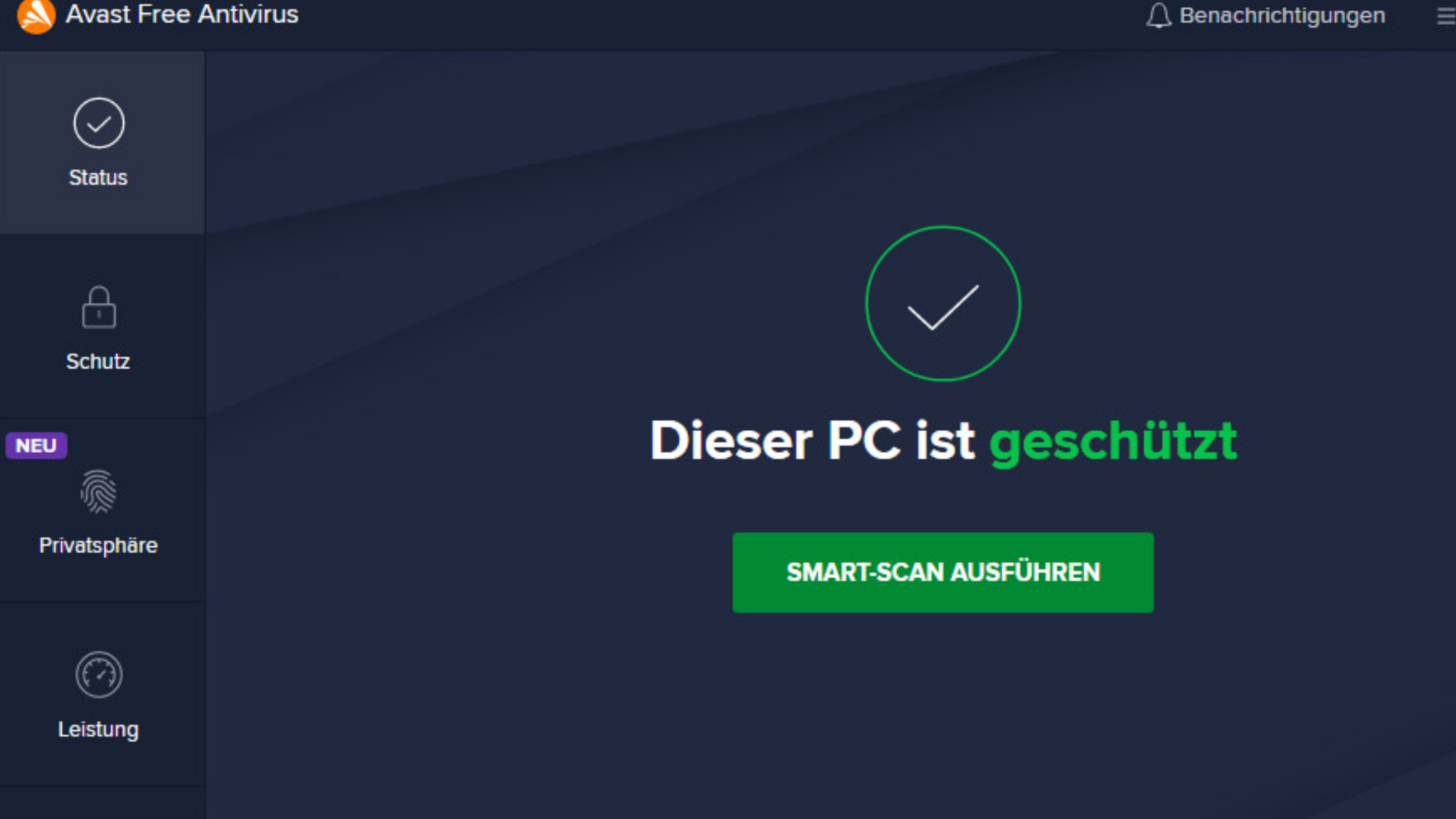
- Geben Sie die Website des Antivirenprogramms in die Adressleiste ein
- Suchen Sie nach der Download-Seite des Programms
- Klicken Sie auf den Download-Button, um das Installationspaket herunterzuladen
- Installieren Sie das Antivirenprogramm
- Navigieren Sie zu dem heruntergeladenen Installationspaket
- Doppelklicken Sie auf die Datei, um den Installationsvorgang zu starten
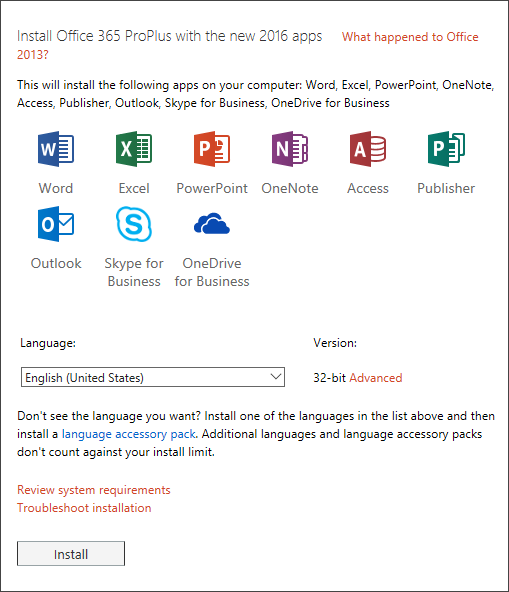
- Befolgen Sie die Anweisungen des Installationsassistenten, um das Programm zu installieren
- Öffnen Sie das Antivirenprogramm
- Suchen Sie nach dem Programm in Ihren installierten Anwendungen oder auf Ihrem Desktop
- Doppelklicken Sie auf das Programm, um es zu öffnen
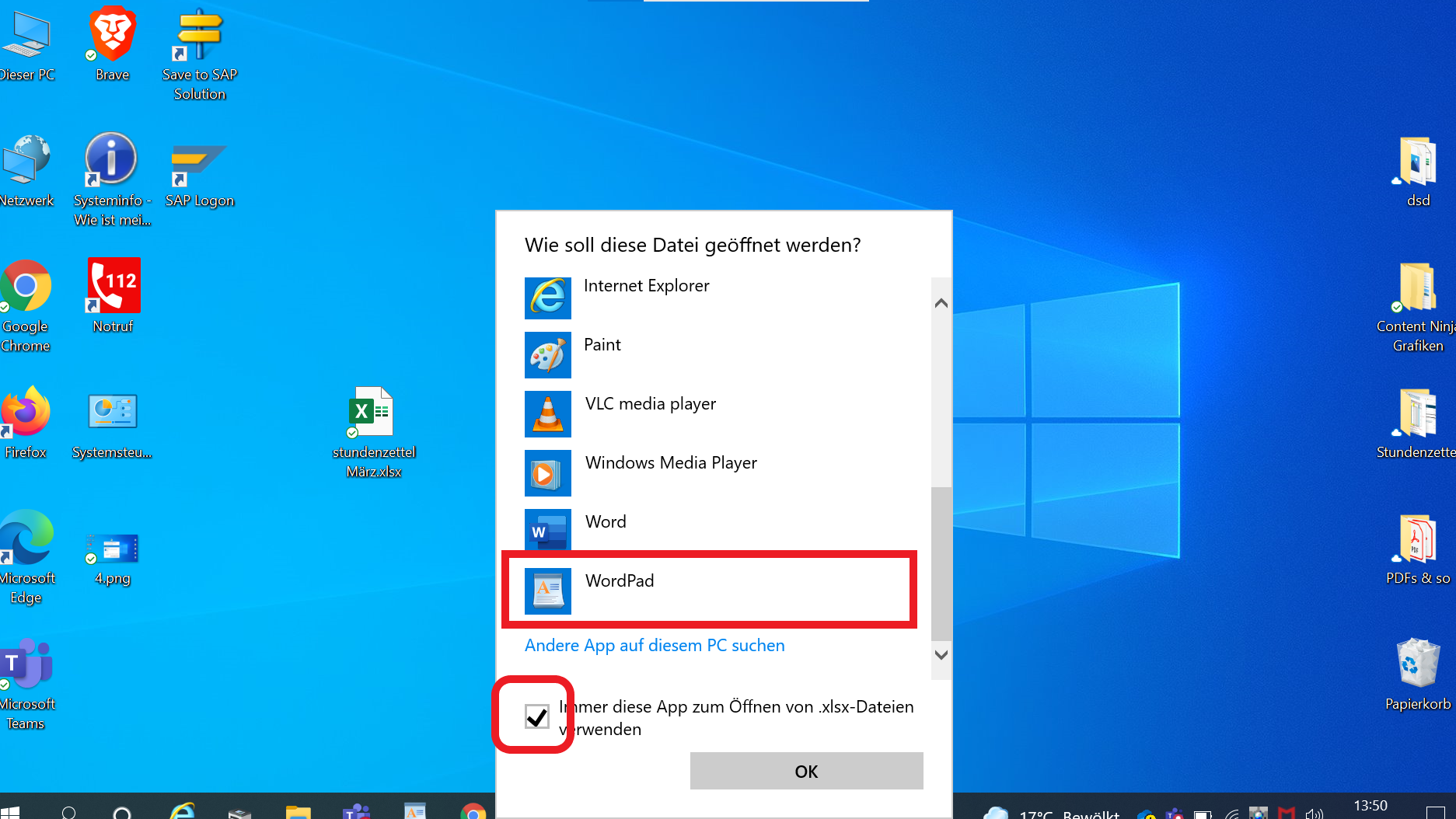
- Aktualisieren Sie die Virendefinitionen
- Suchen Sie nach der Option zum Aktualisieren der Virendefinitionen im Antivirenprogramm
- Klicken Sie auf die Schaltfläche Update oder Aktualisieren
- Warten Sie, bis das Programm die neuesten Virendefinitionen heruntergeladen hat
- Führen Sie einen vollständigen Systemscan durch
- Suchen Sie nach der Option zum Durchführen eines vollständigen Systemscans im Antivirenprogramm
- Klicken Sie auf die Schaltfläche Scan oder Scannen
- Wählen Sie die Option Vollständiger Systemscan aus
- Klicken Sie auf die Schaltfläche Start oder Scan starten
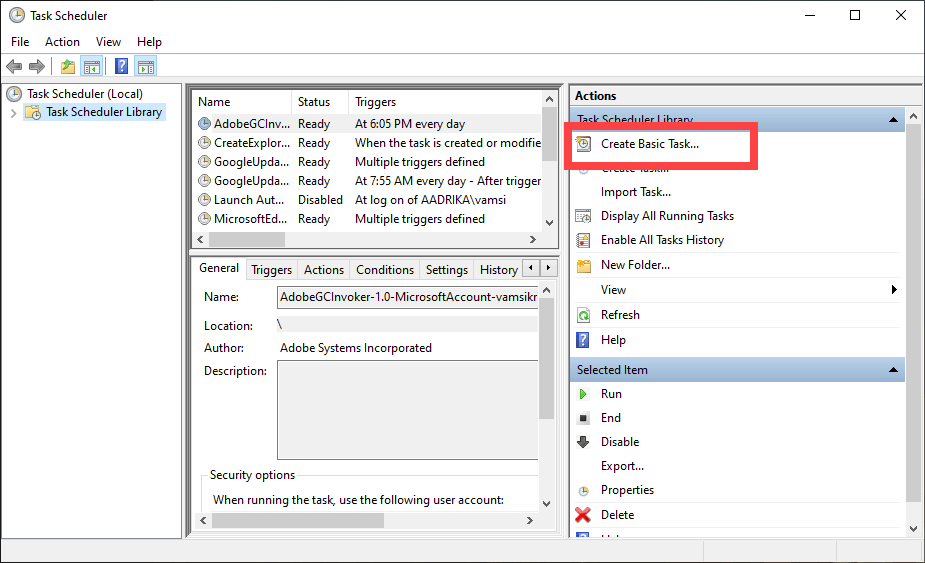
- Entfernen Sie erkannte Viren und Malware
- Stellen Sie sicher, dass das Antivirenprogramm alle erkannten Viren und Malware anzeigt
- Markieren Sie die erkannten Bedrohungen in der Scanergebnisliste
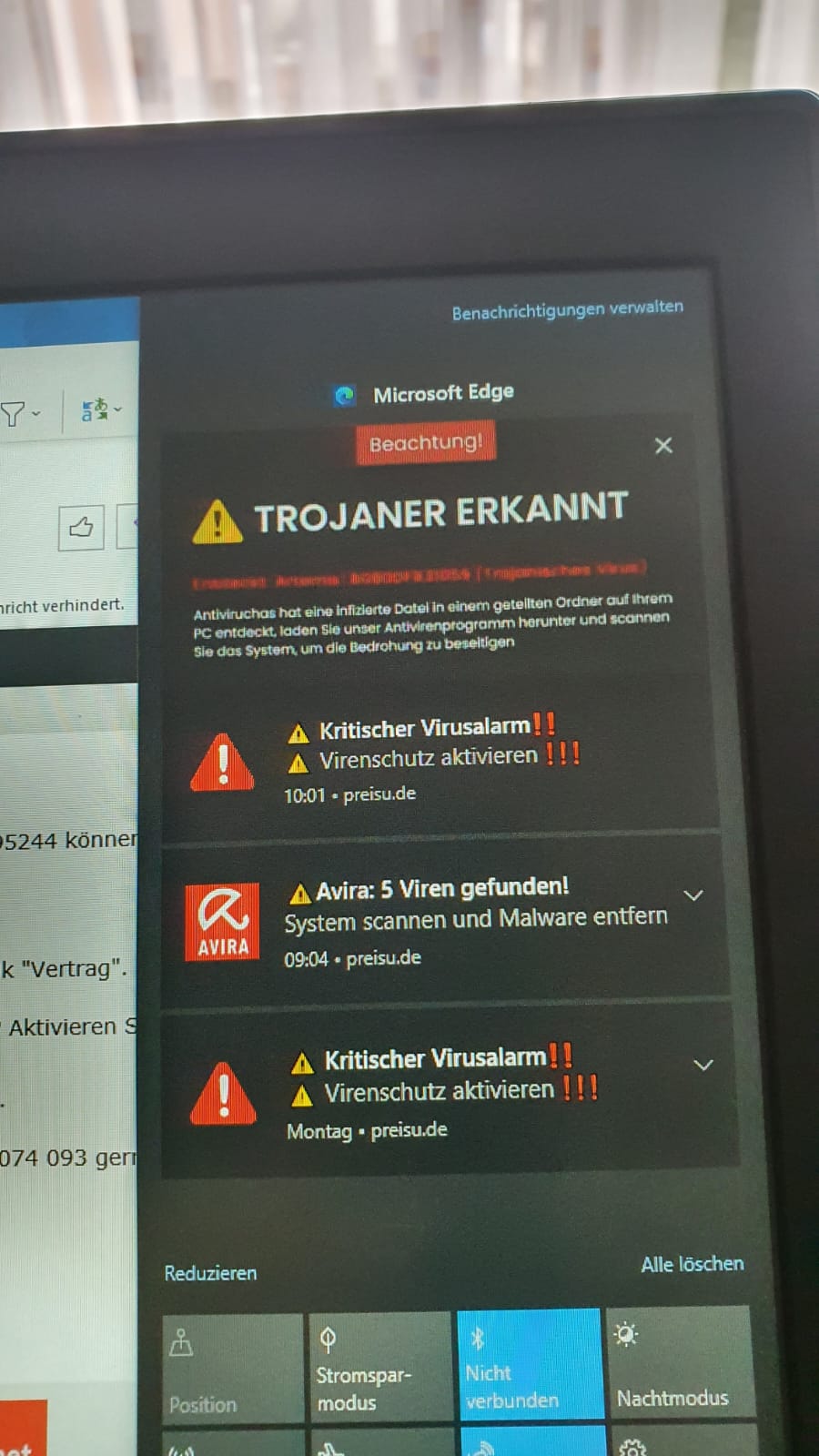
- Klicken Sie auf die Schaltfläche Entfernen oder Löschen, um die Viren zu beseitigen
- Folgen Sie den Anweisungen des Programms, um den Virenentfernungsprozess abzuschließen
- Überprüfen Sie Ihr System auf weitere Infektionen
- Führen Sie erneut einen vollständigen Systemscan durch, um sicherzustellen, dass alle Viren entfernt wurden
- Befolgen Sie die gleichen Schritte wie zuvor, um einen vollständigen Systemscan durchzuführen
- Halten Sie Ihr Antivirenprogramm auf dem neuesten Stand
- Überprüfen Sie regelmäßig auf Updates und installieren Sie diese
- Aktivieren Sie die automatische Aktualisierungsfunktion, falls verfügbar

Ihr PC in Bestform
Mit Fortect wird Ihr Computer leistungsfähiger und sicherer. Unsere umfassende Lösung beseitigt Probleme und optimiert Ihr System für eine reibungslose Nutzung.
Erfahren Sie mehr über die Vorteile von Fortect:
Fortect herunterladen
