In diesem Artikel geht es darum, wie man das Problem lösen kann, wenn Google Chrome nicht mehr ordnungsgemäß funktioniert.
July 2024: Steigern Sie die Leistung Ihres Computers und beseitigen Sie Fehler mit dieser fortschrittlichen Optimierungssoftware. Laden Sie sie unter diesem Link herunter
- Hier klicken zum Herunterladen und Installieren der Optimierungssoftware.
- Führen Sie einen umfassenden Systemscan durch.
- Lassen Sie die Software Ihr System automatisch reparieren.
Konfliktsoftware überprüfen
Wenn Google Chrome nicht mehr funktioniert, kann es an Konfliktsoftware liegen. Überprüfen Sie Ihre installierten Programme und Erweiterungen, um mögliche Konflikte zu identifizieren.
1. Öffnen Sie Google Chrome und geben Sie chrome://extensions in die Adressleiste ein.
2. Deaktivieren Sie alle Erweiterungen, indem Sie auf den Schieberegler neben jeder Erweiterung klicken.
3. Starten Sie den Browser neu und prüfen Sie, ob das Problem behoben ist.
4. Wenn das Problem weiterhin besteht, überprüfen Sie Ihre installierten Programme. Gehen Sie zu Einstellungen > Apps oder Programme und deinstallieren Sie verdächtige oder unnötige Software.
5. Löschen Sie den Browser-Cache und starten Sie den Computer neu.
Wenn diese Schritte das Problem nicht beheben, könnte es an anderen Ursachen liegen. In diesem Fall sollten Sie weitere Lösungen in Betracht ziehen oder professionelle Hilfe in Anspruch nehmen.
Browsererweiterungen entfernen
- Browsererweiterungen entfernen: Überprüfen Sie Ihre installierten Browsererweiterungen und entfernen Sie mögliche Ursachen für Probleme.
- Deinstallieren Sie verdächtige oder nicht benötigte Erweiterungen, die möglicherweise das reibungslose Funktionieren von Google Chrome beeinträchtigen.
- Öffnen Sie Google Chrome und geben Sie in die Adressleiste chrome://extensions ein.
- Blättern Sie durch die Liste der installierten Erweiterungen und deaktivieren oder entfernen Sie verdächtige oder unerwünschte Erweiterungen.
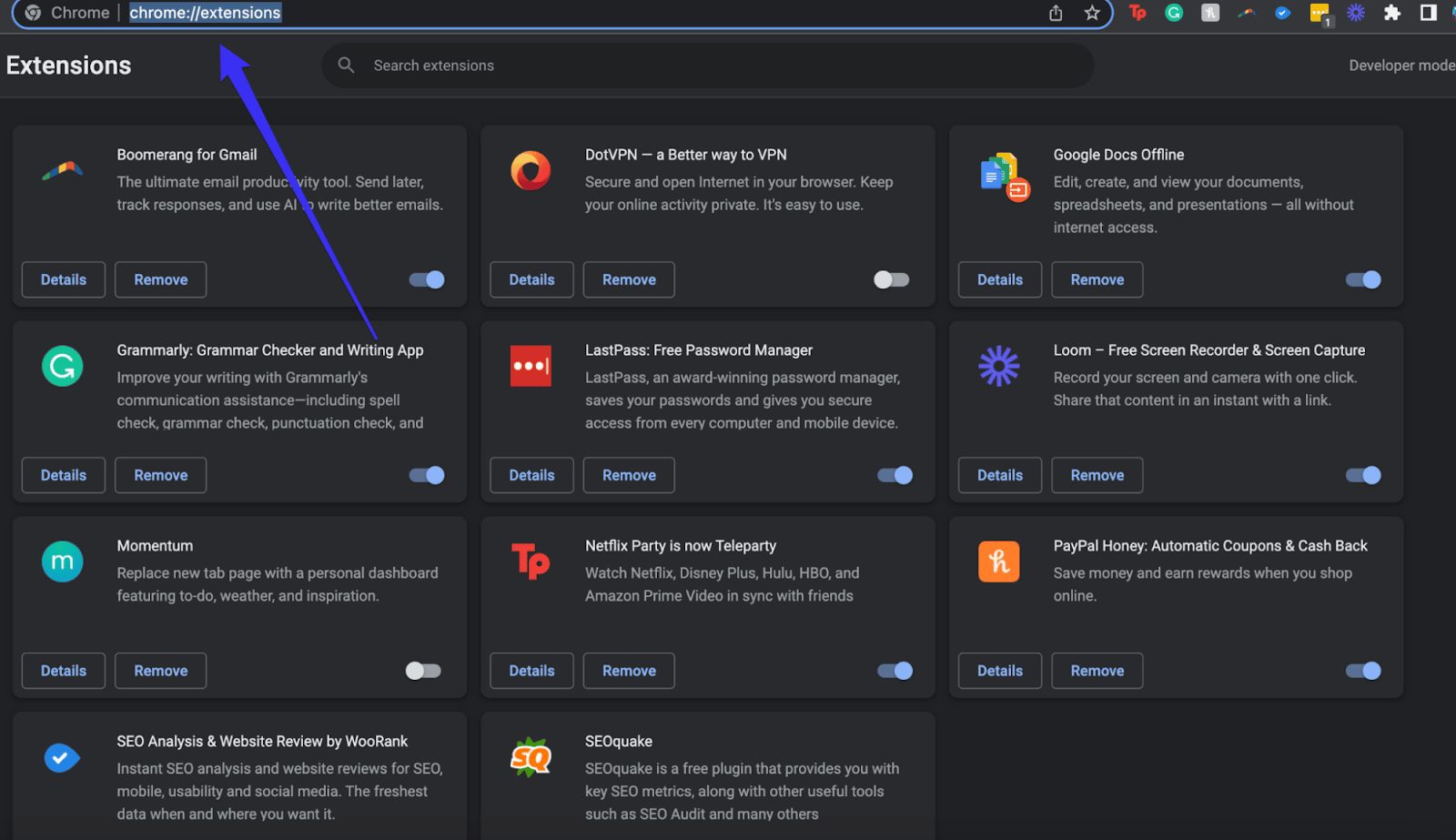
- Starten Sie Google Chrome neu und überprüfen Sie, ob das Problem behoben ist.
Google Chrome auf Standardeinstellungen zurücksetzen
Wenn Google Chrome nicht mehr funktioniert, kann das verschiedene Gründe haben. Ein häufiges Problem sind Browser-Erweiterungen, die Probleme verursachen können. Um das Problem zu beheben, können Sie Google Chrome auf die Standardeinstellungen zurücksetzen. Befolgen Sie dazu diese Schritte:
1. Öffnen Sie Google Chrome auf Ihrem Computer.
2. Klicken Sie rechts oben auf das Menüsymbol.
3. Wählen Sie Einstellungen aus dem Dropdown-Menü.
4. Scrollen Sie nach unten und klicken Sie auf Erweitert.
5. Klicken Sie unter Zurücksetzen und bereinigen auf Einstellungen zurücksetzen.
6. Bestätigen Sie die Aktion, indem Sie auf Zurücksetzen klicken.
Dadurch werden alle Einstellungen in Google Chrome auf die Standardwerte zurückgesetzt. Beachten Sie jedoch, dass dabei auch Ihre gespeicherten Passwörter und Browser-Erweiterungen entfernt werden. Sie können Ihre Daten vorher sichern, um sie später wiederherzustellen. Nach dem Zurücksetzen sollte Google Chrome wieder ordnungsgemäß funktionieren.
Wir hoffen, dass Ihnen diese Anleitung bei der Lösung des Google Chrome-Problems geholfen hat. Wenn das Problem weiterhin besteht, können weitere Schritte erforderlich sein oder es liegt möglicherweise an anderen Faktoren.
Google Chrome-Cache löschen
So löschen Sie den Google Chrome-Cache:
1. Öffnen Sie Google Chrome.
2. Klicken Sie oben rechts auf das Menüsymbol (drei vertikale Punkte).
3. Wählen Sie Weitere Tools und dann Browserdaten löschen.
4. Stellen Sie sicher, dass Cache ausgewählt ist.
5. Wählen Sie den Zeitraum aus, für den Sie den Cache löschen möchten.
6. Klicken Sie auf Daten löschen.
Dies kann helfen, Probleme mit Google Chrome zu beheben, wie z.B. langsame Ladegeschwindigkeit von Webseiten oder Fehlermeldungen. Der Cache speichert temporäre Daten und manchmal können diese Daten beschädigt oder veraltet sein, was zu Problemen führen kann. Das Löschen des Caches kann diese Probleme beheben und die Leistung von Chrome verbessern.
Vorlieben-Datei löschen
Wenn Google Chrome nicht mehr funktioniert, könnte das Löschen der Vorlieben-Datei das Problem beheben. Folge diesen Schritten, um die Datei zu löschen:
1. Schließe Chrome.
2. Öffne den Datei-Explorer.
3. Navigiere zu diesem Pfad: C:Benutzer[Benutzername]AppDataLocalGoogleChromeUser DataDefault.
4. Finde die Datei Preferences und lösche sie.
5. Starte Chrome erneut.
Dieser Vorgang setzt deine Chrome-Einstellungen zurück, aber deine Lesezeichen und Passwörter bleiben erhalten. Beachte jedoch, dass alle gespeicherten Anmeldedaten verloren gehen. Wenn das Problem weiterhin besteht, könnten andere Ursachen dahinterstecken. Überprüfe deine Browsererweiterungen, aktualisiere Chrome auf die neueste Version und prüfe auf RAM-Probleme oder Speicherlecks.
Google Chrome umbenennen
Wenn Google Chrome nicht mehr funktioniert, gibt es ein paar Schritte, die du unternehmen kannst, um das Problem zu beheben:
1. Überprüfe deine Internetverbindung, um sicherzustellen, dass du eine stabile Verbindung hast.
2. Starte deinen Computer neu und öffne Chrome erneut.
3. Aktualisiere Chrome auf die neueste Version, um mögliche Fehler zu beheben.
4. Deaktiviere vorübergehend alle Browsererweiterungen, um festzustellen, ob eine davon das Problem verursacht.
5. Lösche den Browsercache, um mögliche Speicherprobleme zu beheben.
6. Überprüfe die Einstellungen deines Browsers, um sicherzustellen, dass nichts ungewöhnlich konfiguriert ist.
7. Wenn das Problem weiterhin besteht, kannst du Chrome deinstallieren und erneut installieren, um sicherzustellen, dass du eine saubere Installation hast.
Wenn du immer noch Probleme hast, könnte es an einem Softwareprogramm oder einer anderen internen Ursache liegen. In solchen Fällen empfehlen wir, professionelle Unterstützung in Anspruch zu nehmen.
Systemdateien reparieren
| Problem | Lösung |
|---|---|
| Google Chrome startet nicht | 1. Überprüfen Sie, ob Chrome im Task-Manager ausgeführt wird. Wenn ja, beenden Sie den Prozess und starten Sie Chrome erneut. 2. Löschen Sie temporäre Dateien und den Cache von Chrome. 3. Deaktivieren Sie alle Erweiterungen und starten Sie Chrome erneut. 4. Führen Sie eine Neuinstallation von Chrome durch. |
| Google Chrome stürzt ab oder friert ein | 1. Aktualisieren Sie Chrome auf die neueste Version. 2. Überprüfen Sie, ob Erweiterungen oder Plugins das Problem verursachen und deaktivieren oder entfernen Sie diese. 3. Löschen Sie den Cache und die Browserdaten. 4. Führen Sie einen Virenscan durch, um mögliche Schadsoftware zu erkennen und zu entfernen. |
| Google Chrome öffnet keine Seiten | 1. Überprüfen Sie Ihre Internetverbindung und stellen Sie sicher, dass sie funktioniert. 2. Löschen Sie den DNS-Cache. 3. Setzen Sie die Netzwerkeinstellungen von Chrome zurück. 4. Entfernen Sie möglicherweise problematische Erweiterungen oder Plugins. |
Artikel: Wie man das Problem behebt, wenn Google Chrome nicht mehr funktioniert.
Google Chrome aktualisieren
So aktualisieren Sie Google Chrome, wenn es nicht mehr funktioniert:
1. Überprüfen Sie, ob Sie eine aktuelle Version von Google Chrome haben. Öffnen Sie den Browser und klicken Sie auf das Menüsymbol in der oberen rechten Ecke. Wählen Sie Hilfe und dann Über Google Chrome. Wenn eine Aktualisierung verfügbar ist, wird Chrome sie automatisch herunterladen und installieren.
2. Überprüfen Sie Ihre Browsererweiterungen. Klicken Sie erneut auf das Menüsymbol und wählen Sie Weitere Tools und dann Erweiterungen. Deaktivieren Sie alle Erweiterungen und starten Sie Chrome neu, um festzustellen, ob das Problem behoben ist. Wenn ja, können Sie die Erweiterungen nacheinander aktivieren, um herauszufinden, welche das Problem verursacht.
3. Löschen Sie den Browser-Cache. Gehen Sie zu den Chrome-Einstellungen und wählen Sie Datenschutz und Sicherheit und dann Browserdaten löschen. Wählen Sie die Optionen Browserverlauf und Cache aus und klicken Sie auf Daten löschen.
4. Überprüfen Sie, ob Ihr Betriebssystem auf dem neuesten Stand ist. Manchmal können Probleme mit Chrome auftreten, wenn das Betriebssystem veraltet ist. Führen Sie alle verfügbaren Updates für Ihr Betriebssystem durch.
5. Wenn das Problem weiterhin besteht, können Sie Chrome deinstallieren und erneut installieren. Gehen Sie zu den Systemeinstellungen (Windows 10) oder den Programmeinstellungen (Mac) und deinstallieren Sie Chrome. Laden Sie dann die neueste Version von der offiziellen Google Chrome-Website herunter und installieren Sie sie.
Falls das Problem weiterhin besteht, können Sie die Google Chrome-Hilfeseite besuchen oder sich an den technischen Support von Google wenden.
Google Chrome neu installieren
Wenn Google Chrome nicht mehr funktioniert, kann eine Neuinstallation des Browsers das Problem lösen. Bevor du mit der Neuinstallation beginnst, solltest du sicherstellen, dass du die neueste Version von Chrome heruntergeladen hast.
So installierst du Google Chrome neu:
1. Öffne den Chrome-Browser auf deinem Gerät.
2. Klicke oben rechts auf das Menüsymbol (drei vertikale Punkte).
3. Wähle Einstellungen aus dem Dropdown-Menü.
4. Scrolle nach unten und klicke auf Erweitert.
5. Suche den Abschnitt Zurücksetzen und bereinigen und klicke darauf.
6. Klicke auf Chrome zurücksetzen.
7. Bestätige die Aktion, indem du auf Einstellungen zurücksetzen klickst.
Hinweis: Beachte, dass durch das Zurücksetzen von Chrome alle deine Einstellungen, Lesezeichen und Erweiterungen gelöscht werden. Du kannst jedoch deine Daten über dein Google-Konto wiederherstellen, nachdem du Chrome neu installiert hast.
Nachdem du Chrome neu installiert hast, sollte der Browser wieder ordnungsgemäß funktionieren.
Ursachen für Chrome reagiert nicht
Mögliche Ursachen für das Problem Chrome reagiert nicht können Probleme mit Browsererweiterungen, Chrome-Probleme, Softwareprogramme oder Speicherlecks sein. Wenn Google Chrome nicht mehr funktioniert, gibt es einige Schritte, die Sie unternehmen können, um das Problem zu beheben:
1. Überprüfen Sie Ihre Browsererweiterungen und deaktivieren Sie sie vorübergehend, um festzustellen, ob eine davon das Problem verursacht.
2. Löschen Sie den Browser-Cache und die Cookies, um mögliche Speicher- und Datenprobleme zu beheben.
3. Aktualisieren Sie Google Chrome auf die neueste Version, um bekannte Fehler zu beheben.
4. Überprüfen Sie Ihre Systemeinstellungen, um sicherzustellen, dass keine Konflikte oder Inkompatibilitäten vorliegen.
5. Starten Sie Ihren Computer neu, um mögliche Hintergrundprogramme oder Speicherprobleme zu beheben.
Wenn diese Schritte nicht helfen, können Sie auch eine Neuinstallation von Google Chrome in Betracht ziehen oder sich an den technischen Support wenden, um weitere Unterstützung zu erhalten.
Fortect: Ihr PC-Wiederherstellungsexperte

Scannen Sie heute Ihren PC, um Verlangsamungen, Abstürze und andere Windows-Probleme zu identifizieren und zu beheben.
Fortects zweifacher Ansatz erkennt nicht nur, wenn Windows nicht richtig funktioniert, sondern behebt das Problem an seiner Wurzel.
Jetzt herunterladen und Ihren umfassenden Systemscan starten.
- ✔️ Reparatur von Windows-Problemen
- ✔️ Behebung von Virus-Schäden
- ✔️ Auflösung von Computer-Freeze
- ✔️ Reparatur beschädigter DLLs
- ✔️ Blauer Bildschirm des Todes (BSoD)
- ✔️ OS-Wiederherstellung
Fehlerbehebung bei Chrome reagiert nicht
1. Überprüfen Sie Ihre Internetverbindung. Stellen Sie sicher, dass Sie eine stabile Internetverbindung haben.
2. Aktualisieren Sie Chrome. Überprüfen Sie, ob Sie die neueste Version von Chrome verwenden. Gehen Sie dazu zu Einstellungen > Über Google Chrome.
3. Deaktivieren Sie Browsererweiterungen. Einige Erweiterungen können zu Problemen führen. Gehen Sie zu Einstellungen > Erweiterungen und deaktivieren Sie sie nacheinander, um das Problem zu identifizieren.
4. Löschen Sie den Browser-Cache. Gehen Sie zu Einstellungen > Datenschutz und Sicherheit > Browserdaten löschen und wählen Sie Cache leeren.
5. Überprüfen Sie den Arbeitsspeicher (RAM). Wenn Chrome zu viele Ressourcen verwendet, kann dies zu Problemen führen. Öffnen Sie den Task-Manager (Strg + Shift + Esc) und beenden Sie alle unnötigen Chrome-Prozesse.
6. Starten Sie Chrome im abgesicherten Modus. Halten Sie die Umschalttaste gedrückt und klicken Sie auf das Chrome-Symbol, um Chrome im abgesicherten Modus zu starten.
7. Prüfen Sie auf Malware. Scannen Sie Ihren Computer mit einer zuverlässigen Antivirensoftware, um sicherzustellen, dass keine Malware das Problem verursacht.
8. Setzen Sie Chrome zurück. Gehen Sie zu Einstellungen > Erweitert > Zurücksetzen und bereinigen und wählen Sie Einstellungen auf den Standard zurücksetzen.
Falls diese Lösungen nicht funktionieren, können Sie auch eine Neuinstallation von Chrome in Betracht ziehen.
Google Chrome Fehler: Google Chrome funktioniert nicht mehr
Wenn Google Chrome nicht mehr funktioniert, gibt es mehrere mögliche Lösungen für das Problem. Zuerst sollten Sie sicherstellen, dass Sie die neueste Version von Chrome verwenden und alle verfügbaren Updates installiert haben.
Wenn das Problem weiterhin besteht, können Sie versuchen, Ihre Browsererweiterungen zu deaktivieren, da diese manchmal zu Konflikten führen können. Öffnen Sie dazu Chrome und geben Sie chrome://extensions in die Adressleiste ein. Deaktivieren Sie alle Erweiterungen und prüfen Sie, ob das Problem behoben ist.
Ein weiterer möglicher Grund für das Problem sind beschädigte Dateien im Chrome-Paket. Sie können versuchen, das Chrome-Paket neu zu installieren, indem Sie die folgenden Schritte befolgen:
1. Öffnen Sie den Datei-Explorer und geben Sie %LOCALAPPDATA%GoogleChrome in die Adressleiste ein.
2. Löschen Sie den gesamten Inhalt des Ordners User Data, aber nicht den Ordner selbst.
3. Starten Sie Chrome neu und prüfen Sie, ob das Problem behoben ist.
Wenn das Problem weiterhin besteht, können Sie versuchen, den Chrome-Browser zurückzusetzen. Öffnen Sie dazu Chrome und geben Sie chrome://settings/reset in die Adressleiste ein. Klicken Sie auf Einstellungen zurücksetzen und folgen Sie den Anweisungen.
In einigen Fällen kann auch ein Fehler auf einer bestimmten Webseite zu Problemen führen. Löschen Sie daher den Browser-Cache und die Cookies, indem Sie chrome://settings/clearBrowserData in die Adressleiste eingeben und auf Browserdaten löschen klicken.
Wenn keine dieser Lösungen das Problem behebt, können Sie Chrome deinstallieren und anschließend erneut installieren. Denken Sie daran, Ihre Lesezeichen und andere wichtige Daten zu sichern, bevor Sie dies tun.
Mit diesen Schritten sollten Sie in der Lage sein, das Problem zu beheben und Google Chrome wieder zum Laufen zu bringen.
Mehrere Tabs schließen
1. Wenn Google Chrome nicht mehr funktioniert, können Sie versuchen, mehrere Tabs zu schließen, um das Problem zu beheben.
2. Klicken Sie mit der rechten Maustaste auf einen Tab, den Sie schließen möchten, und wählen Sie Tab schließen aus dem Dropdown-Menü.
3. Eine andere Möglichkeit besteht darin, mehrere Tabs gleichzeitig zu schließen. Halten Sie dazu die STRG-Taste (Windows) oder die Befehlstaste (Mac) gedrückt und klicken Sie auf die Tabs, die Sie schließen möchten. Klicken Sie dann mit der rechten Maustaste auf einen der ausgewählten Tabs und wählen Sie Tabs schließen.
4. Durch das Schließen mehrerer Tabs können Sie möglicherweise Speicherprobleme oder Fehler beheben, die durch überlastete Tabs verursacht werden.
5. Wenn das Problem weiterhin besteht, können Sie auch versuchen, Google Chrome neu zu starten oder Ihren Computer neu zu starten, um mögliche Softwareprobleme zu beheben.
6. Vergewissern Sie sich außerdem, dass Sie die neueste Version von Google Chrome verwenden und alle Browsererweiterungen deaktiviert sind.
7. Wenn das Schließen mehrerer Tabs nicht hilft, können andere Schritte wie das Löschen des Browser-Caches oder das Zurücksetzen von Chrome auf die Standardeinstellungen erforderlich sein, um das Problem zu beheben.
Hinweis: Bei bestimmten Chrome-Problemen können auch andere Lösungen erforderlich sein. Es ist ratsam, die offizielle Google Chrome-Hilfe oder andere vertrauenswürdige Ressourcen zu konsultieren, um weitere spezifische Lösungen zu finden.
Cache und Cookies löschen
1. Öffnen Sie Google Chrome.
2. Klicken Sie auf das Menüsymbol (drei vertikale Punkte) oben rechts im Browserfenster.
3. Wählen Sie Einstellungen.
4. Scrollen Sie nach unten und klicken Sie auf Erweitert.
5. Wählen Sie unter Datenschutz und Sicherheit den Punkt Browserdaten löschen.
6. Wählen Sie den Zeitraum, für den Sie den Cache und die Cookies löschen möchten.
7. Aktivieren Sie die Optionen Cookies und andere Websitedaten und Bilder und Dateien im Cache.
8. Klicken Sie auf Daten löschen.
Das Löschen des Cache und der Cookies kann dazu beitragen, Probleme mit Google Chrome zu beheben und die Leistung des Browsers zu verbessern.
Computer neu starten
Ein weiterer möglicher Grund für Chrome-Probleme sind Speicherlecks. Überprüfe, ob du zu viele Tabs geöffnet hast oder ob andere Softwareprogramme zu viel Speicher belegen. Schließe unnötige Tabs und Programme.
Wenn das Problem weiterhin besteht, kannst du den Browsercache löschen. Öffne die Einstellungen in Chrome, gehe zu Datenschutz und Sicherheit und klicke auf Browserdaten löschen. Wähle den Zeitraum aus und klicke auf Daten löschen.
Wenn nichts davon funktioniert, besteht die Möglichkeit, dass dein Betriebssystem oder deine Hardware das Problem verursacht. In diesem Fall kann es hilfreich sein, Chrome neu zu installieren oder auf eine ältere Version zurückzugehen.
Probiere diese Schritte aus, um das Problem mit Google Chrome zu beheben:
1. Aktualisiere Chrome auf die neueste Version.
2. Deaktiviere Browsererweiterungen.
3. Schließe unnötige Tabs und Programme.
4. Lösche den Browsercache.
5. Versuche, Chrome neu zu installieren oder auf eine ältere Version zurückzugehen.
Wenn das Problem weiterhin besteht, kann es sinnvoll sein, weitere Fehlerbehebungsschritte zu suchen oder professionelle Hilfe in Anspruch zu nehmen.
Browsererweiterungen deaktivieren
- Checken, ob eine kürzlich installierte Browsererweiterung das Problem verursacht.
- Falls ja, die Browsererweiterung deaktivieren oder entfernen.
- Öffnen Sie Google Chrome und klicken Sie oben rechts auf das Menüsymbol.
- Wählen Sie die Option Weitere Tools und dann Erweiterungen aus.
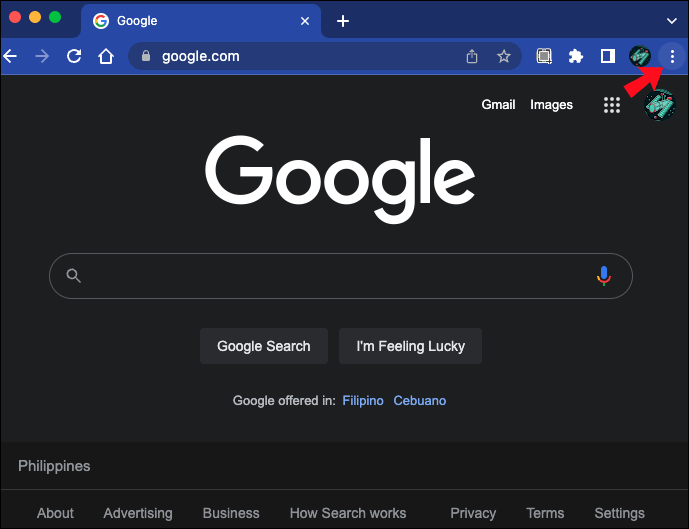
- In der Liste der Erweiterungen nach verdächtigen oder kürzlich installierten Add-ons suchen.
- Deaktivieren Sie die entsprechenden Erweiterungen durch das Ausschalten des Schalters.
- Starten Sie Google Chrome neu und prüfen Sie, ob das Problem behoben wurde.
Nach konfliktierender Software suchen
1. Überprüfen Sie Ihre Browsererweiterungen. Deaktivieren Sie alle Erweiterungen, indem Sie auf die drei Punkte oben rechts im Chrome-Browser klicken, zu Weitere Tools navigieren und Erweiterungen auswählen. Deaktivieren Sie alle Erweiterungen, indem Sie den Schalter neben jeder Erweiterung ausschalten.
2. Löschen Sie den Browser-Cache. Klicken Sie auf die drei Punkte oben rechts im Chrome-Browser, navigieren Sie zu Weitere Tools und wählen Sie Browserdaten löschen aus. Wählen Sie die Optionen aus, die Sie löschen möchten, und klicken Sie dann auf Daten löschen.
3. Aktualisieren Sie Chrome auf die neueste Version. Klicken Sie auf die drei Punkte oben rechts im Chrome-Browser, navigieren Sie zu Hilfe und wählen Sie Über Google Chrome aus. Chrome wird automatisch nach Updates suchen und diese installieren.
4. Starten Sie Ihren Computer neu. Manchmal können Probleme durch eine einfache Neustart des Systems behoben werden.
Wenn diese Schritte nicht helfen, kann es auch nützlich sein, Chrome von Ihrem Gerät zu deinstallieren und erneut zu installieren. Denken Sie daran, dass es in manchen Fällen notwendig sein kann, professionelle Hilfe in Anspruch zu nehmen.
Chrome-Browser zurücksetzen
Wenn Google Chrome nicht mehr funktioniert, kann das verschiedene Probleme verursachen. Eine mögliche Lösung ist das Zurücksetzen des Browsers. Hier sind die Schritte, um den Chrome-Browser zurückzusetzen:
1. Öffnen Sie Chrome und klicken Sie auf das Menüsymbol (drei vertikale Punkte) oben rechts.
2. Wählen Sie Einstellungen aus dem Dropdown-Menü.
3. Scrollen Sie nach unten und klicken Sie auf Erweitert, um weitere Optionen anzuzeigen.
4. Klicken Sie unter Zurücksetzen und bereinigen auf Browser zurücksetzen.
5. Es wird ein Bestätigungsfenster angezeigt. Klicken Sie auf Zurücksetzen, um fortzufahren.
Bitte beachten Sie, dass durch das Zurücksetzen des Browsers alle Ihre Einstellungen, Erweiterungen und gespeicherten Daten gelöscht werden. Stellen Sie sicher, dass Sie eine Sicherungskopie erstellt haben, wenn Sie diese Informationen behalten möchten.
Nach dem Zurücksetzen sollte Chrome wieder normal funktionieren. Wenn das Problem weiterhin besteht, können andere Probleme oder Fehler die Ursache sein. In solchen Fällen empfehlen wir, einen anderen Browser auszuprobieren oder professionelle Hilfe in Anspruch zu nehmen.
Systemdateien auf Fehler scannen
Wie man das Problem behebt, wenn Google Chrome nicht mehr funktioniert
Systemdateien auf Fehler scannen:
| Systemdateien | Fehler scannen |
|---|---|
| 1. Öffnen Sie das Startmenü | 1. Öffnen Sie das Startmenü |
| 2. Geben Sie Eingabeaufforderung ein | 2. Geben Sie Eingabeaufforderung ein |
| 3. Klicken Sie mit der rechten Maustaste auf Eingabeaufforderung | 3. Klicken Sie mit der rechten Maustaste auf Eingabeaufforderung |
| 4. Wählen Sie Als Administrator ausführen | 4. Wählen Sie Als Administrator ausführen |
| 5. Geben Sie den Befehl sfc /scannow ein | 5. Geben Sie den Befehl sfc /scannow ein |
| 6. Drücken Sie die Eingabetaste | 6. Drücken Sie die Eingabetaste |
| 7. Warten Sie, bis der Scan abgeschlossen ist | 7. Warten Sie, bis der Scan abgeschlossen ist |
| 8. Starten Sie den Computer neu | 8. Starten Sie den Computer neu |
Chrome Clean-up-Tool verwenden
Wenn Google Chrome nicht mehr funktioniert, können Sie das Chrome Clean-up-Tool verwenden, um das Problem zu beheben.
1. Öffnen Sie Google Chrome und klicken Sie auf die drei vertikalen Punkte oben rechts im Browserfenster.
2. Wählen Sie Einstellungen aus dem Dropdown-Menü.
3. Scrollen Sie nach unten und klicken Sie auf Erweitert, um weitere Einstellungen anzuzeigen.
4. Gehen Sie zu Zurücksetzen und bereinigen und klicken Sie auf Chrome bereinigen.
5. Ein Dialogfeld wird angezeigt, in dem Sie gefragt werden, ob Sie die Bereinigung starten möchten. Klicken Sie auf Bereinigen.
Das Chrome Clean-up-Tool wird dann alle unerwünschten Browsererweiterungen entfernen und Probleme mit Chrome beheben. Es kann auch helfen, Probleme mit der Speicherverwaltung oder Cache-Fehlern zu lösen.
Wenn Google Chrome immer noch nicht ordnungsgemäß funktioniert, können Sie auch versuchen, den Browser neu zu installieren oder auf eine ältere Version zurückzusetzen.
Hoffentlich hilft Ihnen diese Anleitung, das Problem mit Google Chrome zu beheben und wieder reibungslos im Internet zu surfen.
Google Chrome neu installieren
So installieren Sie Google Chrome neu, wenn es nicht mehr funktioniert:
1. Öffnen Sie den Google Chrome-Browser und klicken Sie auf das Menüsymbol (drei vertikale Punkte oben rechts).
2. Wählen Sie Einstellungen aus dem Dropdown-Menü.
3. Scrollen Sie nach unten und klicken Sie auf Erweitert, um weitere Optionen anzuzeigen.
4. Klicken Sie unter Zurücksetzen und bereinigen auf Einstellungen zurücksetzen.
5. Bestätigen Sie die Aktion, indem Sie auf Zurücksetzen klicken.
6. Starten Sie Ihren Computer neu, um die Änderungen zu übernehmen.
7. Öffnen Sie den neu installierten Google Chrome und überprüfen Sie, ob das Problem behoben wurde.
Wenn das Problem weiterhin besteht, können Sie auch die Browsererweiterungen überprüfen. Gehen Sie dazu zu Einstellungen > Erweiterungen. Deaktivieren oder entfernen Sie verdächtige Erweiterungen und starten Sie den Browser erneut.
Wenn das Problem immer noch besteht, könnte es an einem Fehler in der Chrome-Software liegen. In diesem Fall empfehle ich, die neueste Version von Google Chrome von der offiziellen Website herunterzuladen und zu installieren.
Wenn alle diese Schritte nicht helfen, könnte es auch an anderen Faktoren wie Inkompatibilität mit dem Betriebssystem oder Problemen mit Ihrem Gerät liegen. In solchen Fällen empfehle ich, professionelle Hilfe in Anspruch zu nehmen.
Ihr PC in Bestform
Mit Fortect wird Ihr Computer leistungsfähiger und sicherer. Unsere umfassende Lösung beseitigt Probleme und optimiert Ihr System für eine reibungslose Nutzung.
Erfahren Sie mehr über die Vorteile von Fortect:
Fortect herunterladen
