Herzlich willkommen zu unserem Artikel Warum zeigt Google Maps meine Route nicht an?. In diesem Beitrag werden wir uns mit einem häufig auftretenden Problem auseinandersetzen, das viele Google Maps Nutzer:innen betrifft. Lassen Sie uns gemeinsam herausfinden, warum Ihre Route möglicherweise nicht angezeigt wird und welche Lösungen es dafür gibt.
June 2024: Steigern Sie die Leistung Ihres Computers und beseitigen Sie Fehler mit dieser fortschrittlichen Optimierungssoftware. Laden Sie sie unter diesem Link herunter
- Hier klicken zum Herunterladen und Installieren der Optimierungssoftware.
- Führen Sie einen umfassenden Systemscan durch.
- Lassen Sie die Software Ihr System automatisch reparieren.
Google Maps zeigt keine Route an
Warum zeigt Google Maps meine Route nicht an?
Wenn Google Maps keine Route anzeigt, gibt es mehrere mögliche Lösungen für dieses Problem.
Eine Möglichkeit besteht darin, sicherzustellen, dass die Standortdienste auf Ihrem Telefon aktiviert sind. Gehen Sie zu den Einstellungen Ihres Android-Telefons und überprüfen Sie, ob die Standortdienste eingeschaltet sind.
Ein weiterer möglicher Grund ist ein App-Fehler oder ein Problem mit dem Cache. Löschen Sie den Cache der Google Maps App, indem Sie zu den Einstellungen Ihres Telefons gehen, zu Apps Manager navigieren, Google Maps auswählen und dann den Cache leeren.
Sie können auch versuchen, die Google Play Services auf Ihrem Telefon zu aktualisieren, da dies ebenfalls zu Problemen mit der Routenanzeige führen kann.
Wenn nichts davon funktioniert, können Sie auch versuchen, eine alternative Karten-App zu verwenden, wie zum Beispiel Apple Maps oder Google Earth.
In den meisten Fällen sollte eine dieser Lösungen das Problem beheben und Ihnen helfen, wieder Routen in Google Maps anzuzeigen.
Standortgenauigkeit
Es kann verschiedene Gründe geben, warum Google Maps Ihre Route nicht anzeigt. Hier sind einige mögliche Lösungen:
1. Überprüfen Sie Ihre Standort-Einstellungen: Gehen Sie zu Einstellungen > Standort und stellen Sie sicher, dass die Standortdienste aktiviert sind.
2. Aktualisieren Sie Google Maps: Stellen Sie sicher, dass Sie die neueste Version von Google Maps aus dem Google Play Store heruntergeladen haben.
3. Bereinigen Sie den Cache: Öffnen Sie den Apps Manager, suchen Sie nach Google Maps und löschen Sie den Cache.
4. Überprüfen Sie die Internetverbindung: Stellen Sie sicher, dass Sie eine stabile Internetverbindung haben.
5. Starten Sie Ihr Telefon neu: Manchmal können Neustarts Probleme mit der Standortgenauigkeit beheben.
Wenn diese Schritte nicht helfen, kann es sein, dass Ihr Standort in einem Bereich mit schlechtem Empfang liegt oder dass es technische Probleme bei Google Maps gibt. In diesem Fall können Sie alternative Routen verwenden oder andere Navigation-Anwendungen wie Apple Maps ausprobieren.
Denken Sie daran, dass die Standortgenauigkeit in Google Maps von vielen Faktoren abhängt und es manchmal Lösungen oder Workarounds geben kann, die individuell auf Ihre Situation zugeschnitten sind.
Deinstallation und Neuinstallation
Wenn Google Maps Ihre Route nicht anzeigt, kann es hilfreich sein, die Anwendung zu deinstallieren und neu zu installieren. Manchmal kann ein Problem auftreten, das durch diesen Schritt behoben werden kann.
1. Deinstallieren Sie die Google Maps-Anwendung:
– Gehen Sie zu den Einstellungen auf Ihrem Android-Gerät.
– Wählen Sie Apps oder Anwendungsmanager.
– Suchen Sie nach Google Maps und tippen Sie darauf.
– Wählen Sie Deinstallieren und bestätigen Sie den Vorgang.
2. Installieren Sie Google Maps neu:
– Öffnen Sie den Google Play Store auf Ihrem Android-Gerät.
– Suchen Sie nach Google Maps und tippen Sie darauf.
– Wählen Sie Installieren und folgen Sie den Anweisungen.
Nach der Deinstallation und Neuinstallation sollten Sie Google Maps erneut öffnen und Ihre Route anzeigen können. Wenn das Problem weiterhin besteht, können Sie auch versuchen, die Standorteinstellungen auf Ihrem Gerät zu überprüfen und sicherzustellen, dass sie korrekt konfiguriert sind.
Hoffentlich hilft Ihnen dieser Lösungsansatz dabei, das Problem zu beheben und wieder problemlos Routen mit Google Maps anzeigen zu können.
python
import googlemaps
def get_route(start, destination):
gmaps = googlemaps.Client(key='YOUR_API_KEY')
directions_result = gmaps.directions(start, destination)
if len(directions_result) > 0:
# Anzeigen der ersten Route
route = directions_result[0]['legs'][0]['steps']
for step in route:
print(step['html_instructions'])
else:
print(Keine Route gefunden.)
# Beispielaufruf
startpunkt = Berlin
ziel = München
get_route(startpunkt, ziel)
Bitte beachten Sie, dass Sie anstelle von YOUR_API_KEY Ihren eigenen Google Maps API-Schlüssel einsetzen müssen, um die API korrekt zu verwenden. Außerdem sollten Sie sicherstellen, dass die erforderliche Bibliothek googlemaps installiert ist, bevor Sie den Code ausführen.
Bitte beachten Sie, dass dies nur ein einfaches Beispiel ist und weitere Anpassungen und Fehlerbehandlungen erforderlich sein können, um die Anforderungen Ihrer spezifischen Anwendung zu erfüllen.
Kompass neu kalibrieren
Wenn Google Maps Ihre Route nicht anzeigt, könnte es sein, dass Ihr Kompass neu kalibriert werden muss. Folgen Sie diesen Schritten, um das Problem zu lösen:
1. Öffnen Sie die Einstellungen auf Ihrem Telefon.
2. Gehen Sie zum Menü Apps oder Anwendungsmanager.
3. Suchen Sie nach Google Maps und tippen Sie darauf.
4. Wählen Sie Speicher oder Cache aus.
5. Löschen Sie den Cache und die Daten der App.
6. Starten Sie Ihr Telefon neu.
Wenn das Problem weiterhin besteht, können Sie auch versuchen, die Google Play-Dienste zu aktualisieren:
1. Öffnen Sie den Google Play Store auf Ihrem Telefon.
2. Suchen Sie nach Google Play-Dienste und tippen Sie darauf.
3. Wählen Sie Aktualisieren aus.
Wenn diese Schritte nicht helfen, können Sie auch versuchen, eine alternative Navigations-App zu verwenden oder den Standortdienst auf Ihrem Telefon zu überprüfen und sicherzustellen, dass er aktiviert ist.
Hoffentlich hilft Ihnen diese Lösung, Ihre Route in Google Maps anzuzeigen. Wenn nicht, können Sie sich an den Google Maps-Support wenden, um weitere Unterstützung zu erhalten.
Fortect: Ihr PC-Wiederherstellungsexperte

Scannen Sie heute Ihren PC, um Verlangsamungen, Abstürze und andere Windows-Probleme zu identifizieren und zu beheben.
Fortects zweifacher Ansatz erkennt nicht nur, wenn Windows nicht richtig funktioniert, sondern behebt das Problem an seiner Wurzel.
Jetzt herunterladen und Ihren umfassenden Systemscan starten.
- ✔️ Reparatur von Windows-Problemen
- ✔️ Behebung von Virus-Schäden
- ✔️ Auflösung von Computer-Freeze
- ✔️ Reparatur beschädigter DLLs
- ✔️ Blauer Bildschirm des Todes (BSoD)
- ✔️ OS-Wiederherstellung
Cache leeren und Internetverbindung prüfen
Um das Problem zu beheben, dass Google Maps Ihre Route nicht anzeigt, können Sie zwei Dinge überprüfen: den Cache leeren und die Internetverbindung prüfen.
Um den Cache zu leeren, gehen Sie zu Einstellungen auf Ihrem Telefon und suchen Sie nach Anwendungen oder Anwendungsmanager. Suchen Sie dann nach Google Maps in der Liste der Anwendungen und tippen Sie darauf. Wählen Sie Cache leeren aus.
Um die Internetverbindung zu überprüfen, stellen Sie sicher, dass Ihr Telefon mit dem Internet verbunden ist. Überprüfen Sie auch, ob andere Anwendungen eine Verbindung zum Internet herstellen können.
Wenn das Problem weiterhin besteht, können Sie auch versuchen, die Standorteinstellungen zu überprüfen. Gehen Sie zu den Einstellungen und suchen Sie nach Standort oder Standortdienste. Stellen Sie sicher, dass die Standortdienste aktiviert sind.
Wenn diese Schritte nicht helfen, können Sie auch versuchen, die App zu aktualisieren oder neu zu installieren. Wenn das Problem weiterhin besteht, wenden Sie sich an den Google Maps Support für weitere Unterstützung.
Telefon neu starten
– Wenn Google Maps Ihre Route nicht anzeigt, kann ein einfacher Neustart Ihres Telefons das Problem lösen.
– Halten Sie den Ein-/Aus-Schalter Ihres Telefons gedrückt, bis das Menü zum Neustarten angezeigt wird.
– Wählen Sie Neustart aus dem Menü aus und warten Sie, bis Ihr Telefon neu gestartet ist.
– Öffnen Sie anschließend Google Maps erneut und prüfen Sie, ob Ihre Route angezeigt wird.
– Wenn das Problem weiterhin besteht, können Sie versuchen, die Google Play Services auf Ihrem Telefon zu aktualisieren.
– Gehen Sie zu den Einstellungen Ihres Telefons, suchen Sie nach Google Play Services und tippen Sie darauf.
– Wählen Sie Aktualisieren aus und folgen Sie den Anweisungen auf dem Bildschirm.
– Wenn alle Stricke reißen, können Sie auch versuchen, eine alternative Navigations-App zu verwenden, wie zum Beispiel Gotechtor oder Google Street View.
– Vergessen Sie nicht, Ihre Standorteinstellungen zu überprüfen und sicherzustellen, dass die Standortdienste für Google Maps aktiviert sind.
– Mit diesen Schritten sollten Sie in der Lage sein, das Problem mit der Route in Google Maps zu beheben und wieder auf dem richtigen Weg zu sein.
Standortdienste aktivieren
Um zu überprüfen, warum Google Maps Ihre Route nicht anzeigt, sollten Sie zunächst sicherstellen, dass Ihre Standortdienste aktiviert sind. Gehen Sie dazu zu den Einstellungen auf Ihrem Telefon und suchen Sie nach Standort. Stellen Sie sicher, dass die Standortdienste eingeschaltet sind.
Wenn dies bereits aktiviert ist und das Problem weiterhin besteht, können Sie einige Lösungen ausprobieren.
1. Überprüfen Sie, ob Sie eine gute Internetverbindung haben. Manchmal kann eine schlechte Verbindung dazu führen, dass Google Maps nicht richtig funktioniert.
2. Starten Sie die Google Maps-App neu, indem Sie sie schließen und erneut öffnen.
3. Stellen Sie sicher, dass Sie die neueste Version der Google Maps-App auf Ihrem Telefon installiert haben.
4. Überprüfen Sie, ob die GPS-Funktion auf Ihrem Telefon aktiviert ist.
Wenn diese Schritte das Problem nicht beheben, kann es sein, dass es sich um ein Problem mit der App handelt. In diesem Fall können Sie versuchen, die App zu deinstallieren und erneut zu installieren.
Wenn das Problem weiterhin besteht, empfehlen wir Ihnen, den Google-Support zu kontaktieren, um weitere Unterstützung zu erhalten.
Daten und Cache für Google Maps und Google Play-Dienste löschen (nur Android)
- Öffnen Sie die Einstellungen auf Ihrem Android-Gerät.
- Gehen Sie zu Apps oder Anwendungsmanager.
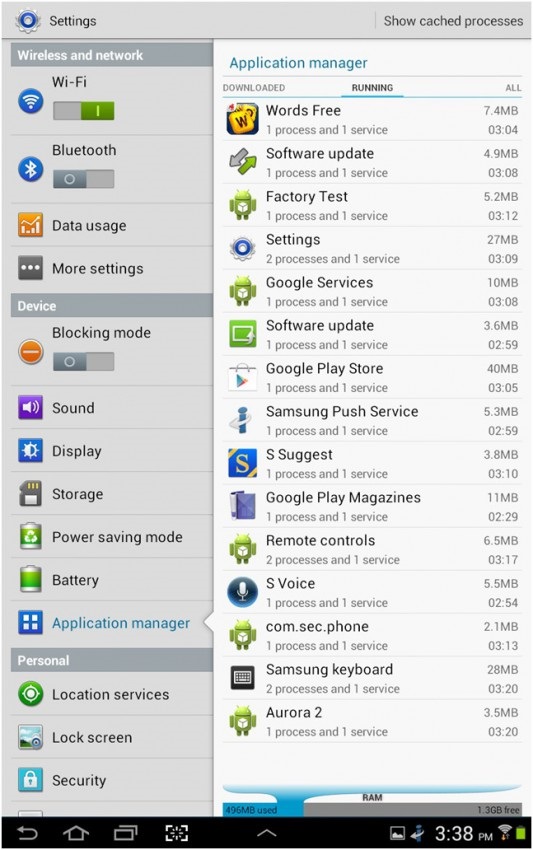
- Suchen Sie nach Google Maps und tippen Sie darauf.
- Tippen Sie auf Speicher oder Speicherverwaltung.
- Wählen Sie Daten löschen und bestätigen Sie Ihre Auswahl.
- Wählen Sie anschließend Cache löschen und bestätigen Sie erneut.
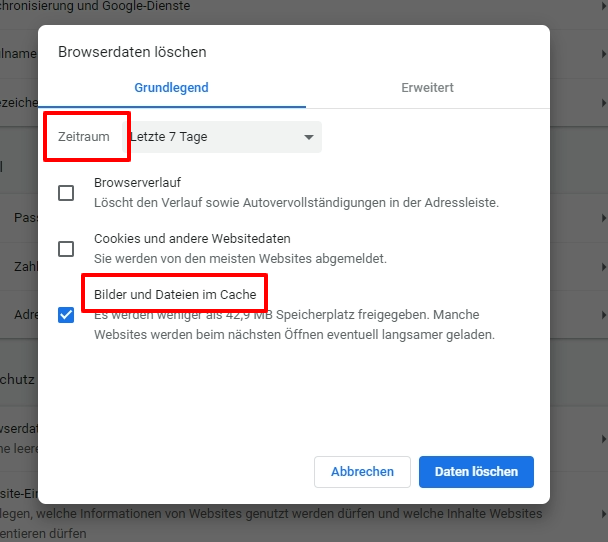
- Gehen Sie zurück zum Anwendungsmanager und suchen Sie nach Google Play-Dienste.
- Tippen Sie darauf und wählen Sie Speicher oder Speicherverwaltung.
- Wählen Sie Daten löschen und bestätigen Sie Ihre Auswahl.
- Wählen Sie anschließend Cache löschen und bestätigen Sie erneut.
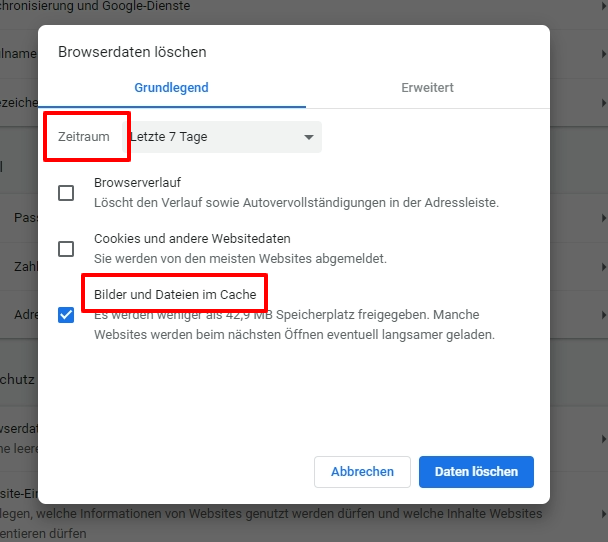
Ihr PC in Bestform
Mit Fortect wird Ihr Computer leistungsfähiger und sicherer. Unsere umfassende Lösung beseitigt Probleme und optimiert Ihr System für eine reibungslose Nutzung.
Erfahren Sie mehr über die Vorteile von Fortect:
Fortect herunterladen
