Herzlich Willkommen zu unserem Artikel über das mysteriöse Verschwinden des Mauszeigers in Google Chrome!
July 2024: Steigern Sie die Leistung Ihres Computers und beseitigen Sie Fehler mit dieser fortschrittlichen Optimierungssoftware. Laden Sie sie unter diesem Link herunter
- Hier klicken zum Herunterladen und Installieren der Optimierungssoftware.
- Führen Sie einen umfassenden Systemscan durch.
- Lassen Sie die Software Ihr System automatisch reparieren.
Prozesse im Task-Manager beenden
1. Öffnen Sie den Task-Manager, indem Sie mit der rechten Maustaste auf die Taskleiste klicken und Task-Manager öffnen wählen.
2. Suchen Sie in der Registerkarte Prozesse nach allen Chrome-Prozessen.
3. Klicken Sie mit der rechten Maustaste auf jeden Chrome-Prozess und wählen Sie Aufgabe beenden.
4. Starten Sie Chrome neu und prüfen Sie, ob das Problem behoben ist.
Wenn das Problem weiterhin besteht, versuchen Sie die folgenden Schritte:
1. Öffnen Sie Chrome und geben Sie chrome://settings in die Adressleiste ein.
2. Scrollen Sie zur Unterseite der Seite und klicken Sie auf Erweitert, um die erweiterten Einstellungen anzuzeigen.
3. Deaktivieren Sie die Option Hardwarebeschleunigung verwenden, wenn verfügbar.
4. Starten Sie Chrome neu und prüfen Sie, ob das Problem behoben ist.
Wenn diese Lösungen nicht funktionieren, könnte das Problem möglicherweise mit einer Erweiterung oder einem Plugin zusammenhängen. Versuchen Sie, alle Erweiterungen zu deaktivieren und prüfen Sie, ob das Problem behoben ist. Sie können dies tun, indem Sie zu chrome://extensions gehen und alle Erweiterungen deaktivieren.
Hinweis: Stellen Sie sicher, dass Sie über die neueste Version von Chrome verfügen und dass Ihr System auf dem neuesten Stand ist. Wenn das Problem weiterhin besteht, können Sie auch in den Kommentaren nach weiteren Lösungen suchen oder den Chrome-Support kontaktieren, um weitere Informationen zu erhalten.
Fortect: Ihr PC-Wiederherstellungsexperte

Scannen Sie heute Ihren PC, um Verlangsamungen, Abstürze und andere Windows-Probleme zu identifizieren und zu beheben.
Fortects zweifacher Ansatz erkennt nicht nur, wenn Windows nicht richtig funktioniert, sondern behebt das Problem an seiner Wurzel.
Jetzt herunterladen und Ihren umfassenden Systemscan starten.
- ✔️ Reparatur von Windows-Problemen
- ✔️ Behebung von Virus-Schäden
- ✔️ Auflösung von Computer-Freeze
- ✔️ Reparatur beschädigter DLLs
- ✔️ Blauer Bildschirm des Todes (BSoD)
- ✔️ OS-Wiederherstellung
Einstellungen
- Überprüfen Sie die Mauszeiger-Einstellungen – Stellen Sie sicher, dass der Mauszeiger nicht versehentlich deaktiviert wurde.
- Starten Sie Ihren Computer oder Ihr Gerät neu – Manchmal kann ein Neustart das Problem beheben.
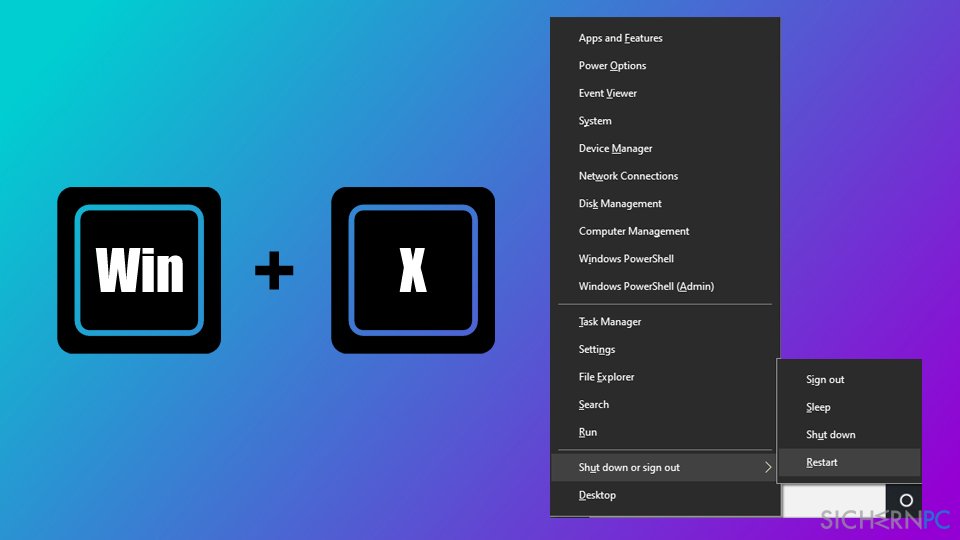
- Aktualisieren Sie Google Chrome – Überprüfen Sie, ob Sie die neueste Version des Browsers verwenden.
- Deaktivieren Sie Erweiterungen oder Plugins – Möglicherweise stört eine Erweiterung oder ein Plugin den Mauszeiger.
- Überprüfen Sie die Systemeinstellungen – Stellen Sie sicher, dass Ihre Maus- und Zeigeroptionen ordnungsgemäß konfiguriert sind.
- Testen Sie die Maus auf einem anderen Gerät oder Browser – Dadurch können Sie feststellen, ob das Problem spezifisch für Google Chrome ist.
- Überprüfen Sie Ihren Grafiktreiber – Ein veralteter oder fehlerhafter Grafiktreiber kann zu Problemen mit dem Mauszeiger führen.
- Setzen Sie die Standardeinstellungen von Google Chrome zurück – Dadurch werden möglicherweise fehlerhafte Einstellungen zurückgesetzt.
- Überprüfen Sie auf Malware oder Viren – Schadsoftware kann den Mauszeiger beeinträchtigen. Führen Sie eine gründliche Überprüfung Ihres Systems durch.
Modus
Problem: Mauszeiger wird in Google Chrome nicht angezeigt.
Lösung:
1. Überprüfen Sie Ihre Mausbewegungen: Stellen Sie sicher, dass die Maus korrekt angeschlossen ist und ordnungsgemäß funktioniert.
2. Deaktivieren Sie die Hardwarebeschleunigung: Öffnen Sie die Einstellungen in Google Chrome und suchen Sie nach Hardwarebeschleunigung. Deaktivieren Sie diese Option, indem Sie das Kontrollkästchen deaktivieren.
3. Starten Sie Chrome neu: Geben Sie chrome://restart in die Adressleiste ein und drücken Sie die Eingabetaste. Dadurch wird der Browser neu gestartet und möglicherweise das Problem behoben.
4. Beenden Sie nicht reagierende Chrome-Prozesse: Öffnen Sie den Task-Manager (Strg + Shift + Esc) und beenden Sie alle Chrome-Prozesse. Starten Sie dann Chrome erneut.
5. Überprüfen Sie die Chrome-Einstellungen: Stellen Sie sicher, dass in den Einstellungen des Browsers nichts deaktiviert oder blockiert ist, was den Mauszeiger beeinflussen könnte.
Wenn keine dieser Lösungen das Problem behebt, können Sie auch versuchen, Chrome zu aktualisieren, Ihren Computer neu zu starten oder sich an den technischen Support von Google Chrome zu wenden.
Erweiterungen
1. Öffnen Sie Google Chrome und geben Sie chrome://extensions in die Adressleiste ein.
2. Drücken Sie die Eingabetaste, um die Erweiterungen zu öffnen.
3. Deaktivieren Sie alle Erweiterungen, indem Sie das Häkchen neben jeder Erweiterung entfernen.
4. Aktualisieren Sie die Seite, auf der das Problem auftritt, um zu sehen, ob der Mauszeiger wieder angezeigt wird.
5. Wenn das Problem weiterhin besteht, öffnen Sie den Task-Manager, indem Sie auf die rechte Maustaste klicken und Task-Manager auswählen.
6. Suchen Sie nach allen Chrome-Prozessen und klicken Sie auf Prozess beenden, um sie zu schließen.
7. Starten Sie Google Chrome neu und überprüfen Sie, ob der Mauszeiger wieder angezeigt wird.
Wenn diese Schritte das Problem nicht beheben, können Sie auch versuchen, die Hardwarebeschleunigungsoptionen in den Chrome-Einstellungen zu deaktivieren, indem Sie Folgendes tun:
1. Klicken Sie auf das Menüsymbol in der oberen rechten Ecke von Google Chrome.
2. Wählen Sie Einstellungen aus.
3. Scrollen Sie nach unten und klicken Sie auf Erweitert, um weitere Einstellungen anzuzeigen.
4. Suchen Sie die Option System und deaktivieren Sie die Hardwarebeschleunigung.
Wir hoffen, dass diese Lösungen Ihnen helfen, das Mauszeigerproblem in Google Chrome zu beheben. Wenn das Problem weiterhin besteht, können Sie auch in den Kommentaren nach weiteren Lösungen suchen oder sich an den Google Chrome-Support wenden.
Ihr PC in Bestform
Mit Fortect wird Ihr Computer leistungsfähiger und sicherer. Unsere umfassende Lösung beseitigt Probleme und optimiert Ihr System für eine reibungslose Nutzung.
Erfahren Sie mehr über die Vorteile von Fortect:
Fortect herunterladen
