In diesem Artikel geht es darum, warum sich TeamViewer nicht verbindet. Erfahren Sie, welche möglichen Gründe dahinterstecken und wie Sie das Problem beheben können.
July 2024: Steigern Sie die Leistung Ihres Computers und beseitigen Sie Fehler mit dieser fortschrittlichen Optimierungssoftware. Laden Sie sie unter diesem Link herunter
- Hier klicken zum Herunterladen und Installieren der Optimierungssoftware.
- Führen Sie einen umfassenden Systemscan durch.
- Lassen Sie die Software Ihr System automatisch reparieren.
Lösungen für TeamViewer-Verbindungsprobleme
1. Überprüfen Sie die Internetverbindung auf beiden Computern, um sicherzustellen, dass sie stabil ist.
2. Stellen Sie sicher, dass beide Computer über die neueste Version von TeamViewer verfügen.
3. Überprüfen Sie die Zugriffseinstellungen auf beiden Computern. Klicken Sie auf Extras und dann auf Optionen. Wählen Sie den Reiter Sicherheit und stellen Sie sicher, dass die richtigen Zugriffsberechtigungen erteilt wurden.
4. Überprüfen Sie die Firewall-Einstellungen auf beiden Computern. Stellen Sie sicher, dass TeamViewer in der Liste der zugelassenen Programme steht.
5. Überprüfen Sie, ob eine Verbindungsfehlermeldung angezeigt wird. Beachten Sie die Meldung und suchen Sie in der TeamViewer-Community nach möglichen Lösungen.
6. Versuchen Sie, TeamViewer zu deinstallieren und neu zu installieren. Starten Sie dann beide Computer neu und versuchen Sie erneut, eine Verbindung herzustellen.
7. Wenn Sie immer noch Probleme haben, wenden Sie sich an den TeamViewer-Support für weitere Unterstützung.
Hoffentlich helfen Ihnen diese Lösungen, Ihre TeamViewer-Verbindungsprobleme zu lösen.
Behebung von Verbindungsproblemen bei TeamViewer
Wenn sich Ihr TeamViewer nicht verbindet, können Sie folgende Schritte zur Behebung von Verbindungsproblemen unternehmen:
1. Überprüfen Sie die Zugriffseinstellungen Ihres Computers und stellen Sie sicher, dass TeamViewer Zugriff hat.
2. Überprüfen Sie die Einstellungen Ihrer TeamViewer-Verbindung und vergewissern Sie sich, dass alles korrekt konfiguriert ist.
3. Achten Sie auf Verbindungsfehlermeldungen und lesen Sie die JeanK-Beiträge in der Community, um mögliche Lösungen zu finden.
4. Stellen Sie sicher, dass Ihre Internetverbindung stabil ist und keine Probleme mit dem LAN oder der Konnektivität bestehen.
5. Prüfen Sie, ob Sie die neueste Version von TeamViewer verwenden und ob Ihr Partner ebenfalls die aktuelle Version verwendet.
6. Überprüfen Sie, ob die Firewall oder andere Sicherheitseinstellungen den TeamViewer-Zugriff blockieren.
7. Wenn Sie immer noch Probleme haben, stellen Sie Ihre Frage in der Community und geben Sie so viele Informationen wie möglich an, um eine genaue Antwort zu erhalten.
Mit diesen Schritten sollten Sie in der Lage sein, Verbindungsprobleme bei TeamViewer zu beheben und eine erfolgreiche Verbindung herzustellen.
Internetverbindungsprobleme als Ursache für fehlgeschlagene TeamViewer-Verbindung
Mögliche Ursache für fehlgeschlagene TeamViewer-Verbindungen sind Internetverbindungsprobleme. Stellen Sie sicher, dass Ihre Internetverbindung stabil ist und keine Probleme aufweist. Überprüfen Sie auch die Zugriffseinstellungen Ihres Computers, insbesondere wenn Sie Windows 10 verwenden. Stellen Sie sicher, dass TeamViewer Zugriff hat und dass keine Firewall oder Antivirensoftware die Verbindung blockiert.
Wenn Sie immer noch Probleme haben, überprüfen Sie bitte die Verbindungsmeldungen und -nachrichten in Ihrem TeamViewer-Fenster. Möglicherweise müssen Sie das Passwort für die Verbindung überprüfen oder JeanK um Hilfe bitten, der Community Manager, der viele Informationen und Lösungen zu TeamViewer-Problemen hat. Stellen Sie sicher, dass Sie die neueste Version von TeamViewer verwenden und dass sowohl Ihr Computer als auch der Partnercomputer eine stabile Internetverbindung haben.
python
import subprocess
def check_teamviewer_connection():
try:
result = subprocess.run(['teamviewer', '--help'], capture_output=True, text=True)
if 'TeamViewer' in result.stdout:
return True
else:
return False
except FileNotFoundError:
return False
if check_teamviewer_connection():
print(TeamViewer Verbindung hergestellt.)
else:
print(Es konnte keine TeamViewer Verbindung hergestellt werden.)
Dieser Code versucht, den Befehl teamviewer –help auszuführen und überprüft, ob der Text TeamViewer in der Ausgabe enthalten ist. Wenn dies der Fall ist, wird angenommen, dass eine Verbindung besteht. Andernfalls wird angenommen, dass keine Verbindung besteht. Bitte beachten Sie, dass dies nur eine sehr grundlegende Überprüfung ist und nicht die genaue Ursache für eine fehlende Verbindung identifizieren kann.
Zugriffseinstellungen bei TeamViewer als Ursache für fehlgeschlagene Verbindung
Zugriffseinstellungen bei TeamViewer können eine häufige Ursache für fehlgeschlagene Verbindungen sein. Überprüfen Sie, ob die Zugriffseinstellungen korrekt konfiguriert sind. Öffnen Sie die TeamViewer-Anwendung und gehen Sie zu den Einstellungen. Stellen Sie sicher, dass die Zugriffssteuerung richtig eingestellt ist, um eine Verbindung herstellen zu können. Überprüfen Sie auch, ob Ihre Firewall oder Ihr Antivirenprogramm TeamViewer blockiert. Deaktivieren Sie vorübergehend Ihre Firewall oder fügen Sie TeamViewer als Ausnahme hinzu.
Weitere Ursachen für Verbindungsprobleme können veraltete Versionen von TeamViewer, Probleme mit der Internetverbindung oder Konfigurationsfehler sein. Überprüfen Sie, ob Sie die neueste Version von TeamViewer installiert haben und stellen Sie sicher, dass Ihre Internetverbindung funktioniert. Wenn Sie immer noch Probleme haben, können Sie sich an die TeamViewer-Community wenden, um Hilfe zu erhalten.
Fortect: Ihr PC-Wiederherstellungsexperte

Scannen Sie heute Ihren PC, um Verlangsamungen, Abstürze und andere Windows-Probleme zu identifizieren und zu beheben.
Fortects zweifacher Ansatz erkennt nicht nur, wenn Windows nicht richtig funktioniert, sondern behebt das Problem an seiner Wurzel.
Jetzt herunterladen und Ihren umfassenden Systemscan starten.
- ✔️ Reparatur von Windows-Problemen
- ✔️ Behebung von Virus-Schäden
- ✔️ Auflösung von Computer-Freeze
- ✔️ Reparatur beschädigter DLLs
- ✔️ Blauer Bildschirm des Todes (BSoD)
- ✔️ OS-Wiederherstellung
Windows-Einstellungen als Ursache für fehlgeschlagene TeamViewer-Verbindung
Möglicherweise liegt das Problem bei den Windows-Einstellungen, die die TeamViewer-Verbindung verhindern. Überprüfen Sie die Zugriffseinstellungen in Windows 10, um sicherzustellen, dass die Verbindung zugelassen wird. Stellen Sie sicher, dass Sie die richtigen Einstellungen für die Verbindung verwenden und dass Ihr Partner auch die korrekten Einstellungen verwendet. Überprüfen Sie die Fehlermeldung, die Sie erhalten, und suchen Sie nach Lösungen in der TeamViewer-Community. Möglicherweise müssen Sie auch Ihre Internetverbindung überprüfen, um sicherzustellen, dass sie stabil ist. Wenn Sie immer noch Probleme haben, können Sie auch den TeamViewer-Support kontaktieren, um weitere Hilfe zu erhalten.
Softwareversionen als Ursache für fehlgeschlagene Verbindung bei TeamViewer
Softwareversionen können zu fehlgeschlagenen Verbindungen bei TeamViewer führen. Stellen Sie sicher, dass sowohl Sie als auch Ihr Partner die neueste Version von TeamViewer verwenden. Überprüfen Sie auch Ihre Zugriffseinstellungen, um sicherzustellen, dass nichts blockiert ist. Wenn Sie eine Fehlermeldung erhalten, prüfen Sie, ob Sie das richtige Passwort eingegeben haben.
Wenn Sie immer noch Probleme haben, können Sie in der TeamViewer-Community nach Antworten suchen oder den Support kontaktieren. Vergewissern Sie sich, dass Ihre Internetverbindung stabil ist und dass keine Konfigurationsfehler vorliegen. Überprüfen Sie auch, ob Ihre Firewall oder Sicherheitssoftware TeamViewer blockiert. Wenn Sie LAN-Verbindungen verwenden, stellen Sie sicher, dass diese ordnungsgemäß konfiguriert sind.
Wenn Sie immer noch Schwierigkeiten haben, können Sie Screenshots oder Dateien zur Fehlerbehebung bereitstellen. Denken Sie daran, dass eine gute Kommunikation mit Ihrem Partner wichtig ist, um Verbindungsprobleme zu lösen.
Alternative zu TeamViewer finden
Wenn sich Ihr TeamViewer nicht verbindet, gibt es verschiedene Alternativen, die Sie ausprobieren können.
1. Überprüfen Sie die Zugriffseinstellungen: Stellen Sie sicher, dass sowohl auf Ihrem Computer als auch auf dem Zielcomputer die richtigen Zugriffseinstellungen aktiviert sind.
2. Überprüfen Sie die Verbindungseinstellungen: Stellen Sie sicher, dass Ihre Internetverbindung stabil ist und dass keine Firewall- oder Antivirenprogramme den TeamViewer blockieren.
3. Überprüfen Sie die Verbindungsnachrichten: Wenn Sie Verbindungsnachrichten erhalten, lesen Sie diese sorgfältig durch, da sie möglicherweise Informationen enthalten, die Ihnen bei der Fehlerbehebung helfen können.
4. Aktualisieren Sie TeamViewer: Stellen Sie sicher, dass Sie die neueste Version von TeamViewer verwenden, um etwaige Fehler oder Probleme zu beheben.
5. Suchen Sie nach Lösungen im TeamViewer-Forum oder in Online-Ressourcen: Manchmal finden Sie Antworten auf Ihre Fragen oder Lösungen für Ihr Problem in der TeamViewer-Community oder anderen Online-Ressourcen.
Wenn Sie immer noch Probleme haben, können Sie sich an den TeamViewer-Support wenden, um weitere Unterstützung zu erhalten.
Abschließende Worte
In diesem Artikel haben wir verschiedene mögliche Gründe behandelt, warum sich Ihr TeamViewer nicht verbindet. Wir hoffen, dass Ihnen die bereitgestellten Informationen bei der Lösung Ihres Problems geholfen haben.
Wenn Sie weiterhin Probleme haben, sollten Sie folgende Schritte ausprobieren:
1. Überprüfen Sie Ihre Internetverbindung, um sicherzustellen, dass diese stabil ist.
2. Stellen Sie sicher, dass Ihre TeamViewer-Einstellungen richtig konfiguriert sind.
3. Überprüfen Sie, ob Sie die neueste Version von TeamViewer verwenden.
4. Vergewissern Sie sich, dass Ihre Zugriffseinstellungen korrekt konfiguriert sind, insbesondere bei eingehenden Verbindungen.
5. Wenn Sie eine Fehlermeldung erhalten, lesen Sie die Nachricht sorgfältig durch und suchen Sie online nach möglichen Lösungen.
6. Sie können auch die TeamViewer Community oder das Support-Team kontaktieren, um weitere Hilfe zu erhalten.
Wir hoffen, dass Ihnen diese Informationen bei der Behebung Ihrer Verbindungsprobleme helfen. Vielen Dank für Ihr Interesse an TeamViewer!
Mit freundlichen Grüßen,
Ihr TeamViewer-Partner
TeamViewer-Probleme und ihre Lösungen
– Überprüfen Sie die Internetverbindung, um sicherzustellen, dass sie stabil ist und keine Verbindungsprobleme bestehen.
– Stellen Sie sicher, dass die TeamViewer-Access-Einstellungen korrekt konfiguriert sind.
– Überprüfen Sie die TeamViewer-Einstellungen, um sicherzustellen, dass sie optimal sind.
– Wenn Sie eine Verbindungsfehlermeldung erhalten, überprüfen Sie die angezeigte Fehlermeldung und suchen Sie nach Lösungen in der Community oder im TeamViewer-Handbuch.
– Stellen Sie sicher, dass sowohl Sie als auch Ihr Partner die neueste Version von TeamViewer verwenden.
– Wenn Sie Probleme beim Verbinden mit einem Mac-Computer haben, überprüfen Sie die Einstellungen des Macs und stellen Sie sicher, dass TeamViewer QuickSupport installiert ist.
– Wenn Sie Probleme mit LAN-Verbindungen haben, stellen Sie sicher, dass die LAN-Verbindungen ordnungsgemäß eingerichtet sind.
– Wenn Sie Probleme mit dem TeamViewer-Server haben, kontaktieren Sie den TeamViewer-Support für weitere Unterstützung.
– Wenn die TeamViewer-Verbindung blockiert ist, überprüfen Sie die Einstellungen und Konfigurationen, um das Problem zu beheben.
– Wenn Sie immer noch Probleme haben, stellen Sie eine Frage in der Community oder suchen Sie nach spezifischen Lösungen für Ihr Problem.
Häufig gestellte Fragen zur Behebung von TeamViewer-Problemen
- Stellen Sie sicher, dass Sie eine stabile und funktionierende Internetverbindung haben.
- Überprüfen Sie, ob andere Internetanwendungen ordnungsgemäß funktionieren.
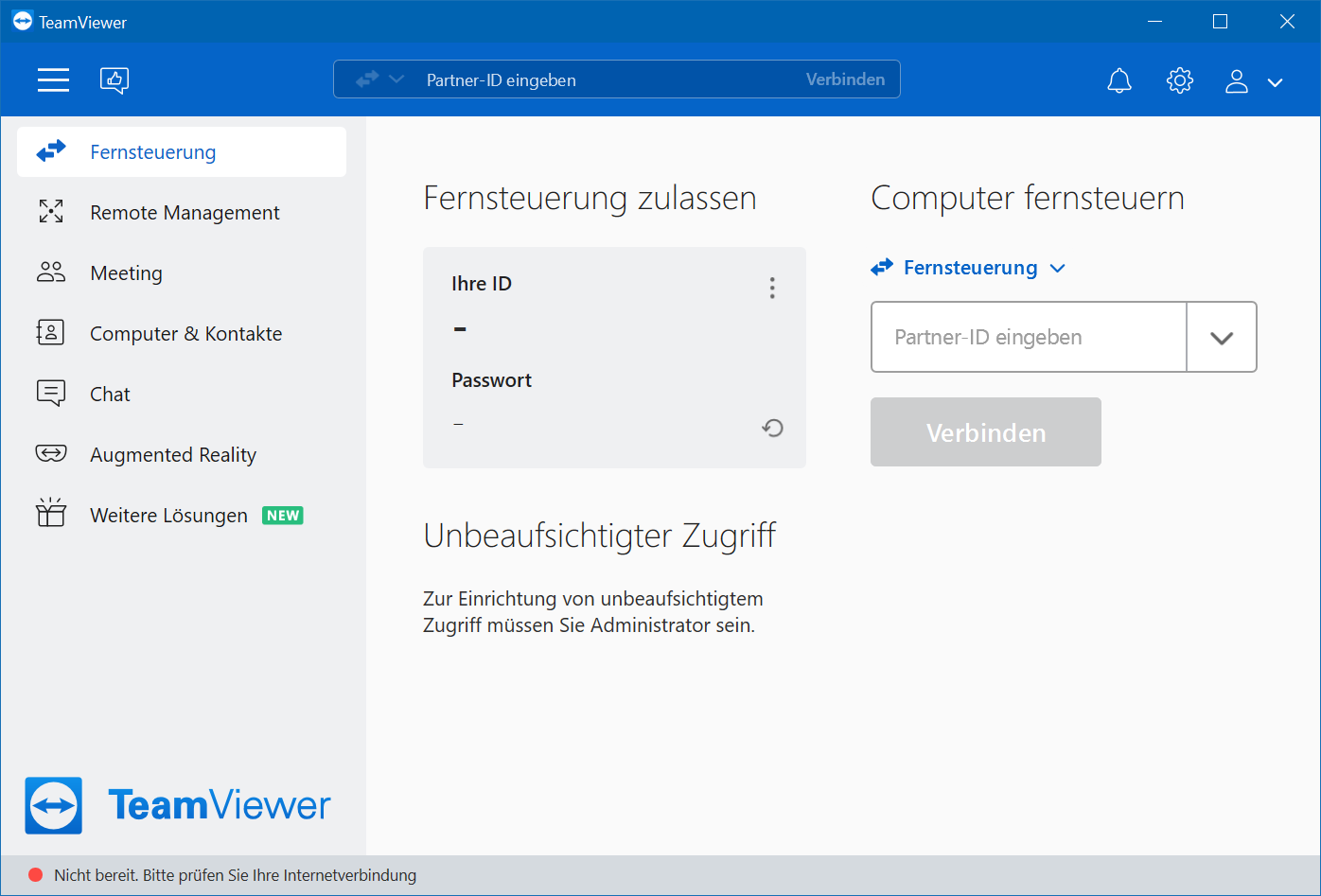
- Starten Sie Ihren Router oder Ihr Modem neu, um mögliche Verbindungsprobleme zu beheben.
2. Überprüfen Sie die TeamViewer-Versionen
- Vergewissern Sie sich, dass sowohl die TeamViewer-Version auf Ihrem Computer als auch die auf dem Remote-Computer auf dem neuesten Stand sind.
- Überprüfen Sie, ob es Kompatibilitätsprobleme zwischen den Versionen gibt.
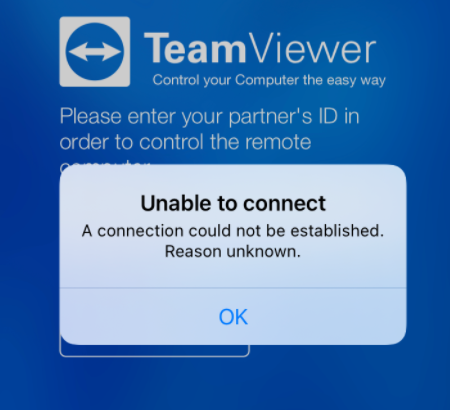
- Aktualisieren Sie gegebenenfalls die TeamViewer-Software auf beiden Geräten.
3. Überprüfen Sie die Firewall-Einstellungen
- Stellen Sie sicher, dass die Firewall-Einstellungen auf beiden Computern so konfiguriert sind, dass TeamViewer zugelassen ist.
- Überprüfen Sie, ob TeamViewer in der Liste der zugelassenen Anwendungen steht.
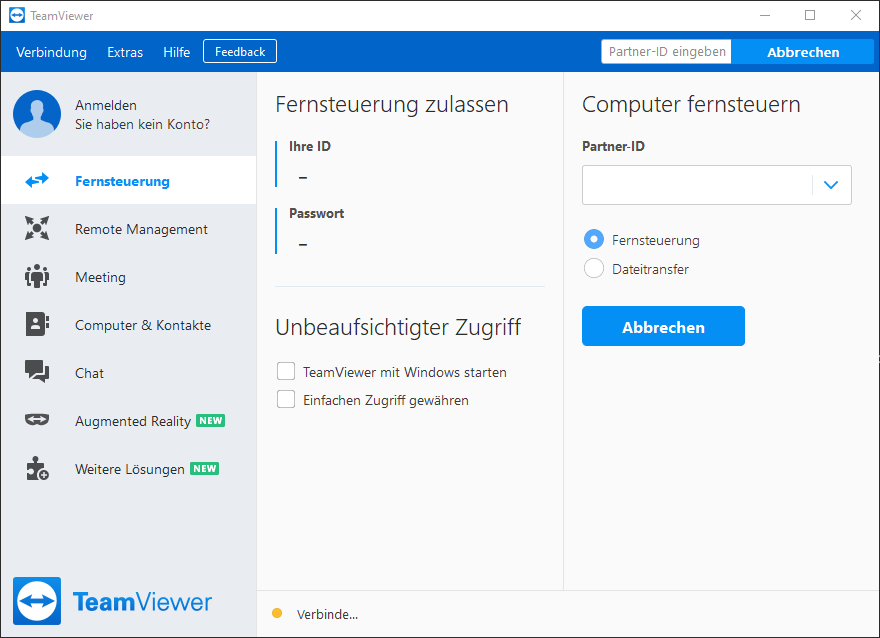
- Fügen Sie TeamViewer gegebenenfalls manuell zur Liste der zugelassenen Anwendungen hinzu.
4. Überprüfen Sie den Proxy-Server
- Wenn Sie einen Proxy-Server verwenden, stellen Sie sicher, dass die Proxy-Einstellungen in TeamViewer korrekt konfiguriert sind.
- Geben Sie gegebenenfalls die richtigen Proxy-Einstellungen ein.
- Überprüfen Sie, ob der Proxy-Server ordnungsgemäß funktioniert.
5. Überprüfen Sie die Einstellungen für den Zugriffsschutz
- Stellen Sie sicher, dass die Zugriffsschutz-Einstellungen von TeamViewer nicht den Verbindungsaufbau blockieren.
- Überprüfen Sie die Einstellungen für den Zugriffsschutz und passen Sie sie gegebenenfalls an.
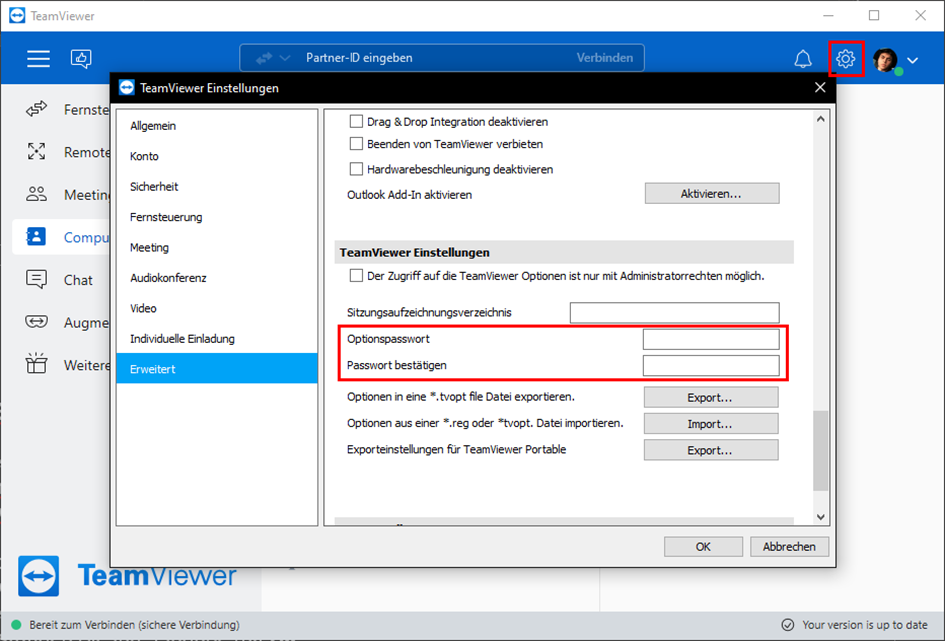
- Stellen Sie sicher, dass Sie über die erforderlichen Berechtigungen verfügen, um eine Verbindung herzustellen.
Ihr PC in Bestform
Mit Fortect wird Ihr Computer leistungsfähiger und sicherer. Unsere umfassende Lösung beseitigt Probleme und optimiert Ihr System für eine reibungslose Nutzung.
Erfahren Sie mehr über die Vorteile von Fortect:
Fortect herunterladen
