Willkommen zu unserem Artikel Warum verbindet sich mein Chromecast nicht? Problemlösungen. Hier finden Sie hilfreiche Tipps und Tricks, um mögliche Probleme mit der Verbindung Ihres Chromecast-Geräts zu lösen. Lesen Sie weiter, um mehr zu erfahren!
July 2024: Steigern Sie die Leistung Ihres Computers und beseitigen Sie Fehler mit dieser fortschrittlichen Optimierungssoftware. Laden Sie sie unter diesem Link herunter
- Hier klicken zum Herunterladen und Installieren der Optimierungssoftware.
- Führen Sie einen umfassenden Systemscan durch.
- Lassen Sie die Software Ihr System automatisch reparieren.
Überprüfen Sie Ihr WLAN-Netzwerk
1. Stellen Sie sicher, dass Ihr WLAN-Netzwerk ordnungsgemäß funktioniert. Überprüfen Sie die Einstellungen an Ihrem Router und stellen Sie sicher, dass Wi-Fi aktiviert ist.
2. Überprüfen Sie, ob Ihr Chromecast und Ihr mobiles Gerät mit demselben Wi-Fi-Netzwerk verbunden sind. Öffnen Sie die Google Home App und gehen Sie zu Einstellungen > Wi-Fi.
3. Falls Ihr Chromecast nicht angezeigt wird, überprüfen Sie, ob er richtig mit Ihrem Fernseher verbunden ist. Verwenden Sie gegebenenfalls ein HDMI-Verlängerungskabel oder schließen Sie den Chromecast an einen anderen HDMI-Anschluss an.
4. Aktualisieren Sie die Google Home App und die Chromecast-Firmware auf die neueste Version. Öffnen Sie die Google Home App, tippen Sie auf das Geräte-Symbol und wählen Sie Geräteinformationen > Firmware.
5. Wenn all diese Schritte nicht helfen, können Sie einen Werksreset durchführen. Halten Sie dazu die Reset-Taste am Chromecast gedrückt, bis die LED anfängt zu blinken. Befolgen Sie die Anweisungen in der Google Home App.
Wenn Sie immer noch Probleme haben, können Sie weitere Lösungsansätze und Tipps auf Cloudwards.net finden. Beachten Sie, dass einige Links auf der Website Affiliate-Einnahmen generieren oder zum Kauf von Produkten führen können.
Verwenden Sie den Chromecast Extender
1. Überprüfen Sie zunächst, ob Ihr Chromecast und Ihr Router richtig eingeschaltet sind und sich in der Nähe befinden.
2. Stellen Sie sicher, dass Ihr Mobilgerät mit demselben Wi-Fi-Netzwerk verbunden ist wie Ihr Chromecast.
3. Überprüfen Sie die Einstellungen Ihrer Wi-Fi-Verbindung, um sicherzustellen, dass sie ordnungsgemäß funktioniert.
4. Wenn Sie immer noch Probleme haben, versuchen Sie, den Chromecast mit einem HDMI-Verlängerungskabel anzuschließen, um mögliche Interferenzen zu reduzieren.
5. Führen Sie einen Werksreset durch, indem Sie die Anweisungen Ihres Chromecast-Geräts befolgen.
6. Wenn alle Stricke reißen, können Sie die Fehlerbehebungstaktiken auf Websites wie Cloudwards.net nachlesen oder den Kundendienst von Google Chromecast kontaktieren.
7. Denken Sie daran, dass es immer hilfreich sein kann, die neuesten Firmware-Updates für Ihren Chromecast zu installieren, um mögliche Fehler zu beheben und die Leistung zu verbessern.
Mit diesen Tipps sollten Sie in der Lage sein, die meisten Verbindungsprobleme mit Ihrem Chromecast zu lösen.
Verschieben Sie Ihren Modem/Router
Verschieben Sie Ihren Modem/Router:
Wenn sich Ihr Chromecast nicht verbindet, kann es helfen, Ihren Modem/Router an einen anderen Ort zu verschieben. Stellen Sie sicher, dass es sich in der Nähe Ihres Chromecast-Geräts befindet, um eine optimale Verbindung zu gewährleisten.
Überprüfen Sie die Netzwerkeinstellungen:
Gehen Sie zu den Einstellungen auf Ihrem Mobilgerät oder Computer und stellen Sie sicher, dass Sie mit dem richtigen Wi-Fi-Netzwerk verbunden sind. Überprüfen Sie auch, ob Ihr Chromecast-Gerät mit dem Wi-Fi-Netzwerk verbunden ist.
Verwenden Sie ein HDMI-Verlängerungskabel:
Wenn Ihr Chromecast an einen HDMI-Eingang angeschlossen ist und Probleme mit der Verbindung auftreten, versuchen Sie, ein HDMI-Verlängerungskabel zu verwenden. Dies kann helfen, mögliche Interferenzen zu reduzieren.
Firmware-Updates:
Stellen Sie sicher, dass Ihr Chromecast und Ihr Router mit den neuesten Firmware-Updates aktualisiert sind. Dies kann helfen, bekannte Probleme und Fehler zu beheben.
Zurücksetzen auf die Werkseinstellungen:
Wenn alle anderen Lösungen nicht funktionieren, können Sie einen Werksreset durchführen. Gehen Sie zu den Einstellungen auf Ihrem Chromecast-Gerät und wählen Sie Zurücksetzen auf Werkseinstellungen. Beachten Sie jedoch, dass dabei alle Einstellungen und Daten gelöscht werden.
Wenn Sie immer noch Probleme mit der Verbindung haben, können Sie weitere Fehlerbehebungstaktiken ausprobieren oder den Kundendienst kontaktieren.
Setzen Sie Ihren Modem/Router zurück
Setzen Sie Ihren Modem/Router zurück:
1. Trennen Sie Ihr Modem/Router von der Stromquelle und warten Sie 30 Sekunden.
2. Schließen Sie das Modem/Router wieder an die Stromquelle an und warten Sie, bis es vollständig hochgefahren ist.
3. Halten Sie die Reset-Taste an Ihrem Modem/Router für 10 Sekunden gedrückt.
4. Lassen Sie die Reset-Taste los und warten Sie, bis das Modem/Router neu gestartet ist.
5. Gehen Sie auf Ihrem mobilen Gerät zu den Einstellungen und öffnen Sie das WLAN-Netzwerk.
6. Wählen Sie das Wi-Fi-Netzwerk aus, das mit Ihrem Modem/Router verbunden ist.
7. Verbinden Sie Ihren Chromecast mit dem HDMI-Anschluss Ihres Fernsehers und schließen Sie ihn über das mitgelieferte HDMI-Verlängerungskabel an.
8. Schalten Sie Ihren Fernseher ein und stellen Sie sicher, dass er das richtige Eingangssignal auswählt.
9. Öffnen Sie die Google Home App auf Ihrem mobilen Gerät und folgen Sie den Anweisungen, um Ihren Chromecast einzurichten.
Wenn Sie immer noch Probleme haben, besuchen Sie die Support-Seite von Google Chromecast für weitere Problembehebungstaktiken.
Führen Sie einen Werksreset durch
Öffnen Sie die Google Home App auf Ihrem Mobilgerät und tippen Sie auf das Gerätesymbol in der oberen rechten Ecke. Wählen Sie Ihr Chromecast-Gerät aus und tippen Sie auf Einstellungen.
Scrollen Sie nach unten und tippen Sie auf Weitere Einstellungen. Wählen Sie Gerät zurücksetzen und bestätigen Sie Ihre Auswahl. Beachten Sie, dass alle Ihre Einstellungen und Verbindungen gelöscht werden.
Nachdem der Werksreset abgeschlossen ist, starten Sie Ihren Chromecast neu und verbinden Sie ihn erneut mit Ihrem Wi-Fi-Netzwerk. Stellen Sie sicher, dass Sie sich in Reichweite Ihres Routers befinden und keine Interferenzen auftreten.
Wenn das Problem weiterhin besteht, können Sie auch versuchen, Ihren Chromecast mit einem HDMI-Verlängerungskabel zu verbinden, um die Signalstärke zu verbessern.
Durchführen eines Werksresets und Neustartens des Chromecast-Geräts können häufige Verbindungsprobleme beheben und die Leistung verbessern.
Fortect: Ihr PC-Wiederherstellungsexperte

Scannen Sie heute Ihren PC, um Verlangsamungen, Abstürze und andere Windows-Probleme zu identifizieren und zu beheben.
Fortects zweifacher Ansatz erkennt nicht nur, wenn Windows nicht richtig funktioniert, sondern behebt das Problem an seiner Wurzel.
Jetzt herunterladen und Ihren umfassenden Systemscan starten.
- ✔️ Reparatur von Windows-Problemen
- ✔️ Behebung von Virus-Schäden
- ✔️ Auflösung von Computer-Freeze
- ✔️ Reparatur beschädigter DLLs
- ✔️ Blauer Bildschirm des Todes (BSoD)
- ✔️ OS-Wiederherstellung
Überprüfen Sie Ihr Netzwerksignal
Wenn sich Ihr Chromecast nicht verbindet, gibt es einige mögliche Probleme und Lösungen, die Sie ausprobieren können.
1. Überprüfen Sie die Verbindung: Stellen Sie sicher, dass Ihr Chromecast-Gerät, Ihr Mobilgerät und Ihr WLAN-Netzwerk ordnungsgemäß verbunden sind. Überprüfen Sie die Netzwerkeinstellungen auf Ihrem Mobilgerät und stellen Sie sicher, dass Sie mit dem richtigen Wi-Fi-Netzwerk verbunden sind.
2. Überprüfen Sie die Signalstärke: Wenn Ihr Netzwerksignal schwach ist, kann dies zu Verbindungsproblemen führen. Versuchen Sie, näher an Ihrem Wi-Fi-Router zu sein oder verwenden Sie einen HDMI-Verlängerungskabel, um Ihr Chromecast-Gerät näher an Ihren Router zu bringen.
3. Führen Sie einen Neustart durch: Starten Sie sowohl Ihr Chromecast-Gerät als auch Ihren Router neu, um mögliche technische Probleme zu beheben. Trennen Sie das Netzkabel Ihres Chromecast-Geräts für einige Sekunden und schließen Sie es dann wieder an.
4. Führen Sie einen Werksreset durch: Wenn alle anderen Schritte fehlschlagen, können Sie versuchen, Ihr Chromecast-Gerät auf die Werkseinstellungen zurückzusetzen. Halten Sie dazu den Reset-Knopf an Ihrem Chromecast-Gerät gedrückt, bis die LED-Anzeige blinkt.
Versuchen Sie diese Schritte und beheben Sie die Verbindungsprobleme mit Ihrem Chromecast-Gerät. Wenn das Problem weiterhin besteht, können Sie weitere Informationen und Hilfe in den offiziellen Google Support-Dokumenten finden.
Aktualisieren Sie die Firmware Ihres Routers
1. Öffnen Sie die Einstellungen Ihres Routers.
2. Suchen Sie nach der Option Firmware aktualisieren und wählen Sie sie aus.
3. Befolgen Sie die Anweisungen auf dem Bildschirm, um die Firmware zu aktualisieren.
4. Starten Sie den Router neu, nachdem die Aktualisierung abgeschlossen ist.
5. Überprüfen Sie, ob Ihr Chromecast jetzt eine Verbindung herstellen kann.
Wenn das Problem weiterhin besteht, können Sie auch versuchen, Ihren Router auf die Werkseinstellungen zurückzusetzen:
1. Suchen Sie nach dem Reset-Knopf auf Ihrem Router.
2. Drücken und halten Sie den Reset-Knopf für etwa 10 Sekunden.
3. Lassen Sie den Knopf los und warten Sie, bis der Router neu gestartet ist.
4. Versuchen Sie erneut, Ihren Chromecast mit Ihrem Netzwerk zu verbinden.
Falls diese Schritte nicht helfen, können Sie auch andere Fehlerbehebungstaktiken ausprobieren, wie z.B. das Überprüfen der Netzwerkeinstellungen auf Ihrem Chromecast-Gerät oder das Überprüfen der Internetverbindung auf Ihrem Telefon oder Computer.
Hinweis: Stellen Sie sicher, dass Ihr Chromecast und Ihr Gerät mit demselben Wi-Fi-Netzwerk verbunden sind und dass keine Interferenzen von anderen Geräten oder Netzwerken auftreten.
Passen Sie Ihre Router-Kanäle an
1. Öffnen Sie die Einstellungen Ihres Wi-Fi-Routers.
2. Ändern Sie den Kanal auf einen weniger überfüllten Kanal, um Interferenzen zu reduzieren.
3. Überprüfen Sie, ob Ihr Chromecast mit dem richtigen Wi-Fi-Netzwerk verbunden ist.
4. Stellen Sie sicher, dass Ihr Chromecast-Gerät in der Nähe des Routers platziert ist, um eine bessere Verbindung zu gewährleisten.
5. Verwenden Sie bei Bedarf ein HDMI-Verlängerungskabel, um die Verbindung zu verbessern.
6. Führen Sie einen Werksreset durch, indem Sie das Chromecast-Gerät an die Stromversorgung anschließen und die Taste am Gerät gedrückt halten.
7. Überprüfen Sie, ob Ihr Chromecast-Gerät auf dem neuesten Stand ist, indem Sie auf das Konto-Symbol tippen und zu Geräteinformationen gehen.
8. Wenn alles andere fehlschlägt, versuchen Sie, Ihr Chromecast-Gerät an einem anderen TV oder mit einem anderen Gerät zu testen, um das Problem einzugrenzen.
Folgen Sie diesen Schritten, um die Probleme mit der Chromecast-Verbindung zu beheben.
Beste Chromecast-Alternativen
- Roku Streaming Stick+ – Eine der besten Chromecast-Alternativen mit einer Vielzahl von Streaming-Optionen.
- Amazon Fire TV Stick – Bietet eine benutzerfreundliche Oberfläche und Zugriff auf eine breite Palette von Streaming-Diensten.
- NVIDIA Shield TV – Eine leistungsstarke Chromecast-Alternative mit 4K-Unterstützung und Gaming-Funktionen.
- Apple TV – Perfekt für Apple-Nutzer mit nahtloser Integration von iOS-Geräten und einer großen Auswahl an Apps.

- Xiaomi Mi Box S – Eine preisgünstige Chromecast-Alternative mit 4K-Unterstützung und Google Assistant.
- Philips Hue Play HDMI Sync Box – Verwandelt dein Fernseherlebnis mit dynamischer Lichtsynchronisation.
- Microsoft Wireless Display Adapter – Ermöglicht kabelloses Streaming von deinem PC, Tablet oder Smartphone auf den Fernseher.
- Samsung AllShare Cast Dongle – Eine einfache Möglichkeit, Inhalte von deinem Samsung Smartphone oder Tablet auf den Fernseher zu übertragen.

- Google TV – Das neueste Produkt von Google, das eine verbesserte Benutzeroberfläche und zahlreiche Streaming-Optionen bietet.
- Chromecast Ultra – Wenn du ein Google-Fan bist, bietet diese Chromecast-Alternative 4K-Streaming und schnelle Leistung.
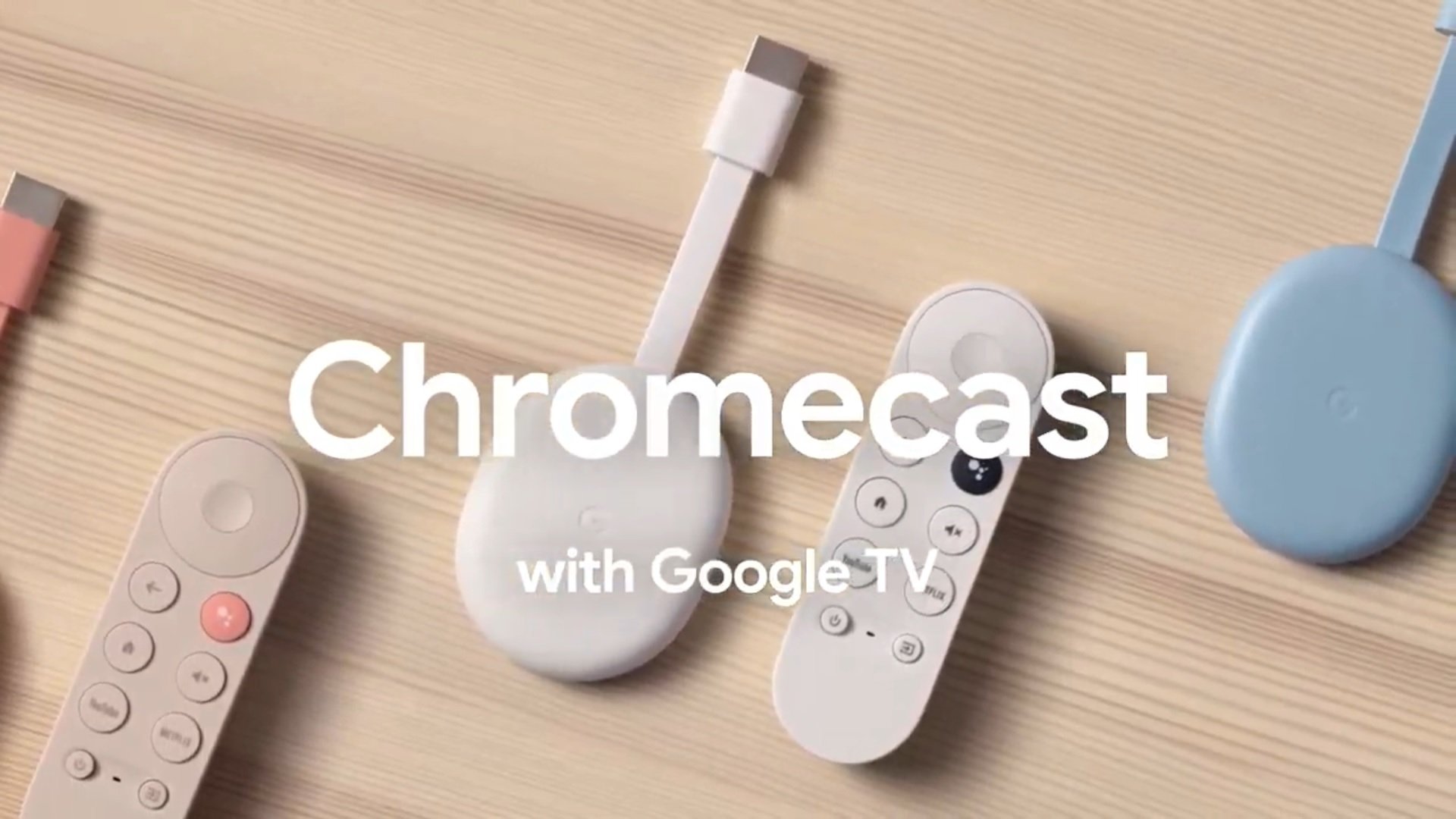
Häufig gestellte Fragen zur Fehlerbehebung bei Chromecast
- Warum verbindet sich mein Chromecast nicht?
- Wie kann ich mein Chromecast mit dem WLAN verbinden?
- Welche Schritte kann ich unternehmen, um Verbindungsprobleme zu beheben?
- Was kann ich tun, wenn der Bildschirm meines Chromecast-Geräts schwarz bleibt?

- Wie kann ich die Verbindung meines Chromecast mit meinem Fernseher überprüfen?
- Welche Maßnahmen kann ich ergreifen, wenn mein Chromecast nicht auf meinem Smartphone, Tablet oder Computer angezeigt wird?
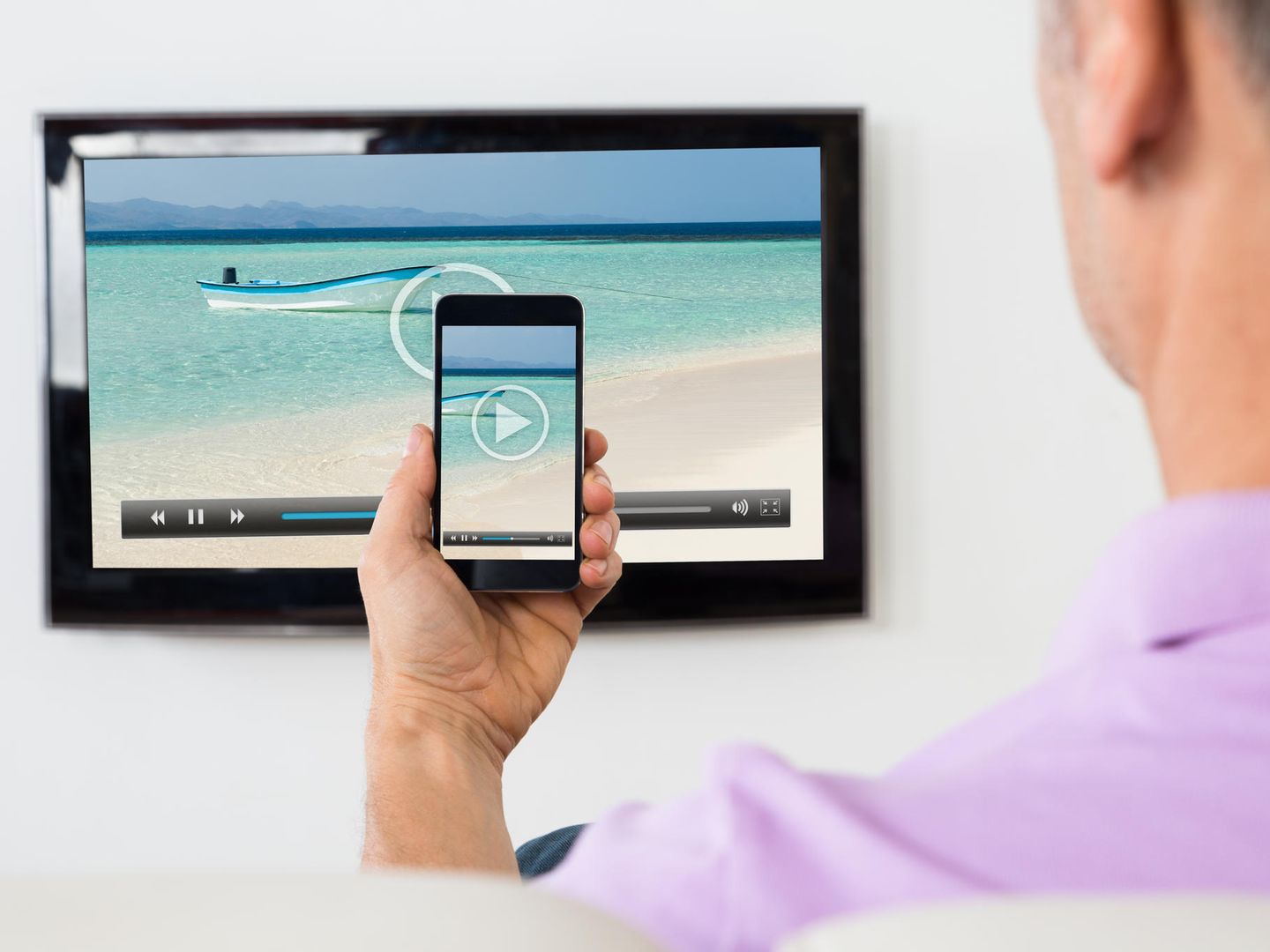
- Was kann ich tun, wenn mein Chromecast während des Streaming-Vorgangs ständig unterbricht?
- Wie kann ich die Werkseinstellungen meines Chromecast-Geräts zurücksetzen?
- Welche anderen Geräte oder Apps sind mit Chromecast kompatibel?
- Was kann ich tun, wenn mein Chromecast-Gerät überhitzt?
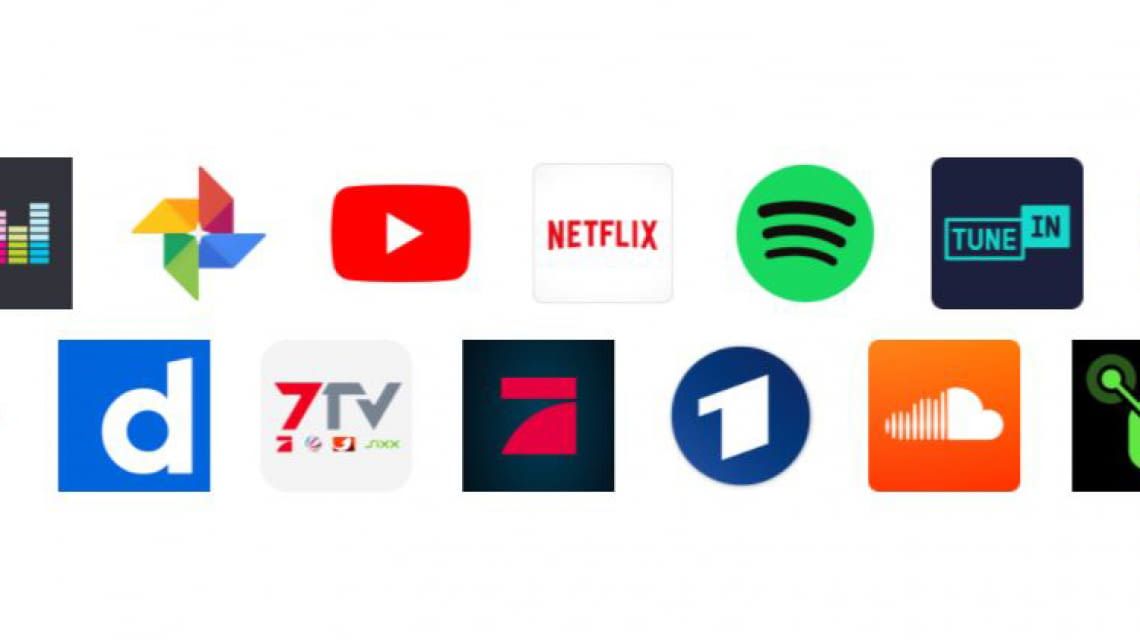
Was ist Chromecast und wie funktioniert es?
Chromecast ist ein Streaming-Gerät, das es ermöglicht, Inhalte von einem mobilen Gerät oder Computer auf den Fernseher zu übertragen. Es funktioniert über eine WLAN-Verbindung und wird über den HDMI-Anschluss des Fernsehers angeschlossen.
Wenn sich dein Chromecast nicht verbindet, gibt es mehrere Problemlösungen, die du ausprobieren kannst. Stelle sicher, dass dein Chromecast und das Gerät, von dem du streamen möchtest, mit demselben Wi-Fi-Netzwerk verbunden sind. Überprüfe auch, ob das HDMI-Kabel korrekt angeschlossen ist und ob das Chromecast-Gerät mit Strom versorgt wird.
Wenn das Problem weiterhin besteht, versuche einen Neustart deines Chromecast-Geräts und deines Routers. Überprüfe auch, ob die neueste Firmware installiert ist und ob dein Chromecast mit einem starken Wi-Fi-Signal verbunden ist, um Leistungsprobleme zu vermeiden.
Falls diese Schritte nicht helfen, kannst du auch einen Werksreset durchführen. Gehe dazu in die Einstellungen deiner Chromecast-App, wähle dein Chromecast-Gerät aus und tippe auf Zurücksetzen auf Werkseinstellungen.
Mit diesen Problemlösungen solltest du in der Lage sein, die meisten Verbindungsprobleme mit Chromecast zu beheben und wieder ungestört streamen zu können.
Ihr PC in Bestform
Mit Fortect wird Ihr Computer leistungsfähiger und sicherer. Unsere umfassende Lösung beseitigt Probleme und optimiert Ihr System für eine reibungslose Nutzung.
Erfahren Sie mehr über die Vorteile von Fortect:
Fortect herunterladen
