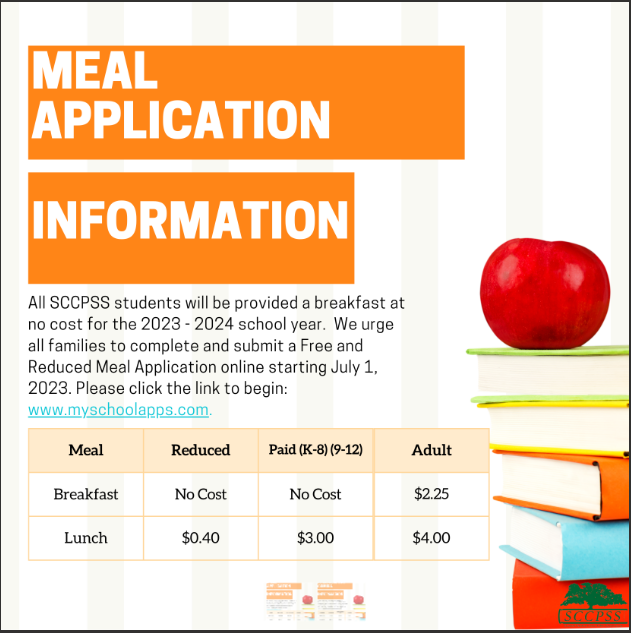In diesem Artikel werden wir uns mit einem häufig auftretenden Problem auf Windows 10 befassen: Warum trennt sich mein WLAN immer wieder?
Ursachen für häufige WLAN-Unterbrechungen
Häufige WLAN-Unterbrechungen auf Windows 10 können verschiedene Ursachen haben. Eine mögliche Ursache ist ein Problem mit dem WLAN-Adaptertreiber. Überprüfen Sie, ob Ihre Treiber auf dem neuesten Stand sind und aktualisieren Sie sie gegebenenfalls. Eine andere mögliche Ursache könnte das Power Management sein. Stellen Sie sicher, dass die Power Management-Einstellungen für Ihren WLAN-Adapter richtig konfiguriert sind, um Unterbrechungen zu vermeiden. Überprüfen Sie auch die Einstellungen Ihrer Router-Software, um sicherzustellen, dass sie ordnungsgemäß konfiguriert ist.
Eine weitere Lösung könnte darin bestehen, Ihr WLAN-Gerät im Geräte-Manager zu deaktivieren und dann wieder zu aktivieren. In einigen Fällen kann das Deaktivieren und Aktivieren des WLAN-Adapters das Problem beheben.
Schnelle Lösung für den Fehler Internet trennt sich zufällig
1. Aktualisieren Sie den Netzwerkadapter-Treiber: Öffnen Sie den Geräte-Manager, suchen Sie nach dem Netzwerkadapter, klicken Sie mit der rechten Maustaste darauf und wählen Sie Treiber aktualisieren. Wählen Sie dann Automatisch nach Treibern suchen und folgen Sie den Anweisungen.
2. Überprüfen Sie die Einstellungen des Netzwerkadapters: Klicken Sie mit der rechten Maustaste auf den Netzwerkadapter im Geräte-Manager und wählen Sie Eigenschaften. Gehen Sie zur Registerkarte Energieverwaltung und deaktivieren Sie das Kontrollkästchen Computer kann das Gerät ausschalten, um Energie zu sparen.
3. Überprüfen Sie die Einstellungen Ihres Routers: Stellen Sie sicher, dass der Router über die neueste Softwareversion verfügt. Überprüfen Sie auch die Einstellungen für die Wi-Fi-Verbindung, um sicherzustellen, dass sie stabil ist.
4. Überprüfen Sie mögliche Hardwareprobleme: Stellen Sie sicher, dass Ihr Computer und Ihr Router sich in der Nähe befinden und dass keine störenden Geräte die Wi-Fi-Signale beeinträchtigen.
5. Wenn das Problem weiterhin besteht, können Sie versuchen, einen anderen Wi-Fi-Adapter zu verwenden oder sich an den Kundenservice Ihres Internetanbieters zu wenden, um mögliche Verbindungsprobleme zu klären.
Diese Schritte sollten Ihnen helfen, das Problem mit der zufälligen Trennung Ihres WLANs auf Windows 10 zu beheben.
Installation von 60 GHz WLAN sollte nicht so einfach sein!
Ein weiterer Grund für Probleme könnte die Einstellung für die Stromverwaltung sein. Öffnen Sie die Eigenschaften des Netzwerkadapters und deaktivieren Sie die Option Computer kann das Gerät ausschalten, um Energie zu sparen.
Es ist auch möglich, dass Ihr WLAN-Signal zu schwach ist. Versuchen Sie, näher am Router zu sein oder das WLAN-Signal zu verstärken. Überprüfen Sie auch, ob Ihr Router die neueste Software verwendet.
Wenn all dies nicht hilft, könnte es ein Problem mit Ihrem Gerät selbst geben. Überprüfen Sie, ob andere Geräte in Ihrem Netzwerk ebenfalls Probleme haben. Möglicherweise müssen Sie den WLAN-Adapter austauschen oder Ihr Gerät reparieren lassen.
Diese Schritte sollten Ihnen bei der Behebung der WLAN-Probleme auf Windows 10 helfen.
Behebung von WLAN-Unterbrechungen unter Windows 10
1. Aktualisieren Sie den Netzwerkadaptertreiber: Öffnen Sie den Geräte-Manager, suchen Sie den Netzwerkadapter, klicken Sie mit der rechten Maustaste darauf und wählen Sie Treiber aktualisieren. Befolgen Sie die Anweisungen auf dem Bildschirm, um den Treiber zu aktualisieren.
2. Überprüfen Sie die Einstellungen für die Energieverwaltung: Öffnen Sie den Geräte-Manager, suchen Sie den Netzwerkadapter, klicken Sie mit der rechten Maustaste darauf und wählen Sie Eigenschaften. Gehen Sie zum Tab Energieverwaltung und deaktivieren Sie die Option Computer kann das Gerät ausschalten, um Energie zu sparen.
3. Überprüfen Sie die WLAN-Einstellungen: Klicken Sie auf das WLAN-Icon in der Taskleiste, öffnen Sie die Netzwerk- und Internet-Einstellungen und überprüfen Sie die Verbindungseinstellungen. Stellen Sie sicher, dass Ihr Netzwerk korrekt konfiguriert ist und dass keine Probleme vorliegen.
4. Überprüfen Sie die Router-Software: Stellen Sie sicher, dass Ihre Router-Software auf dem neuesten Stand ist. Aktualisieren Sie sie gegebenenfalls, um mögliche Probleme zu beheben.
5. Überprüfen Sie andere Geräte: Wenn Ihr WLAN immer noch Probleme hat, überprüfen Sie andere Geräte in Ihrem Netzwerk wie Handys oder Laptops. Wenn diese ebenfalls Verbindungsprobleme haben, liegt möglicherweise ein Problem mit dem Internetdienstanbieter vor.
Mit diesen Schritten sollten Sie in der Lage sein, WLAN-Unterbrechungen unter Windows 10 zu beheben und eine stabile Verbindung herzustellen.
Voraussetzungen
- Störsignale: Überprüfen Sie, ob andere elektronische Geräte in der Nähe Ihr WLAN-Signal stören.
- Entfernung zum Router: Überprüfen Sie, ob Sie sich zu weit vom WLAN-Router entfernt befinden.
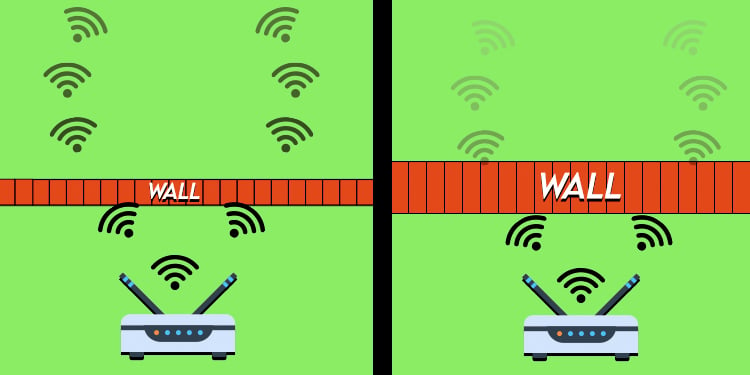
- Signalinterferenzen: Überprüfen Sie, ob andere WLAN-Netzwerke in der Nähe auf dem gleichen Kanal wie Ihr Netzwerk senden.
- Hardwareprobleme: Überprüfen Sie, ob Ihr WLAN-Adapter oder Router defekt ist.
- Firmware-Updates: Stellen Sie sicher, dass Ihr Router und WLAN-Adapter mit den neuesten Firmware-Versionen aktualisiert sind.
- Netzwerkeinstellungen: Überprüfen Sie Ihre Netzwerkeinstellungen und stellen Sie sicher, dass alles korrekt konfiguriert ist.
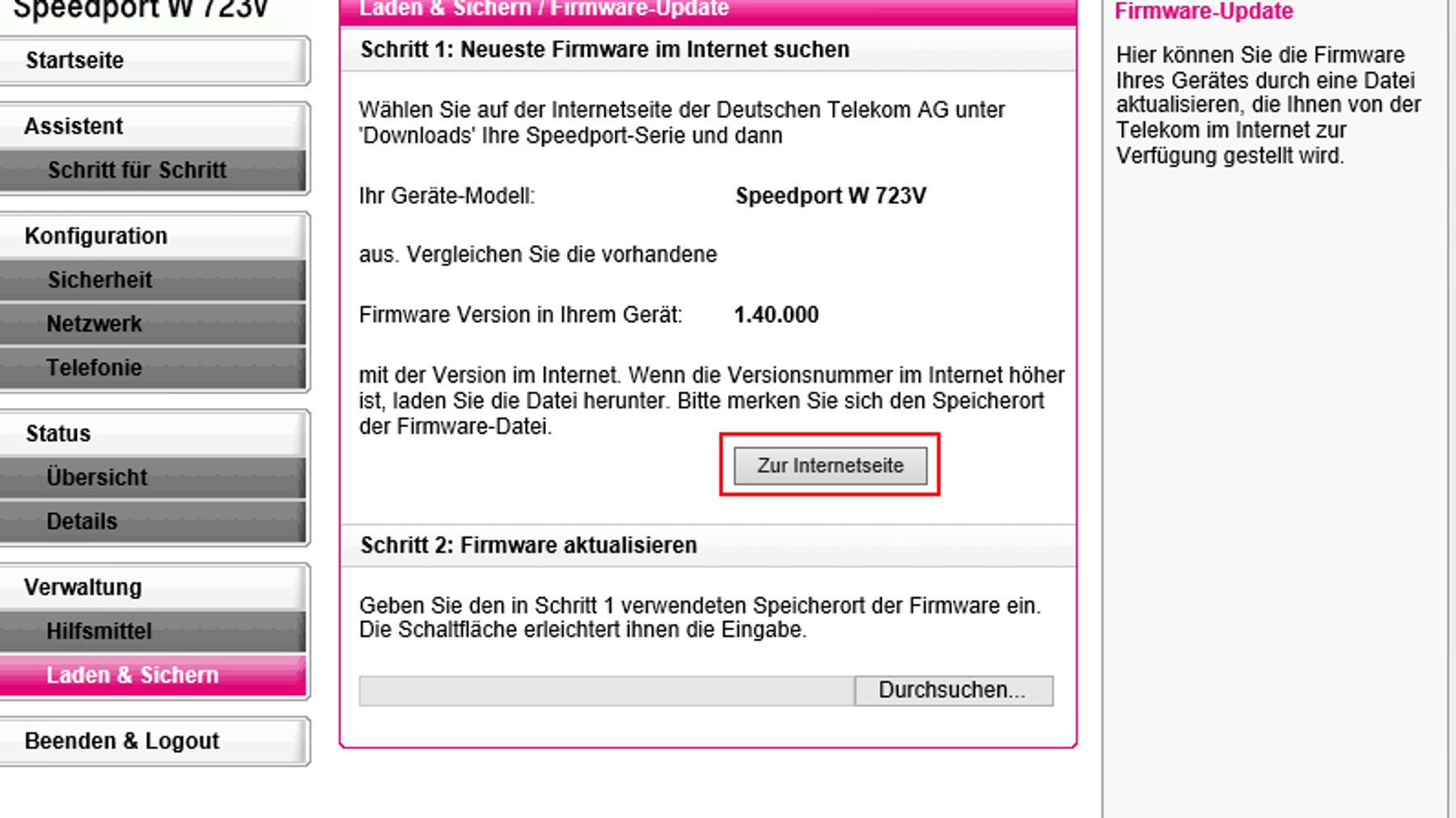
- Softwarekonflikte: Überprüfen Sie, ob bestimmte Programme oder Firewall-Einstellungen Ihr WLAN beeinträchtigen.
- Windows-Updates: Stellen Sie sicher, dass Ihr Windows 10-Betriebssystem auf dem neuesten Stand ist.
- Passwortprobleme: Überprüfen Sie, ob das WLAN-Passwort korrekt eingegeben ist.
- Signalstärke: Überprüfen Sie die Signalstärke Ihres WLAN-Netzwerks.
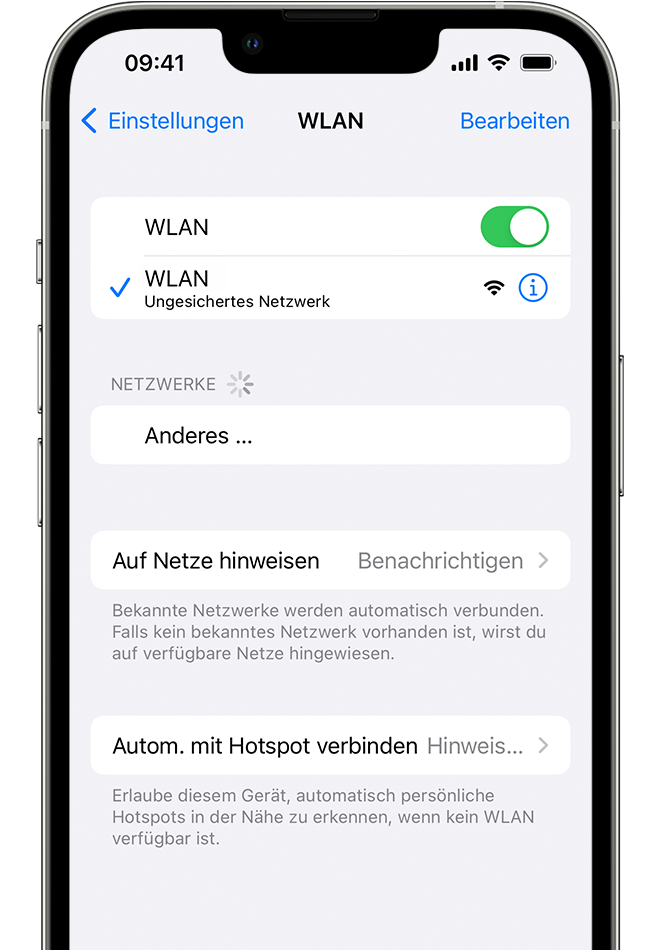
Methode 1: Heimnetzwerk als privat einstellen
1. Klicken Sie auf das Startmenü und öffnen Sie die Einstellungen.
2. Wählen Sie Netzwerk und Internet.
3. Klicken Sie auf WLAN im linken Menü.
4. Wählen Sie Ihr Heimnetzwerk aus der Liste der verfügbaren Netzwerke.
5. Klicken Sie auf den Link Netzwerkprofil ändern.
6. Wählen Sie Privat aus und klicken Sie auf Übernehmen.
Diese Methode stellt sicher, dass Ihr Heimnetzwerk als privat eingestellt ist, was zu einer stabileren WiFi-Verbindung führen kann.
Methode 2: WiFi Sense deaktivieren
1. Öffnen Sie die Einstellungen auf Ihrem Windows 10-Gerät.
2. Navigieren Sie zu Netzwerk und Internet und wählen Sie WLAN aus.
3. Klicken Sie auf WiFi Sense und deaktivieren Sie die Option Verbindungen automatisch für dieses Netzwerk herstellen.
4. Schließen Sie die Einstellungen und überprüfen Sie, ob das WLAN-Problem behoben ist.
Manchmal kann WiFi Sense auf Ihrem Windows 10-Gerät zu Verbindungsproblemen führen. Durch Deaktivieren dieser Funktion können Sie mögliche Probleme beheben.
Bitte beachten Sie, dass dies nur eine mögliche Lösung für das WLAN-Problem ist. Es gibt viele andere potenzielle Ursachen für Verbindungsprobleme, wie z.B. Probleme mit dem Netzwerkadaptertreiber oder der Router-Software. Wenn das WLAN-Problem weiterhin besteht, sollten Sie weitere Schritte zur Fehlerbehebung unternehmen oder einen Experten um Hilfe bitten.
Methode 3: Energieverwaltungseinstellungen beheben
1. Öffnen Sie den Geräte-Manager, indem Sie die Windows-Taste drücken und Geräte-Manager eingeben.
2. Klicken Sie auf Netzwerkadapter, um die Liste der Netzwerkadapter anzuzeigen.
3. Klicken Sie mit der rechten Maustaste auf den WLAN-Adapter, der Probleme verursacht, und wählen Sie Eigenschaften aus.
4. Wechseln Sie zum Tab Energieverwaltung.
5. Deaktivieren Sie das Kontrollkästchen Computer kann das Gerät ausschalten, um Energie zu sparen.
6. Klicken Sie auf OK, um die Einstellungen zu speichern.
7. Starten Sie Ihren Computer neu, um die Änderungen zu übernehmen.
Diese Methode kann helfen, Probleme mit der WLAN-Verbindung zu beheben, wenn sie sich ständig trennt. Durch Ändern der Energieverwaltungseinstellungen wird verhindert, dass der Computer den WLAN-Adapter ausschaltet, um Energie zu sparen.
Methode 4: Netzwerk-Diagnosetool ausführen
1. Drücken Sie die Windows-Taste + R, um das Ausführen-Fenster zu öffnen.
2. Geben Sie ncpa.cpl ein und drücken Sie die Eingabetaste, um die Netzwerkverbindungen anzuzeigen.
3. Klicken Sie mit der rechten Maustaste auf Ihre WLAN-Verbindung und wählen Sie Diagnose.
4. Befolgen Sie die Anweisungen des Netzwerk-Diagnosetools, um eventuelle Probleme zu erkennen und zu beheben.
Wenn das Netzwerk-Diagnosetool keine Probleme findet oder das Problem weiterhin besteht, versuchen Sie Folgendes:
5. Öffnen Sie den Geräte-Manager, indem Sie mit der rechten Maustaste auf das Startmenü klicken und Geräte-Manager auswählen.
6. Erweitern Sie die Kategorie Netzwerkadapter und suchen Sie nach Ihrem WLAN-Adapter.
7. Klicken Sie mit der rechten Maustaste auf Ihren WLAN-Adapter und wählen Sie Treiber aktualisieren.
8. Wählen Sie Automatisch nach aktualisierter Treibersoftware suchen.
9. Befolgen Sie die Anweisungen, um den Treiber zu aktualisieren.
Diese Methode kann helfen, Probleme mit der WLAN-Verbindung zu beheben, indem der Netzwerkadaptertreiber aktualisiert wird.
Methode 5: Wi-Fi AutoConfig-Dienst zurücksetzen
Wenn Ihr WLAN sich immer wieder trennt, können Sie den Wi-Fi AutoConfig-Dienst zurücksetzen, um mögliche Probleme zu beheben:
1. Öffnen Sie den Geräte-Manager, indem Sie die Windows-Taste drücken und Geräte-Manager eingeben.
2. Klicken Sie auf Netzwerkadapter, um die Liste der verfügbaren Adapter anzuzeigen.
3. Klicken Sie mit der rechten Maustaste auf den Wi-Fi-Adapter und wählen Sie Treiber aktualisieren.
4. Wählen Sie Automatisch nach aktualisierter Treibersoftware suchen.
5. Befolgen Sie die Anweisungen auf dem Bildschirm, um den Treiber zu aktualisieren.
6. Klicken Sie mit der rechten Maustaste auf den Wi-Fi-Adapter und wählen Sie Eigenschaften.
7. Klicken Sie auf die Registerkarte Energieverwaltung und deaktivieren Sie das Kontrollkästchen Computer darf das Gerät ausschalten, um Energie zu sparen.
8. Klicken Sie auf OK, um die Änderungen zu speichern.
Diese Methode kann helfen, das Problem der wiederholten Trennung des WLANs auf Ihrem Windows 10-Gerät zu beheben. Wenn es weiterhin Probleme gibt, sollten Sie möglicherweise Ihre Router-Software aktualisieren oder sich an den Kundendienst wenden.
Fortect: Ihr PC-Wiederherstellungsexperte

Scannen Sie heute Ihren PC, um Verlangsamungen, Abstürze und andere Windows-Probleme zu identifizieren und zu beheben.
Fortects zweifacher Ansatz erkennt nicht nur, wenn Windows nicht richtig funktioniert, sondern behebt das Problem an seiner Wurzel.
Jetzt herunterladen und Ihren umfassenden Systemscan starten.
- ✔️ Reparatur von Windows-Problemen
- ✔️ Behebung von Virus-Schäden
- ✔️ Auflösung von Computer-Freeze
- ✔️ Reparatur beschädigter DLLs
- ✔️ Blauer Bildschirm des Todes (BSoD)
- ✔️ OS-Wiederherstellung
Methode 6: Drahtlos-Treiber aktualisieren
Wenn Ihr WLAN sich ständig auf Windows 10 trennt, kann ein veralteter Drahtlos-Treiber das Problem sein.
Um den Drahtlos-Treiber zu aktualisieren, gehen Sie wie folgt vor:
1. Öffnen Sie den Geräte-Manager. Sie können dies tun, indem Sie mit der rechten Maustaste auf das Windows-Symbol klicken und Geräte-Manager auswählen.
2. Suchen Sie den Netzwerkadapter in der Liste der Geräte und erweitern Sie ihn.
3. Klicken Sie mit der rechten Maustaste auf den Netzwerkadapter und wählen Sie Treiber aktualisieren.
4. Wählen Sie die Option Automatisch nach Treibersoftware suchen.
5. Lassen Sie Windows nach dem neuesten Treiber suchen und ihn installieren.
6. Starten Sie Ihren Computer neu, um die Änderungen zu übernehmen.
Dies sollte das Problem mit der ständigen Trennung des WLANs beheben. Wenn nicht, gibt es möglicherweise andere Ursachen, wie z.B. Probleme mit der Router-Software oder der Netzwerkverbindung.
Behoben! WLAN-Option wird nicht in den Windows 11-Einstellungen angezeigt || Fehlendes WLAN
Behoben! WLAN-Option wird nicht in den Windows 11-Einstellungen angezeigt.
Wenn Sie Probleme mit fehlendem WLAN auf Windows 10 haben, können Sie folgende Schritte ausprobieren:
1. Öffnen Sie den Geräte-Manager: [Windows-Taste] + [X], dann Geräte-Manager auswählen.
2. Suche Sie nach Netzwerkadapter und klicken Sie darauf, um es zu erweitern.
3. Klicken Sie mit der rechten Maustaste auf den WLAN-Adapter und wählen Sie Treiber aktualisieren.
4. Wählen Sie Automatisch nach aktualisierter Treibersoftware suchen und folgen Sie den Anweisungen.
Wenn das Problem weiterhin besteht, können Sie auch die Energieverwaltungseinstellungen überprüfen:
1. Klicken Sie mit der rechten Maustaste auf den WLAN-Adapter im Geräte-Manager und wählen Sie Eigenschaften.
2. Wechseln Sie zum Tab Energieverwaltung und deaktivieren Sie das Kontrollkästchen Computer kann das Gerät ausschalten, um Energie zu sparen.
3. Klicken Sie auf OK und starten Sie Ihren Computer neu, um die Änderungen zu übernehmen.
Diese Schritte sollten Ihnen helfen, Ihr WLAN-Problem auf Windows 10 zu beheben. Wenn das Problem weiterhin besteht, könnte es an Ihrem Router oder der Netzwerkverbindung liegen.
Abschließende Gedanken
Wenn Ihr WLAN auf Windows 10 immer wieder abbricht, gibt es mehrere mögliche Gründe dafür. Ein häufiges Problem ist ein veralteter oder fehlerhafter Netzwerkadaptertreiber. Überprüfen Sie, ob Sie die neueste Version des Treibers installiert haben. Sie können dies tun, indem Sie zum Geräte-Manager gehen und nach dem Netzwerkadapter suchen. Klicken Sie mit der rechten Maustaste darauf und wählen Sie Treiber aktualisieren.
Ein weiterer möglicher Grund ist ein Konflikt mit der Energieverwaltungseinstellung Ihres Geräts. Überprüfen Sie, ob der Energiesparmodus aktiviert ist und stellen Sie sicher, dass er so eingestellt ist, dass er die WLAN-Verbindung nicht deaktiviert.
Manchmal kann das Problem auch mit Ihrem Router zusammenhängen. Überprüfen Sie die Einstellungen Ihrer Router-Software und stellen Sie sicher, dass alles korrekt konfiguriert ist.
Wenn all dies nicht funktioniert, könnte es ein Problem mit Ihrem WLAN-Adapter selbst sein. In diesem Fall können Sie versuchen, den Adapter zu deinstallieren und dann erneut zu installieren.
Es gibt viele mögliche Gründe für eine instabile WLAN-Verbindung auf Windows 10. Es kann eine Weile dauern, bis Sie die richtige Lösung finden, aber hoffentlich helfen Ihnen diese Schritte auf dem richtigen Weg.
Sie könnten auch mögen
- Überprüfen Sie Ihre WLAN-Verbindung: Stellen Sie sicher, dass Ihr WLAN aktiviert ist und eine stabile Verbindung besteht.
- Aktualisieren Sie Ihre Treiber: Überprüfen Sie, ob Ihre WLAN-Treiber auf dem neuesten Stand sind und aktualisieren Sie sie gegebenenfalls.
- Überprüfen Sie den Standort Ihres Routers: Stellen Sie sicher, dass sich Ihr Router an einem zentralen Ort befindet und nicht von anderen elektronischen Geräten beeinträchtigt wird.
- Deaktivieren Sie Energiesparoptionen: Überprüfen Sie, ob Energiesparoptionen Ihre WLAN-Verbindung beeinflussen und deaktivieren Sie sie gegebenenfalls.

- Ändern Sie den WLAN-Kanal: Überprüfen Sie, ob andere WLAN-Netzwerke in Ihrer Nähe denselben Kanal verwenden und wechseln Sie gegebenenfalls auf einen weniger überfüllten Kanal.
- Überprüfen Sie Ihre Firewall-Einstellungen: Stellen Sie sicher, dass Ihre Firewall keine Verbindungsprobleme verursacht und die richtigen Berechtigungen für Ihr WLAN hat.
- Führen Sie einen Virenscan durch: Überprüfen Sie Ihr System auf Viren oder Malware, die möglicherweise Ihre WLAN-Verbindung beeinträchtigen.
- Setzen Sie Ihre Netzwerkeinstellungen zurück: Setzen Sie Ihre Netzwerkeinstellungen auf die Standardeinstellungen zurück und versuchen Sie, eine Verbindung herzustellen.
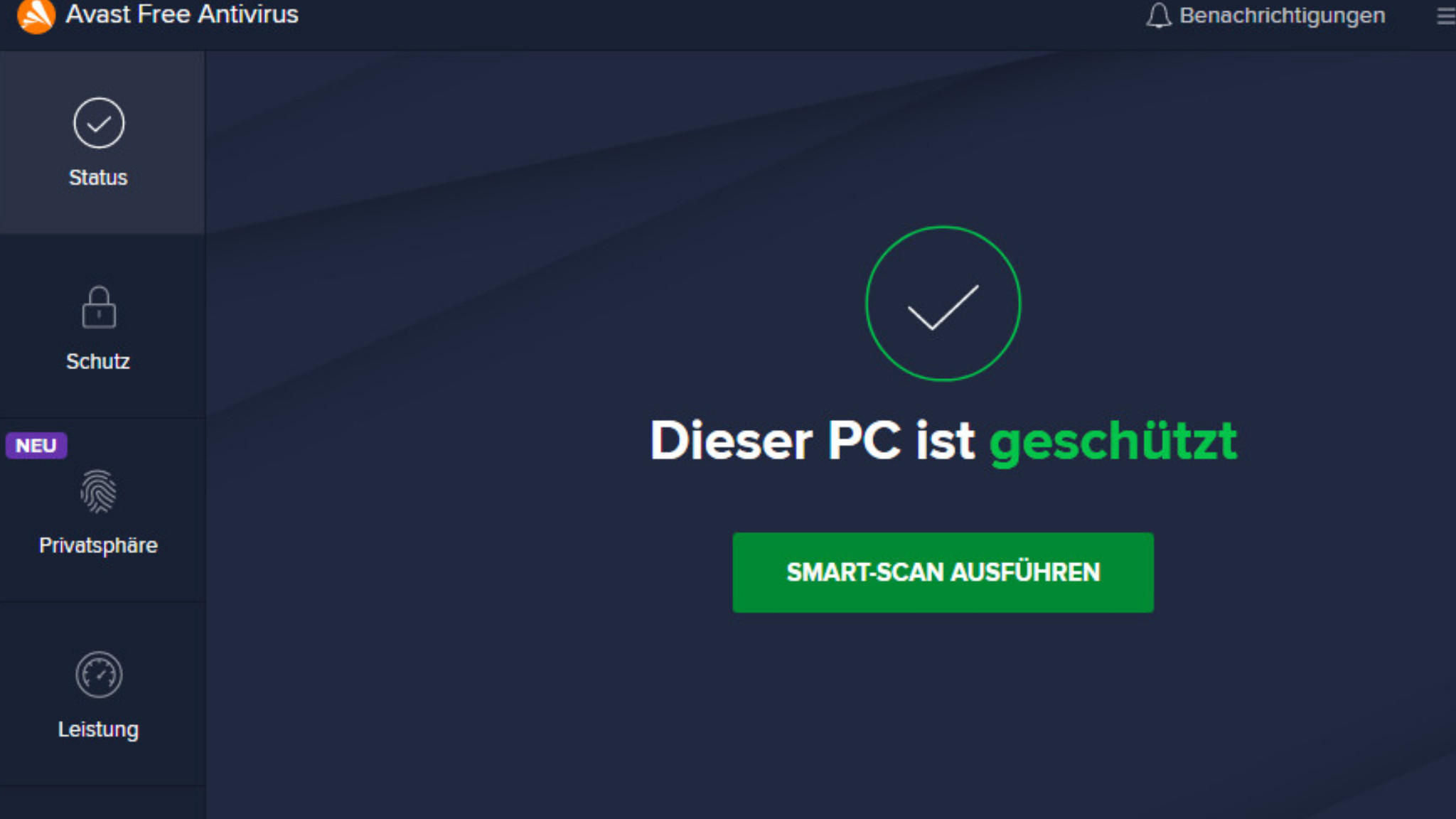
- Konsultieren Sie den Hersteller: Wenn alle anderen Lösungen fehlschlagen, wenden Sie sich an den Hersteller Ihres WLAN-Routers oder an den technischen Support, um weitere Unterstützung zu erhalten.
Wie man WLAN-Unterbrechungen stoppt, indem man den Netzwerkadapter-Treiber aktualisiert
Aktualisieren Sie den Netzwerkadapter-Treiber, um WLAN-Unterbrechungen auf Windows 10 zu stoppen.
Schritt 1: Öffnen Sie den Geräte-Manager, indem Sie mit der rechten Maustaste auf das Windows-Logo in der Taskleiste klicken und Geräte-Manager auswählen.
Schritt 2: Suchen Sie den Netzwerkadapter in der Liste und klicken Sie mit der rechten Maustaste darauf. Wählen Sie Treiber aktualisieren aus.
Schritt 3: Wählen Sie die Option Automatisch nach aktualisierter Treibersoftware suchen aus und folgen Sie den Anweisungen auf dem Bildschirm.
Schritt 4: Starten Sie Ihren Computer neu, um die Treiberaktualisierung abzuschließen.
Durch das Aktualisieren des Netzwerkadapter-Treibers können Sie häufige WLAN-Unterbrechungen beheben und eine stabilere Verbindung herstellen.
Wie man WLAN-Unterbrechungen stoppt, indem man die Router-Software aktualisiert
Aktualisieren Sie die Router-Software, um WLAN-Unterbrechungen zu stoppen.
1. Öffnen Sie den Geräte-Manager, indem Sie die Windows-Taste + X drücken und Geräte-Manager auswählen.
2. Erweitern Sie die Kategorie Netzwerkadapter und finden Sie Ihren WLAN-Adapter.
3. Klicken Sie mit der rechten Maustaste darauf und wählen Sie Treibersoftware aktualisieren.
4. Wählen Sie Automatisch nach aktualisierter Treibersoftware suchen.
5. Lassen Sie Ihren Computer nach Updates suchen und installieren Sie die neueste Version des Treibers.
6. Überprüfen Sie die Energieverwaltungseinstellungen des Adapters, um sicherzustellen, dass er nicht in den Ruhezustand versetzt wird.
7. Starten Sie Ihren Computer neu, um die Änderungen zu übernehmen.
8. Überprüfen Sie, ob Ihr WLAN-Signal jetzt stabil ist und keine Verbindungsprobleme mehr auftreten.
Diese Schritte sollten helfen, Ihr WLAN-Problem auf Windows 10 zu beheben.
Wie man WLAN-Unterbrechungen stoppt, indem man die Energieverwaltungsoptionen des Netzwerkadapters überprüft
Überprüfen Sie die Energieverwaltungsoptionen des WLAN-Netzwerkadapters, um WLAN-Unterbrechungen zu stoppen.
– Öffnen Sie das Startmenü und suchen Sie nach Geräte-Manager.
– Klicken Sie auf Geräte-Manager in den Suchergebnissen.
– Suchen Sie im Geräte-Manager nach Netzwerkadapter und klicken Sie darauf, um es zu erweitern.
– Suchen Sie Ihren WLAN-Netzwerkadapter in der Liste und klicken Sie mit der rechten Maustaste darauf.
– Wählen Sie Eigenschaften aus dem Dropdown-Menü.
– Klicken Sie auf die Registerkarte Energieverwaltung.
– Deaktivieren Sie das Kontrollkästchen Computer kann das Gerät ausschalten, um Energie zu sparen.
– Klicken Sie auf OK, um die Änderungen zu speichern.
Dies sollte helfen, WLAN-Unterbrechungen zu stoppen, indem die Energieverwaltungsoptionen des Netzwerkadapters überprüft werden.
Fazit
Wenn sich Ihr WLAN immer wieder auf Windows 10 trennt, gibt es mehrere mögliche Ursachen. Hier sind einige Schritte, die Sie ausprobieren können, um das Problem zu beheben:
1. Aktualisieren Sie den Netzwerkadapter-Treiber: Überprüfen Sie im Geräte-Manager, ob der Treiber auf dem neuesten Stand ist. Wenn nicht, aktualisieren Sie ihn.
2. Überprüfen Sie die Energieverwaltungseinstellungen: Stellen Sie sicher, dass die Einstellungen für die Energieverwaltung Ihres Netzwerkadapters nicht dazu führen, dass er sich automatisch abschaltet.
3. Überprüfen Sie den Router: Stellen Sie sicher, dass Ihr Router ordnungsgemäß funktioniert und die neueste Firmware installiert ist.
4. Überprüfen Sie andere Geräte: Wenn andere Geräte in Ihrem Netzwerk ebenfalls Verbindungsprobleme haben, liegt möglicherweise ein Problem mit dem Router oder dem Internetdienstanbieter vor.
5. Aktualisieren Sie Windows: Stellen Sie sicher, dass Ihr Betriebssystem auf dem neuesten Stand ist, um mögliche Probleme mit dem Netzwerk zu beheben.
Durch das Überprüfen dieser Schritte können Sie möglicherweise das Problem mit der ständigen Trennung des WLANs auf Ihrem Windows 10-Gerät beheben.
Schritt 1: Ändern der Energieverwaltung
Ein häufiger Grund, warum sich das WLAN auf Windows 10 ständig trennt, sind Energieverwaltungseinstellungen.
Um dieses Problem zu beheben, folgen Sie diesen Schritten:
1. Öffnen Sie den Geräte-Manager, indem Sie mit der rechten Maustaste auf das Startmenü klicken und Geräte-Manager auswählen.
2. Suchen Sie nach dem Netzwerkadapter in der Liste der Geräte und erweitern Sie diese Kategorie.
3. Klicken Sie mit der rechten Maustaste auf Ihren WiFi-Adapter und wählen Sie Eigenschaften aus.
4. Wechseln Sie zum Tab Energieverwaltung und deaktivieren Sie die Option Computer kann das Gerät ausschalten, um Energie zu sparen.
5. Klicken Sie auf OK, um die Änderungen zu speichern.
Durch diese Änderung wird verhindert, dass Ihr WLAN-Adapter automatisch deaktiviert wird, wenn er längere Zeit nicht verwendet wird. Dadurch sollte das Problem mit der ständigen Trennung des WLANs behoben sein.
Wenn das Problem weiterhin besteht, können auch andere Lösungen wie das Aktualisieren des Netzwerkadapter-Treibers oder das Überprüfen der Router-Software hilfreich sein.
Schritt 2: Zurücksetzen des Wi-Fi AutoConfig-Dienstes
Schritt 2: Wi-Fi AutoConfig-Dienst zurücksetzen
1. Öffnen Sie das Startmenü und geben Sie Dienste ein.
2. Wählen Sie Dienste aus den Suchergebnissen aus.
3. Scrollen Sie nach unten und suchen Sie nach Wi-Fi AutoConfig in der Liste der Dienste.
4. Klicken Sie mit der rechten Maustaste auf Wi-Fi AutoConfig und wählen Sie Eigenschaften.
5. Wechseln Sie zum Tab Wiederherstellung.
6. Stellen Sie sicher, dass bei Erster Fehler und Zweiter Fehler die Option Programm neu starten ausgewählt ist.
7. Klicken Sie auf Übernehmen und dann auf OK.
8. Klicken Sie mit der rechten Maustaste auf Wi-Fi AutoConfig und wählen Sie Neu starten.
9. Starten Sie Ihren Computer neu und überprüfen Sie, ob das WLAN-Problem behoben ist.
Diese Schritte helfen Ihnen, den Wi-Fi AutoConfig-Dienst zurückzusetzen, was oft zuverlässige WLAN-Verbindungen auf Windows 10 wiederherstellt.
Schritt 3: Netzwerkadapter-Treiber aktualisieren
Um das Problem mit der ständigen Trennung des WLANs auf Windows 10 zu beheben, sollten Sie den Netzwerkadapter-Treiber aktualisieren.
1. Öffnen Sie den Geräte-Manager, indem Sie die Windows-Taste + X drücken und Geräte-Manager auswählen.
2. Suchen Sie nach der Kategorie Netzwerkadapter und klicken Sie darauf, um sie zu erweitern.
3. Klicken Sie mit der rechten Maustaste auf Ihren WLAN-Adapter und wählen Sie Treiber aktualisieren.
4. Wählen Sie die Option Automatisch nach aktualisierter Treibersoftware suchen und folgen Sie den Anweisungen.
5. Starten Sie Ihren Computer neu, nachdem der Treiber aktualisiert wurde.
Dies sollte das Problem mit der Verbindungstrennung beheben.
Verfügbar in anderen Sprachen
de>
UTF-8>
viewport content=width=device-width, initial-scale=1.0>
Verfügbar in anderen Sprachen
| Sprache | Verfügbarkeit |
|---|---|
| Englisch | Ja |
| Spanisch | Ja |
| Französisch | Ja |
| Deutsch | Ja |
| Italienisch | Ja |
Wenn Sie die Artikel in einer anderen Sprache lesen möchten, klicken Sie bitte auf den entsprechenden Link:
Ihr PC in Bestform
Mit Fortect wird Ihr Computer leistungsfähiger und sicherer. Unsere umfassende Lösung beseitigt Probleme und optimiert Ihr System für eine reibungslose Nutzung.
Erfahren Sie mehr über die Vorteile von Fortect:
Fortect herunterladen