In diesem Artikel werden wir uns mit der Frage beschäftigen, warum sich mein Internet ständig trennt.
July 2024: Steigern Sie die Leistung Ihres Computers und beseitigen Sie Fehler mit dieser fortschrittlichen Optimierungssoftware. Laden Sie sie unter diesem Link herunter
- Hier klicken zum Herunterladen und Installieren der Optimierungssoftware.
- Führen Sie einen umfassenden Systemscan durch.
- Lassen Sie die Software Ihr System automatisch reparieren.
Häufige Gründe für eine Internetunterbrechung
Häufige Gründe für eine Internetunterbrechung können verschiedene Faktoren sein. Einer der Hauptgründe ist ein Problem mit Ihrem Router. Überprüfen Sie, ob Ihr Router ordnungsgemäß funktioniert und ob die Verbindungen richtig eingesteckt sind. Eine schwache Wi-Fi-Signalstärke kann auch zu Verbindungsproblemen führen. Stellen Sie sicher, dass sich Ihr Gerät in der Nähe des Routers befindet und dass keine Hindernisse die Signalübertragung blockieren. Andere mögliche Gründe können eine schlechte Internetverbindung von Ihrem Internetdienstanbieter (ISP) sein oder sogar externe Faktoren wie schlechtes Wetter.
Wenn Sie häufige Internetunterbrechungen haben, sollten Sie Ihren ISP kontaktieren, um das Problem zu beheben. Es gibt auch einige Tricks, die Sie ausprobieren können, wie das Neustarten Ihres Routers oder das Überprüfen der Geräteverbindung. In einigen Fällen kann es auch helfen, die Wi-Fi-Einstellungen auf Ihrem Gerät zu überprüfen und zu aktualisieren.
Neustart des Modems oder Gateways erforderlich
Neustart des Modems oder Gateways erforderlich: Wenn sich Ihr Internet ständig trennt, kann ein Neustart Ihres Modems oder Gateways das Problem beheben. Trennen Sie dazu das Gerät vom Stromnetz, warten Sie einige Sekunden und schließen Sie es wieder an. Dies kann helfen, Verbindungsprobleme zu beheben und das Wi-Fi-Signal zu verbessern. Überprüfen Sie auch, ob andere Geräte in Ihrem Netzwerk von den Trennungen betroffen sind.
Wenn dies der Fall ist, sollten Sie Ihren Internetdienstanbieter kontaktieren, um mögliche Verbindungsprobleme zu identifizieren. Stellen Sie sicher, dass Ihre Hardware wie Kabel und Steckverbindungen in gutem Zustand sind und dass es keine physischen Hindernisse gibt, die das Signal beeinträchtigen könnten. Wenn das Problem weiterhin besteht, können Sie weitere Lösungen wie das Aktualisieren der Firmware oder das Überprüfen der Einstellungen Ihres Routers in Betracht ziehen.
Schwaches Wi-Fi-Signal
- Überprüfen Sie die Wi-Fi-Signalstärke am Gerät:
- Suchen Sie nach dem Wi-Fi-Symbol in der Taskleiste oder den Netzwerkeinstellungen.
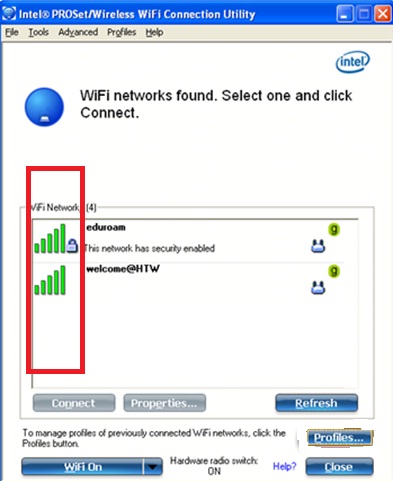
- Stellen Sie sicher, dass das Signal ausreichend stark ist (mindestens 3 von 5 Balken).
- Positionieren Sie den Router optimal:
- Stellen Sie sicher, dass der Router in der Nähe des zu verwendenden Geräts platziert ist.
- Vermeiden Sie Hindernisse wie Wände, Möbel oder elektronische Geräte zwischen Router und Gerät.

- Vermeiden Sie Störungen:
- Trennen Sie andere elektronische Geräte, die das Wi-Fi-Signal beeinträchtigen könnten, vom Router.
- Halten Sie den Router fern von Mikrowellen, Babyfonen, schnurlosen Telefonen oder anderen Geräten, die auf ähnlichen Frequenzen arbeiten.

- Überprüfen Sie die Router-Einstellungen:
- Öffnen Sie die Router-Konfigurationsseite in Ihrem Webbrowser.
- Überprüfen Sie, ob die Wi-Fi-Einstellungen korrekt sind und keine Einschränkungen oder Beschränkungen vorhanden sind.
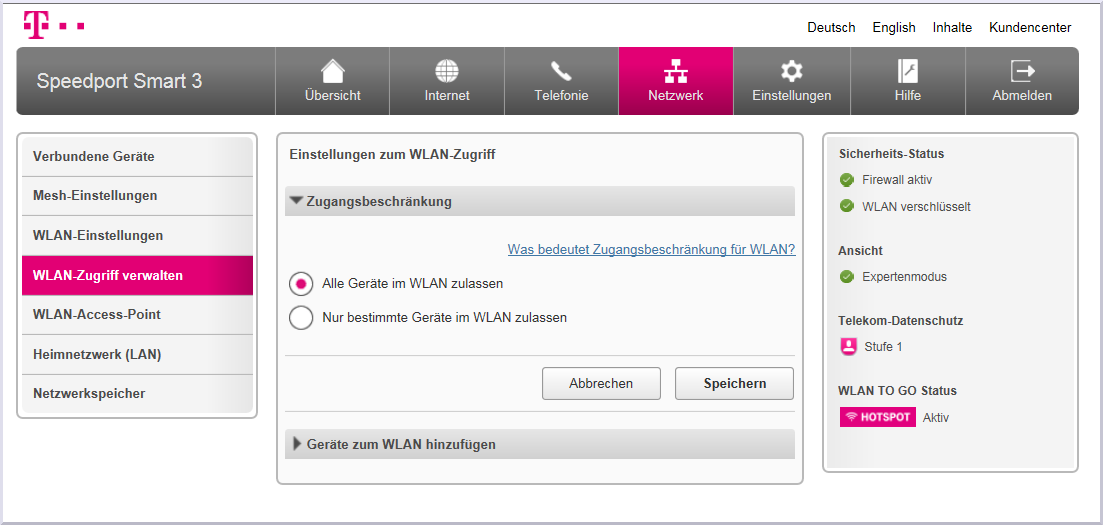
- Starten Sie den Router neu:
- Trennen Sie den Router vom Stromnetz.
- Warten Sie einige Sekunden und schließen Sie den Router wieder an.
- Warten Sie, bis der Router vollständig hochgefahren ist, und überprüfen Sie dann das Wi-Fi-Signal.
- Aktualisieren Sie die Router-Firmware:
- Besuchen Sie die Website des Router-Herstellers und suchen Sie nach Firmware-Updates.
- Wenn Updates verfügbar sind, folgen Sie den Anweisungen, um die Firmware des Routers zu aktualisieren.
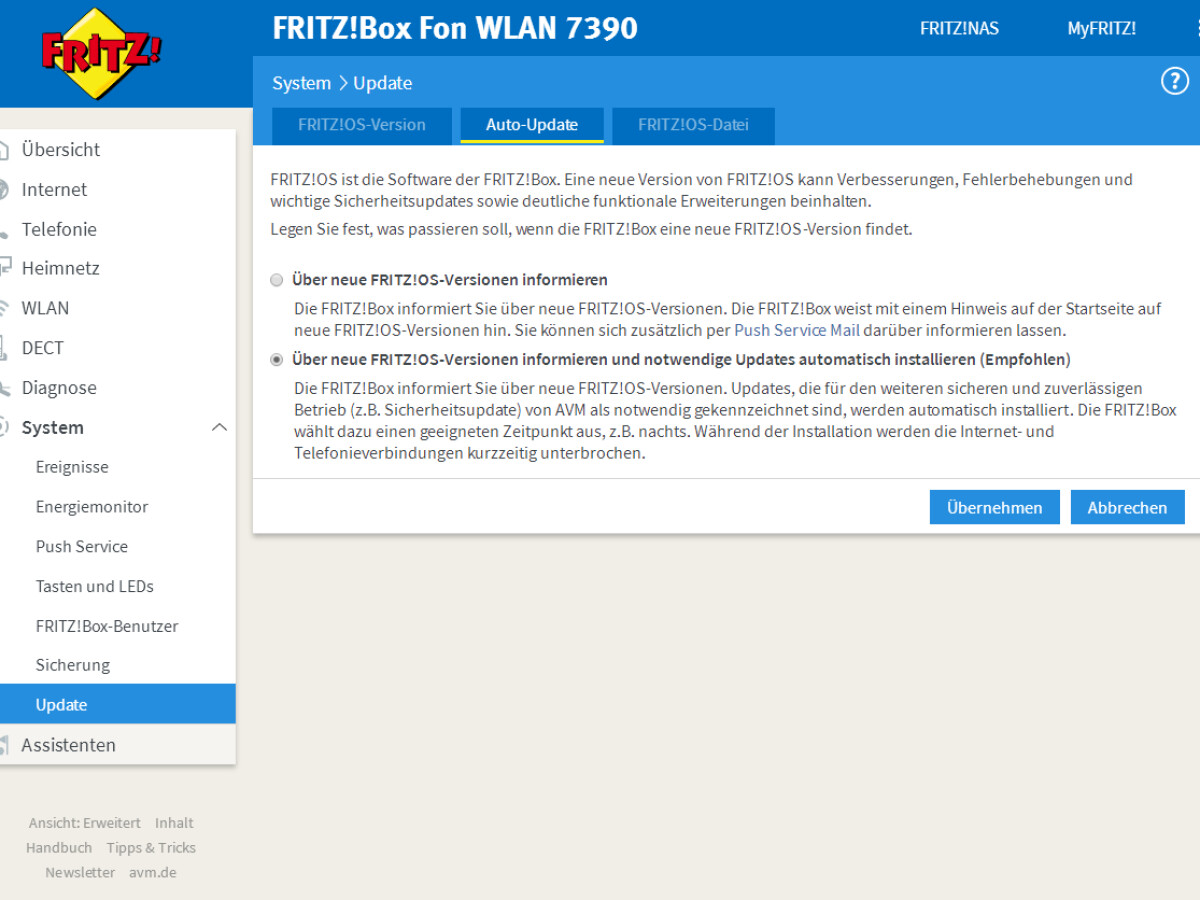
- Setzen Sie den Router auf die Werkseinstellungen zurück:
- Suchen Sie nach einem kleinen Reset-Knopf am Router.
- Halten Sie den Reset-Knopf für etwa 10 Sekunden gedrückt, bis alle Lichter am Router kurz blinken.

- Der Router wird auf die Werkseinstellungen zurückgesetzt. Beachten Sie, dass dabei alle individuellen Einstellungen verloren gehen.
python
import urllib.request
def check_internet_connection():
try:
urllib.request.urlopen('http://www.google.com', timeout=1)
print('Internetverbindung aktiv')
except urllib.error.URLError as err:
print('Keine Internetverbindung')
check_internet_connection()
Bitte beachten Sie, dass dies nur ein einfaches Beispiel ist und nicht alle möglichen Ursachen für Verbindungsabbrüche abdeckt. Es ist ratsam, einen Fachmann hinzuzuziehen, wenn das Problem weiterhin besteht.
Internetverbindung zu langsam
Wenn Ihre Internetverbindung ständig abbricht oder langsam ist, können verschiedene Gründe dafür verantwortlich sein.
Ein häufiges Problem ist ein schwaches Wi-Fi-Signal. Überprüfen Sie daher die Signalstärke an Ihrem Standort und bringen Sie gegebenenfalls den Router näher an Ihr Gerät heran.
Ein Neustart des Routers kann auch helfen, Verbindungsprobleme zu beheben. Ziehen Sie dazu den Netzstecker des Routers heraus, warten Sie einige Sekunden und stecken Sie ihn dann wieder ein.
Es ist auch möglich, dass Ihr Internetplan nicht ausreichend ist, um Ihre Anforderungen zu erfüllen. Überprüfen Sie daher Ihren Internetvertrag und prüfen Sie, ob ein Upgrade erforderlich ist.
Andere mögliche Ursachen für Verbindungsprobleme sind Hardwareprobleme, Signalstörungen durch Wetter oder Hindernisse und Probleme mit Ihrem Internetdienstanbieter.
Wenn Sie immer noch Probleme haben, empfehle ich Ihnen, die Geräte zu überprüfen, die mit Ihrem Netzwerk verbunden sind, und gegebenenfalls die neuesten Treiber oder Updates zu installieren.
Wenn nichts davon hilft, könnte es ratsam sein, sich an Ihren Internetdienstanbieter zu wenden, um das Problem weiter zu untersuchen und Lösungen anzubieten.
Fortect: Ihr PC-Wiederherstellungsexperte

Scannen Sie heute Ihren PC, um Verlangsamungen, Abstürze und andere Windows-Probleme zu identifizieren und zu beheben.
Fortects zweifacher Ansatz erkennt nicht nur, wenn Windows nicht richtig funktioniert, sondern behebt das Problem an seiner Wurzel.
Jetzt herunterladen und Ihren umfassenden Systemscan starten.
- ✔️ Reparatur von Windows-Problemen
- ✔️ Behebung von Virus-Schäden
- ✔️ Auflösung von Computer-Freeze
- ✔️ Reparatur beschädigter DLLs
- ✔️ Blauer Bildschirm des Todes (BSoD)
- ✔️ OS-Wiederherstellung
Störungen im Internet
1. Überprüfen Sie Ihr Wi-Fi-Signal. Stellen Sie sicher, dass Ihr Gerät in Reichweite des Routers ist und dass es keine Hindernisse gibt, die das Signal blockieren könnten.
2. Starten Sie Ihren Router neu. Trennen Sie den Router für etwa 30 Sekunden vom Stromnetz und schließen Sie ihn dann wieder an. Dies kann viele Internetverbindungsprobleme beheben.
3. Überprüfen Sie Ihr Internetplan. Möglicherweise haben Sie nicht genügend Bandbreite, um Ihre Anforderungen zu erfüllen. Kontaktieren Sie Ihren Internetdienstanbieter, um Ihren Plan zu überprüfen und gegebenenfalls zu aktualisieren.
4. Überprüfen Sie Ihre Geräte. Manchmal können Probleme mit einem bestimmten Gerät zu Internetunterbrechungen führen. Überprüfen Sie, ob Ihr Gerät ordnungsgemäß funktioniert und aktualisieren Sie die Firmware, falls erforderlich.
5. Störungen durch andere Geräte oder Materialien. Andere elektronische Geräte oder bestimmte Materialien können das Wi-Fi-Signal beeinträchtigen. Versuchen Sie, diese Geräte zu entfernen oder das Wi-Fi-Signal zu verstärken.
6. Wetterbedingungen können ebenfalls zu Problemen führen. Starke Stürme oder Gewitter können die Internetverbindung beeinträchtigen. In solchen Fällen kann es hilfreich sein, abzuwarten, bis sich das Wetter beruhigt hat.
Wenn Sie weiterhin Probleme mit Ihrer Internetverbindung haben, können Sie Ihren Internetdienstanbieter kontaktieren oder die Anleitungen zur Fehlerbehebung auf deren Website verwenden.
Probleme mit Netzwerkkabeln
Probleme mit Netzwerkkabeln können zu ständigen Internetunterbrechungen führen. Überprüfen Sie zunächst, ob das Kabel richtig angeschlossen ist und keine Beschädigungen aufweist. Starten Sie den Router neu, um mögliche Verbindungsprobleme zu beheben. Wenn das Problem weiterhin besteht, kann es am Wi-Fi-Signal liegen.
Überprüfen Sie, ob andere Geräte im Netzwerk ebenfalls von Unterbrechungen betroffen sind. Wenn nichts hilft, kann es an Ihrem Internetanbieter liegen. Möglicherweise müssen Sie Ihren Plan überprüfen oder den Anbieter kontaktieren, um weitere Unterstützung zu erhalten. In einigen Fällen kann ein Gerät, wie ein Modem oder Router, das Problem verursachen.
Überprüfen Sie die Anzeigeleuchten, um festzustellen, ob sie normal funktionieren. Wenn Sie immer noch Probleme haben, können möglicherweise äußere Faktoren wie Wetter oder andere Störungen die Ursache sein. Versuchen Sie, diese zu identifizieren und zu beheben, oder wenden Sie sich an Ihren Internetdienstanbieter für weitere Hilfe.
Weitere Gründe für eine Internetunterbrechung
Weitere Gründe für eine Internetunterbrechung können verschiedene Dinge sein. Eine häufige Ursache ist eine schwache Wi-Fi-Signalstärke, insbesondere in großen Häusern oder in Bereichen mit vielen Hindernissen. Überprüfen Sie Ihren Router-Standort und stellen Sie sicher, dass er in einer zentralen Position platziert ist, weit weg von anderen elektronischen Geräten und möglichen Störquellen. Ein weiterer Grund könnte ein Problem mit Ihrem Gerät sein.
Überprüfen Sie Ihr Gerät auf mögliche Fehler oder versuchen Sie, es neu zu starten, um das Problem zu beheben. Auch Ihr Internetanbieter könnte die Ursache für die ständigen Internetunterbrechungen sein. Überprüfen Sie Ihre Internetverbindungsgeschwindigkeit und kontaktieren Sie bei Bedarf Ihren Internetdienstanbieter, um mögliche Probleme zu lösen. In einigen Fällen können auch Wetterereignisse oder Störungen von anderen elektronischen Geräten zu Verbindungsproblemen führen.
Es gibt verschiedene Lösungen für diese Probleme, einschließlich des Neustarts des Modems oder der Überprüfung der Verbindungen und Kabel.
Gerät neustarten
Wenn sich Ihr Internet ständig trennt, kann das frustrierend sein. Glücklicherweise gibt es einige Lösungen, die Sie ausprobieren können, um das Problem zu beheben.
1. Gerät neustarten: Starten Sie Ihr Gerät, sei es ein Modem, Router oder Laptop, neu. Manchmal kann ein einfacher Neustart das Problem beheben.
2. Wi-Fi-Signal überprüfen: Stellen Sie sicher, dass Ihr Gerät in Reichweite eines starken Wi-Fi-Signals ist. Eine schwache Signalstärke könnte zu Verbindungsproblemen führen.
3. Überprüfen Sie Ihr Internetpaket: Stellen Sie sicher, dass Sie über das richtige Internetpaket verfügen, um Ihren Bedarf abzudecken. Manchmal können langsames Internet oder häufige Trennungen auf ein unzureichendes Paket zurückzuführen sein.
4. Störungen minimieren: Versuchen Sie, potenzielle Störungen wie Wände, elektronische Geräte oder andere Hindernisse zwischen Ihrem Gerät und dem Router zu minimieren.
5. Wenden Sie sich an Ihren Internetdienstanbieter: Wenn das Problem weiterhin besteht, kann es an Ihrem Internetdienstanbieter liegen. Kontaktieren Sie sie, um mögliche Probleme mit der Konnektivität zu klären.
Indem Sie diese Schritte befolgen, können Sie die Internetverbindungsprobleme beheben und das ständige Trennen des Internets vermeiden.
Gerät aktualisieren
Wenn Ihr Internet ständig getrennt wird, kann ein veraltetes Gerät eines der möglichen Probleme sein. Überprüfen Sie, ob Ihr Router, Smartphone, Laptop oder andere Geräte auf dem neuesten Stand sind.
Überprüfen Sie, ob es Updates für Ihr Gerät gibt und installieren Sie diese, um mögliche Fehler zu beheben.
Manchmal kann ein veraltetes Gerät Schwierigkeiten haben, eine stabile Verbindung aufrechtzuerhalten. Durch das Aktualisieren der Software können Sie mögliche Verbindungsprobleme beheben und die Performance verbessern.
Wenn Sie Schwierigkeiten haben, Ihr Gerät zu aktualisieren, können Sie die Anleitung des Herstellers oder Online-Ressourcen konsultieren.
Stellen Sie sicher, dass Sie die neuesten Updates für Ihr Gerät installiert haben, um eine unterbrechungsfreie Internetverbindung sicherzustellen.
Überprüfen, ob das Gerät automatisch zwischen zwei Wi-Fi-Netzwerken wechselt
| Frage | Antwort |
|---|---|
| Überprüfen, ob das Gerät automatisch zwischen zwei Wi-Fi-Netzwerken wechselt | Es gibt mehrere Möglichkeiten, zu überprüfen, ob ein Gerät automatisch zwischen zwei Wi-Fi-Netzwerken wechselt: |
| 1. Einstellungen überprüfen | Überprüfen Sie die Wi-Fi-Einstellungen auf Ihrem Gerät. Stellen Sie sicher, dass die Option Automatisch verbinden aktiviert ist und dass beide Wi-Fi-Netzwerke in Ihrer Prioritätenliste vorhanden sind. |
| 2. Signalstärke überprüfen | Stellen Sie sicher, dass die Signalstärke des aktuellen Wi-Fi-Netzwerks ausreichend ist. Wenn das Signal schwach ist, kann das Gerät automatisch zu einem anderen Netzwerk wechseln. |
| 3. Interferenzen überprüfen | Stellen Sie sicher, dass es keine Interferenzen oder Störungen gibt, die den Wechsel zwischen den Wi-Fi-Netzwerken beeinträchtigen könnten. Andere elektronische Geräte, Wände oder andere Hindernisse können die Signalqualität beeinflussen. |
| 4. Router-Einstellungen überprüfen | Überprüfen Sie die Einstellungen Ihres Routers. Stellen Sie sicher, dass die Funktion Automatischer Wechsel oder ähnliche Optionen aktiviert sind. Manchmal können spezifische Einstellungen des Routers den automatischen Wechsel zwischen den Netzwerken steuern. |
| 5. Support kontaktieren | Wenn das Problem weiterhin besteht, kontaktieren Sie den Support Ihres Geräteherstellers oder Ihres Internetdienstanbieters. Sie können Ihnen bei der Lösung des Problems behilflich sein. |
Ihr PC in Bestform
Mit Fortect wird Ihr Computer leistungsfähiger und sicherer. Unsere umfassende Lösung beseitigt Probleme und optimiert Ihr System für eine reibungslose Nutzung.
Erfahren Sie mehr über die Vorteile von Fortect:
Fortect herunterladen
