In diesem Artikel werden wir untersuchen, warum der Anzeigetreiber auf Windows 7 wiederholt abstürzt.
July 2024: Steigern Sie die Leistung Ihres Computers und beseitigen Sie Fehler mit dieser fortschrittlichen Optimierungssoftware. Laden Sie sie unter diesem Link herunter
- Hier klicken zum Herunterladen und Installieren der Optimierungssoftware.
- Führen Sie einen umfassenden Systemscan durch.
- Lassen Sie die Software Ihr System automatisch reparieren.
Zusammenfassung
Wenn Ihr Anzeigetreiber auf Windows 7 immer wieder abstürzt, gibt es mehrere mögliche Ursachen und Lösungen.
1. Überprüfen Sie, ob Sie die neuesten Treiber für Ihre Grafikkarte installiert haben. Verwenden Sie Driver Easy, um automatisch nach Updates zu suchen und diese zu installieren.
2. Überprüfen Sie, ob Ihre GPU ordnungsgemäß funktioniert. Verwenden Sie Tools wie den Partition Wizard, um Ihre Grafikkarte zu testen und Fehler zu beheben.
3. Stellen Sie sicher, dass Ihre Windows 7-Version auf dem neuesten Stand ist. Aktualisieren Sie Windows, um eventuelle Kompatibilitätsprobleme zu beheben.
4. Überprüfen Sie, ob einige Anwendungen oder Spiele das Problem verursachen. Schließen Sie alle Anwendungen und Programme, die im Hintergrund laufen, und überprüfen Sie, ob das Problem weiterhin besteht.
5. Suchen Sie nach relevanten Fehlercodes oder Meldungen in den Ereignisanzeigen, um weitere Informationen über das Problem zu erhalten.
6. Wenn alle anderen Methoden fehlschlagen, können Sie eine Neuinstallation von Windows 7 in Erwägung ziehen, um das Problem zu beheben.
Denken Sie daran, vor jeder Änderung oder Neuinstallation eine Sicherungskopie Ihrer Daten zu erstellen.
Aktualisieren des Grafiktreibers für Ihre Grafikhardware
Aktualisieren Sie den Grafiktreiber Ihrer Grafikhardware, um Abstürze des Anzeigetreibers auf Windows 7 zu beheben. Ein veralteter oder fehlerhafter Treiber kann zu Problemen führen.
1. Methode: Besuchen Sie die Website des Herstellers Ihrer Grafikkarte und suchen Sie nach den neuesten Treibern für Ihr Modell. Laden Sie den Treiber herunter und installieren Sie ihn.
2. Methode: Verwenden Sie ein Treiber-Update-Tool wie Driver Easy, um automatisch nach aktualisierten Treibern zu suchen und diese zu installieren.
3. Methode: Öffnen Sie den Geräte-Manager, indem Sie mit der rechten Maustaste auf Computer klicken und Eigenschaften auswählen. Klicken Sie auf Geräte-Manager und suchen Sie nach Ihrer Grafikkarte. Klicken Sie mit der rechten Maustaste darauf und wählen Sie Treiber aktualisieren.
Wenn diese Methoden das Problem nicht beheben, können Sie auch versuchen, Ihren Grafikkartentreiber mithilfe des Driver Easy -Programms zu deinstallieren und dann erneut zu installieren. Überprüfen Sie auch, ob Ihr Computer die Mindestanforderungen für die Grafikhardware erfüllt.
Falls Sie weitere Hilfe benötigen, können Sie auch den Kundensupport des Grafikkartenherstellers kontaktieren.
Anpassen der visuellen Effekte für bessere Leistung
Wenn dein Anzeigetreiber auf Windows 7 immer wieder abstürzt, kannst du die visuellen Effekte anpassen, um die Leistung zu verbessern. Hier sind einige Schritte, die du befolgen kannst:
1. Öffne die Systemsteuerung und klicke auf System und Sicherheit.
2. Wähle System aus und klicke auf Erweiterte Systemeinstellungen.
3. Klicke auf die Registerkarte Erweitert und dann auf Einstellungen unter Leistung.
4. Wähle entweder Für optimale Leistung anpassen aus oder wähle Benutzerdefiniert aus und deaktiviere die visuellen Effekte, die du nicht benötigst.
5. Klicke auf Übernehmen und dann auf OK, um die Einstellungen zu speichern.
Indem du die visuellen Effekte anpasst, kannst du die Leistung deines Systems verbessern und mögliche Probleme mit dem Anzeigetreiber beheben.
Fortect: Ihr PC-Wiederherstellungsexperte

Scannen Sie heute Ihren PC, um Verlangsamungen, Abstürze und andere Windows-Probleme zu identifizieren und zu beheben.
Fortects zweifacher Ansatz erkennt nicht nur, wenn Windows nicht richtig funktioniert, sondern behebt das Problem an seiner Wurzel.
Jetzt herunterladen und Ihren umfassenden Systemscan starten.
- ✔️ Reparatur von Windows-Problemen
- ✔️ Behebung von Virus-Schäden
- ✔️ Auflösung von Computer-Freeze
- ✔️ Reparatur beschädigter DLLs
- ✔️ Blauer Bildschirm des Todes (BSoD)
- ✔️ OS-Wiederherstellung
Ändern des Registrierungseintrags zur Erhöhung der GPU-Verarbeitungszeit
Um die GPU-Verarbeitungszeit auf Windows 7 zu erhöhen und Abstürze des Anzeigetreibers zu vermeiden, können Sie den Registrierungseintrag ändern. Befolgen Sie diese Schritte:
1. Drücken Sie die Windows-Taste + R, um das Ausführen-Fenster zu öffnen.
2. Geben Sie regedit ein und klicken Sie auf OK, um den Registrierungseditor zu öffnen.
3. Navigieren Sie zu HKEY_LOCAL_MACHINESYSTEMCurrentControlSetControlGraphicsDrivers.
4. Klicken Sie mit der rechten Maustaste auf einen leeren Bereich im rechten Fensterbereich und wählen Sie Neu > DWORD-Wert (32-Bit).
5. Benennen Sie den neuen Wert TdrDelay.
6. Klicken Sie mit der rechten Maustaste auf TdrDelay und wählen Sie Ändern.
7. Geben Sie den Wert 8 ein und klicken Sie auf OK.
8. Schließen Sie den Registrierungseditor und starten Sie Ihren Computer neu.
Durch diese Änderung wird die Timeout-Erkennung für die Grafikhardware erhöht, was häufige Abstürze des Anzeigetreibers beheben kann. Beachten Sie jedoch, dass das Ändern von Registrierungseinträgen Risiken mit sich bringen kann. Führen Sie daher vorher eine Sicherung durch und seien Sie vorsichtig.
Hinweis: Diese Methode kann auch auf Windows Vista angewendet werden.
Denken Sie daran, dass dies nur eine mögliche Lösung für das beschriebene Problem ist. Es können auch andere Ursachen für Abstürze des Anzeigetreibers auftreten. Wenn Sie weiterhin Probleme haben, sollten Sie andere mögliche Lösungen und Fehlerbehebungen in Betracht ziehen oder professionelle Hilfe in Anspruch nehmen.
Deinstallieren und erneutes Installieren des Grafiktreibers
1. Klicken Sie auf Start und geben Sie Geräte-Manager in die Suchleiste ein.
2. Klicken Sie auf Geräte-Manager in den Suchergebnissen.
3. Klicken Sie auf das Dropdown-Menü Bildschirmadapter, um die installierten Grafiktreiber anzuzeigen.
4. Klicken Sie mit der rechten Maustaste auf den Grafiktreiber und wählen Sie Deinstallieren.
5. Bestätigen Sie die Deinstallation und starten Sie Ihren Computer neu.
6. Nach dem Neustart öffnen Sie einen Webbrowser und besuchen Sie die Website des Grafikkartenherstellers.
7. Suchen Sie nach dem neuesten Treiber für Ihren Grafikkartentyp und laden Sie ihn herunter.
8. Installieren Sie den heruntergeladenen Treiber und starten Sie Ihren Computer erneut.
*Hinweis: Stellen Sie sicher, dass Sie vor dem Deinstallieren des Grafiktreibers eine Sicherungskopie Ihrer Daten erstellen, um Datenverlust zu vermeiden.*
Durch das Deinstallieren und erneute Installieren des Grafiktreibers können Probleme wie wiederholte Abstürze des Anzeigetreibers auf Windows 7 behoben werden. Dies kann die Stabilität und Leistung Ihres Computers verbessern.
Zurücksetzen des Grafiktreibers auf eine frühere Version
1. Öffnen Sie den Geräte-Manager, indem Sie mit der rechten Maustaste auf das Windows-Symbol in der Taskleiste klicken und Geräte-Manager auswählen.
2. Erweitern Sie die Kategorie Grafikkarten und klicken Sie mit der rechten Maustaste auf Ihren Grafiktreiber.
3. Wählen Sie Eigenschaften und dann den Reiter Treiber.
4. Klicken Sie auf Treiber zurücksetzen und folgen Sie den Anweisungen auf dem Bildschirm, um den Treiber auf eine frühere Version zurückzusetzen.
5. Starten Sie Ihren Computer neu, um die Änderungen zu übernehmen.
Dies kann helfen, wenn Ihr Anzeigetreiber auf Windows 7 wiederholt abstürzt. Denken Sie daran, vor dem Zurücksetzen des Treibers eine Sicherungskopie Ihrer Daten zu erstellen. Wenn das Problem weiterhin besteht, können Sie auch in Betracht ziehen, Ihren Grafiktreiber zu aktualisieren oder andere Problembehebungsmethoden auszuprobieren.
Beheben von Display Driver Stopped Responding and Has Recovered Fehlern
Wenn Ihr Anzeigetreiber unter Windows 7 immer wieder abstürzt, gibt es mehrere Methoden, um das Problem zu beheben.
1. Überprüfen Sie zuerst, ob Ihre Grafiktreiber auf dem neuesten Stand sind. Aktualisieren Sie diese gegebenenfalls.
2. Führen Sie einen Timeout Detection Test durch, um festzustellen, ob Ihre Grafikhardware ordnungsgemäß funktioniert.
3. Deinstallieren Sie fehlerhafte Treiber und führen Sie einen Neustart durch, um das Problem zu beheben.
4. Verwenden Sie die Performance Information Tools, um mögliche Leistungsprobleme zu identifizieren.
5. Deaktivieren Sie vorübergehend alle Anwendungen oder Programme, die die Leistung Ihres PCs beeinträchtigen könnten.
6. Überprüfen Sie, ob Ihr PC über genügend Speicherplatz verfügt und führen Sie gegebenenfalls eine Partition Wizard durch, um den Speicherplatz zu optimieren.
7. Starten Sie Ihren PC neu und schließen Sie alle Browserfenster und Anwendungen, um mögliche Konflikte zu vermeiden.
Folgen Sie diesen Schritten, um das Display Driver Stopped Responding and Has Recovered Problem zu beheben und die Leistung Ihres Systems zu verbessern.
Häufig gestellte Fragen zu Display Driver Stopped Responding and Has Recovered
- Öffnen Sie das Startmenü und geben Sie Geräte-Manager ein.
- Wählen Sie den Geräte-Manager aus den Suchergebnissen.
- Erweitern Sie die Kategorie Grafikkarten.
- Notieren Sie sich den Namen und die Version des aktuellen Anzeigetreibers.
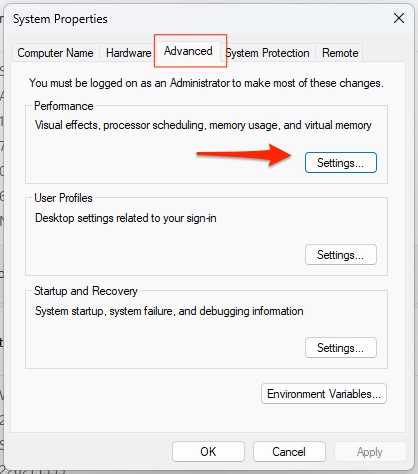
- Öffnen Sie einen Webbrowser und besuchen Sie die Website des Herstellers Ihrer Grafikkarte.
- Suchen Sie nach der neuesten Treiberversion für Ihr spezifisches Modell und Betriebssystem.
- Laden Sie den Treiber herunter und installieren Sie ihn gemäß den Anweisungen des Herstellers.
- Starten Sie Ihren Computer neu, um die Änderungen zu übernehmen.
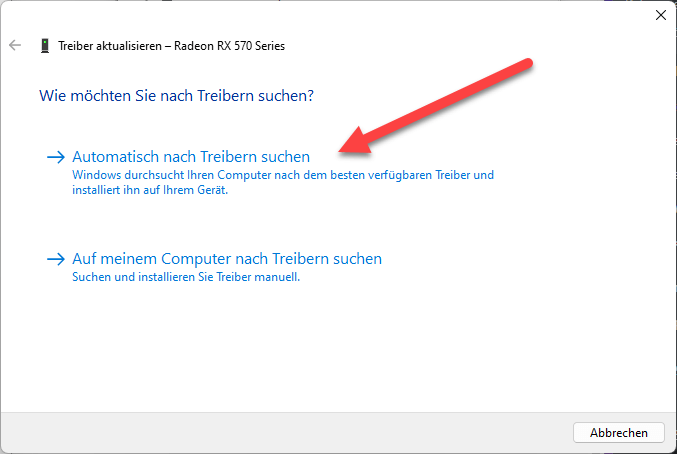
Deinstallieren und neuinstallieren des Anzeigetreibers
- Öffnen Sie das Startmenü und geben Sie Geräte-Manager ein.
- Wählen Sie den Geräte-Manager aus den Suchergebnissen.
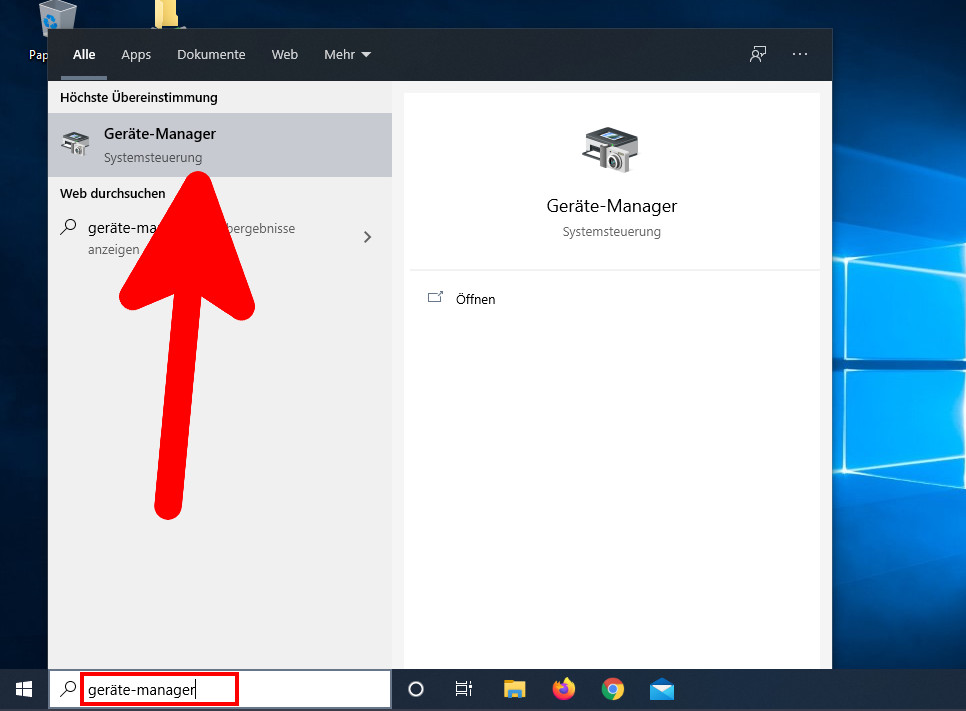
- Erweitern Sie die Kategorie Grafikkarten.
- Klicken Sie mit der rechten Maustaste auf den aktuellen Anzeigetreiber und wählen Sie Deinstallieren.
- Bestätigen Sie die Deinstallation, wenn Sie dazu aufgefordert werden.
- Starten Sie Ihren Computer neu.
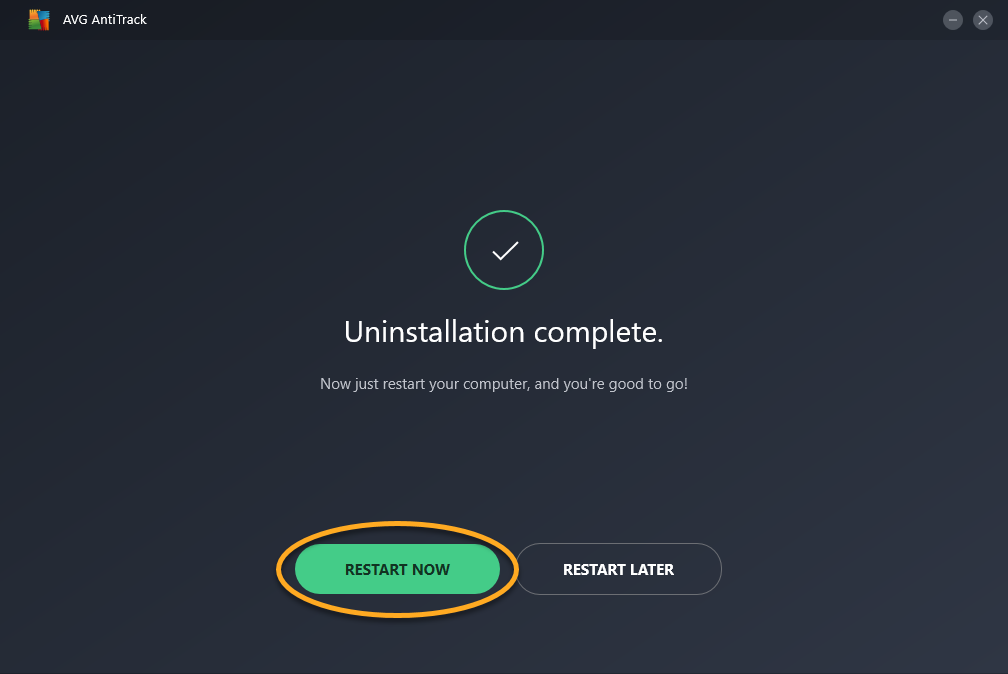
- Öffnen Sie einen Webbrowser und besuchen Sie die Website des Herstellers Ihrer Grafikkarte.
- Suchen Sie nach der neuesten Treiberversion für Ihr spezifisches Modell und Betriebssystem.
- Laden Sie den Treiber herunter und installieren Sie ihn gemäß den Anweisungen des Herstellers.
- Starten Sie Ihren Computer erneut, um die Änderungen zu übernehmen.

Überprüfen Sie die Systemdateien auf mögliche Fehler
- Öffnen Sie das Startmenü und geben Sie cmd ein.
- Klicken Sie mit der rechten Maustaste auf Eingabeaufforderung und wählen Sie Als Administrator ausführen.
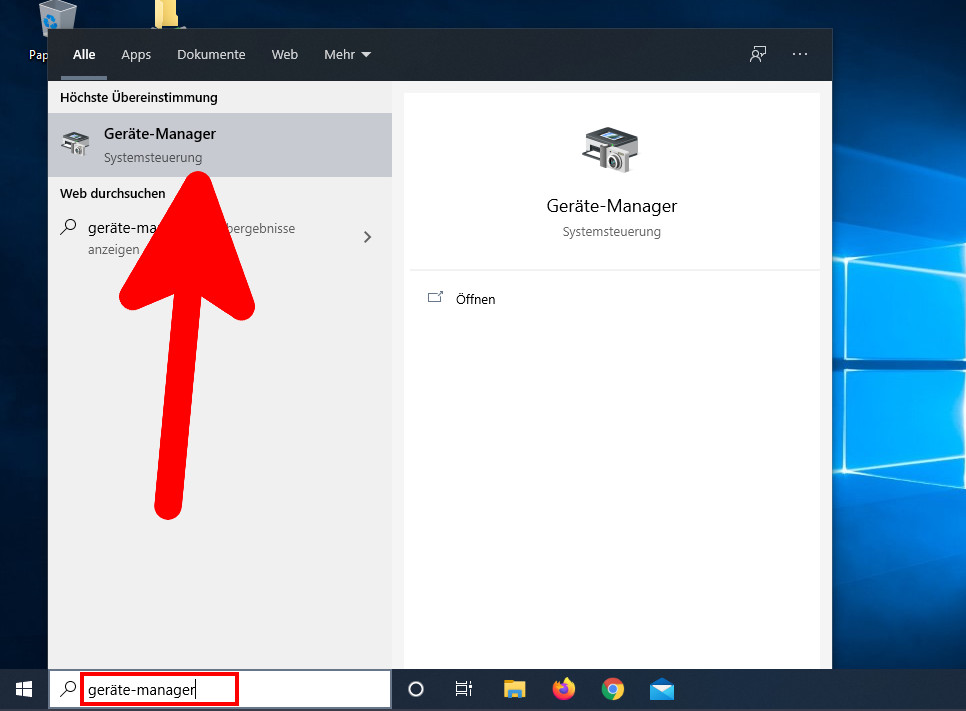
- Geben Sie den Befehl sfc /scannow ein und drücken Sie die Eingabetaste.
- Warten Sie, bis der Systemdatei-Überprüfungsprozess abgeschlossen ist.
- Wenn Fehler gefunden wurden, werden sie automatisch repariert.
- Starten Sie Ihren Computer neu, um die Änderungen zu übernehmen.
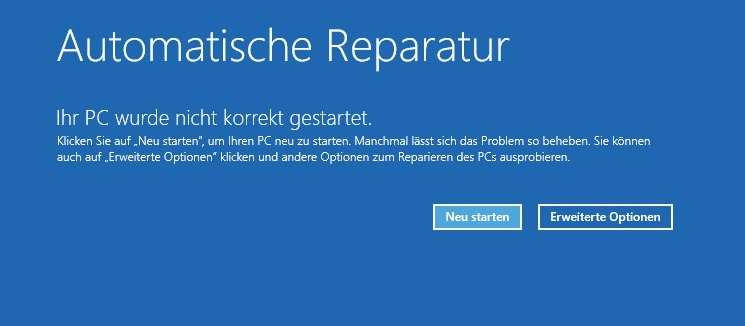
Deaktivieren Sie die Hardwarebeschleunigung
- Klicken Sie mit der rechten Maustaste auf den Desktop und wählen Sie Anzeigeeinstellungen.
- Scrollen Sie nach unten und klicken Sie auf Erweiterte Anzeigeeinstellungen.
- Klicken Sie auf Anzeigeeinstellungen ändern.
- Wählen Sie die Registerkarte Problembehandlung.
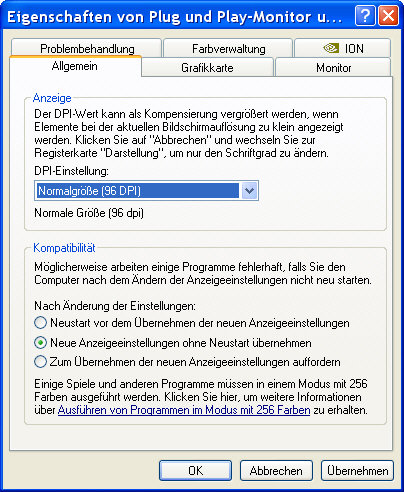
- Klicken Sie auf Einstellungen ändern.
- Deaktivieren Sie die Option Hardwarebeschleunigung verwenden, wenn verfügbar.
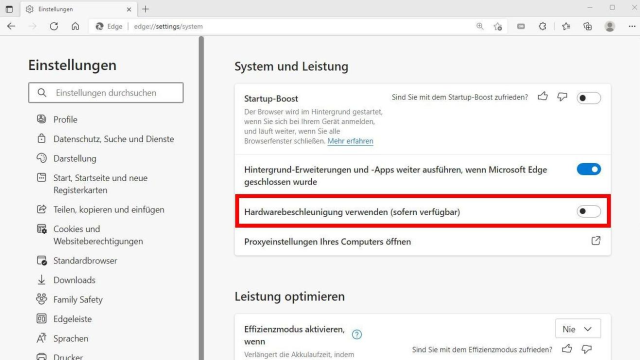
- Klicken Sie auf Übernehmen und dann auf OK.
- Starten Sie Ihren Computer neu, um die Änderungen zu übernehmen.
Ihr PC in Bestform
Mit Fortect wird Ihr Computer leistungsfähiger und sicherer. Unsere umfassende Lösung beseitigt Probleme und optimiert Ihr System für eine reibungslose Nutzung.
Erfahren Sie mehr über die Vorteile von Fortect:
Fortect herunterladen
