Willkommen zu unserem Artikel Warum startet mein Mac nicht neu und wie kann ich es beheben?. In diesem Beitrag werden wir uns mit den möglichen Gründen befassen, warum Ihr Mac nicht richtig neu startet, sowie Lösungen, um das Problem zu beheben. Lesen Sie weiter, um mehr zu erfahren!
July 2024: Steigern Sie die Leistung Ihres Computers und beseitigen Sie Fehler mit dieser fortschrittlichen Optimierungssoftware. Laden Sie sie unter diesem Link herunter
- Hier klicken zum Herunterladen und Installieren der Optimierungssoftware.
- Führen Sie einen umfassenden Systemscan durch.
- Lassen Sie die Software Ihr System automatisch reparieren.
Festplatte mit dem Festplatten-Dienstprogramm
Festplatte mit dem Festplatten-Dienstprogramm überprüfen: Wenn Ihr Mac nicht neu startet, kann ein Problem mit der Festplatte vorliegen. Öffnen Sie das Festplatten-Dienstprogramm, indem Sie den Mac neu starten und die Befehlstaste+R gedrückt halten. Wählen Sie dann Festplatten-Dienstprogramm und klicken Sie auf Fortfahren.
Wählen Sie Ihre Festplatte aus und klicken Sie auf Erste Hilfe. Das Dienstprogramm überprüft und repariert eventuelle Fehler auf der Festplatte. Wenn das Problem weiterhin besteht, versuchen Sie einen erzwungenen Neustart: Halten Sie die Ein/Aus-Taste gedrückt, bis der Mac ausgeht.
Warten Sie einige Sekunden und drücken Sie dann erneut die Ein/Aus-Taste, um den Mac neu zu starten. Wenn keines dieser Schritte funktioniert, wenden Sie sich an den Apple Support unter support. apple. com, um weitere Unterstützung zu erhalten.
Dienstprogramm aus
Wenn Ihr Mac nicht neu startet, gibt es verschiedene Möglichkeiten, das Problem zu beheben. Hier sind einige Schritte, die Ihnen helfen können:
1. Überprüfen Sie den Power Button: Stellen Sie sicher, dass Sie den Power Button lange genug gedrückt halten, um den Mac neu zu starten.
2. Erzwingen Sie den Neustart: Halten Sie die Power-Taste gedrückt, bis der Mac heruntergefahren ist und drücken Sie dann erneut die Power-Taste, um ihn neu zu starten.
3. Aktualisieren Sie Ihr Gerät: Überprüfen Sie, ob ein Update verfügbar ist und installieren Sie es, um mögliche Probleme zu beheben.
4. Starten Sie im abgesicherten Modus: Halten Sie die Shift-Taste gedrückt, während der Mac startet, um im abgesicherten Modus zu starten und mögliche Fehler zu beheben.
5. Überprüfen Sie Ihre Peripheriegeräte: Trennen Sie alle angeschlossenen Geräte von Ihrem Mac und starten Sie ihn erneut, um zu sehen, ob das Problem damit behoben wird.
6. Starten Sie das Dienstprogramm Festplattendienstprogramm: Verwenden Sie das Festplattendienstprogramm, um Ihre Festplatte zu überprüfen und ggf. Fehler zu beheben.
Wenn diese Lösungen nicht funktionieren, sollten Sie weitere Schritte zur Fehlerbehebung in Betracht ziehen oder den Support von Apple unter support.apple.com kontaktieren.
python
import subprocess
def check_mac_restart_issue():
try:
output = subprocess.check_output(['syslog', '-F', '$(Time) $(Sender) $(Message)', 'eventMessage', 'contains', 'Previous shutdown cause'])
restart_cause = output.decode('utf-8').strip().split('n')[-1].split(':')[-1].strip()
return restart_cause
except subprocess.CalledProcessError:
return Fehler: Systemprotokolle können nicht überprüft werden.
except IndexError:
return Fehler: Neustartgrund nicht gefunden.
restart_cause = check_mac_restart_issue()
print(Neustartgrund des Macs:, restart_cause)
Dieser Code verwendet das `syslog`-Befehlszeilentool, um die Systemprotokolle nach dem Neustartgrund zu durchsuchen. Es gibt den zuletzt erfassten Neustartgrund des Macs aus. Bitte beachten Sie, dass dies nur eine allgemeine Lösung ist und möglicherweise nicht alle möglichen Ursachen für das Neustartproblem abdeckt.
Überblick über Mac-Updates und Mac-Neustarts
Manchmal kann es vorkommen, dass dein Mac nicht neu startet. Das kann verschiedene Gründe haben, aber zum Glück gibt es Möglichkeiten, das Problem zu beheben. Hier sind einige Schritte, die du ausprobieren kannst:
1. Überprüfe, ob du das neueste Mac OS Update installiert hast. Gehe dazu zum Apple-Logo in der oberen linken Ecke deines Bildschirms, wähle Über diesen Mac und klicke dann auf Software-Update. Installiere alle verfügbaren Updates.
2. Wenn dein Mac immer noch nicht neu startet, kannst du versuchen, ihn zwangsweise neu zu starten. Halte dazu die Power-Taste für etwa 10 Sekunden gedrückt, bis der Mac ausgeht, und starte ihn dann erneut.
3. Manchmal können Probleme mit externen Geräten dazu führen, dass der Mac nicht neu startet. Trenne alle Peripheriegeräte wie Drucker oder externe Festplatten und versuche es erneut.
4. Eine andere Option ist es, deinen Mac im abgesicherten Modus zu starten. Halte dazu beim Neustart die Shift-Taste gedrückt, bis das Apple-Logo angezeigt wird.
Wenn diese Schritte nicht funktionieren, kannst du weitere Lösungen auf der Supportseite von Apple unter support.apple.com finden. Denke daran, dass es verschiedene Arten von Neustartproblemen geben kann, und die Lösungen können je nach Situation variieren.
Wie starte ich den Mac nach einem Mac-Update neu?
Wenn Ihr Mac nach einem Update nicht neu startet, gibt es einige mögliche Lösungen, die Sie ausprobieren können:
1. Überprüfen Sie Ihre Verbindung: Stellen Sie sicher, dass Ihr Mac ordnungsgemäß mit dem Stromnetz verbunden ist.
2. Erzwingen Sie einen Neustart: Halten Sie die Power-Taste gedrückt, bis Ihr Mac ausgeht, und starten Sie ihn dann erneut.
3. Starten Sie im abgesicherten Modus: Halten Sie die Shift-Taste gedrückt, während Sie Ihren Mac starten, um im abgesicherten Modus zu starten. Dies kann helfen, Probleme mit Software oder Treibern zu beheben.
4. Starten Sie von einem externen Laufwerk: Starten Sie Ihren Mac von einer externen Festplatte oder einem bootfähigen USB-Laufwerk, um zu überprüfen, ob das Problem mit Ihrem internen Startlaufwerk zusammenhängt.
5. Überprüfen Sie auf Softwareaktualisierungen: Gehen Sie zum Apple-Menü und wählen Sie App Store. Überprüfen Sie auf verfügbare Updates für Ihr Mac-Betriebssystem.
Wenn keiner dieser Schritte das Problem behebt, sollten Sie in Betracht ziehen, professionelle Unterstützung zu suchen oder die offizielle Apple-Support-Website (support.apple.com) zu besuchen.
Dienstprogramm aus
Wenn dein Mac nicht neu startet, gibt es verschiedene Möglichkeiten, das Problem zu beheben.
1. Starte deinen Mac erzwungenermaßen neu, indem du die Befehlstaste + Kontrolltaste + Einschalttaste gleichzeitig drückst.
2. Überprüfe, ob ein Problem mit einer angeschlossenen Peripheriegerät vorliegt. Trenne alle externen Geräte und starte deinen Mac neu.
3. Überprüfe, ob ein Software- oder Update-Problem vorliegt. Gehe zu Über diesen Mac und klicke auf Softwareupdate, um sicherzustellen, dass du die neueste Version von macOS installiert hast.
4. Starte deinen Mac im abgesicherten Modus, indem du die Umschalttaste gedrückt hältst, während du deinen Mac neu startest. Dadurch werden mögliche Softwareprobleme behoben.
5. Wenn nichts funktioniert, gehe zu support.apple.com oder bringe deinen Mac zu einem autorisierten Apple Support Center.
Mit diesen Lösungen kannst du die meisten Neustartprobleme beheben und deinen Mac wieder zum Laufen bringen.
Fortect: Ihr PC-Wiederherstellungsexperte

Scannen Sie heute Ihren PC, um Verlangsamungen, Abstürze und andere Windows-Probleme zu identifizieren und zu beheben.
Fortects zweifacher Ansatz erkennt nicht nur, wenn Windows nicht richtig funktioniert, sondern behebt das Problem an seiner Wurzel.
Jetzt herunterladen und Ihren umfassenden Systemscan starten.
- ✔️ Reparatur von Windows-Problemen
- ✔️ Behebung von Virus-Schäden
- ✔️ Auflösung von Computer-Freeze
- ✔️ Reparatur beschädigter DLLs
- ✔️ Blauer Bildschirm des Todes (BSoD)
- ✔️ OS-Wiederherstellung
Wie behebe ich das Problem, dass der Mac nach dem Update nicht neu startet?
Wenn Ihr Mac nach einem Update nicht neu startet, gibt es mehrere Möglichkeiten, das Problem zu beheben:
1. Überprüfen Sie zunächst, ob Ihr Mac über genügend Strom verfügt und dass alle Peripheriegeräte richtig angeschlossen sind.
2. Versuchen Sie, Ihren Mac mit der Option Sicherer Modus neu zu starten. Halten Sie dazu die Shift-Taste gedrückt, während Sie den Mac einschalten.
3. Wenn der Sichere Modus nicht funktioniert, können Sie versuchen, den Mac mit dem Force Restart zu starten. Halten Sie dazu die Power-Taste gedrückt, bis der Mac ausgeht, und drücken Sie dann erneut die Power-Taste, um ihn einzuschalten.
4. Wenn das Problem weiterhin besteht, können Sie versuchen, das PRAM und den SMC zurückzusetzen. Dazu gibt es detaillierte Anleitungen auf der offiziellen Supportseite von Apple.
5. Wenn nichts davon funktioniert, sollten Sie erwägen, Ihren Mac zu einem autorisierten Apple Service Provider oder zum Apple Support zu bringen, um das Problem genauer zu diagnostizieren und zu beheben.
Denken Sie daran, vor dem Durchführen dieser Schritte eine Sicherungskopie Ihrer Daten zu erstellen, um Datenverlust zu vermeiden.
Für detaillierte Anweisungen und weitere Lösungen können Sie das offizielle Apple Support-Handbuch unter support.apple.com konsultieren.
Das waren einige Möglichkeiten, um das Problem zu beheben, dass der Mac nach dem Update nicht neu startet.
Wie starte ich den Mac neu, ohne Daten zu verlieren?
Wenn Ihr Mac nicht neu startet und Sie keine Daten verlieren möchten, gibt es einige Lösungen, die Sie ausprobieren können.
1. Starten Sie den Mac im abgesicherten Modus: Halten Sie die Umschalttaste gedrückt und drücken Sie den Ein-/Aus-Schalter, bis der Anmeldebildschirm angezeigt wird. Wählen Sie dann Neustart aus dem Apple-Menü.
2. Führen Sie einen Neustart im Wiederherstellungsmodus durch: Starten Sie den Mac neu und halten Sie die Tasten Command und R gedrückt, bis das Apple-Logo angezeigt wird. Wählen Sie dann Neustart aus dem Dienstprogramme-Menü.
3. Führen Sie einen erzwungenen Neustart durch: Halten Sie die Tasten Command, Control und Ein-/Aus-Schalter gedrückt, bis der Mac neu startet.
4. Überprüfen Sie auf mögliche Hardwareprobleme: Überprüfen Sie Ihre Peripheriegeräte und stellen Sie sicher, dass sie ordnungsgemäß angeschlossen sind. Überprüfen Sie auch Ihre Festplatte auf Fehler.
Wenn keiner dieser Schritte das Problem behebt, empfehlen wir Ihnen, den Apple-Support unter support.apple.com zu kontaktieren oder einen Fachmann um Hilfe zu bitten.
Dateien
- Neustart verhindert durch fehlerhafte Dateien
- Prüfen Sie, ob Dateien beschädigt oder unvollständig sind
- Entfernen Sie unerwünschte Dateien oder Programme
- Überprüfen Sie den Zustand der Festplatte

- Starten Sie im sicheren Modus, um Dateikonflikte zu vermeiden
- Verwenden Sie das Dienstprogramm Festplattendienstprogramm zur Fehlerbehebung
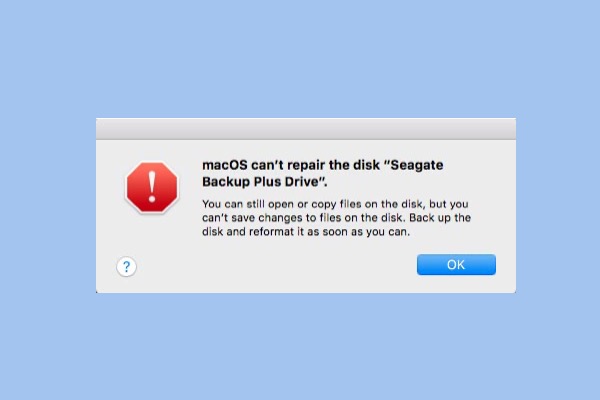
- Neustartprobleme durch fehlerhafte Systemdateien beheben
- Führen Sie ein Systemupdate durch, um mögliche Fehler zu beheben
- Erstellen Sie ein Backup Ihrer Dateien, bevor Sie weitere Schritte unternehmen
- Wenden Sie sich an Apple Support, wenn das Problem weiterhin besteht
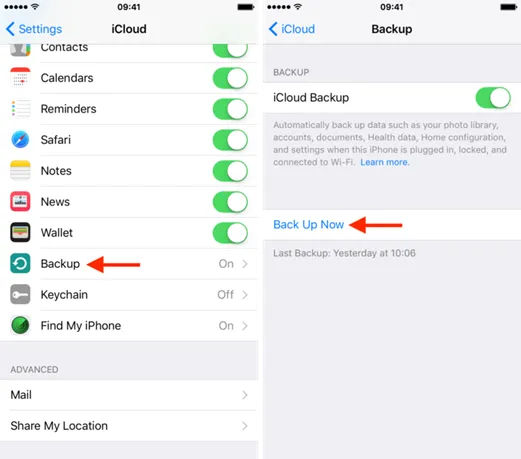
Wichtige Tipps für Mac-Updates und Neustarts
1. Überprüfen Sie die Internetverbindung: Stellen Sie sicher, dass Ihr Mac mit dem Internet verbunden ist, um Updates herunterzuladen und zu installieren.
2. Updates erzwingen: Wenn Ihr Mac nicht neu startet, können Sie ein erzwungenes Neustarten durchführen. Halten Sie dazu die Tasten Control + Option + Command + Power gleichzeitig gedrückt.
3. Safe Mode verwenden: Starten Sie Ihren Mac im abgesicherten Modus, um mögliche Probleme mit Drittanbieter-Software zu umgehen. Halten Sie dazu die Shift Taste beim Neustart gedrückt.
4. Startvorgang überprüfen: Stellen Sie sicher, dass Ihr Mac von der richtigen Festplatte startet. Gehen Sie dazu zu Systemeinstellungen > Startvolume und wählen Sie die richtige Festplatte aus.
5. Support kontaktieren: Wenn alle oben genannten Schritte nicht funktionieren, wenden Sie sich an den Apple Support für weitere Unterstützung. Besuchen Sie support.apple.com.
6. Daten sichern: Bevor Sie Updates oder Neustarts durchführen, stellen Sie sicher, dass Sie wichtige Daten sichern, um Datenverlust zu vermeiden.
7. Neustartprobleme beheben: Wenn Ihr Mac nicht neu startet, kann dies auf verschiedene Probleme hinweisen, wie z.B. Softwarefehler oder Hardwareprobleme. Überprüfen Sie das Betriebssystem, die Festplatte und andere Peripheriegeräte.
8. Neustartglitches beheben: Wenn Ihr Mac beim Neustart hängen bleibt oder bestimmte Probleme auftreten, können Sie versuchen, das System neu zu installieren oder auf eine frühere Version zurückzusetzen.
9. Bugs melden: Wenn Sie auf Probleme bei Updates oder Neustarts stoßen, melden Sie diese an Apple, um zur Verbesserung des Systems beizutragen.
10. Expertenrat: Wenn Sie sich unsicher sind oder weitere Fragen haben, suchen Sie nach einem Leitfaden oder einer Anleitung zur Fehlerbehebung für Ihr spezifisches Mac-Modell.
Diese Tipps sollten Ihnen helfen, Probleme mit Mac-Updates und Neustarts zu beheben und Ihren Mac wieder reibungslos funktionieren zu lassen.
Ihr PC in Bestform
Mit Fortect wird Ihr Computer leistungsfähiger und sicherer. Unsere umfassende Lösung beseitigt Probleme und optimiert Ihr System für eine reibungslose Nutzung.
Erfahren Sie mehr über die Vorteile von Fortect:
Fortect herunterladen
