In diesem Artikel geht es um das Problem, warum die CPU und die Festplatte bei 100% Auslastung sind und wie man diesen hohen Verbrauch in Windows 10 beheben kann.
July 2024: Steigern Sie die Leistung Ihres Computers und beseitigen Sie Fehler mit dieser fortschrittlichen Optimierungssoftware. Laden Sie sie unter diesem Link herunter
- Hier klicken zum Herunterladen und Installieren der Optimierungssoftware.
- Führen Sie einen umfassenden Systemscan durch.
- Lassen Sie die Software Ihr System automatisch reparieren.
Datenschutz und Transparenz
Um den hohen CPU- und Festplattenverbrauch in Windows 10 zu beheben, gibt es einige Möglichkeiten, Ihre Datenschutz- und Transparenzanforderungen zu berücksichtigen.
1. Überprüfen Sie den Task-Manager, um zu sehen, welche Prozesse den größten Anteil an der CPU- und Festplattennutzung haben. Klicken Sie mit der rechten Maustaste auf die Spalte Prozessor oder Datenträgernutzung und wählen Sie Spalte hinzufügen, um weitere Metriken anzuzeigen.
2. Überprüfen Sie Ihre Datenschutzeinstellungen in Windows 10. Gehen Sie zu Einstellungen > Datenschutz und passen Sie die Einstellungen nach Ihren Bedürfnissen an.
3. Überprüfen Sie, ob bestimmte Programme, wie z.B. Windows Update, im Hintergrund laufen und den Ressourcenverbrauch erhöhen. Führen Sie regelmäßig Updates durch, um sicherzustellen, dass Ihr System auf dem neuesten Stand ist.
4. Löschen Sie temporäre Dateien und Cookies, um Speicherplatz freizugeben und die Leistung zu verbessern. Gehen Sie zu Einstellungen > System > Speicher und klicken Sie auf Temporäre Dateien entfernen.
5. Wenn Sie immer noch Probleme mit dem hohen CPU- und Festplattenverbrauch haben, können Sie einen Virenscan durchführen, um sicherzustellen, dass Ihr Computer von Schadsoftware befreit ist.
Indem Sie diese Maßnahmen ergreifen, können Sie die Leistung Ihres Computers verbessern und gleichzeitig Ihre Datenschutz- und Transparenzanforderungen erfüllen.
System neu starten
Wenn Ihre CPU- und Festplattenauslastung bei 100% liegt, kann ein Neustart des Systems helfen, das Problem zu beheben.
– Öffnen Sie den Task-Manager, indem Sie die Tastenkombination Strg + Umschalt + Esc drücken.
– Klicken Sie auf die Registerkarte Prozesse, um die laufenden Prozesse anzuzeigen.
– Beenden Sie alle unnötigen Prozesse, die eine hohe CPU- oder Festplattenauslastung verursachen könnten.
– Klicken Sie mit der rechten Maustaste auf den Startbutton und wählen Sie Herunterfahren oder Neustart.
– Starten Sie Ihren Computer neu und überprüfen Sie, ob das Problem weiterhin besteht.
Ein Neustart kann helfen, den Arbeitsspeicher und die Prozesse zurückzusetzen, was zu einer verbesserten Leistung und einer geringeren CPU- und Festplattenauslastung führen kann.
Wenn das Problem nach dem Neustart weiterhin besteht, können Sie andere Lösungen ausprobieren, um den hohen CPU- und Festplattenverbrauch zu beheben.
Windows aktualisieren
Um hohe CPU- und Festplattenverbrauch in Windows 10 zu beheben, sollten Sie regelmäßig Ihre Windows-Updates durchführen. Aktualisierte Versionen von Windows enthalten häufig Fehlerbehebungen und Verbesserungen, die die Leistung Ihres Computers optimieren können.
Gehen Sie folgendermaßen vor, um Windows zu aktualisieren:
1. Öffnen Sie das Startmenü und klicken Sie auf Einstellungen.
2. Klicken Sie auf Update und Sicherheit.
3. Wählen Sie Windows Update aus.
4. Klicken Sie auf Nach Updates suchen und warten Sie, bis der Vorgang abgeschlossen ist.
5. Wenn Updates verfügbar sind, klicken Sie auf Updates installieren.
Nach der Installation der Updates sollten Sie Ihren Computer neu starten, um sicherzustellen, dass die Änderungen wirksam werden.
Tipp: Überprüfen Sie regelmäßig den Task-Manager, um zu sehen, welche Prozesse eine hohe CPU- oder Festplattenauslastung verursachen. Möglicherweise müssen Sie bestimmte Programme beenden oder deinstallieren, um die Leistung zu verbessern.
Wichtig: Denken Sie daran, Ihre Daten regelmäßig zu sichern, um Datenverlust zu vermeiden. Sorgen Sie außerdem für ausreichend freien Speicherplatz auf Ihrer Festplatte, um reibungslose Abläufe zu gewährleisten.
Artikel: [Link zum Artikel]
Quelle: [Name der Website/Plattform]
Fortect: Ihr PC-Wiederherstellungsexperte

Scannen Sie heute Ihren PC, um Verlangsamungen, Abstürze und andere Windows-Probleme zu identifizieren und zu beheben.
Fortects zweifacher Ansatz erkennt nicht nur, wenn Windows nicht richtig funktioniert, sondern behebt das Problem an seiner Wurzel.
Jetzt herunterladen und Ihren umfassenden Systemscan starten.
- ✔️ Reparatur von Windows-Problemen
- ✔️ Behebung von Virus-Schäden
- ✔️ Auflösung von Computer-Freeze
- ✔️ Reparatur beschädigter DLLs
- ✔️ Blauer Bildschirm des Todes (BSoD)
- ✔️ OS-Wiederherstellung
python
import psutil
def check_cpu_disk_usage():
cpu_percent = psutil.cpu_percent()
disk_percent = psutil.disk_usage('/').percent
if cpu_percent == 100 and disk_percent == 100:
print(Ihre CPU und Festplatte sind zu 100 % ausgelastet.)
else:
print(Ihre CPU und Festplatte sind nicht zu 100 % ausgelastet.)
check_cpu_disk_usage()
Dieses Beispiel verwendet die Python-Bibliothek psutil, um die CPU- und Festplattenauslastung abzurufen. Es überprüft, ob beide Werte 100 % betragen und gibt entsprechende Ausgaben aus. Beachten Sie jedoch, dass dieser Code nur die aktuellen Werte anzeigt und nicht die genauen Gründe für die hohe Auslastung liefert.
Windows-Suche deaktivieren
1. Öffnen Sie den Task-Manager, indem Sie die Tastenkombination Strg + Umschalt + Esc drücken.
2. Wechseln Sie zur Registerkarte Leistung und überprüfen Sie die CPU- und Festplattenauslastung.
3. Klicken Sie auf Mehr Details und suchen Sie den Prozess SearchIndexer.exe.
4. Klicken Sie mit der rechten Maustaste darauf und wählen Sie Prozess beenden.
5. Klicken Sie auf Prozess beenden im Bestätigungsfenster.
6. Die Windows-Suche ist jetzt deaktiviert und die CPU- und Festplattenauslastung sollte sich normalisieren.
Hinweis: Das Deaktivieren der Windows-Suche kann die Suche auf Ihrem System beeinträchtigen. Wenn Sie die Suche wieder aktivieren möchten, führen Sie die gleichen Schritte aus und wählen Sie Prozess starten.
Bitte beachten Sie, dass dies nur eine mögliche Lösung für das CPU- und Festplattenverbrauchsproblem in Windows 10 ist. Es gibt auch andere Ursachen für hohe Auslastung, die möglicherweise untersucht werden müssen.
Auf Malware überprüfen
Um festzustellen, ob Malware für den hohen CPU- und Festplattenverbrauch verantwortlich ist, führen Sie eine gründliche Überprüfung Ihres Systems durch. Öffnen Sie den Task-Manager, indem Sie die Tastenkombination Strg + Umschalt + Esc drücken. Überprüfen Sie die Prozesse und identifizieren Sie verdächtige oder unbekannte Einträge. Führen Sie dann einen vollständigen Systemscan mit Ihrem Antivirenprogramm durch, um mögliche Bedrohungen zu beseitigen.
Stellen Sie außerdem sicher, dass Sie Ihre Festplatte regelmäßig überprüfen und bereinigen, um unnötige Dateien und Programme zu entfernen. Dies kann helfen, den Festplattenverbrauch zu reduzieren und die Leistung zu verbessern.
Vergessen Sie nicht, Ihre Datenschutzeinstellungen zu überprüfen und sicherzustellen, dass Sie nur den erforderlichen Zugriff auf Ihre Daten und Ressourcen gewähren. Überprüfen Sie auch die Einstellungen Ihrer Programme und Websites, um sicherzustellen, dass keine unnötigen Datenverarbeitungen oder Cookies aktiviert sind.
Wenn das Problem weiterhin besteht, können Sie auch in Betracht ziehen, Ihren Computer neu zu starten oder zusätzliche Tools zur Überwachung und Optimierung der Festplatten- und CPU-Nutzung zu verwenden.
Denken Sie daran, dass die oben genannten Methoden Ihnen helfen können, das Problem zu beheben, aber wenn die hohen CPU- und Festplattenverbrauch weiterhin bestehen, kann es ratsam sein, professionelle Hilfe in Anspruch zu nehmen.
Superfetch-Dienst stoppen
Wenn Ihre CPU- und Festplattenverbrauch bei 100% ist, kann der Superfetch-Dienst in Windows 10 möglicherweise dafür verantwortlich sein. Um den Superfetch-Dienst zu stoppen und den Verbrauch zu senken, folgen Sie diesen Schritten:
1. Öffnen Sie den Task-Manager, indem Sie gleichzeitig die Tasten Strg + Umschalt + Esc drücken.
2. Gehen Sie zum Tab Leistung und klicken Sie auf Ressourcenmonitor öffnen.
3. Wechseln Sie zum Tab Speicher und suchen Sie nach dem Prozess Superfetch.
4. Klicken Sie mit der rechten Maustaste auf Superfetch und wählen Sie Prozess beenden.
5. Bestätigen Sie die Aktion, indem Sie auf Ja klicken.
Das Stoppen des Superfetch-Dienstes kann den CPU- und Festplattenverbrauch erheblich reduzieren und die Gesamtleistung Ihres Systems verbessern. Stellen Sie sicher, dass Sie über ausreichend Speicherplatz auf Ihrer Festplatte verfügen und führen Sie regelmäßig Wartungsarbeiten durch, um Probleme mit der Festplattennutzung zu vermeiden.
Energieoptionen von Ausgeglichen auf Höchstleistung ändern
- Energieoptionen ändern: Überprüfen Sie die Energieeinstellungen in Windows 10, um sicherzustellen, dass sie nicht auf den Energiesparmodus eingestellt sind.
- Leistungsplan anpassen: Wählen Sie den Hochleistungsplan, um sicherzustellen, dass Ihre CPU und Festplatte mit maximaler Leistung arbeiten.
- Hintergrundprozesse überprüfen: Überprüfen Sie die laufenden Hintergrundprozesse, um sicherzustellen, dass keine unnötigen Anwendungen oder Programme Ihre CPU und Festplatte überlasten.
- Hardwaretreiber aktualisieren: Stellen Sie sicher, dass Ihre Treiber auf dem neuesten Stand sind, um mögliche Konflikte zu vermeiden.
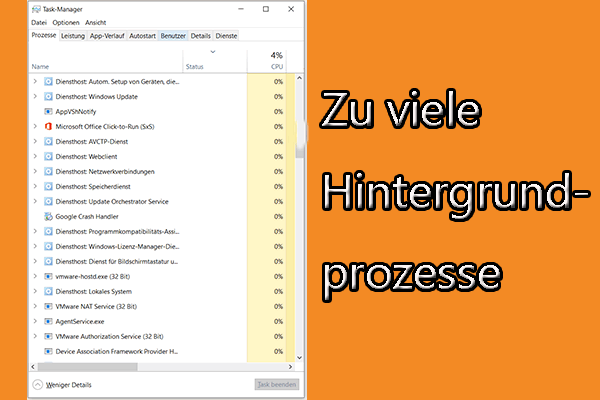
- Malware-Scans durchführen: Führen Sie regelmäßige Scans auf Malware oder Viren durch, um sicherzustellen, dass Ihr System nicht von schädlicher Software beeinträchtigt wird.
- Startprogramme überprüfen: Überprüfen Sie die Programme, die beim Start von Windows automatisch gestartet werden, und deaktivieren Sie unnötige Startanwendungen.
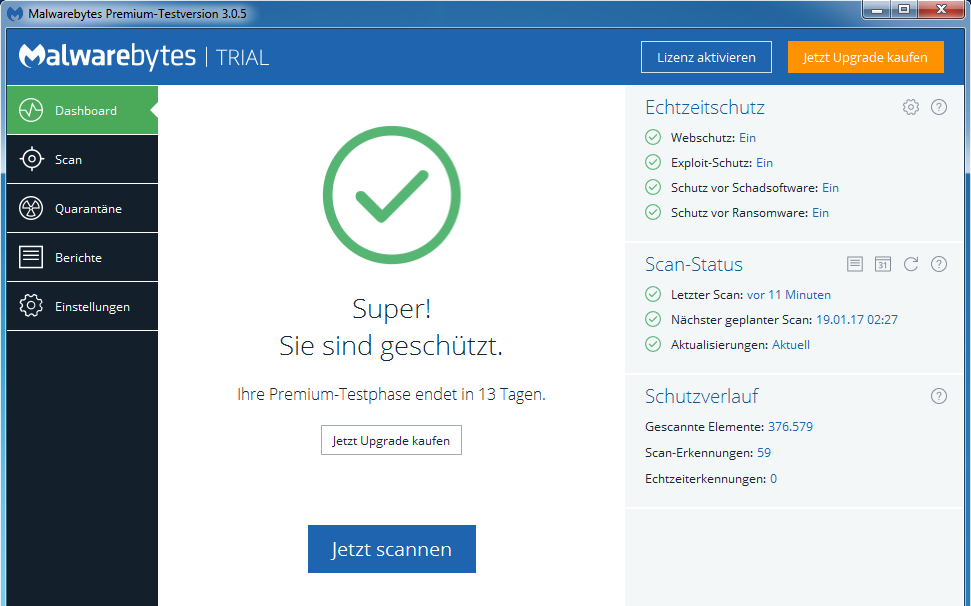
- Windows-Updates installieren: Stellen Sie sicher, dass Ihr Betriebssystem auf dem neuesten Stand ist, um mögliche Fehlerbehebungen und Optimierungen zu erhalten.
- Temporäre Dateien löschen: Löschen Sie temporäre Dateien und unnötige Dateien, um Speicherplatz freizugeben und die Leistung zu verbessern.
- Festplattenüberprüfung durchführen: Führen Sie eine Überprüfung der Festplatte auf Fehler und Probleme durch, um mögliche Beschädigungen zu beheben.
- Systemressourcen überwachen: Verwenden Sie Tools zur Überwachung der Systemressourcen, um Engpässe zu identifizieren und die Leistung zu optimieren.
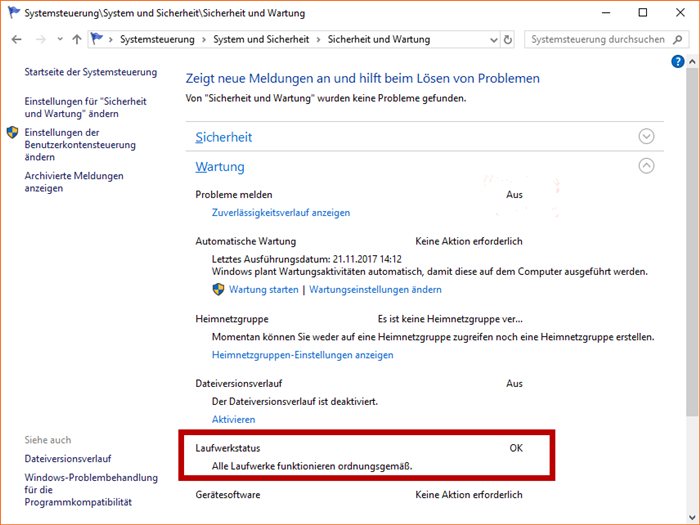
Antivirensoftware vorübergehend deaktivieren
1. Öffnen Sie den Task-Manager, indem Sie die Tastenkombination Strg + Umschalt + Esc drücken.
2. Klicken Sie auf die Registerkarte Prozesse.
3. Suchen Sie nach der Antivirensoftware in der Liste der Prozesse.
4. Klicken Sie mit der rechten Maustaste auf den Prozess und wählen Sie Task beenden.
5. Bestätigen Sie die Aktion, wenn Sie dazu aufgefordert werden.
6. Überprüfen Sie die CPU- und Festplattennutzung, um festzustellen, ob sie sich verringert hat.
7. Wenn das Problem behoben ist, vergessen Sie nicht, die Antivirensoftware wieder zu aktivieren, um Ihren Computer zu schützen.
Bitte beachten Sie, dass das vorübergehende Deaktivieren der Antivirensoftware dazu führen kann, dass Ihr Computer anfälliger für Viren und Malware ist. Führen Sie diese Schritte nur aus, wenn Sie sich des Risikos bewusst sind.
Ihr PC in Bestform
Mit Fortect wird Ihr Computer leistungsfähiger und sicherer. Unsere umfassende Lösung beseitigt Probleme und optimiert Ihr System für eine reibungslose Nutzung.
Erfahren Sie mehr über die Vorteile von Fortect:
Fortect herunterladen
