In diesem Artikel werden wir uns mit der Frage auseinandersetzen, warum sich Discord nicht öffnet.
July 2024: Steigern Sie die Leistung Ihres Computers und beseitigen Sie Fehler mit dieser fortschrittlichen Optimierungssoftware. Laden Sie sie unter diesem Link herunter
- Hier klicken zum Herunterladen und Installieren der Optimierungssoftware.
- Führen Sie einen umfassenden Systemscan durch.
- Lassen Sie die Software Ihr System automatisch reparieren.
Manager neu starten, um das Problem Discord öffnet sich nicht zu beheben
1. Öffnen Sie den Task-Manager, indem Sie die Tasten Strg + Umschalt + Esc drücken.
2. Suchen Sie den Discord-Prozess und klicken Sie mit der rechten Maustaste darauf.
3. Wählen Sie Task beenden, um den Prozess zu beenden.
4. Öffnen Sie den Datei-Explorer und navigieren Sie zu C:Benutzer%Benutzername%AppDataLocalDiscord.
5. Löschen Sie den Discord-Ordner.
6. Starten Sie Ihren PC neu und öffnen Sie Discord erneut.
Hinweis: Stellen Sie sicher, dass Sie alle anderen Discord-Fenster vor dem Neustart des Managers geschlossen haben.
Diese Schritte sollten Ihnen helfen, das Problem zu beheben und Discord erfolgreich zu öffnen. Wenn das Problem weiterhin besteht, können Sie auch die Discord-Website besuchen oder die Community um Hilfe bitten.
Version von Discord anzumelden
Möglicherweise können Sie sich nicht bei der Discord-Version auf Ihrem Windows 10-PC anmelden. Es gibt jedoch einige Lösungen, die Sie ausprobieren können:
1. Überprüfen Sie Ihren Hintergrundprozess: Öffnen Sie den Task-Manager (Strg + Shift + Esc) und suchen Sie nach Discord unter Prozesse. Wenn es vorhanden ist, beenden Sie den Prozess und versuchen Sie erneut, Discord zu öffnen.
2. Löschen Sie Discord-Dateien: Navigieren Sie zu C:Users
3. Führen Sie die Discord-Anwendung als Administrator aus: Klicken Sie mit der rechten Maustaste auf das Discord-Symbol und wählen Sie Als Administrator ausführen.
4. Führen Sie eine Systemanalyse durch: Verwenden Sie ein Tool wie MiniTool Power Data Recovery, um nach PC-Systemproblemen und Fehlern zu suchen, die Discord beeinträchtigen könnten.
5. Installieren Sie die neueste Version von Discord: Laden Sie die neueste Version von Discord von der offiziellen Website herunter und installieren Sie sie.
Falls diese Schritte nicht helfen, können Sie auch die Discord-Community oder technische Foren besuchen, um weitere Lösungen zu finden.
Aktualisieren Sie Ihr System
Wenn Discord immer noch nicht geöffnet wird, können Sie versuchen, die App neu zu installieren. Gehen Sie zu Einstellungen und wählen Sie Apps. Suchen Sie nach Discord in der Liste der installierten Apps und klicken Sie darauf. Wählen Sie Deinstallieren und bestätigen Sie den Vorgang. Laden Sie dann die neueste Version von Discord von der offiziellen Website herunter und installieren Sie sie auf Ihrem Computer.
Überprüfen Sie auch, ob Ihr Antivirenprogramm Discord blockiert. Deaktivieren Sie vorübergehend Ihren Antivirenschutz und prüfen Sie, ob Discord ordnungsgemäß geöffnet wird. Wenn dies der Fall ist, fügen Sie Discord zur Ausnahmeliste Ihres Antivirenprogramms hinzu, um zukünftige Probleme zu vermeiden.
Wenn keine der oben genannten Lösungen funktioniert, können Sie versuchen, Discord im Kommandozeilenmodus zu öffnen. Öffnen Sie das Startmenü und suchen Sie nach Eingabeaufforderung. Klicken Sie mit der rechten Maustaste darauf und wählen Sie Als Administrator ausführen. Geben Sie den Befehl start discord ein und drücken Sie die Eingabetaste.
Diese Schritte sollten Ihnen helfen, das Problem mit Discord zu beheben und die App erfolgreich zu öffnen. Wenn Sie weitere Hilfe benötigen, wenden Sie sich an den Discord-Support oder suchen Sie nach Online-Ressourcen und Foren, die sich mit diesem Thema befassen.
Stellen Sie sicher, dass Discord nicht offline ist
Stellen Sie sicher, dass Discord nicht offline ist, wenn sich Ihr Discord nicht öffnet. Überprüfen Sie Ihre Internetverbindung und stellen Sie sicher, dass Discord nicht gewartet oder geplant ist, um offline zu gehen. Starten Sie Ihren Computer neu, um mögliche technische Probleme zu beheben. Überprüfen Sie auch, ob Discord im Hintergrund ausgeführt wird und schließen Sie alle Discord-Prozesse über den Task-Manager.
Wenn dies nicht funktioniert, versuchen Sie, Discord als Administrator auszuführen. Überprüfen Sie auch, ob Ihre Discord-Anwendung auf dem neuesten Stand ist, und aktualisieren Sie sie gegebenenfalls. Wenn Sie immer noch Probleme haben, können Sie versuchen, Discord neu zu installieren oder eine Fehlerüberprüfung mit einer Systemanalyse-Software wie MiniTool durchzuführen. Diese Schritte sollten Ihnen helfen, das Problem zu beheben und Discord erfolgreich zu öffnen.
Discord aktualisieren
Die Aktualisierung von Discord kann manchmal zu Problemen führen, bei denen die Anwendung nicht geöffnet wird. Hier sind einige mögliche Lösungen:
1. Überprüfen Sie, ob Ihr PC die Mindestanforderungen für Discord erfüllt.
2. Stellen Sie sicher, dass Sie die neueste Version von Discord heruntergeladen haben.
3. Starten Sie Ihren PC neu und öffnen Sie Discord erneut.
4. Öffnen Sie den Task-Manager und beenden Sie alle Discord-Prozesse.
5. Löschen Sie den Discord-Cache in Ihrem LocalAppData-Ordner.
6. Deaktivieren Sie vorübergehend Ihre Antiviren- oder Firewall-Software.
7. Versuchen Sie, Discord als Administrator auszuführen.
8. Überprüfen Sie die Discord-Website oder soziale Medien auf mögliche Störungen oder Wartungsarbeiten.
9. Führen Sie eine Systemanalyse durch, um mögliche PC-Probleme oder Fehler zu identifizieren.
10. Wenn nichts funktioniert, können Sie Discord deinstallieren und erneut installieren.
Wenn Sie immer noch Probleme haben, wenden Sie sich an den Discord-Support oder suchen Sie in Foren nach weiteren Lösungen.
Konfigurieren Sie Datum und Uhrzeit in Windows
1. Öffnen Sie die Einstellungen, indem Sie auf das Windows-Symbol unten links in der Taskleiste klicken und dann auf Einstellungen klicken.
2. Klicken Sie auf Zeit und Sprache.
3. Wählen Sie im linken Menü Datum und Uhrzeit aus.
4. Vergewissern Sie sich, dass die Option Automatisch einstellen aktiviert ist.
5. Wenn die Uhrzeit nicht korrekt ist, können Sie sie manuell ändern, indem Sie auf Datum und Uhrzeit ändern klicken.
6. Wählen Sie das richtige Datum und die richtige Uhrzeit aus und klicken Sie auf OK.
7. Starten Sie Ihren Computer neu, um die Änderungen zu übernehmen.
Das Konfigurieren von Datum und Uhrzeit in Windows kann helfen, Probleme mit Discord zu beheben, insbesondere wenn die Anwendung nicht geöffnet wird. Stellen Sie sicher, dass Ihr System auf dem neuesten Stand ist und überprüfen Sie auch, ob Discord auf dem neuesten Stand ist.
Wenn das Problem weiterhin besteht, können Sie versuchen, Discord zu deinstallieren und erneut herunterzuladen. Überprüfen Sie auch, ob Ihre Firewall oder Antivirensoftware Discord blockiert. Wenn alle Stricke reißen, können Sie auch den Discord-Support kontaktieren, um weitere Unterstützung zu erhalten.
Ich hoffe, dass Ihnen diese Anleitung geholfen hat, das Problem mit Discord zu lösen.
Versuchen Sie die Discord Web-Version
Wenn sich Discord auf Ihrem Computer nicht öffnet, gibt es mehrere mögliche Gründe und Lösungen. Zuerst sollten Sie sicherstellen, dass Ihr PC die Mindestanforderungen für Discord erfüllt und dass Sie die neueste Version von Discord verwenden. Überprüfen Sie auch, ob Ihre Internetverbindung stabil ist und ob Discord auf Ihrem System nicht blockiert wird. Versuchen Sie, Discord im Kompatibilitätsmodus auszuführen oder es als Administrator zu starten.
Wenn Discord immer noch nicht öffnet, können Sie versuchen, den Discord-Ordner in Ihrem LocalAppData-Verzeichnis zu löschen und Discord erneut zu installieren. Eine andere Möglichkeit besteht darin, Discord über die Eingabeaufforderung zu reparieren, indem Sie den Befehl sfc /scannow ausführen. Wenn diese Schritte nicht funktionieren, können Sie versuchen, Discord auf einem anderen Gerät oder in einem anderen Browser zu öffnen. Bei weiteren Problemen können Sie sich an den Discord-Support wenden oder Online-Foren und Communitys nach Lösungen suchen.
Fortect: Ihr PC-Wiederherstellungsexperte

Scannen Sie heute Ihren PC, um Verlangsamungen, Abstürze und andere Windows-Probleme zu identifizieren und zu beheben.
Fortects zweifacher Ansatz erkennt nicht nur, wenn Windows nicht richtig funktioniert, sondern behebt das Problem an seiner Wurzel.
Jetzt herunterladen und Ihren umfassenden Systemscan starten.
- ✔️ Reparatur von Windows-Problemen
- ✔️ Behebung von Virus-Schäden
- ✔️ Auflösung von Computer-Freeze
- ✔️ Reparatur beschädigter DLLs
- ✔️ Blauer Bildschirm des Todes (BSoD)
- ✔️ OS-Wiederherstellung
Beenden Sie den Discord-Task
- Öffnen Sie den Task-Manager, indem Sie Strg+Shift+Esc drücken.
- Klicken Sie auf die Registerkarte Prozesse.
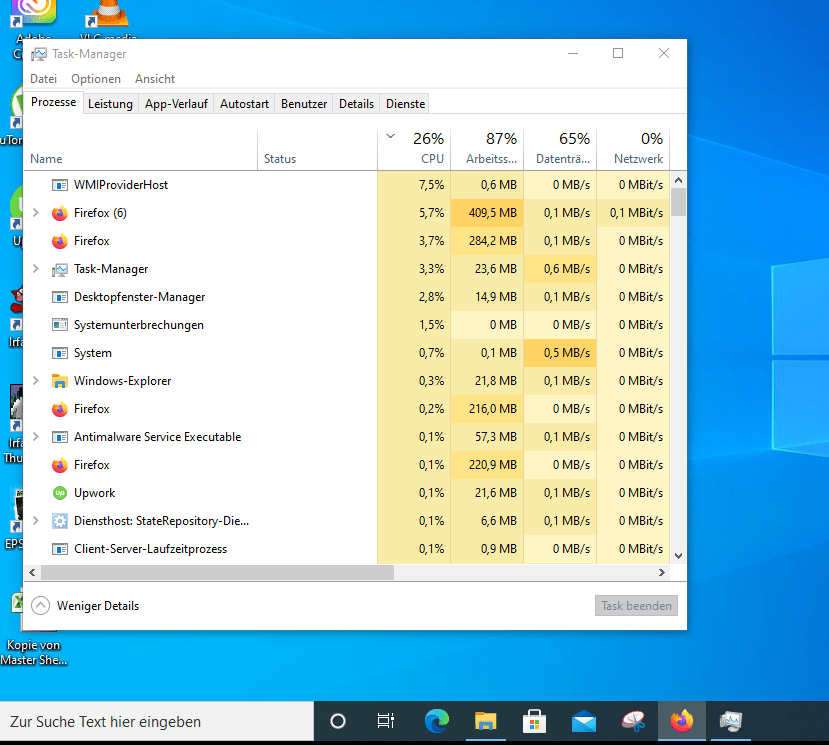
- Suchen Sie nach dem Prozess Discord in der Liste.
- Klicken Sie mit der rechten Maustaste auf den Prozess und wählen Sie Task beenden.
- Bestätigen Sie die Aktion, indem Sie auf OK klicken.
- Schließen Sie den Task-Manager.
1 Verwendung von CMD
Verwendung von CMD, um das Problem Warum öffnet sich mein Discord nicht? zu beheben:
1. Öffnen Sie das Startmenü und suchen Sie nach CMD.
2. Klicken Sie mit der rechten Maustaste auf Eingabeaufforderung und wählen Sie Als Administrator ausführen aus.
3. Geben Sie den Befehl %localappdata%DiscordUpdate.exe –force ein und drücken Sie die Eingabetaste.
4. Warten Sie, bis der Vorgang abgeschlossen ist, und starten Sie Ihren Computer neu.
5. Versuchen Sie nun, Discord erneut zu öffnen und prüfen Sie, ob das Problem behoben ist.
Dieser einfache Schritt kann helfen, das Problem zu lösen, wenn sich Discord nicht öffnet. Es erzwingt ein Update der Discord-Anwendung und kann mögliche Fehler beheben. Wenn das Problem weiterhin besteht, können weitere Lösungen oder eine detailliertere Fehleranalyse erforderlich sein.
AppData und LocalAppData löschen
Um das Problem zu beheben, dass sich Discord nicht öffnet, können Sie die AppData- und LocalAppData-Dateien löschen. Diese Dateien können beschädigt sein und das Öffnen der Discord-Anwendung verhindern.
Hier sind die Schritte, um die AppData- und LocalAppData-Dateien zu löschen:
1. Öffnen Sie den Datei-Explorer auf Ihrem Windows 10-PC.
2. Geben Sie %appdata% in die Adressleiste des Datei-Explorers ein und drücken Sie die Eingabetaste.
3. Suchen Sie den Ordner Discord und klicken Sie mit der rechten Maustaste darauf.
4. Wählen Sie Löschen aus dem Dropdown-Menü.
5. Öffnen Sie den Datei-Explorer erneut und geben Sie %localappdata% in die Adressleiste ein.
6. Suchen Sie den Ordner Discord und löschen Sie ihn.
7. Starten Sie Ihren PC neu und öffnen Sie Discord erneut.
Hinweis: Das Löschen dieser Dateien hat keinen Einfluss auf Ihre Discord-Kontoinformationen oder Ihre Chats. Es werden nur temporäre Dateien gelöscht, die die Anwendung beeinträchtigen können.
Diese Lösung hat vielen Discord-Benutzern geholfen, das Problem zu beheben. Wenn das Problem weiterhin besteht, können Sie weitere Schritte in der vollständigen Anleitung von Vlad Turiceanu und Alex Serban unter dem Titel Warum öffnet sich mein Discord nicht? nachlesen.
Cache?
Cache leeren, um Discord zu öffnen:
Wenn sich Discord nicht öffnet, könnte das Leeren des Caches das Problem beheben. Der Cache enthält temporäre Daten, die möglicherweise beschädigt sind und das Öffnen der Anwendung verhindern. Folge diesen Schritten:
1. Schließe Discord und beende es vollständig.
2. Drücke die Tasten Windows + R, um das Ausführen-Fenster zu öffnen.
3. Gib %localappdata%Discord ein und klicke auf OK.
4. Lösche den gesamten Inhalt des Discord-Ordners.
5. Starte Discord erneut und prüfe, ob das Problem behoben ist.
Das Leeren des Caches kann verschiedene Fehler beheben und Discord wieder zum Laufen bringen. Wenn das Problem weiterhin besteht, könnten andere Lösungen wie das Aktualisieren der Anwendung oder das Überprüfen auf PC-Systemprobleme erforderlich sein.
Überprüfen Sie Ihre Proxies
Wenn sich Ihr Discord nicht öffnet, kann dies an Proxys liegen. Überprüfen Sie Ihre Proxy-Einstellungen, um sicherzustellen, dass sie richtig konfiguriert sind.
Gehen Sie zu Einstellungen in Ihrem Discord-Client und wählen Sie Verbindungen aus. Überprüfen Sie, ob die Proxy-Einstellungen aktiviert sind und ob die Informationen korrekt sind.
Wenn Sie einen Proxy verwenden und Probleme auftreten, deaktivieren Sie ihn vorübergehend, um zu sehen, ob das Problem behoben wird.
Öffnen Sie dazu die Einstellungen Ihres Windows-PCs und suchen Sie nach Proxy. Wählen Sie Proxy-Einstellungen öffnen aus und deaktivieren Sie die Option Proxy-Server verwenden.
Starten Sie Discord neu und sehen Sie nach, ob es jetzt ordnungsgemäß geöffnet wird. Wenn das Problem weiterhin besteht, sollten Sie andere Lösungen in Betracht ziehen.
Überprüfen Sie auch Ihre Internetverbindung, stellen Sie sicher, dass Discord auf dem neuesten Stand ist und führen Sie gegebenenfalls eine Neuinstallation durch.
Tipp: Wenn Sie weiterhin Probleme haben, wenden Sie sich an den Discord-Support für weitere Unterstützung.
Deinstallieren und neu installieren Sie Discord
Um Discord neu zu installieren, müssen Sie es zuerst deinstallieren. Gehen Sie zu Start und öffnen Sie die Systemsteuerung. Wählen Sie Programme und Funktionen aus und suchen Sie Discord in der Liste der installierten Programme. Klicken Sie mit der rechten Maustaste auf Discord und wählen Sie Deinstallieren. Folgen Sie den Anweisungen auf dem Bildschirm, um den Vorgang abzuschließen.
Nachdem Sie Discord deinstalliert haben, können Sie es neu installieren. Gehen Sie zur Discord-Website und laden Sie die neueste Version herunter. Öffnen Sie die heruntergeladene Datei und folgen Sie den Anweisungen des Installationsassistenten.
Hinweis: Stellen Sie sicher, dass Sie vor der Deinstallation von Discord alle wichtigen Daten sichern, da diese möglicherweise gelöscht werden.
Wenn Discord immer noch nicht geöffnet wird, können Sie versuchen, das Programm als Administrator auszuführen. Klicken Sie mit der rechten Maustaste auf das Discord-Symbol und wählen Sie Als Administrator ausführen aus.
Tipp: Überprüfen Sie auch, ob Ihr Antivirenprogramm Discord blockiert. Fügen Sie Discord zur Ausnahmeliste hinzu, um sicherzustellen, dass es nicht blockiert wird.
Wenn diese Schritte nicht funktionieren, können Sie sich an den Discord-Support wenden, um weitere Unterstützung zu erhalten.
Probleme sollte ich achten?
Wenn Discord sich nicht öffnet, gibt es mehrere mögliche Ursachen. Überprüfen Sie zuerst, ob Ihr Computer mit dem Internet verbunden ist und ob Discord auf dem neuesten Stand ist. Stellen Sie sicher, dass Ihre Discord-Anwendung nicht von einer Firewall oder einem Antivirenprogramm blockiert wird.
Manchmal können fehlerhafte Dateien im Discord-Ordner das Öffnen der Anwendung verhindern. Versuchen Sie, den Discord-Ordner im LocalAppData-Verzeichnis zu löschen und die Anwendung erneut zu starten.
Ein weiterer Tipp ist, Discord als Administrator auszuführen, um potenzielle Berechtigungsprobleme zu umgehen. Klicken Sie mit der rechten Maustaste auf das Discord-Symbol und wählen Sie Als Administrator ausführen aus.
Wenn diese Lösungen nicht funktionieren, können Sie versuchen, Discord über die Eingabeaufforderung neu zu installieren. Öffnen Sie die Eingabeaufforderung als Administrator, navigieren Sie zum Discord-Installationsverzeichnis und führen Sie den Befehl discord.exe /uninstall aus, gefolgt von discord.exe /install.
Wenn Sie immer noch Probleme haben, können Sie sich an den Discord-Support wenden oder in Online-Foren nach weiteren Lösungen suchen. Denken Sie daran, dass die genauen Ursachen und Lösungen je nach Betriebssystem und Konfiguration variieren können.
Ihr PC in Bestform
Mit Fortect wird Ihr Computer leistungsfähiger und sicherer. Unsere umfassende Lösung beseitigt Probleme und optimiert Ihr System für eine reibungslose Nutzung.
Erfahren Sie mehr über die Vorteile von Fortect:
Fortect herunterladen
