In diesem Artikel geht es um die automatische Löschung von gesendeten E-Mails in Outlook. Erfahren Sie, warum dieses Problem auftritt und wie Sie es beheben können.
July 2024: Steigern Sie die Leistung Ihres Computers und beseitigen Sie Fehler mit dieser fortschrittlichen Optimierungssoftware. Laden Sie sie unter diesem Link herunter
- Hier klicken zum Herunterladen und Installieren der Optimierungssoftware.
- Führen Sie einen umfassenden Systemscan durch.
- Lassen Sie die Software Ihr System automatisch reparieren.
Lösungen für das automatische Löschen von E-Mails in Outlook
Wenn Outlook Ihre gesendeten E-Mails automatisch löscht, gibt es einige Lösungen, die Ihnen helfen können.
1. Überprüfen Sie Ihre Regel-Einstellungen: Stellen Sie sicher, dass Sie keine Regel erstellt haben, die das automatische Löschen von E-Mails verursacht. Gehen Sie zu Regeln in der Start-Registerkarte und überprüfen Sie die Regel-Einstellungen.
2. Überprüfen Sie den Junk-E-Mail-Ordner: Manchmal werden E-Mails fälschlicherweise als Spam markiert und automatisch gelöscht. Schauen Sie in Ihrem Junk-E-Mail-Ordner nach, ob sich die gesendeten E-Mails dort befinden.
3. Überprüfen Sie den Ordner Gelöschte Elemente: Möglicherweise wurden die gesendeten E-Mails versehentlich in den Ordner Gelöschte Elemente verschoben. Schauen Sie dort nach und stellen Sie die E-Mails wieder her, outlook-meine-gesendeten-e-mails/” title=”Warum löscht Outlook meine gesendeten E-Mails automatisch?”>falls sie sich dort befinden.
4. Verwenden Sie ein Add-In wie Kutools for Outlook: Dieses Add-In bietet verschiedene Funktionen zur Verwaltung von E-Mails, einschließlich des automatischen Löschen von E-Mails. Es kann Ihnen helfen, das Problem zu lösen.
Wenn keines dieser Lösungen Ihr Problem behebt, können Sie auch den Outlook-Support kontaktieren oder weitere Online-Ressourcen für spezifische Lösungen suchen.
Viel Erfolg bei der Behebung des Problems und dem ordnungsgemäßen Verwalten Ihrer gesendeten E-Mails in Outlook!
Fortect: Ihr PC-Wiederherstellungsexperte

Scannen Sie heute Ihren PC, um Verlangsamungen, Abstürze und andere Windows-Probleme zu identifizieren und zu beheben.
Fortects zweifacher Ansatz erkennt nicht nur, wenn Windows nicht richtig funktioniert, sondern behebt das Problem an seiner Wurzel.
Jetzt herunterladen und Ihren umfassenden Systemscan starten.
- ✔️ Reparatur von Windows-Problemen
- ✔️ Behebung von Virus-Schäden
- ✔️ Auflösung von Computer-Freeze
- ✔️ Reparatur beschädigter DLLs
- ✔️ Blauer Bildschirm des Todes (BSoD)
- ✔️ OS-Wiederherstellung
Vorgehensweise zum automatischen Weiterleiten von E-Mails in Outlook
1. Öffnen Sie Outlook und gehen Sie zum Start Tab.
2. Klicken Sie auf Regeln und wählen Sie Regeln und Benachrichtigungen verwalten.
3. Wählen Sie Neue Regel erstellen und klicken Sie auf Weiter.
4. Wählen Sie E-Mails weiterleiten und klicken Sie erneut auf Weiter.
5. Wählen Sie die gewünschten Bedingungen für die automatische Weiterleitung aus und klicken Sie auf Weiter.
6. Geben Sie die E-Mail-Adresse ein, an die Sie die E-Mails weiterleiten möchten, und klicken Sie auf OK.
7. Klicken Sie auf Weiter und geben Sie einen Namen für die Regel ein.
8. Aktivieren Sie die Option Regel jetzt anwenden und klicken Sie auf Fertig stellen.
Jetzt werden alle E-Mails, die die ausgewählten Bedingungen erfüllen, automatisch an die angegebene E-Mail-Adresse weitergeleitet. Stellen Sie sicher, dass Ihre Regel ordnungsgemäß funktioniert, indem Sie eine Test-E-Mail senden und überprüfen, ob sie weitergeleitet wird.
Verbessern der E-Mail-Sicherheit in Outlook durch Anpassung von Nachrichtenregeln
Verbessern Sie die E-Mail-Sicherheit in Outlook, indem Sie die Nachrichtenregeln anpassen. Wenn Ihre gesendeten E-Mails automatisch gelöscht werden, können Sie dies ändern, indem Sie Nachrichtenregeln verwenden. Öffnen Sie Outlook und klicken Sie auf die Registerkarte Datei. Wählen Sie Optionen und dann E-Mail. Klicken Sie auf Regeln und Benachrichtigungen verwalten und wählen Sie Neue Regel erstellen.
Wählen Sie Versenden unter Regel ohne Vorlage erstellen. Klicken Sie auf Weiter und aktivieren Sie mit bestimmten Wörtern im Betreff. Geben Sie gesendet ein und klicken Sie auf Weiter. Wählen Sie in einen bestimmten Ordner verschieben und wählen Sie den gewünschten Ordner aus, in dem Ihre gesendeten E-Mails gespeichert werden sollen. Klicken Sie auf Fertig stellen und dann auf OK.
Dadurch werden Ihre gesendeten E-Mails automatisch in den ausgewählten Ordner verschoben und nicht mehr automatisch gelöscht.
Wiederherstellen gelöschter E-Mails in Outlook 2016
- Gelöschte E-Mails wiederherstellen: Erfahren Sie, wie Sie versehentlich gelöschte E-Mails in Outlook 2016 wiederherstellen können.
- Outlook 2016 Einstellungen überprüfen: Prüfen Sie Ihre Outlook-Einstellungen, um sicherzustellen, dass das automatische Löschen von gesendeten E-Mails deaktiviert ist.
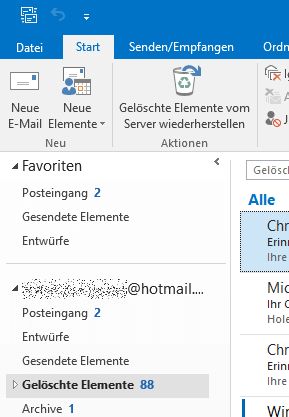
- E-Mail-Regeln überprüfen: Überprüfen Sie Ihre E-Mail-Regeln, um sicherzustellen, dass sie nicht versehentlich das automatische Löschen von gesendeten E-Mails auslösen.
- Outlook-Ordner überprüfen: Überprüfen Sie den Ordner Gelöschte Elemente in Outlook, um festzustellen, ob die gelöschten E-Mails möglicherweise dort abgelegt wurden.
- Recovery-Software verwenden: Falls die E-Mails nicht im Ordner Gelöschte Elemente zu finden sind, können Sie spezielle Recovery-Software verwenden, um gelöschte E-Mails wiederherzustellen.
Ihr PC in Bestform
Mit Fortect wird Ihr Computer leistungsfähiger und sicherer. Unsere umfassende Lösung beseitigt Probleme und optimiert Ihr System für eine reibungslose Nutzung.
Erfahren Sie mehr über die Vorteile von Fortect:
Fortect herunterladen
