In diesem Artikel werden wir uns mit der Frage beschäftigen: Warum läuft mein Desktop so langsam und welche Möglichkeiten gibt es, um es wieder zu reparieren?
July 2024: Steigern Sie die Leistung Ihres Computers und beseitigen Sie Fehler mit dieser fortschrittlichen Optimierungssoftware. Laden Sie sie unter diesem Link herunter
- Hier klicken zum Herunterladen und Installieren der Optimierungssoftware.
- Führen Sie einen umfassenden Systemscan durch.
- Lassen Sie die Software Ihr System automatisch reparieren.
Programme identifizieren, die den Computer verlangsamen
1. Öffnen Sie den Task-Manager, indem Sie mit der rechten Maustaste auf die Taskleiste klicken und Task-Manager auswählen.
2. Klicken Sie auf die Registerkarte Autostart, um die Programme zu sehen, die beim Start des Computers ausgeführt werden.
3. Deaktivieren Sie unnötige Programme, indem Sie mit der rechten Maustaste darauf klicken und Deaktivieren auswählen.
4. Überprüfen Sie den Dienst-Manager, indem Sie services.msc in das Startmenü eingeben.
5. Deaktivieren Sie nicht benötigte Dienste, indem Sie mit der rechten Maustaste darauf klicken und Deaktivieren auswählen.
6. Überprüfen Sie die Suchindizierungseinstellungen, indem Sie search indexing in das Startmenü eingeben und die Einstellungen anpassen.
7. Suchen Sie im Internet nach den Top-Programmen, die die Systemleistung beeinträchtigen können.
8. Löschen Sie unnötige Dateien, um Speicherplatz freizugeben.
9. Führen Sie regelmäßig eine Viren- und Spyware-Überprüfung durch.
10. Starten Sie den Computer neu, um Probleme zu beheben und die Ressourcen freizugeben.
Diese Schritte sollten Ihnen helfen, Programme zu identifizieren, die Ihren Computer verlangsamen, und die Leistungsgeschwindigkeit zu verbessern.
Überprüfen Sie Ihren Webbrowser und Add-Ons
– Öffnen Sie Ihren Webbrowser und überprüfen Sie, ob er auf dem neuesten Stand ist. Aktualisieren Sie ihn gegebenenfalls.
– Schauen Sie sich die installierten Add-Ons an und deaktivieren Sie alle, die Sie nicht benötigen.
– Öffnen Sie den Task-Manager (Strg + Shift + Esc) und überprüfen Sie den Ressourcenverbrauch Ihrer Programme. Beenden Sie alle unnötigen oder ressourcenintensiven Programme.
– Überprüfen Sie die Einstellungen Ihres Browsers. Löschen Sie den Browserverlauf, den Cache und die Cookies.
– Scannen Sie Ihren Computer nach Viren und Malware. Verwenden Sie ein zuverlässiges Anti-Spyware-Programm.
– Starten Sie Ihren Computer neu, um mögliche Probleme zu beheben und die Leistung zu verbessern.
Das Überprüfen und Optimieren Ihres Webbrowsers und Ihrer Add-Ons kann dazu beitragen, die Geschwindigkeit und Leistung Ihres Desktops zu verbessern.
Festplatte defragmentieren (HDD)
Wenn Ihr Desktop langsam ist, kann die Defragmentierung Ihrer Festplatte helfen. Dieser Vorgang optimiert die Speicherplatznutzung, indem fragmentierte Dateien neu organisiert werden. Öffnen Sie den Arbeitsplatz und klicken Sie mit der rechten Maustaste auf Ihre Festplatte. Wählen Sie Eigenschaften und dann Tool. Klicken Sie auf Jetzt defragmentieren und wählen Sie Ihre Festplatte aus. Klicken Sie auf Defragmentieren und warten Sie, bis der Vorgang abgeschlossen ist. Dies kann je nach Größe Ihrer Festplatte einige Zeit dauern. Nach der Defragmentierung sollte Ihr Desktop schneller reagieren.
Schritte:
1. Öffnen Sie den Arbeitsplatz.
2. Klicken Sie mit der rechten Maustaste auf Ihre Festplatte.
3. Wählen Sie Eigenschaften und dann Tool.
4. Klicken Sie auf Jetzt defragmentieren.
5. Wählen Sie Ihre Festplatte aus.
6. Klicken Sie auf Defragmentieren.
7. Warten Sie, bis der Vorgang abgeschlossen ist.
Eine regelmäßige Defragmentierung kann die Leistung Ihres PCs verbessern.
Hardware identifizieren, die die Geschwindigkeit des Computers begrenzt
Wenn Ihr Desktop-Computer langsam läuft, kann die Hardware die Ursache sein. Um herauszufinden, welche Hardware das Problem verursacht, können Sie den Task-Manager verwenden. Öffnen Sie den Task-Manager, indem Sie mit der rechten Maustaste auf die Taskleiste klicken und Task-Manager auswählen. Klicken Sie auf die Registerkarte Leistung und überprüfen Sie, ob die CPU, der Arbeitsspeicher oder die Festplatte überlastet sind. Wenn ja, können Sie die folgenden Schritte ausführen:
1. Überprüfen Sie, welche Programme beim Start des Computers automatisch gestartet werden. Öffnen Sie die Systemkonfiguration, indem Sie msconfig in das Startmenü eingeben und auf OK klicken. Klicken Sie auf die Registerkarte Start und deaktivieren Sie die Programme, die Sie nicht benötigen.
2. Überprüfen Sie, ob Hintergrunddienste die Leistung beeinträchtigen. Öffnen Sie den Dienst-Manager, indem Sie mit der rechten Maustaste auf die Taskleiste klicken und Dienst-Manager auswählen. Überprüfen Sie die Dienste und deaktivieren Sie diejenigen, die nicht benötigt werden.
3. Überprüfen Sie die Suchindexierungseinstellungen. Öffnen Sie die Systemsteuerung und suchen Sie nach Indizierungsoptionen. Klicken Sie auf Ändern und deaktivieren Sie die Dateien oder Ordner, die nicht indiziert werden müssen.
Wenn Sie weitere Informationen und detaillierte Anweisungen suchen, empfehlen wir Ihnen, die Website von Computer Hope zu besuchen. Sie bieten eine umfangreiche Anleitung zur Optimierung der Computerleistung.
Speicher mit einer SSD aufrüsten
Wenn Ihr Desktop langsam ist, kann das Aufrüsten des Speichers mit einer SSD helfen, die Leistung zu verbessern. Eine SSD (Solid-State-Drive) ist schneller als eine herkömmliche Festplatte und kann die Lade- und Startzeiten Ihres Systems erheblich verkürzen.
Um den Speicher mit einer SSD aufzurüsten, folgen Sie diesen Schritten:
1. Überprüfen Sie, ob Ihr Computer eine SSD unterstützt.
2. Kaufen Sie eine geeignete SSD mit ausreichend Speicherplatz.
3. Sichern Sie alle wichtigen Dateien und Programme.
4. Öffnen Sie das Gehäuse Ihres Desktop-PCs und finden Sie den vorhandenen Speicherplatz.
5. Entfernen Sie die alte Festplatte und installieren Sie die neue SSD.
6. Schließen Sie das Gehäuse und starten Sie den Computer neu.
Beachten Sie: Es wird empfohlen, vor dem Einbau einer SSD eine Sicherungskopie Ihrer Daten zu erstellen. Stellen Sie sicher, dass Sie über die erforderlichen Kenntnisse und Werkzeuge verfügen, um den Einbau selbst durchzuführen, oder lassen Sie es von einem Fachmann erledigen.
Nach dem Aufrüsten sollten Sie eine deutliche Verbesserung der Leistungsgeschwindigkeit Ihres Desktops feststellen.
Mehr Speicher hinzufügen
Wenn Ihr Desktop langsam ist, kann es helfen, mehr Speicher hinzuzufügen. Überprüfen Sie den verfügbaren Speicherplatz in Ihrem PC, indem Sie den Task-Manager öffnen. Klicken Sie mit der rechten Maustaste auf die Taskleiste und wählen Sie Task-Manager. Gehen Sie zur Registerkarte Leistung und überprüfen Sie den Speicherbereich.
Um mehr Speicher hinzuzufügen, können Sie unbenutzte Programme deinstallieren oder Dateien auf eine externe Festplatte verschieben. Sie können auch die Suchindizierung deaktivieren, um die Leistung zu verbessern. Gehen Sie dazu zum Startmenü und geben Sie Dienste ein. Klicken Sie mit der rechten Maustaste auf Dienste und wählen Sie Als Administrator ausführen. Suchen Sie den Dienst Windows Search und doppelklicken Sie darauf. Wählen Sie Deaktiviert und klicken Sie auf OK.
Weitere Informationen und detaillierte Anweisungen finden Sie auf der Website von Computer Hope. Beachten Sie, dass dies je nach Situation und Computer variieren kann. Überprüfen Sie auch, ob Ihr Internetverbindungsgeschwindigkeit beeinträchtigt ist, da dies ebenfalls zur Langsamkeit beitragen kann.
Fortect: Ihr PC-Wiederherstellungsexperte

Scannen Sie heute Ihren PC, um Verlangsamungen, Abstürze und andere Windows-Probleme zu identifizieren und zu beheben.
Fortects zweifacher Ansatz erkennt nicht nur, wenn Windows nicht richtig funktioniert, sondern behebt das Problem an seiner Wurzel.
Jetzt herunterladen und Ihren umfassenden Systemscan starten.
- ✔️ Reparatur von Windows-Problemen
- ✔️ Behebung von Virus-Schäden
- ✔️ Auflösung von Computer-Freeze
- ✔️ Reparatur beschädigter DLLs
- ✔️ Blauer Bildschirm des Todes (BSoD)
- ✔️ OS-Wiederherstellung
Neustart
Warum ist mein Desktop so langsam und wie kann ich es reparieren?
Wenn Ihr Desktop langsam ist, gibt es einige Schritte, die Sie unternehmen können, um das Problem zu beheben:
1. Überprüfen Sie den Task-Manager, um herauszufinden, welche Programme oder Prozesse zu viel Systemressourcen verbrauchen. Klicken Sie mit der rechten Maustaste auf die Taskleiste und wählen Sie Task-Manager aus. Beenden Sie alle nicht benötigten Programme.
2. Überprüfen Sie die Startprogramme. Öffnen Sie das Fenster Systemkonfiguration, indem Sie msconfig in das Suchfeld eingeben und die Registerkarte Start auswählen. Deaktivieren Sie alle nicht benötigten Programme, die beim Start ausgeführt werden.
3. Überprüfen Sie die Dienste. Geben Sie Dienste in das Suchfeld ein und öffnen Sie das Fenster Dienste. Überprüfen Sie, ob bestimmte Dienste deaktiviert sind, die für die Leistung Ihres PCs wichtig sind. Aktivieren Sie sie bei Bedarf.
4. Überprüfen Sie die Suchindexierung. Öffnen Sie die Systemsteuerung und suchen Sie nach Indizierungsoptionen. Klicken Sie auf Ändern und deaktivieren Sie die Dateien, die nicht benötigt werden.
5. Überprüfen Sie Ihren Viren- und Spyware-Schutz. Führen Sie regelmäßig Scans mit einem zuverlässigen Programm durch, um sicherzustellen, dass Ihr System frei von Schadsoftware ist.
6. Starten Sie Ihren Computer neu. Manchmal kann ein Neustart alle laufenden Prozesse und Hintergrundprogramme bereinigen und die Leistung verbessern.
Indem Sie diese Schritte befolgen, sollten Sie in der Lage sein, die Leistung Ihres Desktops zu verbessern und ihn wieder schneller zu machen.
Hintergrundprogramme
Hintergrundprogramme können zu einer langsamen Desktop-Leistung führen. Um das Problem zu beheben, öffnen Sie den Task-Manager, indem Sie mit der rechten Maustaste auf die Taskleiste klicken und Task-Manager auswählen. Klicken Sie auf die Registerkarte Start und deaktivieren Sie alle unnötigen Programme, die beim Start ausgeführt werden. Überprüfen Sie auch im Dienste-Fenster, ob es Programme gibt, die unnötig viel Ressourcen verbrauchen und deaktivieren Sie sie. Eine weitere Möglichkeit besteht darin, die Suche nach Indizierungsdateien zu deaktivieren, da dies die Leistung beeinträchtigen kann.
Stellen Sie sicher, dass Ihr PC regelmäßig auf Spyware überprüft wird und dass Ihr Internetverbindung stabil ist. Wenn das Problem weiterhin besteht, führen Sie einen Neustart durch und scannen Sie Ihren Computer auf Probleme. Für detailliertere Anweisungen können Sie einen Leitfaden im Internet suchen.
Deaktivieren der Windows-Suchindexierung
1. Öffnen Sie den Task-Manager durch Drücken von Strg + Umschalt + Esc.
2. Klicken Sie auf die Registerkarte Dienste.
3. Suchen Sie den Dienst Windows-Suchindexierung in der Liste.
4. Klicken Sie mit der rechten Maustaste darauf und wählen Sie Eigenschaften aus.
5. Klicken Sie auf der Registerkarte Allgemein auf Beenden.
6. Wählen Sie im Dropdown-Menü Starttyp die Option Deaktiviert aus.
7. Klicken Sie auf OK, um die Änderungen zu speichern und das Fenster zu schließen.
Die Deaktivierung der Windows-Suchindexierung kann die Leistung Ihres Desktops verbessern, insbesondere wenn Sie viele Dateien auf Ihrem Computer haben. Es kann auch dazu beitragen, Ressourcen freizugeben und die Reaktionsgeschwindigkeit des Systems zu erhöhen. Beachten Sie jedoch, dass die Suche nach Dateien möglicherweise etwas länger dauert.
Temporäre Dateien löschen
- Öffnen Sie den Datei-Explorer.
- Navigieren Sie zu dem Laufwerk, auf dem Ihr Betriebssystem installiert ist (normalerweise das Laufwerk C:).
- Öffnen Sie den Ordner Benutzer.
- Suchen Sie Ihren Benutzernamen und öffnen Sie den Ordner.
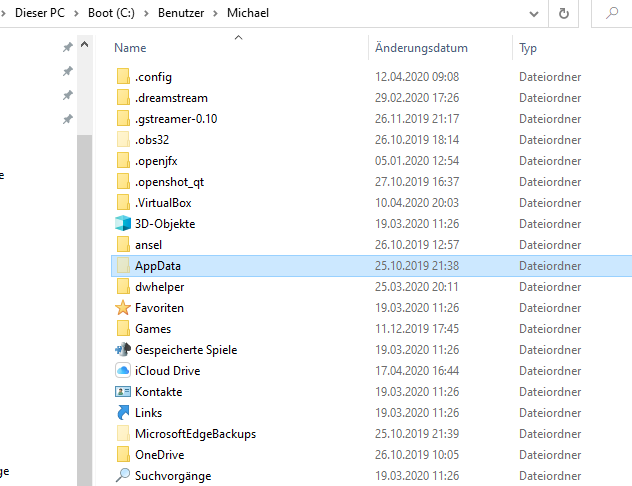
- Suchen Sie nach dem Ordner AppData und öffnen Sie ihn.
- Öffnen Sie den Ordner Local.
- Suchen Sie nach dem Ordner Temp und öffnen Sie ihn.
- Markieren Sie alle Dateien in diesem Ordner.
- Klicken Sie mit der rechten Maustaste auf die markierten Dateien und wählen Sie Löschen.
- Bestätigen Sie die Löschung der Dateien, wenn Sie dazu aufgefordert werden.

Überprüfen der Festplatte auf Fehler
Überprüfen Sie die Festplatte auf Fehler, um die Leistung Ihres Desktops zu verbessern. Öffnen Sie den Task-Manager und gehen Sie zur Registerkarte Leistung. Klicken Sie auf Ressourcenmonitor öffnen und dann auf Datenträger. Überprüfen Sie die Spalte Aktive Zeit auf hohe Werte, die auf eine überlastete Festplatte hinweisen können.
Um die Festplatte zu überprüfen, öffnen Sie das Startmenü und geben Sie cmd ein, um die Eingabeaufforderung zu öffnen. Geben Sie chkdsk ein und fügen Sie den Buchstaben des Laufwerks hinzu, das Sie überprüfen möchten, z. B. chkdsk C:. Drücken Sie die Eingabetaste und warten Sie, bis der Vorgang abgeschlossen ist.
Kopieren Sie wichtige Dateien auf ein externes Laufwerk, bevor Sie den Befehl ausführen, um Datenverlust zu vermeiden.
Nachdem die Überprüfung abgeschlossen ist, starten Sie den Computer neu und prüfen Sie, ob es Verbesserungen gibt. Wenn nicht, können andere Faktoren wie Hintergrundprogramme oder Virenscan-Programme die Leistung beeinträchtigen.
Aktualisieren des Betriebssystems
Aktualisieren Sie Ihr Betriebssystem, um die Leistung Ihres Desktops zu verbessern. Überprüfen Sie zuerst das Betriebssystem Ihres Desktops, um sicherzustellen, dass Sie Windows 7 verwenden. Öffnen Sie den Task-Manager, indem Sie mit der rechten Maustaste auf die Taskleiste klicken und Task-Manager auswählen. Klicken Sie auf die Registerkarte Prozesse und überprüfen Sie, ob unnötige Programme im Hintergrund laufen.
Deaktivieren Sie diese, um die Ressourcen Ihres Computers freizugeben. Überprüfen Sie auch die Einstellungen für den Start von Programmen, indem Sie die msconfig eingeben und die Registerkarte Start auswählen. Deaktivieren Sie unnötige Autostart-Programme. Stellen Sie sicher, dass Ihr Computer über ausreichend Speicherplatz verfügt und führen Sie gegebenenfalls eine Suche nach Indexierungsvorgängen durch.
Führen Sie auch einen Virenscan durch, um Spyware-Probleme zu erkennen und zu entfernen. Starten Sie abschließend Ihren Computer neu, um die Änderungen wirksam werden zu lassen.
Deaktivieren von Browser-Plug-Ins
Wenn Ihr Desktop langsam ist, können Browser-Plug-Ins eine mögliche Ursache sein.
1. Öffnen Sie Ihren Webbrowser.
2. Klicken Sie auf die Menüschaltfläche und wählen Sie Add-Ons oder Erweiterungen aus.
3. Suchen Sie nach Plug-Ins, die Sie nicht benötigen, und deaktivieren Sie sie.
4. Starten Sie Ihren Browser neu, um die Änderungen zu übernehmen.
Diese Schritte helfen Ihnen, die Leistung Ihres Desktops zu verbessern, indem Sie unnötige Plug-Ins deaktivieren.
Bitte beachten Sie, dass dies nur eine mögliche Lösung ist und dass es noch weitere Gründe für eine langsame Desktop-Leistung geben kann.
Aktualisieren der Treiber
Um die Treiber auf Ihrem Desktop zu aktualisieren und die Leistung zu verbessern, befolgen Sie diese Schritte:
1. Öffnen Sie den Geräte-Manager, indem Sie mit der rechten Maustaste auf das Windows-Logo in der Taskleiste klicken und Geräte-Manager auswählen.
2. Suchen Sie im Geräte-Manager die Kategorie Bildschirmadapter und klicken Sie darauf, um sie zu erweitern.
3. Klicken Sie mit der rechten Maustaste auf den angezeigten Treiber und wählen Sie Treiber aktualisieren.
4. Wählen Sie die Option Automatisch nach aktualisierter Treibersoftware suchen und folgen Sie den Anweisungen.
5. Wiederholen Sie diese Schritte für andere Geräte im Geräte-Manager, wie z.B. Soundkarten oder Netzwerkadapter.
Es kann auch hilfreich sein, ein zuverlässiges Treiberaktualisierungsprogramm zu verwenden, um sicherzustellen, dass alle Treiber auf dem neuesten Stand sind.
Nachdem die Treiber aktualisiert wurden, überprüfen Sie die Leistung Ihres Desktops. Wenn das Problem weiterhin besteht, können Sie auch andere Maßnahmen ergreifen, wie das Deaktivieren von Startprogrammen, das Überprüfen auf Malware oder das Anpassen der Systemeinstellungen.
Hoffentlich helfen Ihnen diese Schritte, die Leistungsgeschwindigkeit Ihres Desktops zu verbessern und ein reibungsloseres Nutzungserlebnis zu haben.
Ihr PC in Bestform
Mit Fortect wird Ihr Computer leistungsfähiger und sicherer. Unsere umfassende Lösung beseitigt Probleme und optimiert Ihr System für eine reibungslose Nutzung.
Erfahren Sie mehr über die Vorteile von Fortect:
Fortect herunterladen
