In diesem Artikel geht es darum, warum es meinem Laptop nicht gelingt, eine Verbindung zum WLAN herzustellen.
July 2024: Steigern Sie die Leistung Ihres Computers und beseitigen Sie Fehler mit dieser fortschrittlichen Optimierungssoftware. Laden Sie sie unter diesem Link herunter
- Hier klicken zum Herunterladen und Installieren der Optimierungssoftware.
- Führen Sie einen umfassenden Systemscan durch.
- Lassen Sie die Software Ihr System automatisch reparieren.
Wi-Fi-Verbindung auf dem Laptop herstellen
Wenn Ihr Laptop keine Verbindung zum WLAN herstellen kann, gibt es möglicherweise verschiedene Gründe dafür. Überprüfen Sie zuerst, ob Ihr Gerät eingeschaltet und mit dem richtigen Netzwerk verbunden ist. Stellen Sie sicher, dass Ihr Router ordnungsgemäß funktioniert und dass andere Geräte eine Verbindung herstellen können. Überprüfen Sie auch, ob Ihr Laptop über die neuesten Treiber für das WLAN-Netzwerk verfügt.
Wenn Sie Probleme mit der Internetverbindung haben, können Sie versuchen, das Problem zu beheben, indem Sie die IP-Adresse des Routers manuell eingeben oder Ihren Router neu starten. Überprüfen Sie auch Ihre Firewall-Einstellungen und stellen Sie sicher, dass nichts die Verbindung blockiert.
Wenn diese Lösungen nicht funktionieren, können Sie auch den Support Ihres Internetdienstanbieters kontaktieren oder technische Experten um Hilfe bitten. In den meisten Fällen können Netzwerkprobleme behoben werden, indem Sie die Ursache des Problems identifizieren und die entsprechende Lösung anwenden.
Mögliche Lösungen für Wi-Fi-Verbindungsprobleme
- Überprüfen Sie die Wi-Fi-Verbindung
- Stellen Sie sicher, dass der Wi-Fi-Schalter am Laptop eingeschaltet ist.
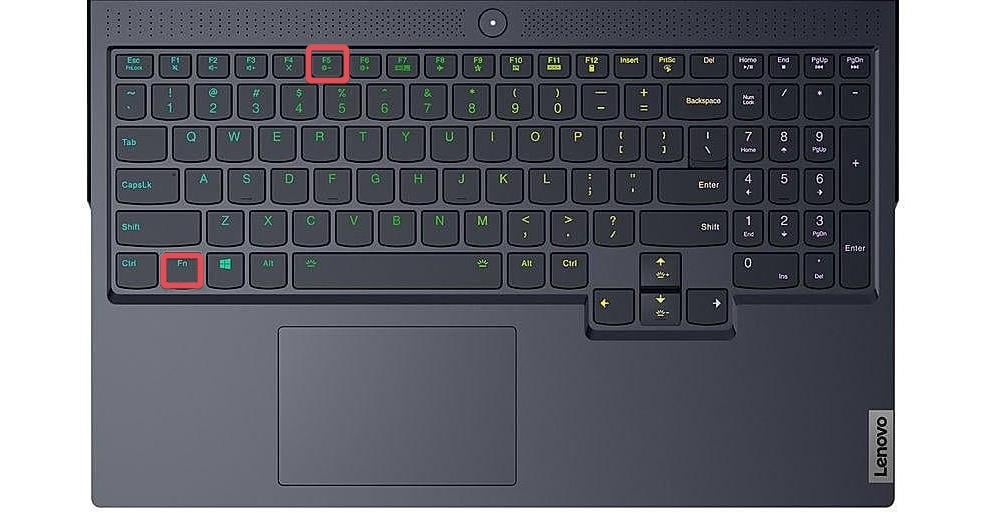
- Überprüfen Sie, ob andere Geräte erfolgreich mit dem WLAN verbunden sind.
- Überprüfen Sie die Netzwerkeinstellungen
- Öffnen Sie die Netzwerkeinstellungen Ihres Laptops.
- Stellen Sie sicher, dass die Wi-Fi-Funktion aktiviert ist.
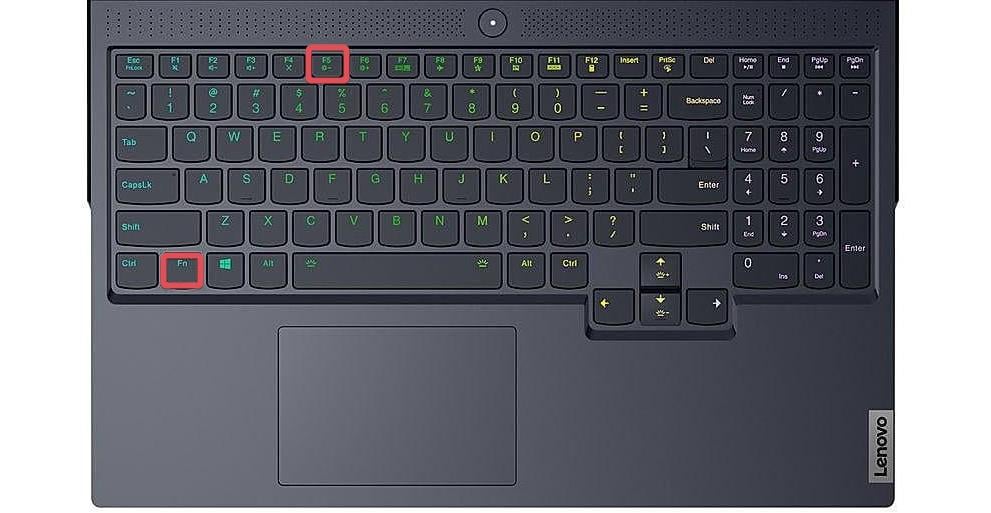
- Überprüfen Sie die SSID und das Passwort des WLAN-Netzwerks, zu dem Sie sich verbinden möchten.
- Deaktivieren Sie vorübergehend die Firewall oder Antivirensoftware, um Konflikte zu vermeiden.
- Starten Sie den Router und das Modem neu
- Trennen Sie den Router und das Modem von der Stromversorgung.
- Warten Sie einige Minuten und schließen Sie dann den Router und das Modem wieder an.
- Warten Sie, bis die Verbindungsleuchten stabil leuchten.
- Setzen Sie die Netzwerkeinstellungen zurück
- Öffnen Sie die Einstellungen Ihres Laptops.
- Gehen Sie zu den Netzwerkeinstellungen.
- Wählen Sie das Wi-Fi-Netzwerk aus und klicken Sie auf Vergessen.
- Starten Sie den Laptop neu und verbinden Sie sich erneut mit dem WLAN.
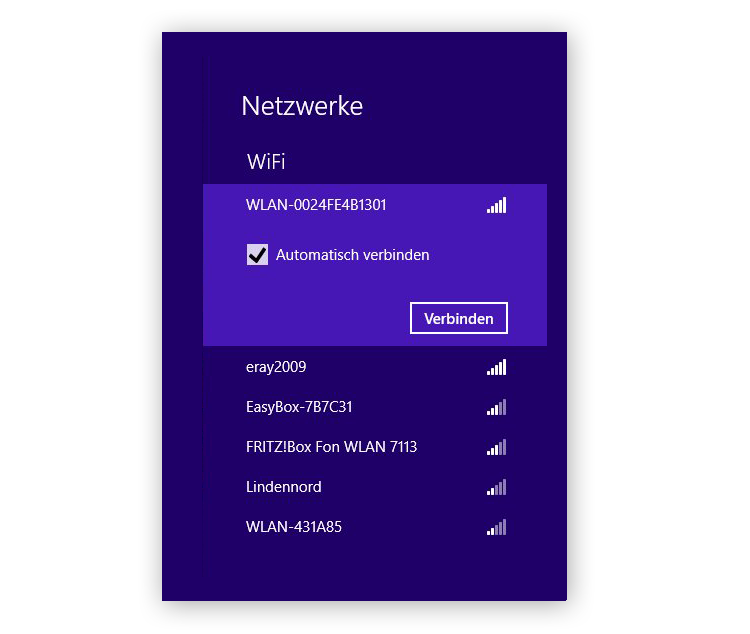
- Aktualisieren Sie die Wi-Fi-Treiber
- Öffnen Sie den Geräte-Manager.
- Suchen Sie den Wi-Fi-Adapter in der Liste der Geräte.
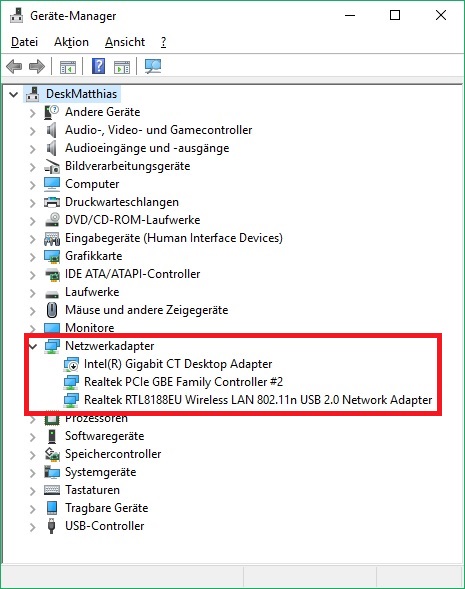
- Rechtsklicken Sie auf den Adapter und wählen Sie Treiber aktualisieren.
- Wählen Sie die automatische Treibersuche aus und befolgen Sie die Anweisungen.
Überprüfen Sie, ob Wi-Fi aktiviert ist
1. Stellen Sie sicher, dass das Wi-Fi auf Ihrem Laptop aktiviert ist. Gehen Sie zu den Einstellungen und überprüfen Sie, ob der Wi-Fi-Schalter eingeschaltet ist.
2. Vergewissern Sie sich, dass Ihr Laptop mit dem richtigen Wi-Fi-Netzwerk verbunden ist. Klicken Sie auf das Wi-Fi-Symbol in der Taskleiste und wählen Sie das richtige Netzwerk aus.
3. Überprüfen Sie, ob das Passwort für das Wi-Fi-Netzwerk korrekt eingegeben wurde. Manchmal kann ein falsches Passwort zu Verbindungsproblemen führen.
4. Stellen Sie sicher, dass Ihr Laptop in Reichweite des Wi-Fi-Routers ist. Je weiter Sie sich vom Router entfernen, desto schwächer wird das Signal.
5. Starten Sie Ihren Laptop neu. Manchmal kann ein Neustart helfen, Verbindungsprobleme zu beheben.
6. Überprüfen Sie Ihren Netzwerktreiber. Aktualisieren oder installieren Sie den Treiber neu, um mögliche Probleme zu beheben.
Wenn diese Schritte nicht helfen, wenden Sie sich an Ihren ISP oder technischen Support, um weitere Unterstützung zu erhalten.
Fortect: Ihr PC-Wiederherstellungsexperte

Scannen Sie heute Ihren PC, um Verlangsamungen, Abstürze und andere Windows-Probleme zu identifizieren und zu beheben.
Fortects zweifacher Ansatz erkennt nicht nur, wenn Windows nicht richtig funktioniert, sondern behebt das Problem an seiner Wurzel.
Jetzt herunterladen und Ihren umfassenden Systemscan starten.
- ✔️ Reparatur von Windows-Problemen
- ✔️ Behebung von Virus-Schäden
- ✔️ Auflösung von Computer-Freeze
- ✔️ Reparatur beschädigter DLLs
- ✔️ Blauer Bildschirm des Todes (BSoD)
- ✔️ OS-Wiederherstellung
python
import subprocess
def check_wifi_connection():
try:
output = subprocess.check_output(['ping', '-c', '1', 'www.google.com'])
return True
except subprocess.CalledProcessError:
return False
if check_wifi_connection():
print(Die WLAN-Verbindung besteht.)
else:
print(Es konnte keine WLAN-Verbindung hergestellt werden.)
Bitte beachten Sie, dass dieser Code eine externe Anforderung verwendet, um zu versuchen, eine Verbindung zu einer Website herzustellen, um die Verfügbarkeit der WLAN-Verbindung zu überprüfen. Es kann jedoch nicht alle möglichen Probleme mit der WLAN-Verbindung abdecken und ist möglicherweise nicht in allen Fällen zuverlässig. Es wird empfohlen, professionelle Unterstützung oder spezifische Anleitungen des Laptop-Herstellers zu konsultieren, um WLAN-Probleme zu beheben.
Router neu starten
Wenn Ihr Laptop keine Verbindung zum WLAN herstellen kann, kann das Problem möglicherweise durch einen Neustart des Routers behoben werden. Ein Neustart des Routers kann dazu führen, dass sich das Gerät neu konfiguriert und eventuelle Verbindungsprobleme behoben werden.
Um Ihren Router neu zu starten, folgen Sie diesen Schritten:
1. Suchen Sie den Netzstecker des Routers und ziehen Sie ihn aus der Steckdose.
2. Warten Sie etwa 10 Sekunden und stecken Sie den Netzstecker wieder in die Steckdose.
3. Warten Sie, bis der Router vollständig hochgefahren ist und alle Lichter stabil leuchten.
Nachdem der Router neu gestartet wurde, versuchen Sie erneut, eine Verbindung mit dem WLAN herzustellen. Wenn das Problem weiterhin besteht, können andere Schritte erforderlich sein, um das Problem zu beheben.
Passwort bestätigen
Wenn Ihr Laptop keine Verbindung zum WLAN herstellen kann, kann dies an einem fehlerhaften Passwort liegen. Stellen Sie sicher, dass Sie das richtige Passwort für das Netzwerk eingeben. Überprüfen Sie, ob die Groß- und Kleinschreibung beachtet wird. Es kann auch hilfreich sein, das Passwort erneut einzugeben, um sicherzustellen, dass es korrekt ist.
Eine weitere mögliche Ursache für das Problem könnte ein Fehler in der Netzwerkkonfiguration sein. Überprüfen Sie die Einstellungen Ihres Laptops und stellen Sie sicher, dass das WLAN aktiviert ist. Starten Sie gegebenenfalls Ihren Laptop neu.
Wenn das Problem weiterhin besteht, können Sie versuchen, das Netzwerk zu vergessen und es erneut zu verbinden. Klicken Sie dazu mit der rechten Maustaste auf das Wi-Fi-Symbol in der Taskleiste und wählen Sie Netzwerk vergessen aus. Starten Sie dann Ihren Laptop neu und verbinden Sie sich erneut mit dem Netzwerk.
Wenn diese Schritte nicht helfen, empfehlen wir, einen Experten um Hilfe zu bitten oder sich an Ihren Internetdienstanbieter (ISP) zu wenden, um weitere Unterstützung zu erhalten.
Laptop näher am Router platzieren
Wenn Ihr Laptop keine Verbindung zum WLAN herstellen kann, kann dies an der Entfernung zum Router liegen. Stellen Sie sicher, dass sich Ihr Laptop in der Nähe des Routers befindet, um eine bessere Signalstärke zu erhalten. Möglicherweise ist das Signal zu schwach, um eine stabile Verbindung herzustellen.
Um das Problem zu beheben, platzieren Sie Ihren Laptop näher am Router. Überprüfen Sie, ob das WLAN-Symbol in der Taskleiste angezeigt wird. Wenn nicht, aktivieren Sie das WLAN auf Ihrem Laptop.
Wenn das Problem weiterhin besteht, können Sie versuchen, den Router neu zu starten, indem Sie ihn für etwa 30 Sekunden ausschalten und dann wieder einschalten. Dadurch wird das Netzwerk möglicherweise neu konfiguriert und die Verbindung verbessert.
Wenn diese Schritte nicht helfen, können Sie auch versuchen, den WLAN-Treiber auf Ihrem Laptop zu aktualisieren. Gehen Sie dazu auf die Website des Herstellers Ihres Laptops und suchen Sie nach den neuesten Treibern für Ihr Modell.
Wenn alle diese Schritte nicht erfolgreich sind, kontaktieren Sie einen Experten, um das Problem weiter zu untersuchen.
Mit einem kompatiblen Netzwerk verbinden
1. Überprüfen Sie, ob Ihr Gerät mit dem Wi-Fi-Netzwerk kompatibel ist.
2. Vergewissern Sie sich, dass Ihr Laptop eingeschaltet und mit dem Netzwerk verbunden ist.
3. Stellen Sie sicher, dass Sie das richtige Passwort für das Wi-Fi-Netzwerk eingegeben haben.
4. Überprüfen Sie, ob das Problem nur bei Ihrem Laptop oder bei allen Geräten im Netzwerk auftritt.
5. Aktualisieren Sie die Treiber für Ihr Netzwerkgerät.
6. Schalten Sie Ihren Laptop und den Wi-Fi-Router aus und dann wieder ein.
7. Überprüfen Sie die Netzwerkeinstellungen Ihres Laptops und stellen Sie sicher, dass die Verbindung aktiviert ist.
8. Starten Sie Ihren Browser neu und versuchen Sie, eine Webseite zu öffnen.
9. Wenn das Problem weiterhin besteht, wenden Sie sich an einen Experten für Netzwerkprobleme.
10. Bei weiteren Fragen oder Problemen können Sie sich an den Kundenservice von Asurion wenden.
Folgen Sie diesen Schritten, um Ihr Laptop mit einem kompatiblen Netzwerk zu verbinden und Ihre Internetverbindung wiederherzustellen.
Laptop-Problembehandlungssoftware ausführen
Führen Sie die Laptop-Problembehandlungssoftware aus, um Ihr WLAN-Problem zu lösen.
Wenn Ihr Laptop keine Verbindung zum WLAN herstellen kann, gibt es mehrere mögliche Ursachen und Lösungen.
1. Überprüfen Sie zunächst, ob das WLAN auf Ihrem Laptop aktiviert ist. Klicken Sie auf das WLAN-Symbol in der Taskleiste, um sicherzustellen, dass es eingeschaltet ist.
2. Stellen Sie sicher, dass Sie das richtige WLAN-Netzwerk auswählen. Klicken Sie erneut auf das WLAN-Symbol und wählen Sie das entsprechende Netzwerk aus der Liste aus. Geben Sie bei Bedarf das Passwort ein.
3. Wenn Ihr Laptop das WLAN-Netzwerk immer noch nicht erkennt, kann ein Problem mit dem Netzwerkadapter vorliegen. Öffnen Sie den Geräte-Manager und überprüfen Sie, ob der Netzwerkadapter ordnungsgemäß funktioniert. Aktualisieren oder installieren Sie den Treiber gegebenenfalls neu.
4. Ein weiteres Problem könnte am Router liegen. Starten Sie den Router neu, indem Sie ihn für etwa 30 Sekunden vom Strom trennen und dann wieder anschließen. Dadurch können mögliche Verbindungsprobleme behoben werden.
5. Wenn alle anderen Schritte fehlschlagen, wenden Sie sich an den technischen Support oder einen Experten, um weitere Hilfe zu erhalten.
Ihr PC in Bestform
Mit Fortect wird Ihr Computer leistungsfähiger und sicherer. Unsere umfassende Lösung beseitigt Probleme und optimiert Ihr System für eine reibungslose Nutzung.
Erfahren Sie mehr über die Vorteile von Fortect:
Fortect herunterladen
