In diesem Artikel werden wir uns mit der Frage beschäftigen, warum es manchmal nicht möglich ist, sich mit unserem persönlichen Hotspot zu verbinden. Erfahren Sie, welche möglichen Gründe dahinterstecken und wie Sie dieses Problem möglicherweise lösen können.
July 2024: Steigern Sie die Leistung Ihres Computers und beseitigen Sie Fehler mit dieser fortschrittlichen Optimierungssoftware. Laden Sie sie unter diesem Link herunter
- Hier klicken zum Herunterladen und Installieren der Optimierungssoftware.
- Führen Sie einen umfassenden Systemscan durch.
- Lassen Sie die Software Ihr System automatisch reparieren.
Erste Schritte zur Lösung des Problems
1. Überprüfen Sie, ob Wi-Fi und der persönliche Hotspot auf Ihrem iPhone eingeschaltet sind. Gehen Sie zu Einstellungen > Persönlicher Hotspot und stellen Sie sicher, dass beide aktiviert sind.
2. Aktualisieren Sie Ihr iOS auf die neueste Version, um sicherzustellen, dass Sie die aktuellen Funktionen und Updates haben.
3. Starten Sie sowohl Ihr iPhone als auch das Gerät, mit dem Sie sich verbinden möchten (z.B. Laptop), neu. Manchmal kann ein Neustart das Problem beheben.
4. Überprüfen Sie, ob Sie die richtigen Einstellungen für Ihren persönlichen Hotspot auf Ihrem iPhone haben. Gehen Sie zu Einstellungen > Persönlicher Hotspot und überprüfen Sie die Optionen und Passwörter.
5. Stellen Sie sicher, dass Ihr iPhone mit dem Internet verbunden ist. Überprüfen Sie Ihre Datenverbindung und stellen Sie sicher, dass Sie genügend Daten auf Ihrem Tarif haben.
6. Wenn Sie immer noch Probleme haben, könnte es an Ihrem Gerät liegen. Überprüfen Sie, ob Ihr Gerät mit anderen Wi-Fi-Netzwerken verbunden werden kann, um festzustellen, ob das Problem spezifisch für Ihren Hotspot ist.
7. Wenn alle oben genannten Schritte fehlschlagen, sollten Sie sich an den Kundendienst Ihres Mobilfunkanbieters wenden, um weitere Unterstützung zu erhalten.
Verbindung zu Personal Hotspot über Wi-Fi herstellen
Um eine Verbindung zu Ihrem persönlichen Hotspot über Wi-Fi herzustellen, können Sie folgende Schritte befolgen:
1. Öffnen Sie die Einstellungen auf Ihrem iPhone.
2. Tippen Sie auf Persönlicher Hotspot.
3. Aktivieren Sie den Schalter neben Persönlicher Hotspot.
4. Notieren Sie sich den Namen des Hotspots und das Passwort.
5. Öffnen Sie die Wi-Fi-Einstellungen auf dem Gerät, mit dem Sie sich verbinden möchten.
6. Suchen Sie nach dem Namen des Hotspots und tippen Sie darauf.
7. Geben Sie das Passwort ein, wenn Sie dazu aufgefordert werden.
8. Warten Sie einen Moment, bis die Verbindung hergestellt ist.
Wenn Sie weiterhin Probleme haben, stellen Sie sicher, dass Ihr iPhone die neueste Version von iOS hat und dass die Funktion Persönlicher Hotspot aktiviert ist. Überprüfen Sie auch, ob Ihr Gerät mit Wi-Fi verbunden ist und dass Sie über ausreichendes Datenvolumen verfügen.
Falls Sie immer noch Schwierigkeiten haben, wenden Sie sich an den Kundensupport Ihres Mobilfunkanbieters für weitere Unterstützung.
Fortect: Ihr PC-Wiederherstellungsexperte

Scannen Sie heute Ihren PC, um Verlangsamungen, Abstürze und andere Windows-Probleme zu identifizieren und zu beheben.
Fortects zweifacher Ansatz erkennt nicht nur, wenn Windows nicht richtig funktioniert, sondern behebt das Problem an seiner Wurzel.
Jetzt herunterladen und Ihren umfassenden Systemscan starten.
- ✔️ Reparatur von Windows-Problemen
- ✔️ Behebung von Virus-Schäden
- ✔️ Auflösung von Computer-Freeze
- ✔️ Reparatur beschädigter DLLs
- ✔️ Blauer Bildschirm des Todes (BSoD)
- ✔️ OS-Wiederherstellung
Verbindung zu Personal Hotspot über USB herstellen
Um eine Verbindung zu Ihrem persönlichen Hotspot über USB herzustellen, befolgen Sie bitte diese Schritte:
1. Stellen Sie sicher, dass Ihr iPhone über die neueste iOS-Version verfügt. Überprüfen Sie dazu die Einstellungen und suchen Sie nach Software-Updates.
2. Verbinden Sie Ihr iPhone mit Ihrem Computer oder Laptop über das USB-Kabel.
3. Öffnen Sie die Einstellungen auf Ihrem iPhone und tippen Sie auf Mobiles Netz oder Mobile Daten.
4. Aktivieren Sie die Option Persönlicher Hotspot und wählen Sie dann Persönlicher Hotspot über USB.
5. Gehen Sie nun auf Ihrem Computer oder Laptop zu den Netzwerkeinstellungen und suchen Sie nach einer Verbindung mit dem Namen Ihres iPhones.
6. Wählen Sie diese Verbindung aus und klicken Sie auf Verbinden.
7. Sobald die Verbindung hergestellt ist, können Sie Ihren persönlichen Hotspot über USB verwenden, um eine Internetverbindung zu erhalten.
Sollten Sie weiterhin Probleme haben, empfehlen wir Ihnen, die neuesten Updates für Ihr Betriebssystem sowie die Trägereinstellungen zu installieren. Überprüfen Sie auch die Einstellungen auf Ihrem Computer oder Laptop, um sicherzustellen, dass die USB-Verbindung erkannt wird.
Weitere Hilfestellung erhalten
Warum kann ich mich nicht mit meinem persönlichen Hotspot verbinden?
Wenn Sie Probleme haben, sich mit Ihrem persönlichen Hotspot zu verbinden, gibt es einige mögliche Ursachen und Lösungen, die Sie ausprobieren können.
1. Stellen Sie sicher, dass Ihr iPhone Personal Hotspot aktiviert ist. Gehen Sie zu Einstellungen > Persönlicher Hotspot und schalten Sie es ein, falls es deaktiviert ist.
2. Überprüfen Sie, ob Ihr Gerät die neueste iOS-Version hat. Ein Update der Software kann helfen, Probleme zu beheben. Gehen Sie zu Einstellungen > Allgemein > Softwareupdate, um nach Updates zu suchen.
3. Überprüfen Sie die Einstellungen Ihres Mobilfunkanbieters. Manchmal müssen Sie spezifische Einstellungen für Ihren persönlichen Hotspot konfigurieren. Kontaktieren Sie Ihren Anbieter, um sicherzustellen, dass alles richtig eingestellt ist.
4. Vergewissern Sie sich, dass Ihr Gerät mit dem Hotspot Ihres iPhones verbunden ist. Gehen Sie zu Einstellungen > Persönlicher Hotspot und überprüfen Sie den Namen des Hotspots und das Passwort.
5. Starten Sie sowohl Ihr iPhone als auch das verbundene Gerät neu. Manchmal hilft ein Neustart, Verbindungsprobleme zu beheben.
Wenn diese Schritte nicht helfen, kann es sein, dass es ein Problem mit Ihrem Gerät oder Ihrem Mobilfunkanbieter gibt. In diesem Fall empfehlen wir Ihnen, sich an den technischen Support zu wenden, um weitere Hilfe zu erhalten.
Lösungen für iPhone Personal Hotspot Probleme
- Überprüfen Sie die Verbindungseinstellungen:
- Stellen Sie sicher, dass Ihr iPhone mit dem Mobilfunknetz verbunden ist.
- Gehen Sie zu Einstellungen > Mobiles Netz und aktivieren Sie die Option Mobile Daten.
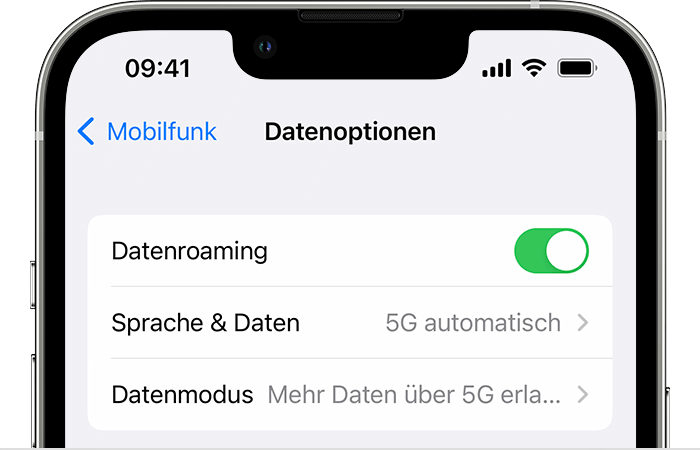
- Überprüfen Sie, ob der persönliche Hotspot aktiviert ist, indem Sie zu Einstellungen > Persönlicher Hotspot gehen.
- Überprüfen Sie die Wi-Fi-Einstellungen:
- Stellen Sie sicher, dass Wi-Fi auf Ihrem Gerät aktiviert ist.
- Gehen Sie zu Einstellungen > Wi-Fi und aktivieren Sie die Option.
- Vergewissern Sie sich, dass Sie das richtige Wi-Fi-Netzwerk ausgewählt haben.
- Wenn das Netzwerk nicht angezeigt wird, tippen Sie auf Anderes Netzwerk und geben Sie den Netzwerknamen und das Passwort manuell ein.
- Überprüfen Sie die Gerätekompatibilität:
- Stellen Sie sicher, dass das Gerät, mit dem Sie sich verbinden möchten, mit dem persönlichen Hotspot kompatibel ist.
- Vergewissern Sie sich, dass das Gerät die erforderlichen Wi-Fi-Standards unterstützt.
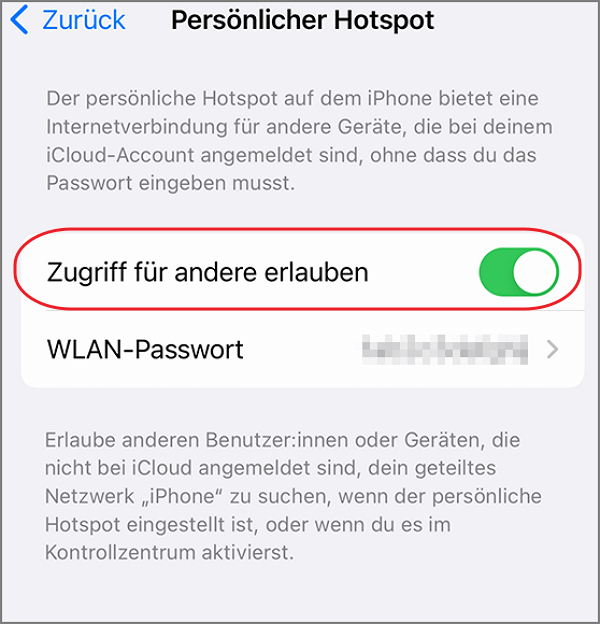
- Starten Sie Ihr iPhone neu:
- Halten Sie die Ein-/Aus-Taste gedrückt, bis der Ausschaltregler angezeigt wird.
- Ziehen Sie den Regler, um das Gerät auszuschalten.
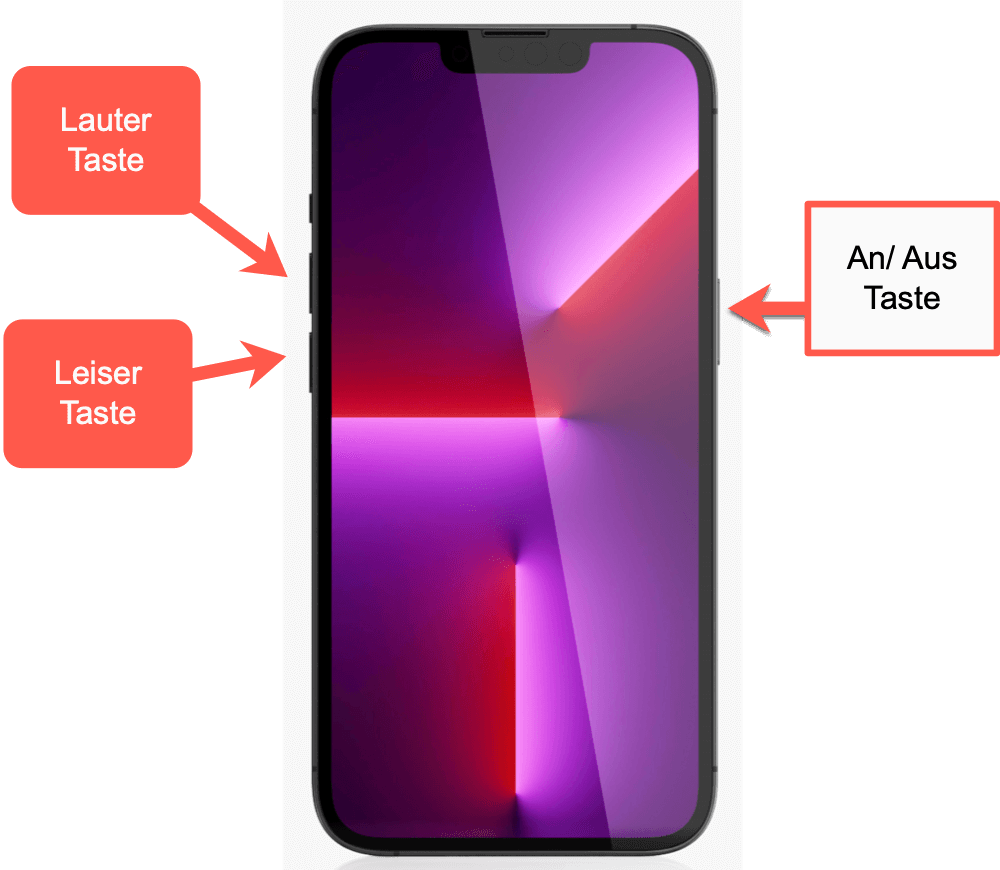
- Warten Sie einige Sekunden und drücken Sie dann erneut die Ein-/Aus-Taste, um das iPhone wieder einzuschalten.
- Aktualisieren Sie Ihr iPhone:
- Gehen Sie zu Einstellungen > Allgemein > Softwareupdate.
- Wenn eine neue Version verfügbar ist, tippen Sie auf Software aktualisieren und befolgen Sie die Anweisungen.
- Zurücksetzen der Netzwerkeinstellungen:
- Gehen Sie zu Einstellungen > Allgemein > Zurücksetzen.
- Wählen Sie Netzwerkeinstellungen zurücksetzen aus.
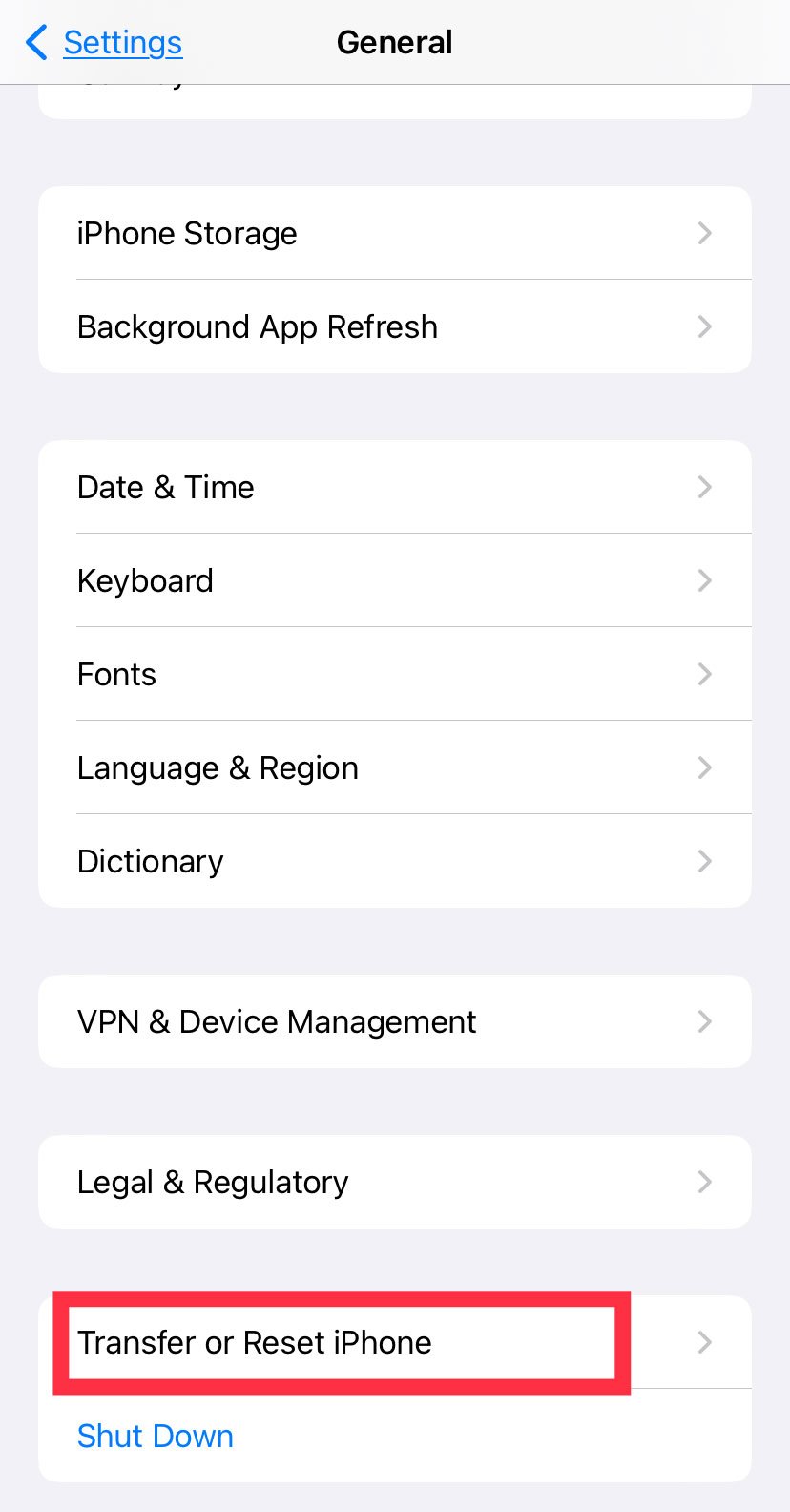
- Geben Sie, wenn gefragt, Ihren Gerätecode oder Ihre Apple ID ein.
- Bestätigen Sie die Aktion und warten Sie, bis das iPhone die Netzwerkeinstellungen zurückgesetzt hat.
Maßnahmen, wenn der Personal Hotspot immer noch nicht funktioniert
Wenn der Personal Hotspot immer noch nicht funktioniert, gibt es einige Maßnahmen, die Sie ergreifen können, um das Problem zu beheben:
1. Überprüfen Sie zunächst, ob Ihr Gerät für den Personal Hotspot geeignet ist. Stellen Sie sicher, dass Ihr iPhone oder iPad die erforderlichen Versionen von iOS oder iPadOS hat.
2. Überprüfen Sie die Einstellungen auf Ihrem Gerät. Gehen Sie zu Einstellungen und wählen Sie Persönlicher Hotspot. Stellen Sie sicher, dass der Schieberegler für den Hotspot aktiviert ist und dass alle erforderlichen Einstellungen korrekt eingestellt sind.
3. Überprüfen Sie auch die Einstellungen auf dem Gerät, mit dem Sie sich verbinden möchten. Stellen Sie sicher, dass das Gerät das WLAN-Netzwerk des Personal Hotspots sehen kann und dass die richtigen Passwörter eingegeben werden.
4. Starten Sie sowohl Ihr Gerät als auch das Gerät, das sich mit dem Personal Hotspot verbinden möchte, neu. Manchmal kann ein Neustart das Problem lösen.
5. Wenn alle diese Schritte nicht funktionieren, könnte es sein, dass es ein Problem mit Ihrem Mobilfunkanbieter gibt. Kontaktieren Sie Ihren Anbieter, um weitere Unterstützung zu erhalten.
Befolgen Sie diese Schritte, um Ihren Personal Hotspot zum Laufen zu bringen und eine Verbindung herzustellen.
Ihr PC in Bestform
Mit Fortect wird Ihr Computer leistungsfähiger und sicherer. Unsere umfassende Lösung beseitigt Probleme und optimiert Ihr System für eine reibungslose Nutzung.
Erfahren Sie mehr über die Vorteile von Fortect:
Fortect herunterladen
