In diesem Artikel erforschen wir 18 schnelle Lösungen für die Frage: Warum kann ich meinen Bildschirm in Discord nicht teilen? Entdecken Sie die möglichen Gründe und finden Sie praktische Lösungen, um dieses Problem zu beheben.
July 2024: Steigern Sie die Leistung Ihres Computers und beseitigen Sie Fehler mit dieser fortschrittlichen Optimierungssoftware. Laden Sie sie unter diesem Link herunter
- Hier klicken zum Herunterladen und Installieren der Optimierungssoftware.
- Führen Sie einen umfassenden Systemscan durch.
- Lassen Sie die Software Ihr System automatisch reparieren.
Anwendungen zum Discord-Profil hinzufügen und überprüfen (Site A)
Um Anwendungen zum Discord-Profil hinzuzufügen und zu überprüfen, folgen Sie diesen Schritten:
1. Öffnen Sie Discord auf Ihrem PC oder Mobilgerät.
2. Klicken Sie auf das Zahnradsymbol, um die Einstellungen zu öffnen.
3. Gehen Sie zu Benutzerprofil und scrollen Sie nach unten zu Anwendungen.
4. Klicken Sie auf das Pluszeichen, um eine Anwendung hinzuzufügen.
5. Geben Sie den Namen der Anwendung ein und fügen Sie eine kurze Beschreibung hinzu.
6. Fügen Sie die URL oder den Link zur Anwendung hinzu.
7. Klicken Sie auf Speichern, um die Anwendung zu Ihrem Profil hinzuzufügen.
8. Um Ihre Anwendungen zu überprüfen, öffnen Sie Ihr Profil und scrollen Sie nach unten zu Anwendungen.
9. Hier sehen Sie eine Liste Ihrer hinzugefügten Anwendungen.
10. Sie können Ihre Anwendungen bearbeiten oder entfernen, indem Sie auf das Stift- oder Mülltonnensymbol klicken.
Wenn Sie Probleme mit dem Bildschirm teilen in Discord haben, können Sie diese schnellen Lösungen ausprobieren:
1. Überprüfen Sie Ihre Internetverbindung.
2. Stellen Sie sicher, dass Ihr Bildschirm die Mindestanforderungen für die Bildschirmfreigabe erfüllt.
3. Aktualisieren Sie Discord auf die neueste Version.
4. Starten Sie Discord und Ihren Computer neu.
5. Überprüfen Sie die Einstellungen für die Bildschirmfreigabe in Discord.
6. Deaktivieren Sie vorübergehend andere Anwendungen oder Funktionen, die möglicherweise mit der Bildschirmfreigabe in Discord in Konflikt stehen.
Führen Sie diese Schritte nacheinander aus, um das Problem mit dem Bildschirm teilen in Discord zu beheben. Wenn das Problem weiterhin besteht, wenden Sie sich an den Discord-Support für weitere Unterstützung.
Probleme mit der Bildschirmfreigabe auf Discord beheben (Site B, Site C)
- Überprüfen Sie Ihre Internetverbindung: Stellen Sie sicher, dass Sie eine stabile Internetverbindung haben.
- Starten Sie Ihren Computer und Discord neu.
- Überprüfen Sie die Berechtigungen für die Bildschirmfreigabe in Discord.
- Deaktivieren Sie die Antivirensoftware: Manchmal kann die Antivirensoftware die Bildschirmfreigabe blockieren.
- Stellen Sie sicher, dass Sie die neueste Version von Discord verwenden.
- Überprüfen Sie, ob Ihr Betriebssystem die Bildschirmfreigabe unterstützt.

- Deaktivieren Sie andere Anwendungen: Manchmal können andere Anwendungen die Bildschirmfreigabe stören.
- Starten Sie Discord im Administratormodus.
- Überprüfen Sie Ihre Firewall-Einstellungen.
- Überprüfen Sie die Einstellungen Ihrer Grafikkarte: Aktualisieren Sie Ihre Treiber und stellen Sie sicher, dass die Einstellungen korrekt sind.
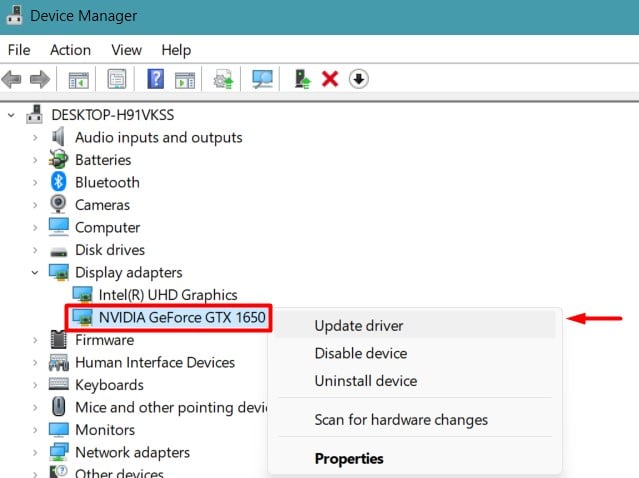
- Prüfen Sie, ob Discord von Ihrem Virenschutzprogramm blockiert wird.
- Deaktivieren Sie die Hardwarebeschleunigung: In den Discord-Einstellungen können Sie die Hardwarebeschleunigung deaktivieren.
- Starten Sie Ihren Router neu.
- Überprüfen Sie, ob Discord auf der Ausnahmeliste Ihrer Firewall steht.
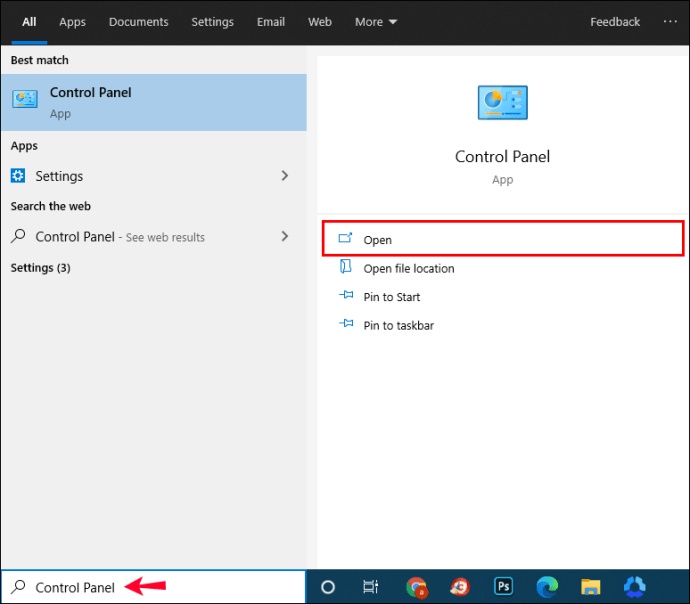
- Verwenden Sie den Webclient von Discord: Versuchen Sie, Discord über den Webbrowser zu nutzen.
- Prüfen Sie, ob Ihre Bildschirmauflösung zu hoch ist.
- Deaktivieren Sie Overlay-Programme: Overlay-Programme können die Bildschirmfreigabe beeinträchtigen.
- Setzen Sie die Discord-Einstellungen auf die Standardeinstellungen zurück.
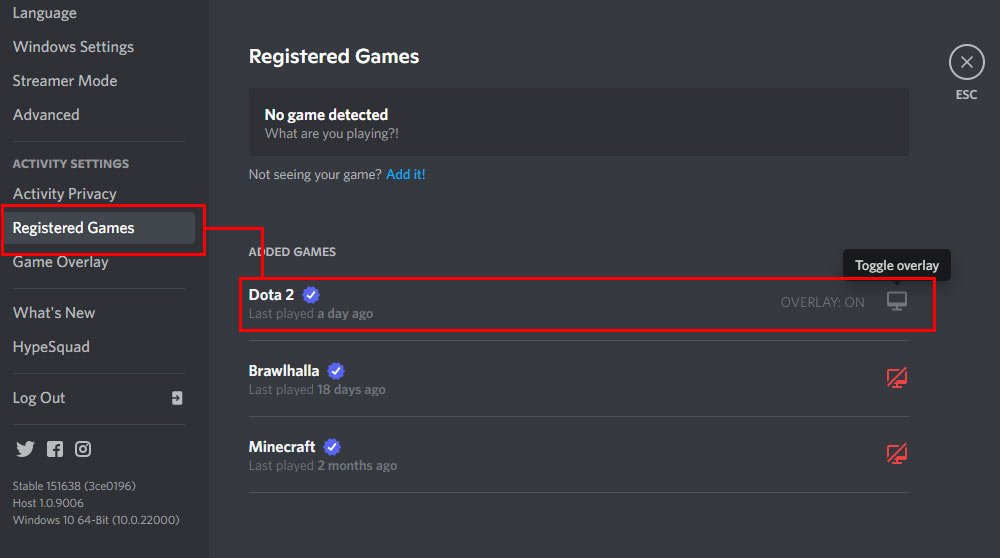
Fortect: Ihr PC-Wiederherstellungsexperte

Scannen Sie heute Ihren PC, um Verlangsamungen, Abstürze und andere Windows-Probleme zu identifizieren und zu beheben.
Fortects zweifacher Ansatz erkennt nicht nur, wenn Windows nicht richtig funktioniert, sondern behebt das Problem an seiner Wurzel.
Jetzt herunterladen und Ihren umfassenden Systemscan starten.
- ✔️ Reparatur von Windows-Problemen
- ✔️ Behebung von Virus-Schäden
- ✔️ Auflösung von Computer-Freeze
- ✔️ Reparatur beschädigter DLLs
- ✔️ Blauer Bildschirm des Todes (BSoD)
- ✔️ OS-Wiederherstellung
Fenstermodus aktivieren und Discord-Einstellungen anpassen (Site A)
Um Ihren Bildschirm in Discord zu teilen, müssen Sie den Fenstermodus aktivieren und die Discord-Einstellungen anpassen. Hier sind einige schnelle Lösungen:
Schritt 1: Stellen Sie sicher, dass die Discord-Funktion für Bildschirmfreigabe aktiviert ist. Gehen Sie dazu zu Ihren Discord-Einstellungen und überprüfen Sie, ob die Funktion aktiviert ist.
Schritt 2: Starten Sie Discord neu und überprüfen Sie, ob das Problem behoben ist.
Schritt 3: Überprüfen Sie, ob Ihre Bildschirmfreigabefunktion ordnungsgemäß funktioniert, indem Sie andere Anwendungen wie Ihren Webbrowser oder Ihre Textverarbeitungssoftware verwenden.
Schritt 4: Wenn Sie den Bildschirmmodus aktiviert haben und dennoch Probleme auftreten, könnte dies an Ihrer PC-Konfiguration liegen. Überprüfen Sie, ob Sie die neuesten Treiber für Ihre Grafikkarte installiert haben.
Schritt 5: Stellen Sie sicher, dass Discord die erforderlichen Berechtigungen hat, um Ihren Bildschirm zu teilen. Gehen Sie dazu zu Ihren Discord-Einstellungen und überprüfen Sie die Berechtigungen unter Berechtigungen.
Schritt 6: Wenn Sie immer noch Probleme haben, wenden Sie sich an den Discord-Support für weitere Unterstützung.
Diese schnellen Lösungen sollten Ihnen helfen, Ihr Bildschirmfreigabeproblem in Discord zu lösen. Viel Spaß beim Teilen Ihres Bildschirms mit anderen Benutzern und Freunden auf Discord!
Discord-Cache löschen und als Administrator ausführen (Site B, Site C)
Um Probleme beim Bildschirmteilen in Discord zu beheben, können Sie den Discord-Cache löschen und die Anwendung als Administrator ausführen. Dies kann helfen, verschiedene technische Probleme zu lösen.
Hier sind die Schritte, um den Discord-Cache zu löschen und die Anwendung als Administrator auszuführen:
1. Öffnen Sie den Task-Manager, indem Sie die Tastenkombination Strg + Umschalt + Esc drücken.
2. Suchen Sie nach Discord in der Liste der laufenden Anwendungen.
3. Klicken Sie mit der rechten Maustaste auf Discord und wählen Sie Task beenden aus dem Dropdown-Menü.
4. Öffnen Sie den Datei-Explorer und navigieren Sie zum Discord-Installationsverzeichnis.
5. Löschen Sie den gesamten Inhalt des Cache-Ordners.
6. Klicken Sie mit der rechten Maustaste auf die Discord-Verknüpfung und wählen Sie Als Administrator ausführen aus dem Dropdown-Menü.
Hinweis: Stellen Sie sicher, dass Sie als Administrator angemeldet sind, um diese Schritte auszuführen.
Nachdem Sie diese Schritte befolgt haben, starten Sie Discord erneut und versuchen Sie, Ihren Bildschirm zu teilen. Dies sollte dazu beitragen, das Problem zu beheben.
Wenn das Problem weiterhin besteht, können Sie auch andere Lösungen ausprobieren, wie die Aktualisierung der Discord-Anwendung, die Überprüfung der Audiogeräte oder das Neustarten Ihres Computers.
Weitere Informationen zu Discord-Bildschirmproblemen (Site C)
Hier sind 18 schnelle Lösungen für Discord-Bildschirmprobleme (Site C):
1. Überprüfen Sie Ihre Internetverbindung und stellen Sie sicher, dass sie stabil ist.
2. Stellen Sie sicher, dass Sie die neueste Version von Discord verwenden.
3. Starten Sie Ihren Computer oder Ihr mobiles Gerät neu.
4. Überprüfen Sie Ihre Discord-Einstellungen, um sicherzustellen, dass die Bildschirmfreigabe aktiviert ist.
5. Überprüfen Sie, ob Ihre Grafikkartentreiber auf dem neuesten Stand sind.
6. Schließen Sie alle anderen Programme oder Anwendungen, die Ihren Bildschirm beeinflussen könnten.
7. Überprüfen Sie, ob Ihr Bildschirm korrekt angeschlossen und eingeschaltet ist.
8. Aktivieren Sie den Vollbildmodus für das Spiel oder die Anwendung, die Sie teilen möchten.
9. Überprüfen Sie, ob Ihr Mikrofon und Ihre Lautsprecher ordnungsgemäß funktionieren.
10. Deaktivieren Sie die Verwendung von Remote Tools oder anderen Remote-Anwendungen.
11. Stellen Sie sicher, dass die Anwendung, die Sie teilen möchten, im Vordergrund läuft.
12. Schließen Sie Discord und starten Sie es erneut.
13. Überprüfen Sie Ihre Discord-Benachrichtigungseinstellungen.
14. Aktualisieren Sie Discord auf die neueste Version.
15. Entfernen Sie Discord von Ihrem mobilen Gerät und installieren Sie es erneut.
16. Überprüfen Sie, ob Ihr Betriebssystem und Ihre Gerätetreiber auf dem neuesten Stand sind.
17. Überprüfen Sie, ob Sie die Berechtigung haben, Ihren Bildschirm in Discord zu teilen.
18. Überprüfen Sie, ob Ihr Gerät den Mindestanforderungen für die Bildschirmfreigabe entspricht.
Folgen Sie diesen Lösungen, um Ihre Discord-Bildschirmprobleme zu beheben.
Ihr PC in Bestform
Mit Fortect wird Ihr Computer leistungsfähiger und sicherer. Unsere umfassende Lösung beseitigt Probleme und optimiert Ihr System für eine reibungslose Nutzung.
Erfahren Sie mehr über die Vorteile von Fortect:
Fortect herunterladen
