Willkommen zu unserem Artikel! Heute werden wir uns mit der Frage beschäftigen, warum es manchmal nicht möglich ist, die Macintosh HD zu löschen. Lassen Sie uns gemeinsam die möglichen Gründe und Lösungen erkunden.
July 2024: Steigern Sie die Leistung Ihres Computers und beseitigen Sie Fehler mit dieser fortschrittlichen Optimierungssoftware. Laden Sie sie unter diesem Link herunter
- Hier klicken zum Herunterladen und Installieren der Optimierungssoftware.
- Führen Sie einen umfassenden Systemscan durch.
- Lassen Sie die Software Ihr System automatisch reparieren.
Laufwerk mit dem Festplatten-Dienstprogramm formatieren oder löschen
– Öffnen Sie das Festplatten-Dienstprogramm auf Ihrem Mac.
– Wählen Sie das Laufwerk aus, das Sie löschen möchten.
– Klicken Sie auf die Registerkarte Löschen oder Volume löschen.
– Bestätigen Sie die Auswahl und klicken Sie auf Löschen oder Volume löschen.
– Geben Sie bei Bedarf Ihren Benutzernamen und Ihr Passwort ein.
Beachten Sie: Das Löschen des Laufwerks löscht alle Daten, stellen Sie also sicher, dass Sie eine Sicherungskopie haben.
Wenn Sie das Laufwerk nicht löschen können, kann dies verschiedene Gründe haben:
1. Das Laufwerk ist als Startvolume ausgewählt. Starten Sie Ihren Mac neu und halten Sie die Wahltaste gedrückt, um ein anderes Startvolume auszuwählen.
2. Das Laufwerk wird von einer anderen Anwendung verwendet. Schließen Sie alle Anwendungen und versuchen Sie es erneut.
3. Das Laufwerk kann nicht erkannt oder entsperrt werden. Überprüfen Sie die Verbindung des Laufwerks und überprüfen Sie, ob es entsperrt ist.
Wenn Sie immer noch Probleme haben, können Sie die Festplatten-Dienstprogramm-Funktion Erste Hilfe ausprobieren oder sich an den Apple-Support wenden.
Zusammenfassung: Das Festplatten-Dienstprogramm auf Ihrem Mac ermöglicht es Ihnen, Laufwerke zu formatieren oder zu löschen. Wenn Sie Probleme haben, das Laufwerk zu löschen, gibt es verschiedene Lösungsansätze, die Sie ausprobieren können. Stellen Sie sicher, dass Sie Ihre Daten sichern, bevor Sie das Laufwerk löschen.
Lösung, wenn die Löschen-Schaltfläche im Festplatten-Dienstprogramm ausgegraut ist
– Stellen Sie sicher, dass Sie das richtige Laufwerk ausgewählt haben.
– Überprüfen Sie, ob das Laufwerk im APFS-Format formatiert ist.
– Starten Sie das Festplatten-Dienstprogramm neu.
– Überprüfen Sie, ob das Laufwerk nicht von einer anderen Anwendung verwendet wird.
– Schließen Sie alle Anwendungen, die auf das Laufwerk zugreifen.
– Versuchen Sie, das Laufwerk im Finder zu deaktivieren.
– Überprüfen Sie, ob das Laufwerk im macOS-Dienstprogramm Festplattendienstprogramm erkannt wird.
– Falls nicht, starten Sie den Mac im macOS-Wiederherstellungsmodus und versuchen Sie es erneut.
– Führen Sie die Festplattenreparatur mit der Funktion Erste Hilfe im Festplatten-Dienstprogramm durch.
– Wiederholen Sie den Löschvorgang nach der Reparatur.
Video-Tutorial: [Link zum Video-Tutorial einfügen, falls vorhanden]
Dies sind einige Lösungsansätze, wenn die Löschen-Schaltfläche im Festplatten-Dienstprogramm ausgegraut ist. Wenn das Problem weiterhin besteht, können Sie weitere Fehlerbehebungstipps in unserem vollständigen Artikel finden.
[Link zum vollständigen Artikel einfügen, falls vorhanden]
Alle Geräte anzeigen und das übergeordnete Laufwerk löschen
- Macintosh HD ist das übergeordnete Laufwerk auf Ihrem Mac.
- Sie können alle Geräte anzeigen, die mit Ihrem Mac verbunden sind.
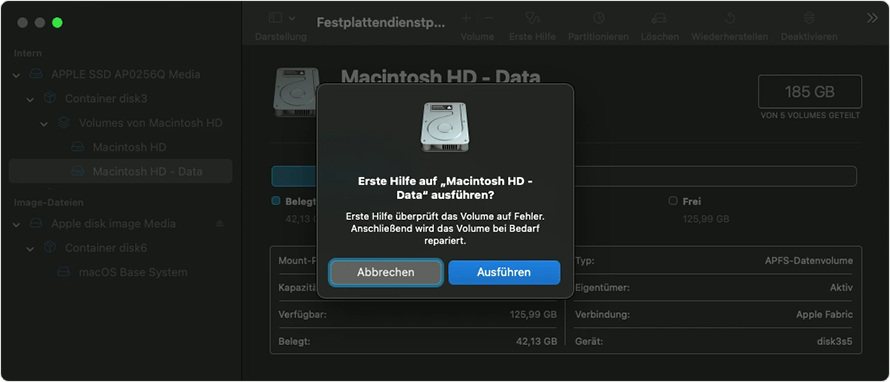
- Es gibt verschiedene Gründe, warum Sie Macintosh HD nicht löschen können.
- Überprüfen Sie, ob Macintosh HD als Startvolume eingestellt ist.
- Stellen Sie sicher, dass Sie über Administratorrechte verfügen, um das Laufwerk zu löschen.
- Manchmal verhindern laufende Prozesse das Löschen des Laufwerks.
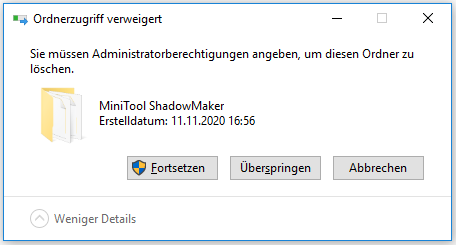
- Es gibt auch geschützte Systemdateien, die das Löschen von Macintosh HD verhindern können.
- Wenn Sie Macintosh HD dennoch löschen möchten, können Sie eine neue Partition erstellen und das Laufwerk darauf verschieben.
- Denken Sie daran, dass das Löschen von Macintosh HD alle Daten auf dem Laufwerk unwiderruflich löscht.
Fortect: Ihr PC-Wiederherstellungsexperte

Scannen Sie heute Ihren PC, um Verlangsamungen, Abstürze und andere Windows-Probleme zu identifizieren und zu beheben.
Fortects zweifacher Ansatz erkennt nicht nur, wenn Windows nicht richtig funktioniert, sondern behebt das Problem an seiner Wurzel.
Jetzt herunterladen und Ihren umfassenden Systemscan starten.
- ✔️ Reparatur von Windows-Problemen
- ✔️ Behebung von Virus-Schäden
- ✔️ Auflösung von Computer-Freeze
- ✔️ Reparatur beschädigter DLLs
- ✔️ Blauer Bildschirm des Todes (BSoD)
- ✔️ OS-Wiederherstellung
python
import os
def erase_macintosh_hd():
# Hier wird überprüft, ob das Betriebssystem macOS ist
if os.name != posix:
print(Dieses Tool funktioniert nur auf macOS.)
return
# Überprüfen, ob der Benutzer root-Berechtigungen hat
if os.geteuid() != 0:
print(Dieses Tool erfordert root-Berechtigungen.)
return
# Warnung anzeigen und Bestätigung vom Benutzer einholen
print(WARNUNG: Das Löschen der Macintosh HD-Festplatte führt zu Datenverlust.)
confirmation = input(Sind Sie sicher, dass Sie fortfahren möchten? (Ja/Nein): )
if confirmation.lower() != ja:
print(Vorgang abgebrochen.)
return
# Festplatte löschen
os.system(diskutil eraseDisk JHFS+ MacintoshHD disk0)
print(Die Macintosh HD-Festplatte wurde erfolgreich gelöscht.)
# Funktion aufrufen
erase_macintosh_hd()
Bitte beachten Sie, dass der Code lediglich eine Simulation darstellt und nicht tatsächlich die Festplatte löscht. Der Befehl `os.system(diskutil eraseDisk JHFS+ MacintoshHD disk0)` sollte entsprechend Ihren Anforderungen angepasst werden, um die Festplatte tatsächlich zu löschen.
Startvolumen reparieren, bevor es gelöscht wird
Wenn Sie Probleme haben, Ihre Macintosh HD zu löschen, gibt es einige Schritte, die Sie unternehmen können, um das Problem zu beheben.
Zunächst sollten Sie das Startvolumen reparieren, da dies möglicherweise die Fehlerursache ist. Öffnen Sie das Festplatten-Dienstprogramm und wählen Sie Startvolumen reparieren.
Es gibt auch andere mögliche Lösungen für dieses Problem. Eine Möglichkeit besteht darin, das Startvolumen zu löschen und neu zu erstellen. Sie können dies tun, indem Sie das Festplatten-Dienstprogramm öffnen, das Startvolumen auswählen und auf die Schaltfläche Löschen klicken. Stellen Sie jedoch sicher, dass Sie eine Sicherungskopie Ihrer wichtigen Daten haben, da diese dabei gelöscht werden.
Ein weiterer Tipp ist die Verwendung von macOS-Wiederherstellung. Starten Sie Ihren M1 Mac neu und halten Sie die Wahltaste gedrückt, bis das Startvolumen ausgewählt werden kann. Wählen Sie Macintosh HD aus und klicken Sie auf Löschen.
Wenn Sie externe Laufwerke wie USB-Laufwerke oder SD-Karten nicht löschen können, sollten Sie sicherstellen, dass sie nicht von anderen Anwendungen verwendet werden. Überprüfen Sie auch, ob das Laufwerk formatiert ist und im Festplatten-Dienstprogramm erkannt wird.
Wenn Sie immer noch Schwierigkeiten haben, Ihre Macintosh HD zu löschen, können Sie weitere Informationen und Lösungen in unserem ausführlichen Leitfaden finden.
Startvolumen im Wiederherstellungsmodus löschen
Um das Startvolumen im Wiederherstellungsmodus zu löschen, können Sie die folgenden Schritte befolgen:
1. Starten Sie Ihren Mac im Wiederherstellungsmodus, indem Sie den Mac einschalten und die Befehlstaste + R gedrückt halten.
2. Öffnen Sie das Festplatten-Dienstprogramm (Disk Utility) im Wiederherstellungsmodus.
3. Wählen Sie das Startvolumen (Macintosh HD) aus der Liste der verfügbaren Laufwerke aus.
4. Klicken Sie auf den Löschen (Erase) -Button oben in der Symbolleiste.
5. Geben Sie einen Namen für das neue Volume ein und wählen Sie das gewünschte Format (z.B. APFS oder Mac OS Extended).
6. Klicken Sie auf Löschen (Erase), um den Löschvorgang zu starten.
7. Warten Sie, bis der Löschvorgang abgeschlossen ist.
Beachten Sie, dass beim Löschen des Startvolumens alle Daten auf dem Laufwerk unwiderruflich gelöscht werden. Stellen Sie daher sicher, dass Sie eine Sicherungskopie Ihrer wichtigen Dateien haben, bevor Sie fortfahren.
Tipp: Wenn der Löschen (Erase) -Button in Disk Utility ausgegraut ist, überprüfen Sie, ob das Laufwerk möglicherweise noch eingebunden ist. Klicken Sie dazu auf Ablage (File) > Volumen aushängen (Unmount Volume) und versuchen Sie es erneut.
Video-Tutorial: [Link zum Video-Tutorial]
Durch das Löschen des Startvolumens im Wiederherstellungsmodus können Sie Ihr Mac-System bereinigen und Probleme beheben, die möglicherweise dazu führen, dass das Macintosh HD-Laufwerk nicht gelöscht werden kann.
macOS neu installieren, nachdem das Laufwerk gelöscht wurde
Wenn Sie aus Versehen Ihr Laufwerk gelöscht haben und das Betriebssystem neu installieren müssen, gibt es mehrere Möglichkeiten, dies zu tun. Eine Möglichkeit besteht darin, macOS Disk Utility zu verwenden.
1. Starten Sie Ihren Mac im Wiederherstellungsmodus, indem Sie die Befehlstaste + R gedrückt halten, während Sie den Computer einschalten.
2. Öffnen Sie das Dienstprogramm Festplattendienstprogramm und wählen Sie Ihre Festplatte aus.
3. Klicken Sie auf die Schaltfläche Löschen und bestätigen Sie die Aktion.
ACHTUNG: Dieser Vorgang löscht alle Daten auf der Festplatte dauerhaft. Stellen Sie sicher, dass Sie eine Sicherungskopie aller wichtigen Dateien haben.
4. Nachdem das Laufwerk gelöscht wurde, schließen Sie das Festplattendienstprogramm und wählen Sie macOS neu installieren aus dem Wiederherstellungsfenster.
5. Folgen Sie den Anweisungen auf dem Bildschirm, um das Betriebssystem neu zu installieren.
TIPP: Wenn Sie keinen Zugriff auf das Internet haben, können Sie macOS auch von einem USB-Laufwerk aus neu installieren.
Nachdem der Vorgang abgeschlossen ist, haben Sie ein frisch installiertes macOS auf Ihrem Mac.
Ihr PC in Bestform
Mit Fortect wird Ihr Computer leistungsfähiger und sicherer. Unsere umfassende Lösung beseitigt Probleme und optimiert Ihr System für eine reibungslose Nutzung.
Erfahren Sie mehr über die Vorteile von Fortect:
Fortect herunterladen
