In diesem Artikel werden wir uns mit der Frage beschäftigen, warum es manchmal nicht möglich ist, den Flugmodus auszuschalten. [Fix]
July 2024: Steigern Sie die Leistung Ihres Computers und beseitigen Sie Fehler mit dieser fortschrittlichen Optimierungssoftware. Laden Sie sie unter diesem Link herunter
- Hier klicken zum Herunterladen und Installieren der Optimierungssoftware.
- Führen Sie einen umfassenden Systemscan durch.
- Lassen Sie die Software Ihr System automatisch reparieren.
Gerät neu starten und ausschalten
Wenn Sie den Flugmodus nicht ausschalten können, kann ein Neustart des Geräts das Problem möglicherweise beheben. Drücken Sie die Windows-Taste und wählen Sie Neu starten aus dem Startmenü. Nachdem der Computer neu gestartet wurde, versuchen Sie erneut, den Flugmodus auszuschalten.
Wenn das Problem weiterhin besteht, können Sie versuchen, den Flugmodus über die Systemeinstellungen zu deaktivieren. Gehen Sie zu den Systemeinstellungen und wählen Sie die Option Netzwerk und Internet. Klicken Sie dann auf Flugzeugmodus und schalten Sie ihn aus.
Wenn diese Methoden nicht funktionieren, könnte das Problem durch eine Beschädigung der Systemdateien verursacht werden. Führen Sie die Internetverbindungsfehlerbehebung aus, um mögliche Netzwerkprobleme zu identifizieren und zu beheben. Überprüfen Sie auch die Energieeinstellungen und die Netzwerkeinstellungen, um sicherzustellen, dass der Flugmodus ordnungsgemäß deaktiviert ist.
Wenn das Problem weiterhin besteht, wenden Sie sich an den Kundendienst oder den technischen Support Ihres Geräteherstellers für weitere Unterstützung.
Hinweis: Diese Lösungen gelten für Windows 10 und können je nach Betriebssystem und Gerät variieren.
Airplane-Modus in den Windows-Einstellungen deaktivieren
Um den Flugmodus in den Windows-Einstellungen zu deaktivieren, können folgende Schritte helfen:
1. Öffnen Sie die Windows-Einstellungen, indem Sie auf das Startmenü klicken und das Zahnradsymbol auswählen.
2. Klicken Sie auf Netzwerk und Internet.
3. Wählen Sie Flugmodus aus der linken Seitenleiste.
4. Wenn der Flugmodus aktiviert ist und nicht deaktiviert werden kann, versuchen Sie folgende Lösungen:
a. Überprüfen Sie, ob sich Ihr Gerät im Flugzeugmodus befindet. Wenn ja, schalten Sie ihn aus.
b. Starten Sie Ihren Computer neu und versuchen Sie erneut, den Flugmodus zu deaktivieren.
5. Wenn das Problem weiterhin besteht, können Sie versuchen, das System auf mögliche Probleme zu überprüfen:
a. Öffnen Sie das Startmenü und suchen Sie nach CMD. Klicken Sie mit der rechten Maustaste auf Eingabeaufforderung und wählen Sie Als Administrator ausführen.
b. Geben Sie den Befehl sfc /scannow ein und drücken Sie die Eingabetaste. Warten Sie, bis der Vorgang abgeschlossen ist.
c. Geben Sie den Befehl DISM /Online /Cleanup-Image /RestoreHealth ein und drücken Sie die Eingabetaste. Warten Sie, bis der Vorgang abgeschlossen ist.
Wenn diese Schritte das Problem nicht beheben, kann es hilfreich sein, sich an den Kundendienst oder den Support Ihres Geräteherstellers zu wenden, um weitere Unterstützung zu erhalten.
Airplane-Modus über Netzwerkeinstellungen deaktivieren
Deaktivieren Sie den Airplane-Modus über die Netzwerkeinstellungen
Wenn Sie den Flugmodus nicht ausschalten können, gibt es eine einfache Methode, um das Problem zu beheben. Gehen Sie zu den Systemeinstellungen Ihres Geräts.
1. Öffnen Sie das Startmenü, indem Sie die Windows-Taste drücken.
2. Klicken Sie auf Einstellungen.
3. Wählen Sie Netzwerk und Internet aus.
4. Klicken Sie auf Flugmodus in der linken Seitenleiste.
Hier haben Sie die Möglichkeit, den Flugmodus ein- oder auszuschalten. Wenn der Flugmodus bereits aktiviert ist, sehen Sie den Schieberegler in der Position Ein. Klicken Sie einfach darauf, um den Flugmodus zu deaktivieren.
Hinweis: Wenn der Flugmodus deaktiviert ist und das Problem weiterhin besteht, kann ein Systemdateifehler vorliegen. In diesem Fall sollten Sie die Systemdateien überprüfen lassen oder die Hilfe eines Fachmanns in Anspruch nehmen.
python
import subprocess
def disable_airplane_mode():
subprocess.run([adb, shell, settings, put, global, airplane_mode_on, 0])
subprocess.run([adb, shell, am, broadcast, -a, android.intent.action.AIRPLANE_MODE])
disable_airplane_mode()
Beachten Sie, dass dieses Beispiel ADB (Android Debug Bridge) verwendet, um Befehle zum Gerät zu senden. Es setzt voraus, dass Sie ADB auf Ihrem Computer installiert und das Gerät über USB mit dem Computer verbunden haben.
Bitte beachten Sie, dass das Ausführen solcher Befehle auf einem Gerät möglicherweise bestimmte Berechtigungen erfordert und je nach Gerät und Betriebssystem variieren kann. Es wird empfohlen, sich vorher mit den technischen Details Ihres Geräts vertraut zu machen und sicherzustellen, dass Sie die erforderlichen Berechtigungen haben, um solche Änderungen vorzunehmen.
Windows und Treiber aktualisieren
Wenn Sie den Flugmodus auf Ihrem PC nicht ausschalten können, gibt es einige mögliche Lösungen.
1. Überprüfen Sie zunächst, ob Ihr Gerät auf dem neuesten Stand ist und alle erforderlichen Windows-Updates installiert sind. Gehen Sie dazu zu den Systemeinstellungen und suchen Sie nach Windows Update.
2. Stellen Sie sicher, dass Ihre Treiber auf dem neuesten Stand sind. Gehen Sie zu den Systemeinstellungen und suchen Sie nach Geräte-Manager. Überprüfen Sie dann die Treiber für Ihre Netzwerk- und drahtlosen Kommunikationsgeräte und aktualisieren Sie sie gegebenenfalls.
3. Führen Sie die Problembehandlung für Internetverbindungen aus. Gehen Sie zu den Systemeinstellungen und suchen Sie nach Netzwerk und Internet und dann nach Problembehandlung.
4. Überprüfen Sie die Einstellungen für den Flugmodus. Öffnen Sie das Startmenü und suchen Sie nach Flugzeugmodus. Stellen Sie sicher, dass der Flugmodus deaktiviert ist.
5. Wenn Sie immer noch Probleme haben, können Sie versuchen, die Systemdateien zu überprüfen und zu reparieren. Öffnen Sie die Eingabeaufforderung als Administrator und geben Sie sfc /scannow ein.
Hinweis: Stellen Sie sicher, dass Sie die neuesten Sicherheitsupdates und Funktionen für Ihr Betriebssystem erhalten, um Probleme mit dem Flugmodus zu vermeiden.
Fortect: Ihr PC-Wiederherstellungsexperte

Scannen Sie heute Ihren PC, um Verlangsamungen, Abstürze und andere Windows-Probleme zu identifizieren und zu beheben.
Fortects zweifacher Ansatz erkennt nicht nur, wenn Windows nicht richtig funktioniert, sondern behebt das Problem an seiner Wurzel.
Jetzt herunterladen und Ihren umfassenden Systemscan starten.
- ✔️ Reparatur von Windows-Problemen
- ✔️ Behebung von Virus-Schäden
- ✔️ Auflösung von Computer-Freeze
- ✔️ Reparatur beschädigter DLLs
- ✔️ Blauer Bildschirm des Todes (BSoD)
- ✔️ OS-Wiederherstellung
Dell-PC im Airplane-Modus reparieren
de>
UTF-8>
Warum kann ich den Flugmodus nicht ausschalten? [Fix]
| Problem | Lösung |
|---|---|
| Flugmodus lässt sich nicht deaktivieren | 1. Überprüfen Sie die Tastenkombinationen: Drücken Sie Fn + F2 oder Fn + Prnt Scrn (abha?ngig von Ihrem Dell-Modell), um den Flugmodus ein- und auszuschalten. |
| Flugmodus-Schalter ist ausgegraut | 2. Öffnen Sie die Einstellungen und gehen Sie zu Netzwerk & Internet. Klicken Sie auf Flugmodus und stellen Sie sicher, dass er ausgeschaltet ist. |
| Flugmodus bleibt aktiv, nachdem der Schalter umgelegt wurde | 3. Öffnen Sie den Geräte-Manager durch Rechtsklick auf das Windows-Startmenü und wählen Sie Geräte-Manager. Suchen Sie nach dem Wireless-Netzwerkadapter, klicken Sie mit der rechten Maustaste darauf und wählen Sie Deaktivieren. Nach einigen Sekunden klicken Sie erneut mit der rechten Maustaste und wählen Sie Aktivieren. |
| Flugmodus lässt sich immer noch nicht ausschalten | 4. Starten Sie Ihren Dell-PC neu und überprüfen Sie erneut, ob der Flugmodus deaktiviert ist. |
SFC und DISM ausführen
Wenn Sie den Flugmodus nicht ausschalten können, können Sie versuchen, die Systemdateien auf Ihrem Windows 10-Gerät zu reparieren. Führen Sie dazu die folgenden Schritte aus:
1. Öffnen Sie das Startmenü und geben Sie Eingabeaufforderung ein.
2. Klicken Sie mit der rechten Maustaste auf Eingabeaufforderung und wählen Sie Als Administrator ausführen.
3. Geben Sie den Befehl sfc /scannow ein und drücken Sie die Eingabetaste. Dieser Befehl führt eine Überprüfung der Systemdateien durch und repariert sie automatisch, falls erforderlich.
4. Nach Abschluss des Vorgangs geben Sie den Befehl dism /online /cleanup-image /restorehealth ein und drücken Sie die Eingabetaste. Dieser Befehl repariert eventuelle Beschädigungen im Systembild.
Nachdem Sie diese Schritte ausgeführt haben, starten Sie Ihren Laptop neu und überprüfen Sie, ob Sie den Flugmodus ausschalten können. Wenn das Problem weiterhin besteht, kann es ratsam sein, weitere Lösungen zu suchen oder sich an den technischen Support zu wenden.
Energieverwaltungseinstellungen überprüfen
Wenn Sie den Flugmodus nicht ausschalten können, gibt es ein paar Schritte, die Sie überprüfen können, um das Problem zu beheben.
1. Überprüfen Sie Ihre Energieverwaltungseinstellungen. Klicken Sie mit der rechten Maustaste auf das Batteriesymbol in der Taskleiste und wählen Sie Energieoptionen. Stellen Sie sicher, dass Ihre Einstellungen so konfiguriert sind, dass der Flugmodus aktiviert werden kann.
2. Überprüfen Sie die Systemeinstellungen. Gehen Sie zu den Systemeinstellungen und suchen Sie nach der Option Flugzeugmodus. Stellen Sie sicher, dass diese Option deaktiviert ist.
3. Überprüfen Sie Ihre drahtlosen Kommunikationseinstellungen. Klicken Sie mit der rechten Maustaste auf das WLAN-Symbol in der Taskleiste und wählen Sie Netzwerk- und Interneteinstellungen. Stellen Sie sicher, dass alle drahtlosen Kommunikationsoptionen aktiviert sind.
4. Führen Sie die Problembehandlung für Internetverbindungen durch. Klicken Sie mit der rechten Maustaste auf das WLAN-Symbol in der Taskleiste und wählen Sie Problembehandlung. Befolgen Sie die Anweisungen, um mögliche Probleme mit Ihrer Verbindung zu beheben.
5. Aktualisieren Sie Ihre Treiber. Gehen Sie zur Website des Herstellers Ihres Geräts und suchen Sie nach den neuesten Treiberupdates.
Wenn das Problem weiterhin besteht, sollten Sie sich an den Kundendienst oder den technischen Support Ihres Geräteherstellers wenden, um weitere Unterstützung zu erhalten.
Radio Management Service aktivieren
Aktivieren Sie den Radio Management Service, um den Flugmodus auszuschalten:
1. Öffnen Sie die Systemeinstellungen auf Ihrem Gerät.
2. Suchen Sie nach dem Flugmodus oder Airplane Mode in den Einstellungen.
3. Klicken Sie darauf, um den Flugmodus zu deaktivieren.
4. Wenn der Flugmodus grau hinterlegt ist und nicht ausgeschaltet werden kann, können Sie den Radio Management Service aktivieren, um das Problem zu beheben.
5. Drücken Sie gleichzeitig die Windows-Taste und die R -Taste, um das Ausführen-Fenster zu öffnen.
6. Geben Sie services.msc ein und drücken Sie die Eingabetaste.
7. Suchen Sie in der Liste nach Radio Management Services.
8. Klicken Sie mit der rechten Maustaste darauf und wählen Sie Start.
9. Überprüfen Sie, ob der Flugmodus jetzt deaktiviert werden kann.
10. Wenn das Problem weiterhin besteht, können Sie auch die Netzwerkeinstellungen überprüfen oder den Internet Connections Troubleshooter ausführen, um weitere mögliche Lösungen zu finden.
Netzwerk zurücksetzen
- Netzwerkeinstellungen überprüfen: Überprüfen Sie Ihre Netzwerkeinstellungen, um sicherzustellen, dass alle Einstellungen korrekt konfiguriert sind.
- Flugmodus überprüfen: Stellen Sie sicher, dass der Flugmodus nicht aktiviert ist.
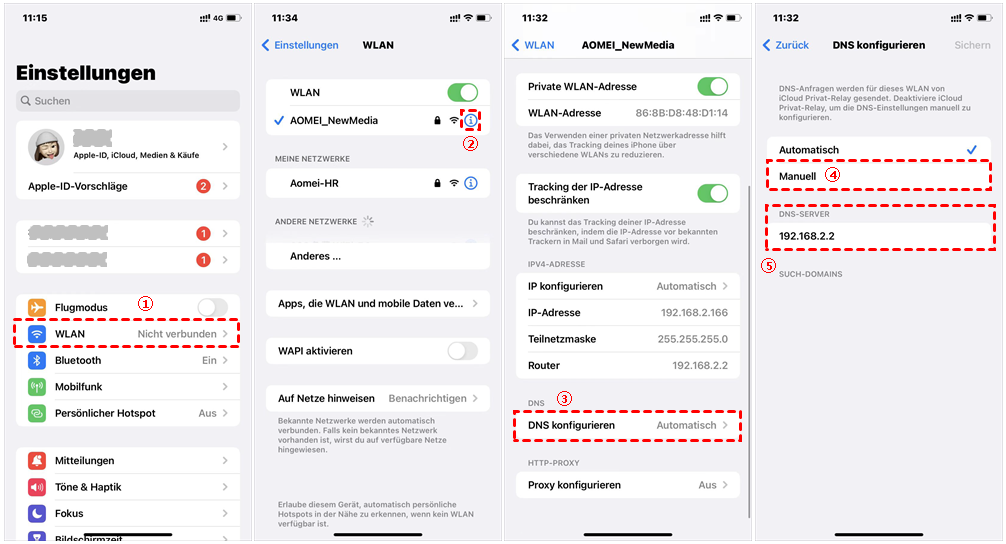
- Gerät neu starten: Starten Sie Ihr Gerät neu, um mögliche Softwareprobleme zu beheben.
- Netzwerk zurücksetzen: Setzen Sie Ihr Netzwerk zurück, um mögliche Verbindungsprobleme zu beheben.
- Software-Update durchführen: Stellen Sie sicher, dass Ihr Gerät über die neueste Softwareversion verfügt.
- Netzwerkprovider kontaktieren: Wenn das Problem weiterhin besteht, kontaktieren Sie Ihren Netzwerkprovider, um weitere Unterstützung zu erhalten.
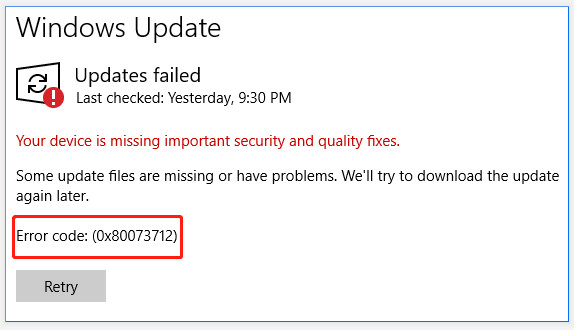
Ihr PC in Bestform
Mit Fortect wird Ihr Computer leistungsfähiger und sicherer. Unsere umfassende Lösung beseitigt Probleme und optimiert Ihr System für eine reibungslose Nutzung.
Erfahren Sie mehr über die Vorteile von Fortect:
Fortect herunterladen
