Willkommen zu unserem Artikel Warum ist mein Twitch-Stream stockend? 10 Lösungen! Hier erfahren Sie, warum Ihr Twitch-Stream nicht flüssig läuft und welche Lösungen Ihnen helfen können.
July 2024: Steigern Sie die Leistung Ihres Computers und beseitigen Sie Fehler mit dieser fortschrittlichen Optimierungssoftware. Laden Sie sie unter diesem Link herunter
- Hier klicken zum Herunterladen und Installieren der Optimierungssoftware.
- Führen Sie einen umfassenden Systemscan durch.
- Lassen Sie die Software Ihr System automatisch reparieren.
Ursachen für ruckelnden Twitch-Stream
1. CPU-Probleme: Überprüfen Sie, ob Ihre CPU überlastet ist.
2. OBS-Einstellungen: Überprüfen Sie Ihre OBS-Einstellungen für die Streaming-Qualität.
3. Netzwerkbedingungen: Überprüfen Sie Ihre Netzwerkverbindung und Bandbreite.
4. Hardware-Leistung: Stellen Sie sicher, dass Ihre Hardware den Anforderungen des Streamings entspricht.
5. Stream-Einstellungen: Überprüfen Sie Ihre Stream-Einstellungen, insbesondere die Bitrate.
6. Software und Encoding: Verwenden Sie die richtige Software für das Encoding, z. B. x264.
7. Video-Plattformen: Überprüfen Sie, ob die Problem auf allen Video-Plattformen auftreten oder nur auf Twitch.
8. Spieleinstellungen: Überprüfen Sie die Einstellungen des Spiels, das Sie streamen.
9. Overlays und Szenen: Reduzieren Sie die Verwendung von Overlays und Szenen, die die CPU belasten können.
10. Audio-Probleme: Überprüfen Sie die Einstellungen für Audio und stellen Sie sicher, dass sie nicht zu laggy sind.
Versuchen Sie diese Lösungen, um Ihren ruckelnden Twitch-Stream zu beheben und eine bessere Streaming-Erfahrung zu erzielen.
Lösungen für ruckelnden und puffenden Twitch-Stream
- Stabile Internetverbindung: Überprüfen Sie Ihre Internetverbindung und stellen Sie sicher, dass sie stabil ist.
- Überprüfen Sie Ihre Bandbreite: Vergewissern Sie sich, dass Ihre Internetverbindung genügend Bandbreite für das Streaming bietet.

- Aktualisieren Sie Ihren Browser: Stellen Sie sicher, dass Sie die neueste Version Ihres Browsers verwenden.
- Deaktivieren Sie Hintergrundprogramme: Schließen Sie alle unnötigen Programme und Prozesse auf Ihrem Computer, um Ressourcen freizugeben.
- Verwenden Sie ein Ethernet-Kabel: Wenn Sie drahtlos streamen, versuchen Sie es mit einer direkten Verbindung über ein Ethernet-Kabel.
- Überprüfen Sie Ihre Hardware: Stellen Sie sicher, dass Ihr Computer und Ihre Geräte den Anforderungen des Streamings entsprechen.

- Reduzieren Sie die Stream-Qualität: Verringern Sie die Auflösung oder Framerate des Streams, um die Belastung zu reduzieren.
- Verwenden Sie einen Streaming-Server in Ihrer Nähe: Wählen Sie einen Server, der geografisch nahe an Ihrem Standort liegt, um Latenzprobleme zu minimieren.
- Deaktivieren Sie Hardware-Beschleunigung: Falls vorhanden, deaktivieren Sie die Hardware-Beschleunigung in Ihren Einstellungen.
- Aktualisieren Sie Ihre Streaming-Software: Stellen Sie sicher, dass Sie die neueste Version Ihrer Streaming-Software verwenden.
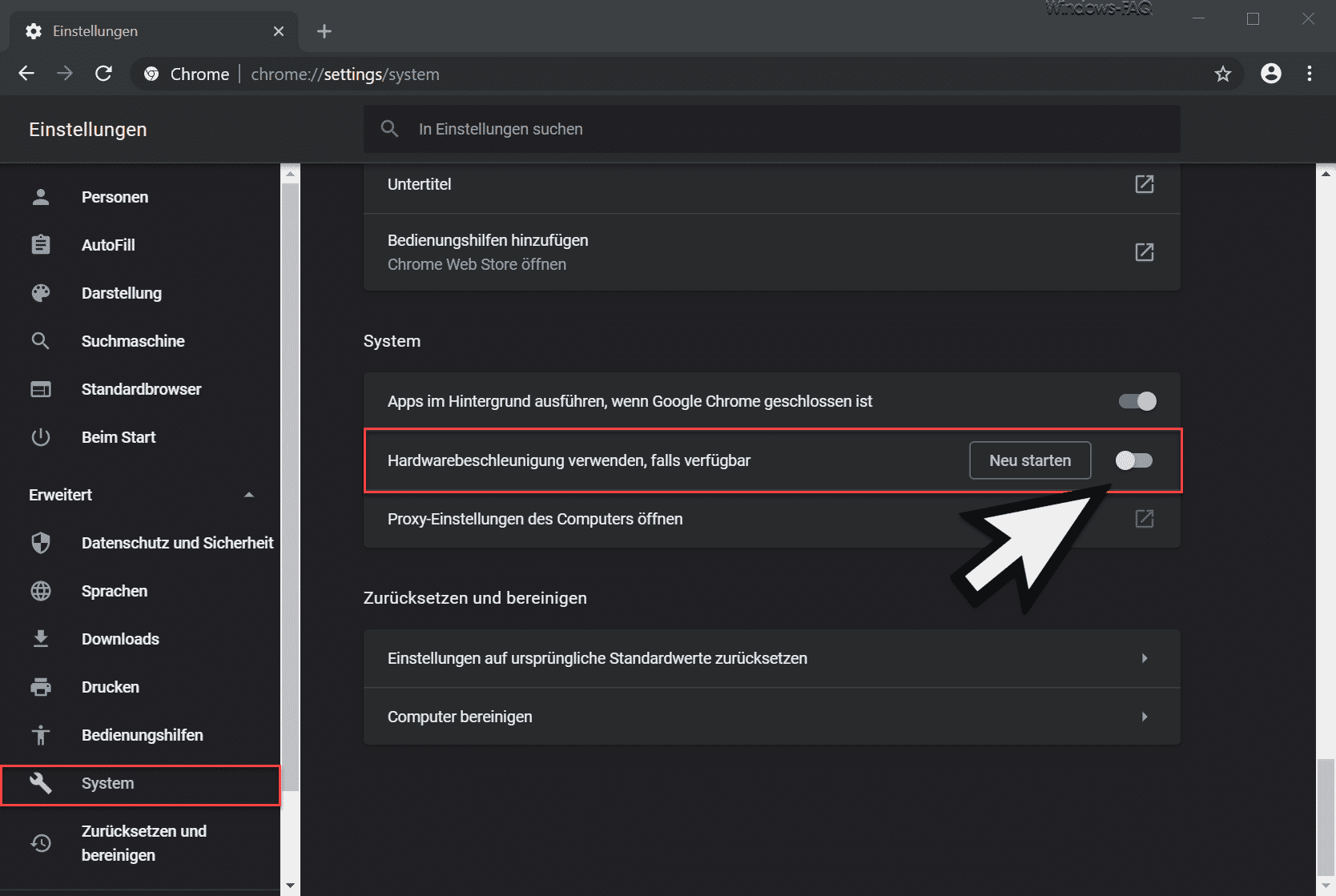
Überprüfen der Netzwerkverbindung
1. Stellen Sie sicher, dass Ihre Internetverbindung stabil ist. Überprüfen Sie Ihre Verbindungsgeschwindigkeit und stellen Sie sicher, dass keine anderen Geräte in Ihrem Netzwerk große Mengen an Bandbreite verbrauchen.
2. Überprüfen Sie Ihre OBS-Einstellungen. Stellen Sie sicher, dass Ihre Bitrate und Qualitätseinstellungen angemessen sind. Passen Sie die OBS-Einstellungen an, um die Leistung Ihres Streams zu verbessern.
3. Überprüfen Sie Ihre Hardwareleistung. Wenn Ihr Computer über eine schwache CPU oder eine GPU verfügt, kann dies zu Ruckeln und Verzögerungen führen. Stellen Sie sicher, dass Ihre Hardware den Anforderungen Ihres Spiels und Ihrer Streaming-Software entspricht.
4. Überprüfen Sie Ihre Netzwerkbedingungen. Ein schwaches WLAN-Signal oder eine instabile Verbindung können zu Streaming-Problemen führen. Verwenden Sie wenn möglich eine kabelgebundene Verbindung oder verbessern Sie Ihr WLAN-Signal.
5. Überprüfen Sie Ihre Streaming-Einstellungen. Stellen Sie sicher, dass Ihre Stream-Einstellungen (z. B. Bitrate, Auflösung, FPS) optimal sind. Passen Sie die Einstellungen entsprechend an, um eine bessere Stream-Leistung zu erzielen.
6. Überprüfen Sie Ihre Softwareeinstellungen. Wenn Sie andere Programme wie Discord oder Spiele gleichzeitig verwenden, kann dies zu Ruckeln und Verzögerungen führen. Schließen Sie alle nicht benötigten Programme und optimieren Sie Ihre Einstellungen.
7. Überprüfen Sie Ihre Szeneneinstellungen. Wenn Sie mehrere Szenen in Ihrer Streaming-Software verwenden, kann dies zu einer Überlastung führen. Reduzieren Sie die Anzahl der Szenen oder optimieren Sie Ihre Einstellungen, um die Leistung zu verbessern.
8. Überprüfen Sie Ihre Aufzeichnungseinstellungen. Wenn Sie Ihren Stream aufzeichnen, kann dies zu zusätzlicher Belastung führen. Passen Sie Ihre Aufzeichnungseinstellungen an, um die Leistung zu verbessern.
9. Überprüfen Sie Ihre Netzwerkhardware. Ein veralteter oder fehlerhafter Router kann zu Streaming-Problemen führen. Stellen Sie sicher, dass Ihre Netzwerkhardware auf dem neuesten Stand ist und ordnungsgemäß funktioniert.
10. Überprüfen Sie Ihre Video-Plattform. Manchmal können Streaming-Probleme auf der Seite der Video-Plattform auftreten. Überprüfen Sie die Statusseite der Plattform oder versuchen Sie, Ihr Video auf einer anderen Plattform anzusehen, um festzustellen, ob das Problem weiterhin besteht.
Folgen Sie diesen Lösungen, um die Ursache für ruckelnde Streams zu finden und die Leistung Ihres Twitch-Streams zu verbessern.
Browser-Cache leeren
Das Löschen des Browser-Caches kann helfen, wenn dein Twitch-Stream stockt. Der Browser-Cache speichert temporäre Daten von besuchten Websites, was manchmal zu Problemen führen kann. Hier ist, wie du den Browser-Cache leeren kannst:
1. Öffne deinen Browser (z.B. Chrome).
2. Klicke auf die Menüschaltfläche (drei Punkte oder Balken oben rechts).
3. Gehe zu Einstellungen oder Optionen.
4. Suche nach Browserdaten löschen oder ähnlichen Optionen.
5. Wähle den Zeitraum aus, für den du den Cache löschen möchtest (z.B. Gesamte Zeit).
6. Aktiviere die Option Zwischengespeicherte Bilder und Dateien oder ähnliches.
7. Klicke auf Browserdaten löschen oder ähnliche Schaltfläche.
Das Leeren des Browser-Caches kann dazu beitragen, dass dein Twitch-Stream schneller und flüssiger läuft. Probiere es aus und schaue, ob es das Problem behebt.
Deaktivieren von Browsererweiterungen
Wenn Ihr Twitch-Stream stockt, können Browsererweiterungen eine mögliche Ursache sein. Diese Erweiterungen können Ressourcen verbrauchen und die Leistung beeinträchtigen.
Um Browsererweiterungen zu deaktivieren, befolgen Sie diese Schritte:
1. Öffnen Sie Ihren Browser.
2. Klicken Sie auf das Menüsymbol (meistens drei Punkte oder Linien) in der oberen rechten Ecke des Fensters.
3. Wählen Sie Erweiterungen aus dem Dropdown-Menü.
4. Suchen Sie die Erweiterungen, die Sie deaktivieren möchten.
5. Klicken Sie auf den Schalter, um die Erweiterung zu deaktivieren.
Nachdem Sie die Erweiterungen deaktiviert haben, starten Sie Ihren Twitch-Stream erneut und prüfen Sie, ob das Stocken behoben ist. Wenn nicht, können weitere Lösungen in Betracht gezogen werden.
Deaktivieren von Hardwarebeschleunigung
1. Öffnen Sie OBS Studio und klicken Sie auf Einstellungen.
2. Gehen Sie zum Tab Erweitert.
3. Scrollen Sie nach unten und deaktivieren Sie das Kästchen Hardwarebeschleunigung (QSV, NVENC, VAAPI, CUVID).
4. Klicken Sie auf Übernehmen und dann auf OK.
Dies kann helfen, wenn Ihr Twitch-Stream stockt oder laggt. Die Hardwarebeschleunigung kann manchmal zu Problemen führen, insbesondere wenn Ihre CPU überlastet ist. Durch Deaktivieren der Hardwarebeschleunigung kann die CPU mehr Ressourcen für die Stream-Verarbeitung verwenden und so eine bessere Leistung erzielen.
Denken Sie daran, dass dies möglicherweise nicht für alle Benutzer die beste Lösung ist. Wenn Sie eine leistungsstarke Grafikkarte (GPU) haben, kann die Hardwarebeschleunigung möglicherweise eine bessere Option sein. Experimentieren Sie mit den Einstellungen, um herauszufinden, was für Sie am besten funktioniert.
Beachten Sie auch, dass andere Faktoren wie Netzwerkbedingungen, Stream-Einstellungen und die Leistung Ihrer Hardware eine Rolle spielen können. Probieren Sie verschiedene Lösungen aus, um das beste Streaming-Erlebnis zu erzielen.
DNS-Einstellungen konfigurieren
Wenn Ihr Twitch-Stream stockt, kann es hilfreich sein, Ihre DNS-Einstellungen zu überprüfen und zu konfigurieren. DNS steht für Domain Name System und ist verantwortlich für die Auflösung von Domainnamen in IP-Adressen.
Ein schlecht konfigurierter DNS-Server kann zu Verzögerungen beim Laden von Inhalten führen und somit zu ruckelnden Streams. Um Ihre DNS-Einstellungen zu konfigurieren, befolgen Sie diese Schritte:
1. Öffnen Sie die Netzwerkeinstellungen auf Ihrem Computer oder Ihrer Konsole.
2. Suchen Sie nach den DNS-Einstellungen oder dem DNS-Server.
3. Ändern Sie den DNS-Server auf eine zuverlässige Option wie Google DNS (8.8.8.8 und 8.8.4.4) oder Cloudflare DNS (1.1.1.1).
4. Speichern Sie die Änderungen und starten Sie Ihren Computer oder Ihre Konsole neu.
Durch das Konfigurieren Ihrer DNS-Einstellungen können Sie möglicherweise die Leistung Ihres Twitch-Streams verbessern und Verzögerungen reduzieren. Probieren Sie es aus und sehen Sie, ob es Ihr Problem löst. Viel Glück!
Hintergrundanwendungen deaktivieren
Hintergrundanwendungen können dazu führen, dass dein Twitch-Stream stockt. Überprüfe, ob du unnötige Programme und Prozesse auf deinem Computer schließen kannst.
Stelle sicher, dass du die Qualitätseinstellungen deines Spiels, deiner CPU und OBS optimierst.
Wenn du einen schwachen Computer hast, kannst du versuchen, die Stream-Einstellungen in OBS, Discord und im Spiel anzupassen. Verringere die Bitrate und die Auflösung, um die Leistung zu verbessern.
Ein weiterer möglicher Grund für stockende Streams sind Probleme mit der Netzwerkverbindung. Überprüfe deine Internetverbindung und schließe andere Geräte, die Bandbreite beanspruchen.
Es kann auch hilfreich sein, die Hardware-Performance zu überwachen und sicherzustellen, dass deine CPU nicht überlastet ist.
Wenn du immer noch Probleme mit deinem Twitch-Stream hast, können bestimmte Softwareeinstellungen wie x264-Encoding oder die Szene in OBS überprüft werden.
Folge diesen Lösungen und du solltest dein Streaming-Erlebnis verbessern können.
VPN oder Proxy deaktivieren
1. Deaktiviere VPN oder Proxy: VPNs und Proxies können die Internetverbindung verlangsamen und zu Stockungen beim Twitch-Stream führen. Überprüfe, ob du einen VPN oder Proxy aktiviert hast und deaktiviere ihn vor dem Streamen.
2. Überprüfe die Qualitätseinstellungen: Stelle sicher, dass du die richtigen Qualitätseinstellungen für deinen Stream gewählt hast. Eine zu hohe Einstellung kann zu Rucklern führen. Passe die Einstellungen entsprechend an, um eine reibungslose Übertragung zu gewährleisten.
3. Überprüfe die OBS-Einstellungen: Stelle sicher, dass deine OBS-Einstellungen korrekt konfiguriert sind. Eine falsche Einstellung kann zu Problemen führen. Überprüfe insbesondere die Einstellungen für die CPU, die Bildschirmauflösung und die Bitrate.
4. Überprüfe die Netzwerkbedingungen: Eine schlechte Netzwerkverbindung kann zu Lagging und Buffering führen. Überprüfe deine Netzwerkverbindung, indem du andere Websites und Video-Plattformen testest. Wenn die Verbindung instabil ist, versuche, andere Geräte oder Programme, die Bandbreite verwenden, während des Streams auszuschalten.
5. Überprüfe die Hardware-Performance: Eine schwache Hardware-Performance kann ebenfalls zu Stream-Problemen führen. Überwache die CPU-Auslastung und stelle sicher, dass deine Hardware den Anforderungen des Spiels und der Streaming-Software entspricht. Aktualisiere gegebenenfalls deine Hardware oder reduziere die Anforderungen des Spiels.
6. Überprüfe die OBS-Szenen: Überprüfe die OBS-Szenen und stelle sicher, dass keine unnötigen Ebenen oder Ressourcen verwendet werden. Eine überladene Szene kann zu Leistungsproblemen führen.
7. Überprüfe andere Einstellungen: Überprüfe auch die Einstellungen für Discord, das Spiel selbst und andere Programme, die während des Streams verwendet werden. Stelle sicher, dass diese korrekt konfiguriert sind und keine Leistungsprobleme verursachen.
8. Überprüfe deine Internetverbindung: Überprüfe deine Internetverbindung auf Stabilität und Geschwindigkeit. Eine langsame oder instabile Verbindung kann zu Rucklern und Buffering führen. Schließe gegebenenfalls andere Geräte an deinem Netzwerk an, um die Bandbreite zu entlasten.
9. Probiere andere Streaming-Software aus: Wenn du immer noch Probleme mit OBS hast, probiere andere Streaming-Software wie Twitch Studio oder Streamlabs OBS aus. Manchmal können unterschiedliche Softwarelösungen besser funktionieren.
10. Kontaktiere deinen Internetanbieter: Wenn alle anderen Lösungen fehlschlagen, kontaktiere deinen Internetanbieter und erläutere das Problem. Es könnte ein Problem mit deinem Internetanschluss oder deiner Netzwerkverbindung geben, das von ihnen behoben werden muss.
Diese Lösungen sollten dir helfen, die Stockungen in deinem Twitch-Stream zu beheben und eine reibungslose Übertragung zu gewährleisten.
Fortect: Ihr PC-Wiederherstellungsexperte

Scannen Sie heute Ihren PC, um Verlangsamungen, Abstürze und andere Windows-Probleme zu identifizieren und zu beheben.
Fortects zweifacher Ansatz erkennt nicht nur, wenn Windows nicht richtig funktioniert, sondern behebt das Problem an seiner Wurzel.
Jetzt herunterladen und Ihren umfassenden Systemscan starten.
- ✔️ Reparatur von Windows-Problemen
- ✔️ Behebung von Virus-Schäden
- ✔️ Auflösung von Computer-Freeze
- ✔️ Reparatur beschädigter DLLs
- ✔️ Blauer Bildschirm des Todes (BSoD)
- ✔️ OS-Wiederherstellung
Überprüfen auf Malware
– Überprüfen Sie Ihren Computer auf Malware, da dies zu Verzögerungen beim Twitch-Stream führen kann.
– Verwenden Sie einen zuverlässigen Virenschutz, um Ihren Computer zu scannen und schädliche Programme zu entfernen.
– Stellen Sie sicher, dass alle Ihre Software und Treiber auf dem neuesten Stand sind, um mögliche Sicherheitslücken zu schließen.
– Überprüfen Sie Ihre OBS-Einstellungen, insbesondere die CPU-Einstellungen und die Qualitätseinstellungen, um sicherzustellen, dass sie optimal konfiguriert sind.
– Stellen Sie sicher, dass Ihre Netzwerkbedingungen stabil sind und dass Sie über ausreichend Bandbreite verfügen, um den Twitch-Stream ohne Probleme zu genießen.
– Überprüfen Sie auch Ihre Hardware-Performance, da eine überlastete CPU oder eine fehlerhafte Grafikkarte zu Problemen führen kann.
– Vermeiden Sie das Öffnen von zu vielen Anwendungen oder das Abspielen von Videos auf anderen Plattformen während des Streamens, da dies Ihre Ressourcen beanspruchen könnte und zu Verzögerungen führen kann.
– Beenden Sie nicht benötigte Hintergrundprozesse und Programme, um sicherzustellen, dass Ihre CPU nicht überlastet ist.
– Wenn Sie immer noch Probleme haben, können Sie versuchen, Ihre Stream-Einstellungen anzupassen, um die Leistung zu verbessern.
– Wenn alle Stricke reißen, können Sie auch erwägen, auf eine andere Streaming-Plattform umzusteigen, um zu sehen, ob das Problem behoben wird.
Wechseln zu einem anderen Browser
Wechseln Sie zu einem anderen Browser, um mögliche Probleme mit Ihrem Twitch-Stream zu beheben. Manchmal kann der aktuelle Browser nicht optimal mit Twitch-Streaming umgehen und zu stockenden Streams führen. Um dies zu beheben, öffnen Sie einen anderen Browser wie Chrome oder Firefox. Stellen Sie sicher, dass Sie die neueste Version des Browsers verwenden und dass alle Erweiterungen deaktiviert sind. Überprüfen Sie auch die Qualitätseinstellungen für Ihren Stream. Verringern Sie die Bitrate und die Auflösung, um die CPU-Auslastung zu reduzieren.
Überprüfen Sie auch die OBS-Einstellungen und stellen Sie sicher, dass Sie die richtigen Streaming-Einstellungen verwenden. Überprüfen Sie auch Ihre Netzwerkbedingungen und stellen Sie sicher, dass Sie über ausreichend Bandbreite verfügen. Wenn möglich, verbinden Sie Ihren Computer direkt mit dem Router, um eine bessere Verbindung zu gewährleisten.
Blockieren bestimmter IP-Bereiche
Um bestimmte IP-Bereiche zu blockieren, können Sie eine Firewall-Software oder Router-Einstellungen verwenden.
Tipp: Überprüfen Sie zuerst Ihre OBS-, Discord- und Spiel-Einstellungen, um sicherzustellen, dass sie richtig konfiguriert sind.
Ein weiterer Schritt ist die Überprüfung der Netzwerkbedingungen und der Ressourcenauslastung Ihres Systems. Eine starke CPU-Auslastung oder eine begrenzte Bandbreite können zu Stream-Problemen führen.
Beachten Sie auch, dass Ihre Hardware-Performance eine Rolle spielen kann. Stellen Sie sicher, dass Ihr Computer und Ihre Internetverbindung den Anforderungen des Streaming-Prozesses entsprechen.
Wenn Sie immer noch Probleme haben, können Sie verschiedene Streaming-Plattformen wie Twitch Studio, OBS Studio oder Streamlabs OBS ausprobieren, um die beste Leistung für Ihren Stream zu erzielen.
Insgesamt ist das Blockieren bestimmter IP-Bereiche eine Möglichkeit, um die Streaming-Qualität zu verbessern, aber es ist wichtig, auch andere Faktoren wie Netzwerkbedingungen, Hardware-Performance und Stream-Einstellungen zu berücksichtigen.
Mangelnde Netzwerkbedingungen als Grund für Twitch-Probleme
Mangelnde Netzwerkbedingungen können zu Twitch-Problemen führen. Wenn dein Twitch-Stream stockt, gibt es verschiedene Lösungen, die du ausprobieren kannst.
1. Überprüfe deine Netzwerkverbindung und stelle sicher, dass du eine stabile Internetverbindung hast.
2. Reduziere die Qualitätseinstellungen deines Streams, um die Anforderungen an deine Netzwerkbandbreite zu verringern.
3. Stelle sicher, dass dein CPU OBS und deine Spiel-Einstellungen richtig konfiguriert sind, um Ressourcen zu optimieren.
4. Beende andere bandbreitenintensive Aufgaben oder Programme, um mehr Netzwerkressourcen für deinen Stream freizugeben.
5. Überwache deine Hardware-Performance, um sicherzustellen, dass dein Computer in der Lage ist, den Stream flüssig abzuspielen.
6. Aktualisiere deine Twitch-Stream-Einstellungen, um sicherzustellen, dass sie den empfohlenen Vorgaben entsprechen.
7. Probiere verschiedene Video-Plattformen aus, um festzustellen, ob das Problem spezifisch für Twitch ist.
8. Überprüfe deine Netzwerkeinstellungen, um sicherzustellen, dass sie keine Probleme verursachen.
9. Versuche es mit einer kabelgebundenen Verbindung statt WLAN, um eine stabilere Verbindung zu gewährleisten.
10. Wenn alle Stricke reißen, wende dich an den technischen Support von Twitch für weitere Unterstützung.
Diese Lösungen sollten dir helfen, die meisten Probleme mit einem stockenden Twitch-Stream zu lösen.
Einstellungen des Streaming-Bitrate, Auflösung und FPS als mögliche Ursachen
- Öffne die Twitch-Streaming-Software oder die Streaming-Einstellungen deiner Streaming-Software.
- Finde die Option für die Streaming-Bitrate und überprüfe, ob sie zu hoch oder zu niedrig eingestellt ist.
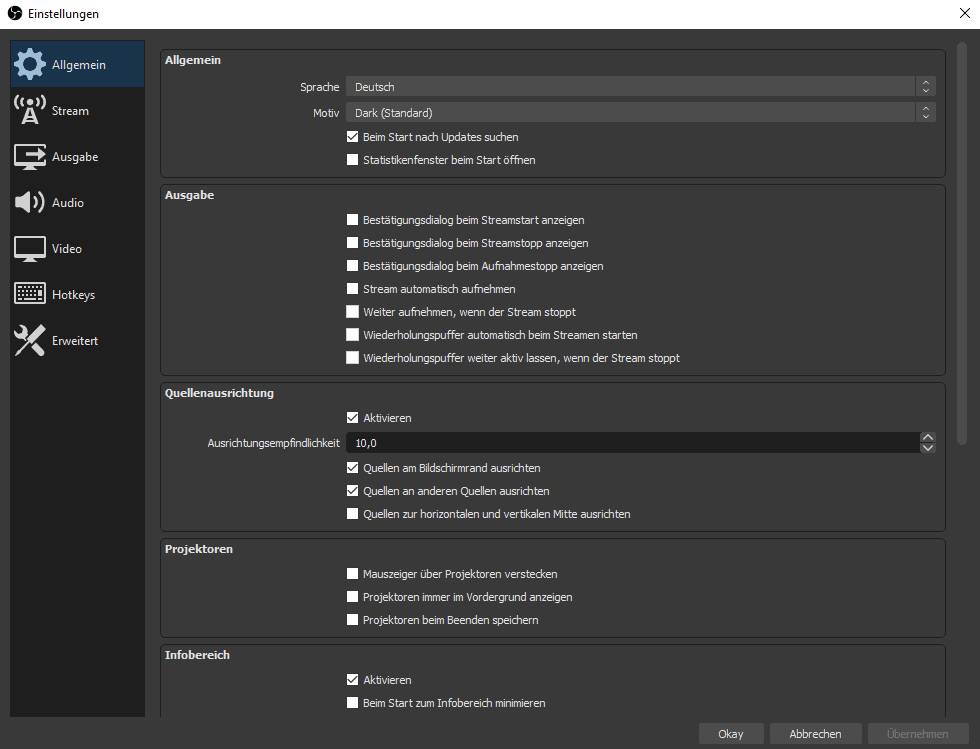
- Stelle sicher, dass die Streaming-Bitrate nicht höher ist als deine Internetverbindung unterstützt.
- Reduziere die Streaming-Bitrate, falls sie zu hoch eingestellt ist.
- Speichere die geänderten Einstellungen und starte den Twitch-Stream erneut, um zu prüfen, ob das Problem behoben ist.
Auflösungseinstellungen überprüfen:
- Öffne die Twitch-Streaming-Software oder die Streaming-Einstellungen deiner Streaming-Software.
- Finde die Option für die Auflösung und überprüfe, ob sie zu hoch eingestellt ist.
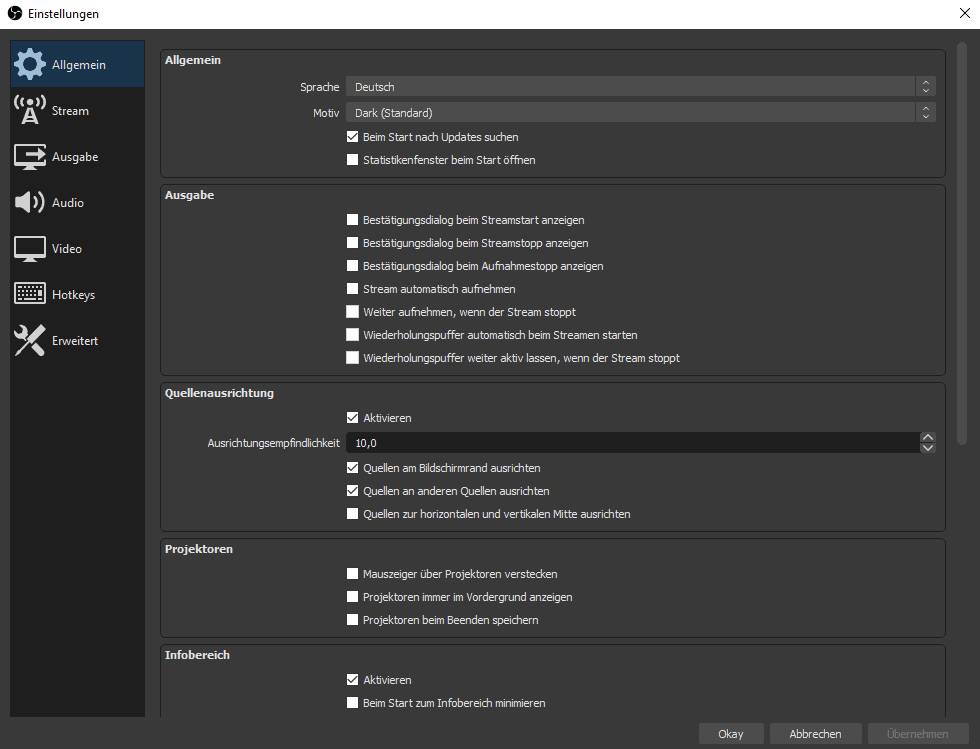
- Stelle sicher, dass die Auflösung nicht höher ist als deine Hardware oder Internetverbindung unterstützt.
- Reduziere die Auflösung, falls sie zu hoch eingestellt ist.
- Speichere die geänderten Einstellungen und starte den Twitch-Stream erneut, um zu prüfen, ob das Problem behoben ist.
FPS-Einstellungen überprüfen:
- Öffne die Twitch-Streaming-Software oder die Streaming-Einstellungen deiner Streaming-Software.
- Finde die Option für die FPS (Bilder pro Sekunde) und überprüfe, ob sie zu hoch eingestellt ist.
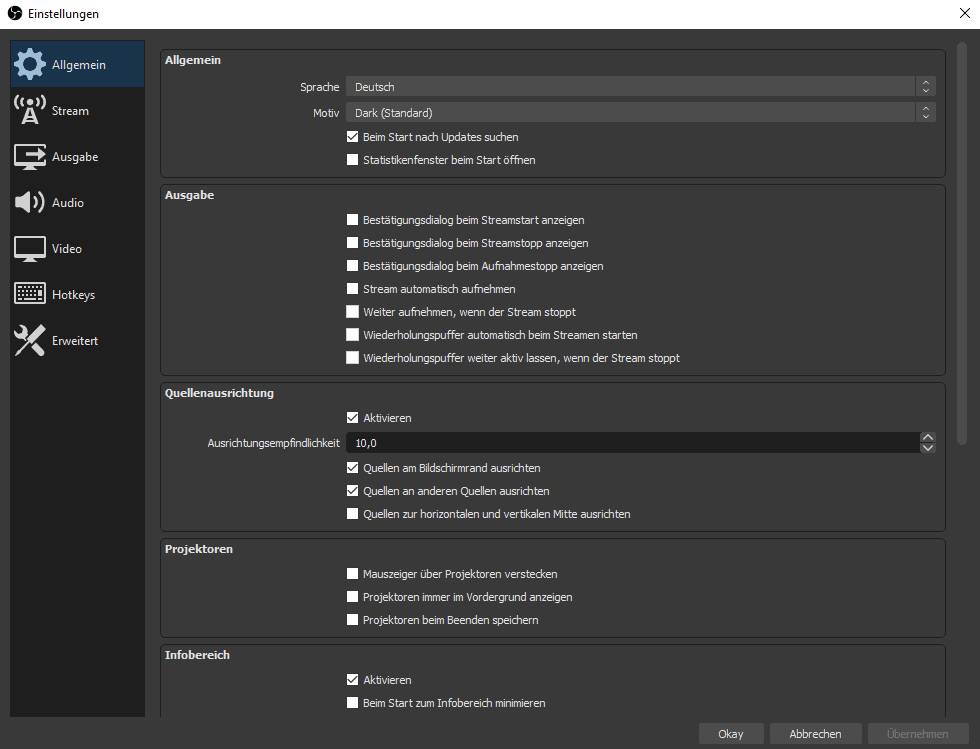
- Stelle sicher, dass die FPS-Einstellung nicht höher ist als deine Hardware oder Internetverbindung unterstützt.
- Reduziere die FPS, falls sie zu hoch eingestellt ist.
- Speichere die geänderten Einstellungen und starte den Twitch-Stream erneut, um zu prüfen, ob das Problem behoben ist.
Begrenzte Hardwareleistung als Grund für ruckelnden Stream
Begrenzte Hardwareleistung kann zu einem ruckelnden Stream führen. Hier sind 10 Lösungen:
1. Überprüfen Sie Ihre CPU-Auslastung, indem Sie den Task-Manager öffnen und nachsehen, ob OBS oder andere Programme zu viel CPU-Ressourcen verbrauchen. Beenden Sie unnötige Prozesse.
2. Überprüfen Sie die Qualitätseinstellungen in OBS. Reduzieren Sie die Auflösung, Bitrate oder Framerate, um die Belastung der Hardware zu verringern.
3. Stellen Sie sicher, dass Ihre Hardware den Anforderungen des Spiels und des Streaming-Programms entspricht. Ein schwacher Prozessor oder eine niedrige RAM-Kapazität können zu Problemen führen.
4. Aktualisieren Sie Ihre Grafiktreiber und stellen Sie sicher, dass Ihr Betriebssystem auf dem neuesten Stand ist.
5. Schließen Sie alle anderen Programme und Anwendungen, die im Hintergrund laufen könnten, um die Systemressourcen freizugeben.
6. Überprüfen Sie die Netzwerkbedingungen. Eine langsame Internetverbindung oder begrenzte Bandbreite kann zu Lag-Problemen führen. Verbinden Sie sich mit einem kabelgebundenen Netzwerk, wenn möglich.
7. Reduzieren Sie die Anzahl der aktiven Szenen in OBS. Weniger Szenen bedeuten weniger CPU- und GPU-Auslastung.
8. Prüfen Sie die Einstellungen für Discord, das Spiel und andere verwendete Programme. Reduzieren Sie die Grafikeinstellungen oder schalten Sie unnötige Funktionen aus.
9. Verwenden Sie eine separate Festplatte für die Aufnahme oder das Streaming, um die Belastung des Systems zu verringern.
10. Überprüfen Sie Ihre Hardware auf mögliche Defekte. Überhitzung, fehlerhafte Kabel oder andere Hardwareprobleme können zu Leistungsproblemen führen.
Hinweis: Diese Lösungen können je nach individuellen Umständen variieren. Probieren Sie verschiedene Einstellungen und Methoden aus, um das Problem zu beheben.
Anpassung der OBS-, Twitch/Discord- und Spiel-Einstellungen als Lösungen
Anpassung der OBS-, Twitch/Discord- und Spiel-Einstellungen als Lösungen
Wenn dein Twitch-Stream stockend ist, kannst du verschiedene OBS-, Twitch/Discord- und Spiel-Einstellungen anpassen, um das Problem zu beheben. Hier sind 10 Lösungen, die dir helfen könnten:
1. Überprüfe deine OBS-Einstellungen: Stelle sicher, dass deine CPU-Einstellungen angemessen sind und die Qualitätseinstellungen nicht zu hoch sind.
2. Optimiere deine Discord-Einstellungen: Deaktiviere automatische Abspielung von Videos und passe die Sprach- und Videoeinstellungen an.
3. Passe deine Spiel-Einstellungen an: Verringere die Grafikeinstellungen in deinem Spiel und schalte den VSync-Modus aus.
4. Überprüfe deine Internetverbindung: Stelle sicher, dass deine Netzwerkbedingungen ausreichend sind und dass du genügend Bandbreite hast.
5. Überprüfe deine Hardware-Performance: Stelle sicher, dass deine CPU, Grafikkarte und RAM ausreichend sind, um das Streaming zu bewältigen.
6. Vermeide Hintergrundprozesse: Schließe alle unnötigen Programme und Prozesse, die Ressourcen verbrauchen können.
7. Verwende eine niedrigere Auflösung: Verringere die Auflösung deines Monitors oder Inhalts, um die Belastung zu verringern.
8. Deaktiviere Hardwarebeschleunigung: Deaktiviere die Hardwarebeschleunigung in deinen Video-Plattformen und Anwendungen.
9. Aktualisiere deine Treiber und Software: Halte deine Treiber und Streaming-Software auf dem neuesten Stand, um die besten Leistungsergebnisse zu erzielen.
10. Überprüfe deine Stream-Einstellungen: Passe deine Stream-Einstellungen in OBS an, wie die Bitrate, das Encoder-Level und die Szenen.
Indem du diese Anpassungen vornimmst, kannst du möglicherweise die Stockungen in deinem Twitch-Stream beheben und eine flüssigere Übertragung genießen.
Aktualisierung von Hardware/Verbindung als Lösung
Aktualisierung von Hardware/Verbindung als Lösung
Wenn dein Twitch-Stream stockend ist, gibt es verschiedene Lösungen, um das Problem zu beheben.
1. Überprüfe deine Hardware: Stelle sicher, dass deine Hardware, wie CPU oder Grafikkarte, ausreichend ist, um den Stream ohne Probleme abzuspielen. Aktualisiere deine Hardware, wenn nötig.
2. Verbessere deine Verbindung: Eine schlechte Internetverbindung kann zu stockenden Streams führen. Überprüfe deine Netzwerkbedingungen und verbessere deine Verbindung, indem du z.B. zu einem schnelleren Internetanbieter wechselst.
3. Passe die Einstellungen an: Überprüfe die Qualitätseinstellungen in deiner Streaming-Software (wie OBS) und stelle sicher, dass sie optimal konfiguriert sind. Passe die Einstellungen an, um die beste Leistung zu erzielen.
4. Schließe andere Programme: Wenn du während des Streams andere ressourcenintensive Programme offen hast, kann dies zu Problemen führen. Schließe alle unnötigen Programme, um die Leistung deines Systems zu verbessern.
5. Überprüfe die Stream-Einstellungen: Überprüfe deine Stream-Einstellungen und passe sie an, um sicherzustellen, dass sie optimal sind. Passe die Stream-Einstellungen an, um eine reibungslose Wiedergabe zu gewährleisten.
Durch die Aktualisierung deiner Hardware und Verbesserung deiner Verbindung kannst du die meisten Probleme mit stockenden Streams beheben.
Allgemeine Vorschläge zur Behebung von Twitch-Problemen
- Überprüfen Sie Ihre Internetverbindung: Stellen Sie sicher, dass Sie eine stabile und schnelle Internetverbindung haben.
- Deaktivieren Sie andere Programme oder Anwendungen, die Bandbreite verbrauchen könnten.
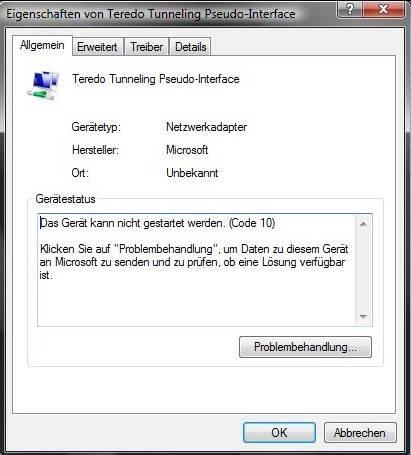
- Starten Sie Ihren Router oder Modem neu.
- Verwenden Sie eine kabelgebundene Verbindung anstelle von WLAN, um eine stabilere Verbindung zu gewährleisten.
- Senken Sie die Stream-Qualität: Wenn Ihr Stream stockend ist, verringern Sie die Auflösung oder Bitrate.
- Überprüfen Sie Ihre Twitch-Serverauswahl und wählen Sie gegebenenfalls einen anderen Server aus.
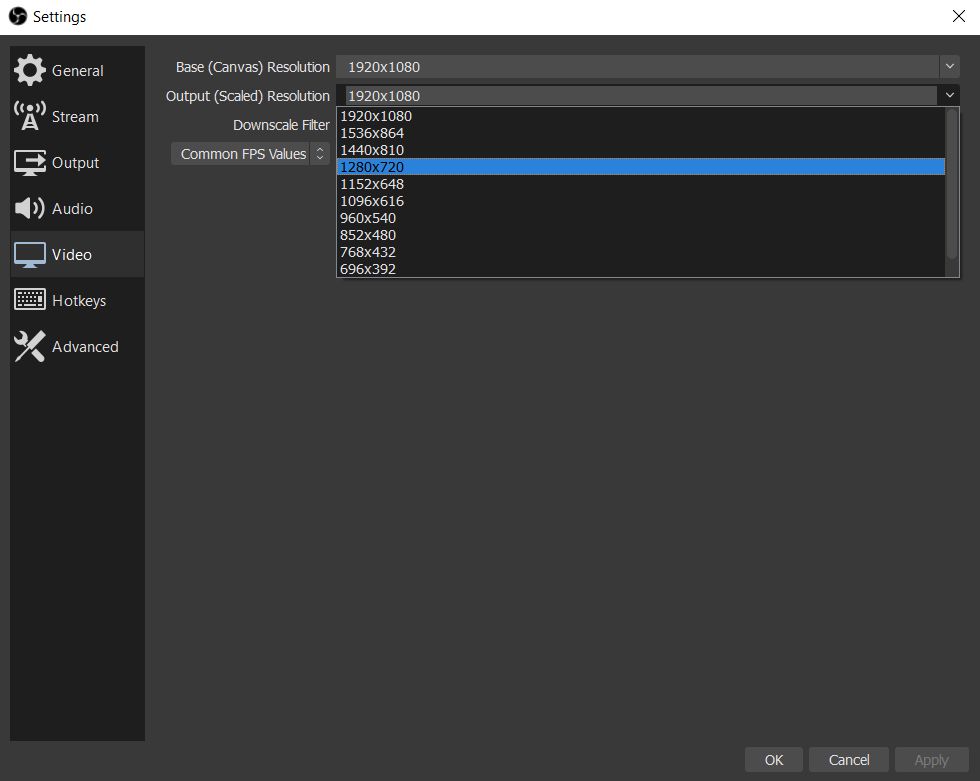
- Deaktivieren Sie Hardwarebeschleunigung in Ihrem Webbrowser oder Twitch-App.
- Aktualisieren Sie Ihre Treiber: Stellen Sie sicher, dass Ihre Grafikkarten- und Netzwerktreiber auf dem neuesten Stand sind.
- Leeren Sie den Cache und die Cookies Ihres Browsers.
- Deaktivieren Sie AdBlocker oder andere Browsererweiterungen, die möglicherweise den Twitch-Stream beeinträchtigen.
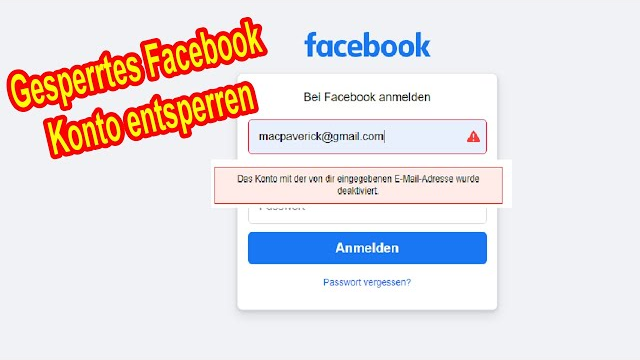
Häufig gestellte Fragen zu Twitch-Streaming-Problemen
- Was sind die häufigsten Ursachen für stockende Twitch-Streams?
- Wie kann ich meine Internetverbindung überprüfen?

- Welche Internetgeschwindigkeit ist für ein reibungsloses Streaming erforderlich?
- Warum ist die Videoqualität meines Streams schlecht?
- Wie kann ich meine Stream-Einstellungen optimieren?
- Welche Auswirkungen haben Hintergrundprogramme auf meinen Twitch-Stream?
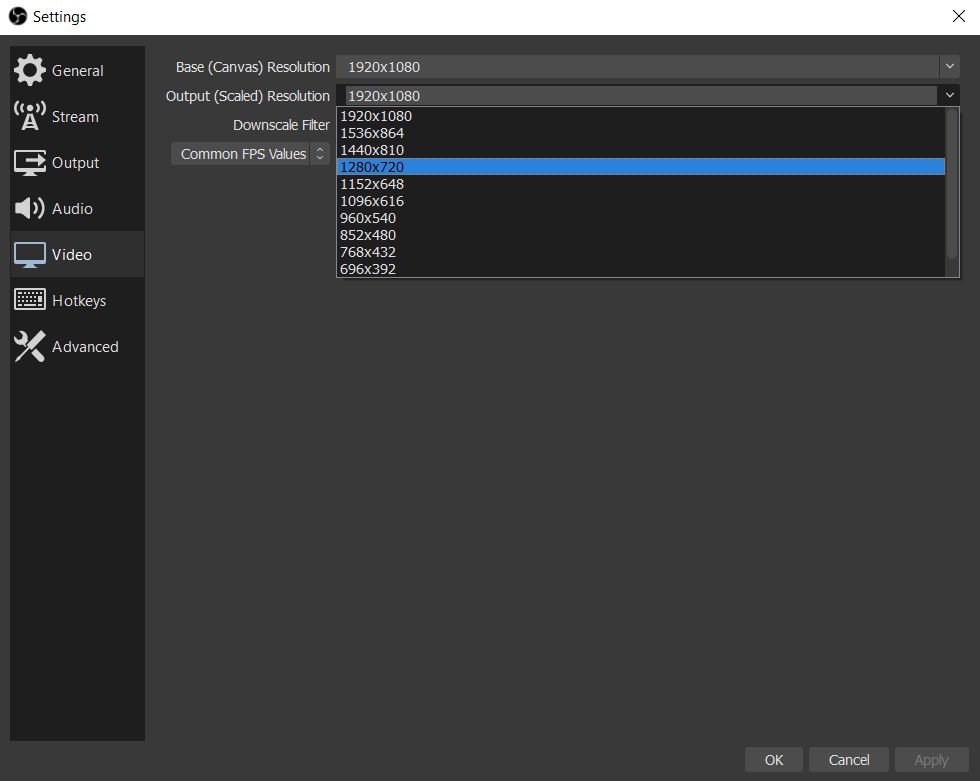
- Was sind die besten Encoder-Einstellungen für Twitch?
- Welche Hardware-Anforderungen gibt es für ein flüssiges Streaming?
- Wie kann ich mein Twitch-Overlay optimieren?
- Welche Rolle spielt die Twitch-Serverauslastung bei stockenden Streams?
Behebung von Problemen mit ruckelndem Video, Mikrofon und Kamera beim Gaming-Stream
-
Überprüfen Sie Ihre Internetverbindung:
- Stellen Sie sicher, dass Sie eine stabile und schnelle Internetverbindung haben.
- Überprüfen Sie Ihre Bandbreite und stellen Sie sicher, dass keine anderen Geräte im Netzwerk große Datenmengen übertragen.
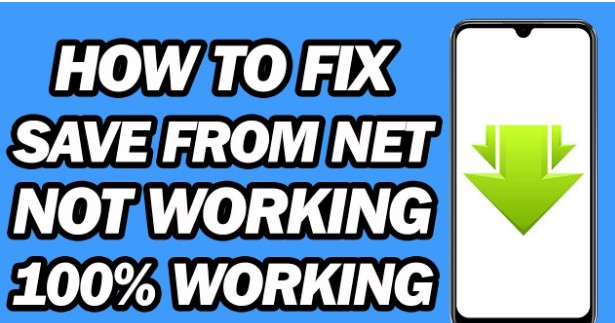
-
Aktualisieren Sie Ihre Grafiktreiber:
- Öffnen Sie den Geräte-Manager, indem Sie Windows-Taste + X drücken und Geräte-Manager auswählen.
- Erweitern Sie die Kategorie Grafikkarten und klicken Sie mit der rechten Maustaste auf Ihre Grafikkarte.
- Wählen Sie Treiber aktualisieren und folgen Sie den Anweisungen, um die neuesten Treiber herunterzuladen und zu installieren.
-
Überprüfen Sie die Einstellungen Ihres Streaming-Programms:
- Öffnen Sie Ihr Streaming-Programm und navigieren Sie zu den Einstellungen.
- Überprüfen Sie, ob die Video- und Audioeinstellungen korrekt konfiguriert sind.
- Stellen Sie sicher, dass die Ausgabeauflösung und -qualität Ihren Anforderungen entsprechen.
-
Beenden Sie unnötige Hintergrundprozesse:
- Öffnen Sie den Task-Manager, indem Sie Strg+Shift+Esc drücken.
- Überprüfen Sie die laufenden Prozesse und beenden Sie alle nicht benötigten Anwendungen oder Programme.
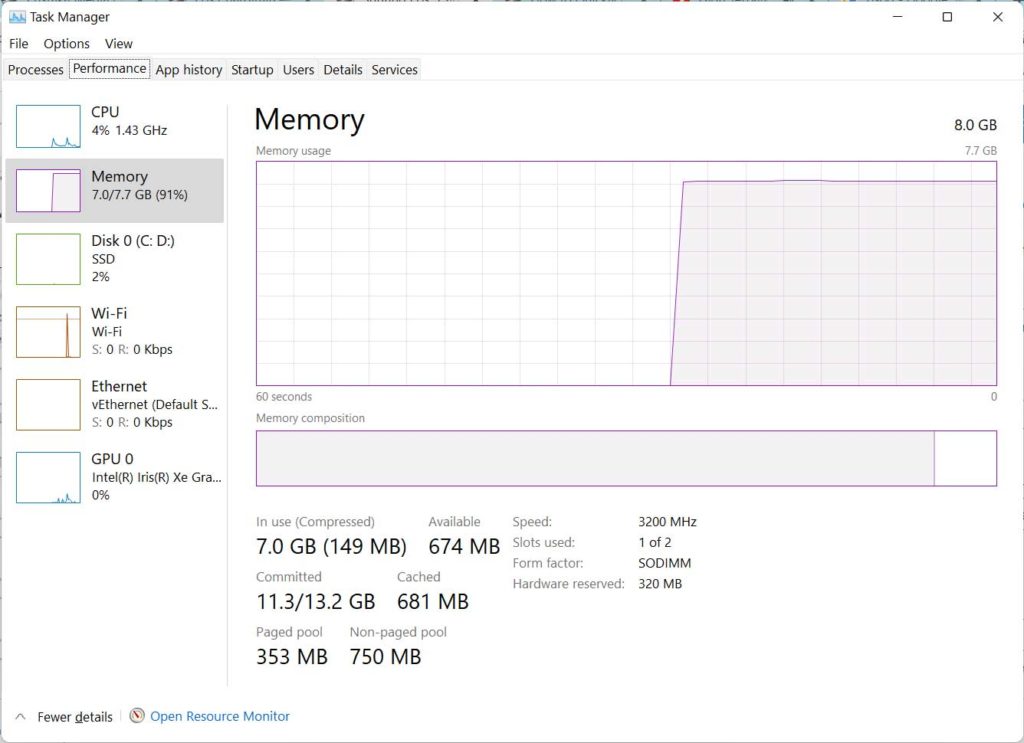
- Stellen Sie sicher, dass Ihr Streaming-Programm und das Spiel Priorität haben.
-
Überprüfen Sie Ihre Hardware-Auslastung:
- Öffnen Sie den Task-Manager, indem Sie Strg+Shift+Esc drücken.
- Überprüfen Sie die CPU-, GPU- und RAM-Auslastung während des Streams.
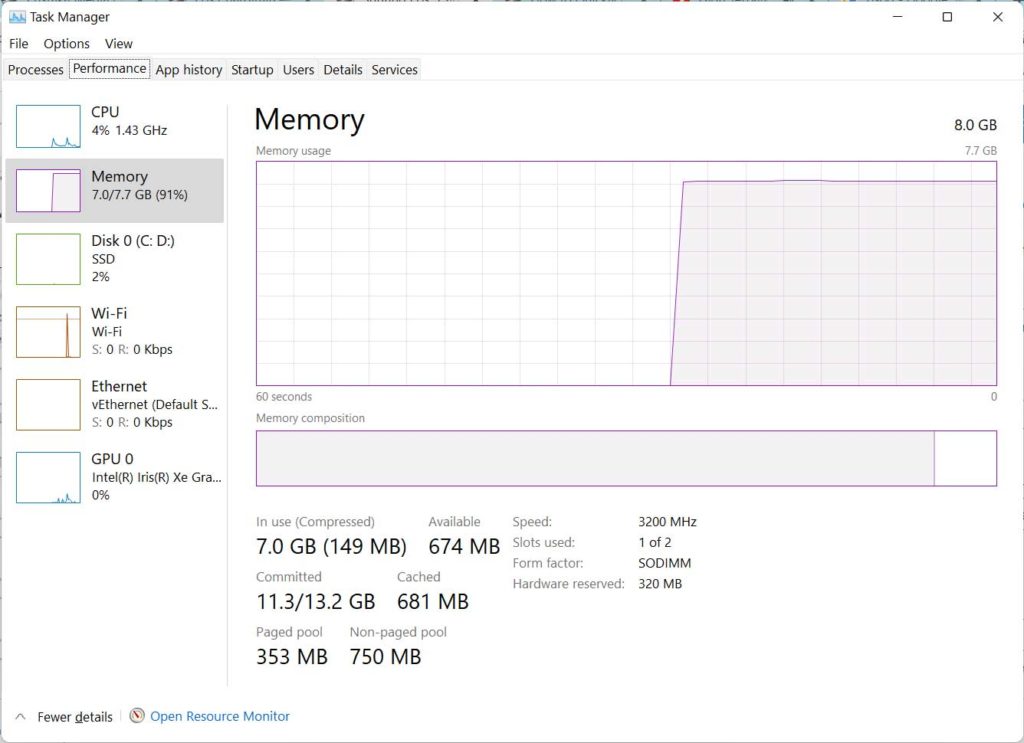
- Wenn eine Komponente stark ausgelastet ist, kann dies zu ruckelndem Video führen. Schließen Sie gegebenenfalls andere Anwendungen.
-
Verwenden Sie eine kabelgebundene Internetverbindung:
- Wenn möglich, verbinden Sie Ihren Computer direkt mit dem Router über ein Ethernet-Kabel.
- WLAN-Verbindungen können instabil sein und zu Verzögerungen führen.
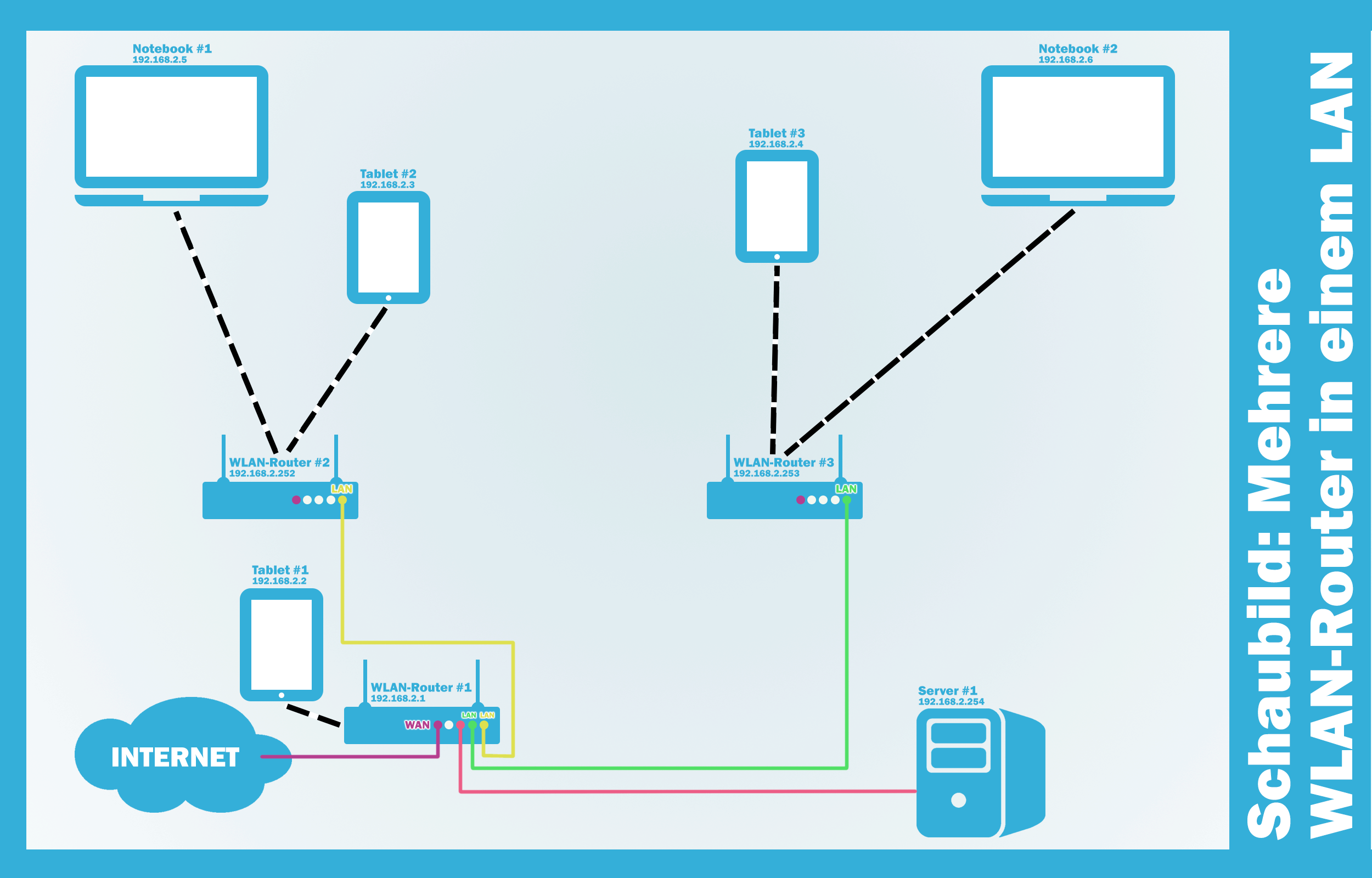
-
Überprüfen Sie Ihre Streaming-Hardware:
- Stellen Sie sicher, dass Ihre Webcam, Mikrofon und andere Streaming-Hardware ordnungsgemäß angeschlossen sind.
- Überprüfen Sie die Treiber und aktualisieren Sie sie gegebenenfalls.

-
Senken Sie die Stream-Qualität:
- Verringern Sie die Auflösung und Bitrate Ihres Streams, um die Anforderungen an Ihre Internetverbindung zu reduzieren.
- Ein niedrigerer Stream-Qualitätspegel kann zu einer reibungsloseren Übertragung führen.
-
Wenden Sie sich an Ihren Internetdienstanbieter:
- Wenn das Problem weiterhin besteht, kontaktieren Sie Ihren Internetdienstanbieter, um mögliche Netzwerkprobleme auszuschließen.
- Erkundigen Sie sich nach möglichen Störungen oder Einschränkungen in Ihrer Region.
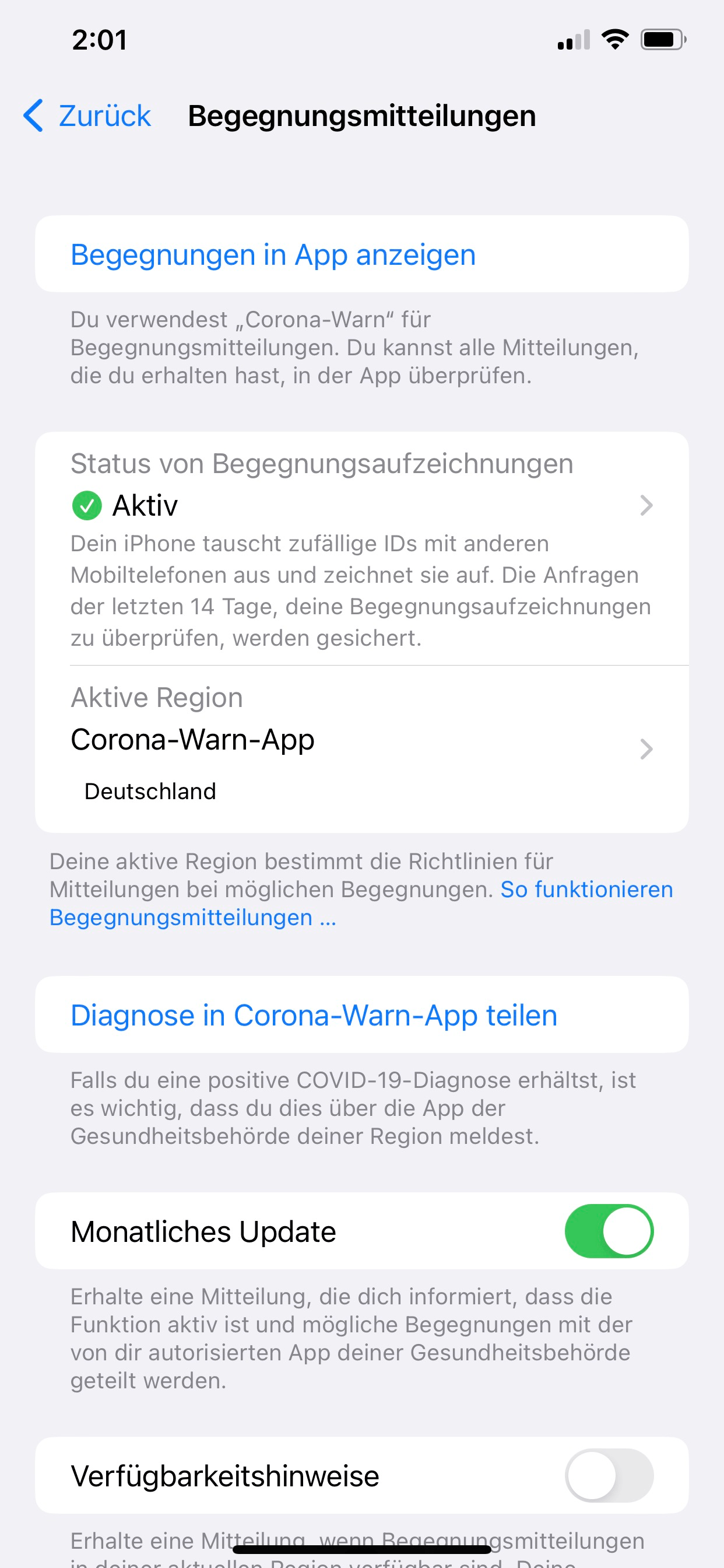
-
Aktualisieren Sie Ihre Streaming-Software:
- Stellen Sie sicher, dass Sie die neueste Version Ihrer Streaming-Software verwenden.
- Überprüfen Sie regelmäßig auf Updates und installieren Sie diese, um Fehler und Inkompatibilitäten zu beheben.

Ihr PC in Bestform
Mit Fortect wird Ihr Computer leistungsfähiger und sicherer. Unsere umfassende Lösung beseitigt Probleme und optimiert Ihr System für eine reibungslose Nutzung.
Erfahren Sie mehr über die Vorteile von Fortect:
Fortect herunterladen
