Willkommen zu unserem Artikel Warum ist der Festplattenspeicher bei mir zu 100% belegt?. In diesem Beitrag werden wir untersuchen, warum Ihr Festplattenspeicher voll ist und welche möglichen Lösungen es gibt. Lesen Sie weiter, um mehr zu erfahren!
System neustarten
Wenn der Festplattenspeicher bei Ihnen zu 100% belegt ist, kann es hilfreich sein, Ihr System neu zu starten. Dies kann dazu beitragen, dass alle Prozesse und Programme geschlossen werden, die möglicherweise unnötig Speicherplatz belegen.
Um Ihr System neu zu starten, gehen Sie wie folgt vor:
1. Öffnen Sie den Task-Manager, indem Sie die Tastenkombination Strg + Umschalt + Esc drücken.
2. Wechseln Sie zur Registerkarte Leistung und klicken Sie auf Festplatten.
3. Überprüfen Sie die Spalte Aktivität und suchen Sie nach Prozessen oder Benutzern, die eine hohe Festplattennutzung aufweisen.
4. Beenden Sie diese Prozesse oder Benutzer, indem Sie mit der rechten Maustaste darauf klicken und Aufgabe beenden auswählen.
5. Klicken Sie auf Start und wählen Sie Herunterfahren aus dem Menü aus, um Ihren Computer neu zu starten.
Durch das Neustarten Ihres Systems werden alle laufenden Prozesse und Programme geschlossen, was dazu beitragen kann, den Festplattenspeicher freizugeben und die Leistung Ihres Computers zu verbessern.
Bitte beachten Sie, dass dies nur eine Möglichkeit ist, das Problem zu beheben. Wenn das Problem weiterhin besteht, sollten Sie weitere Lösungen in Betracht ziehen, wie zum Beispiel das Aktualisieren Ihrer Treiber, das Überprüfen auf Malware oder das Überprüfen der Festplattenauslastung mit einem Diagnosetool wie dem Windows Defender.
Windows aktualisieren
Wenn Ihr Festplattenspeicher zu 100% belegt ist, können Sie Windows aktualisieren, um das Problem zu beheben. Hier sind einige Schritte, die Ihnen helfen können:
1. Öffnen Sie den Task-Manager, indem Sie die Tastenkombination Strg + Shift + Esc drücken.
2. Überprüfen Sie die Spalte Festplattennutzung im Task-Manager, um zu sehen, welche Prozesse oder Benutzer den meisten Speicherplatz belegen.
3. Beenden Sie unnötige Prozesse oder Apps, indem Sie mit der rechten Maustaste darauf klicken und Task beenden auswählen.
4. Aktualisieren Sie Ihre Gerätetreiber, da veraltete Treiber manchmal zu Speicherproblemen führen können.
5. Überprüfen Sie den Speicherplatz auf Ihrer Festplatte und führen Sie gegebenenfalls eine Bereinigung durch, um unnötige Dateien zu entfernen.
6. Führen Sie eine Überprüfung auf Viren oder Malware durch, da diese ebenfalls zu einer hohen Speicherauslastung führen können.
Durch diese einfachen Schritte können Sie die Belegung Ihres Festplattenspeichers reduzieren und die Leistung Ihres Computers verbessern.
Windows-Suchfunktion deaktivieren
Wenn Ihre Festplatte zu 100% belegt ist, kann die Windows-Suchfunktion ein möglicher Verursacher sein. Um dies zu deaktivieren, gehen Sie wie folgt vor:
1. Öffnen Sie den Task-Manager, indem Sie die Tasten Strg + Umschalt + Esc drücken.
2. Klicken Sie auf die Registerkarte Prozesse und suchen Sie nach Suchindexer.exe.
3. Klicken Sie mit der rechten Maustaste auf Suchindexer.exe und wählen Sie Dateispeicherort öffnen.
4. Suchen Sie die Datei SearchIndexer.exe im angezeigten Ordner.
5. Klicken Sie mit der rechten Maustaste auf die Datei SearchIndexer.exe und wählen Sie Eigenschaften.
6. Klicken Sie auf die Registerkarte Allgemein und deaktivieren Sie das Kontrollkästchen Schreibgeschützt.
7. Klicken Sie auf Übernehmen und dann auf OK.
Durch Deaktivieren der Windows-Suchfunktion können Sie die Festplattenbelegung reduzieren und die Leistung Ihres Computers verbessern.
Fortect: Ihr PC-Wiederherstellungsexperte

Scannen Sie heute Ihren PC, um Verlangsamungen, Abstürze und andere Windows-Probleme zu identifizieren und zu beheben.
Fortects zweifacher Ansatz erkennt nicht nur, wenn Windows nicht richtig funktioniert, sondern behebt das Problem an seiner Wurzel.
Jetzt herunterladen und Ihren umfassenden Systemscan starten.
- ✔️ Reparatur von Windows-Problemen
- ✔️ Behebung von Virus-Schäden
- ✔️ Auflösung von Computer-Freeze
- ✔️ Reparatur beschädigter DLLs
- ✔️ Blauer Bildschirm des Todes (BSoD)
- ✔️ OS-Wiederherstellung
Auf Malware überprüfen
Wenn Ihr Festplattenspeicher zu 100% belegt ist, können Sie prüfen, ob Malware dafür verantwortlich ist. Öffnen Sie den Task-Manager, indem Sie die Tasten Strg + Umschalt + Esc drücken. Überprüfen Sie die Spalte Prozesse und suchen Sie nach verdächtigen oder unbekannten Programmen. Wenn Sie etwas Verdächtiges finden, beenden Sie den entsprechenden Prozess.
Sie können auch eine Antivirensoftware verwenden, um Ihren Computer auf Malware zu überprüfen. Führen Sie eine vollständige Systemprüfung durch und entfernen Sie alle erkannten Bedrohungen.
Es gibt auch andere Möglichkeiten, das Problem zu beheben. Aktualisieren Sie Ihre Gerätetreiber, da veraltete Treiber manchmal zu Speicherproblemen führen können. Überprüfen Sie auch Ihre Festplattenspeicherbelegung und löschen Sie nicht benötigte Dateien, um Speicher freizugeben.
Wenn das Problem weiterhin besteht, kann es hilfreich sein, Ihren Computer neu zu starten oder Windows Update auszuführen, um sicherzustellen, dass Sie die neuesten Updates installiert haben.
Beachten Sie, dass hoher Speicherverbrauch auch durch andere Faktoren wie eine hohe CPU-Auslastung, virtuellen Speicher oder eine SSD-Partition verursacht werden kann. Überprüfen Sie daher auch diese Aspekte, um die Leistung Ihres Computers zu verbessern.
Superfetch-Dienst stoppen
1. Öffnen Sie den Task-Manager, indem Sie die Tastenkombination Strg + Umschalt + Esc drücken.
2. Klicken Sie auf die Registerkarte Leistung und dann auf Ressourcenmonitor öffnen.
3. Wählen Sie die Registerkarte Speicher aus und suchen Sie nach dem Superfetch-Dienst in der Spalte Prozesse.
4. Klicken Sie mit der rechten Maustaste auf den Superfetch-Dienst und wählen Sie Prozess beenden aus.
5. Bestätigen Sie die Aktion und überprüfen Sie, ob der Festplattenspeicher nun weniger als 100% belegt ist.
Alternativ können Sie auch die Eingabeaufforderung öffnen und folgenden Befehl eingeben: net.exe stop superfetch.
Beachten Sie, dass das Deaktivieren des Superfetch-Dienstes die Leistung Ihres Computers beeinflussen kann. Wenn Sie Probleme mit der Leistung haben, können Sie den Dienst wieder aktivieren, indem Sie stattdessen net.exe start superfetch in der Eingabeaufforderung eingeben.
Diese Methode sollte bei vielen Windows-Versionen funktionieren, einschließlich Windows 10 und Windows 11.
Energieoptionen von Ausgeglichen auf Höchstleistung ändern
Wenn Ihr Festplattenspeicher zu 100% belegt ist, können Sie versuchen, die Energieoptionen von Ausgeglichen auf Höchstleistung zu ändern, um eine bessere Leistung zu erzielen. Gehen Sie wie folgt vor:
1. Öffnen Sie das Startmenü und geben Sie Energieoptionen ein.
2. Wählen Sie Energieoptionen aus den Suchergebnissen aus.
3. Klicken Sie auf die Option Zusätzliche Energieeinstellungen.
4. Wählen Sie die Option Höchstleistung aus.
5. Starten Sie Ihren Computer neu, um die Änderungen wirksam werden zu lassen.
Dies kann dazu beitragen, die Leistung Ihres Computers zu verbessern und den Festplattenspeicher zu entlasten. Überprüfen Sie nach der Änderung erneut den Festplattenspeicher in Ihrem Task-Manager, um festzustellen, ob sich die Situation verbessert hat.
Bitte beachten Sie, dass die Änderung der Energieoptionen auch den Energieverbrauch Ihres Computers erhöhen kann.
Antivirus-Software vorübergehend deaktivieren
Wenn der Festplattenspeicher bei Ihnen zu 100% belegt ist, kann es hilfreich sein, vorübergehend Ihre Antivirus-Software zu deaktivieren. Dies kann die Systemressourcen freigeben und das Problem möglicherweise beheben.
Gehen Sie dazu wie folgt vor:
1. Öffnen Sie den Task-Manager, indem Sie die Tasten Strg + Umschalt + Esc drücken.
2. Klicken Sie auf die Registerkarte Prozesse.
3. Suchen Sie nach der Antivirus-Software in der Liste der laufenden Prozesse.
4. Klicken Sie mit der rechten Maustaste auf den entsprechenden Prozess und wählen Sie Task beenden.
5. Bestätigen Sie die Aktion, wenn Sie dazu aufgefordert werden.
Hinweis: Stellen Sie sicher, dass Sie den Vorgang zum Deaktivieren der Antivirus-Software nur vorübergehend durchführen. Vergessen Sie nicht, die Software nach der Problembehebung wieder zu aktivieren, um Ihren Computer vor Bedrohungen zu schützen.
Bitte beachten Sie, dass das Deaktivieren der Antivirus-Software ein vorübergehender Lösungsansatz ist und möglicherweise nicht für alle Benutzer geeignet ist. Es gibt auch andere Möglichkeiten, das Festplattenbelegungsproblem zu beheben, wie beispielsweise das Überprüfen und Aktualisieren Ihrer Gerätetreiber oder das Durchführen einer Festplattenbereinigung.
Virtuellen Speicher in Windows 10 zurücksetzen
- Virtuellen Speicher zurücksetzen: Erfahren Sie, wie Sie den virtuellen Speicher in Windows 10 zurücksetzen können, um Probleme mit vollständig belegtem Festplattenspeicher zu beheben.
- Festplattenspeicherprobleme: Was sind die möglichen Gründe für eine 100%ige Belegung des Festplattenspeichers und wie kann man dieses Problem beheben?
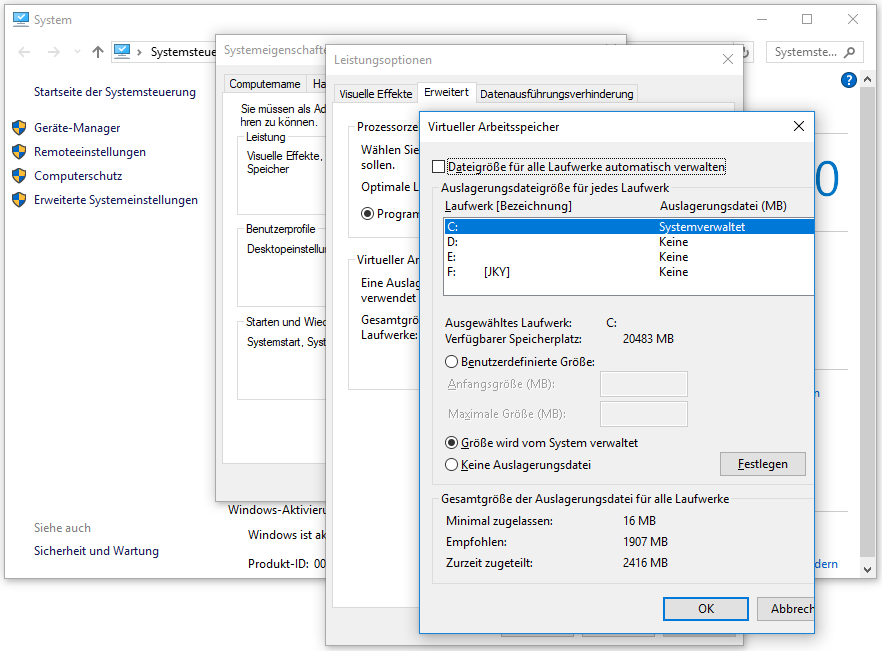
- Windows 10 Speichereinstellungen: Überprüfen Sie Ihre aktuellen Speichereinstellungen und optimieren Sie diese, um den Festplattenspeicher effizienter zu nutzen.
- Vorteile des Zurücksetzens: Entdecken Sie die Vorteile des Zurücksetzens des virtuellen Speichers und wie es die Leistung Ihres Computers verbessern kann.
- Speicherplatz freigeben: Erfahren Sie, wie Sie unnötige Dateien und Programme identifizieren und entfernen können, um Speicherplatz freizugeben.
- Probleme mit dem virtuellen Speicher: Lösen Sie Probleme, die durch eine fehlerhafte virtuelle Speicherzuweisung verursacht werden, und beheben Sie Leistungsengpässe.
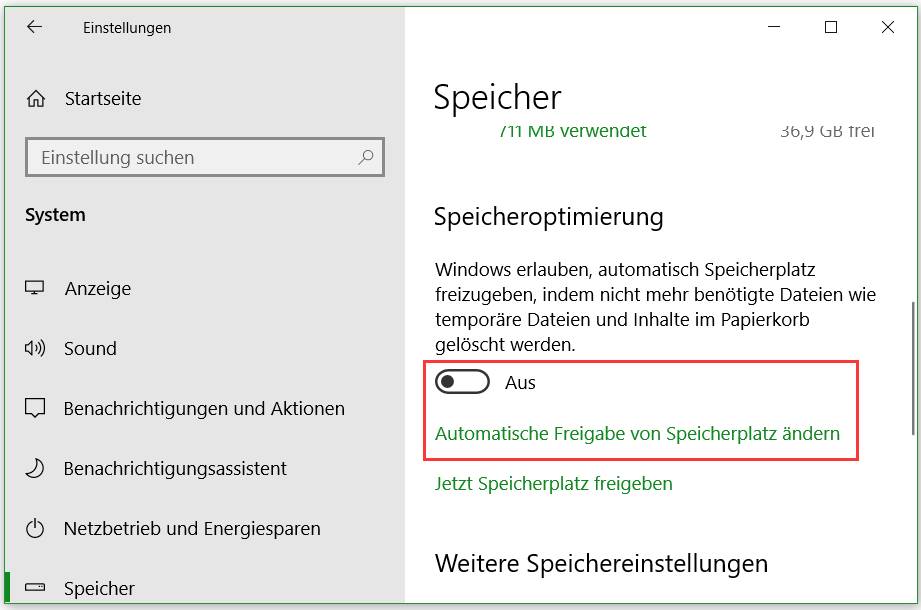
Ihr PC in Bestform
Mit Fortect wird Ihr Computer leistungsfähiger und sicherer. Unsere umfassende Lösung beseitigt Probleme und optimiert Ihr System für eine reibungslose Nutzung.
Erfahren Sie mehr über die Vorteile von Fortect:
Fortect herunterladen
