In diesem Artikel werden wir uns mit der Frage beschäftigen, warum Disney Plus nicht im Vollbildmodus angezeigt wird. Lassen Sie uns gemeinsam entdecken, welche Gründe dahinterstecken könnten und wie wir möglicherweise dieses Problem lösen können.
June 2024: Steigern Sie die Leistung Ihres Computers und beseitigen Sie Fehler mit dieser fortschrittlichen Optimierungssoftware. Laden Sie sie unter diesem Link herunter
- Hier klicken zum Herunterladen und Installieren der Optimierungssoftware.
- Führen Sie einen umfassenden Systemscan durch.
- Lassen Sie die Software Ihr System automatisch reparieren.
Beheben Sie das Problem sofort: Disney+ Inhalte nicht im Vollbildmodus anzeigen
Wenn Sie Probleme haben, Disney+ Inhalte im Vollbildmodus anzuzeigen, haben wir hier einige Lösungen für Sie:
1. Überprüfen Sie Ihre Geräte: Stellen Sie sicher, dass Ihr Gerät, ob es sich um einen Fernseher, einen PC-Browser oder ein Smartphone handelt, die neuesten Updates installiert hat.
2. Browser-Einstellungen ändern: Wenn Sie einen Webbrowser verwenden, stellen Sie sicher, dass Sie den Vollbildmodus aktiviert haben. Drücken Sie dazu F11 auf Ihrer Tastatur, um in den Vollbildmodus zu wechseln.
3. Bildschirmauflösung überprüfen: Stellen Sie sicher, dass die Auflösung Ihres Geräts mit der empfohlenen Auflösung übereinstimmt, um eine optimale Anzeige zu gewährleisten.
4. App neu installieren: Wenn Sie die Disney+ App verwenden, versuchen Sie, die App zu deinstallieren und erneut herunterzuladen. Dadurch werden möglicherweise auftretende Probleme behoben.
5. Unterstützte Geräte prüfen: Überprüfen Sie, ob Ihr Gerät offiziell von Disney+ unterstützt wird. Nicht alle Geräte sind möglicherweise kompatibel.
6. Wenden Sie sich an den Kundendienst: Wenn keine der oben genannten Lösungen funktioniert, wenden Sie sich an den Kundendienst von Disney+. Sie können Ihnen weitere Anweisungen und Unterstützung bieten.
Mit diesen Lösungen sollten Sie in der Lage sein, Disney+ Inhalte im Vollbildmodus zu genießen. Viel Spaß beim Streamen Ihrer Lieblingsserien und -filme!
Anpassen der Bildschirmgröße in Disney Plus
Wenn Disney Plus nicht im Vollbildmodus angezeigt wird, gibt es einige Lösungen, die du ausprobieren kannst.
1. Überprüfe deine Geräteeinstellungen: Stelle sicher, dass du die neueste Version der Disney Plus App auf deinem Gerät installiert hast. Aktualisiere auch deine Gerätetreiber und das Betriebssystem, um mögliche Konflikte zu vermeiden.
2. Verwende den TV-Browser: Einige Nutzer berichten, dass sie Disney Plus im Vollbildmodus auf ihrem Smart-TV-Browser anzeigen können. Öffne den Webbrowser auf deinem Fernseher und rufe die Disney Plus Webseite auf, um die Inhalte im Vollbildmodus zu genießen.
3. Ändere den Bildschirmmodus in deinem Webbrowser: Wenn du Disney Plus über einen Webbrowser auf deinem PC oder Laptop verwendest, kannst du den Bildschirmmodus ändern. Drücke F11 auf deiner Tastatur, um in den Vollbildmodus zu wechseln. Dies funktioniert in den meisten gängigen Webbrowsern wie Chrome, Firefox und Opera.
4. Überprüfe die Einstellungen deiner Streaming-Plattform: Einige Streaming-Plattformen wie Samsung TV Plus bieten möglicherweise eigene Einstellungen für die Bildschirmgröße. Suche nach einer Option, um das Seitenverhältnis oder die Bildschirmgröße anzupassen.
Indem du diese Lösungen ausprobierst, kannst du hoffentlich Disney Plus im Vollbildmodus genießen und deine Lieblingsserien und -filme ohne Einschränkungen ansehen.
Fortect: Ihr PC-Wiederherstellungsexperte

Scannen Sie heute Ihren PC, um Verlangsamungen, Abstürze und andere Windows-Probleme zu identifizieren und zu beheben.
Fortects zweifacher Ansatz erkennt nicht nur, wenn Windows nicht richtig funktioniert, sondern behebt das Problem an seiner Wurzel.
Jetzt herunterladen und Ihren umfassenden Systemscan starten.
- ✔️ Reparatur von Windows-Problemen
- ✔️ Behebung von Virus-Schäden
- ✔️ Auflösung von Computer-Freeze
- ✔️ Reparatur beschädigter DLLs
- ✔️ Blauer Bildschirm des Todes (BSoD)
- ✔️ OS-Wiederherstellung
Überprüfen der Geräte- und Webbrowserkompatibilität
Geräte- und Webbrowserkompatibilität überprüfen
Um sicherzustellen, dass Disney Plus im Vollbildmodus angezeigt wird, müssen Sie die Geräte- und Webbrowserkompatibilität überprüfen.
1. Stellen Sie sicher, dass Ihr Gerät mit Disney Plus kompatibel ist. Überprüfen Sie die offizielle Disney Plus-Website für eine Liste unterstützter Geräte.
2. Aktualisieren Sie Ihren Webbrowser auf die neueste Version, um sicherzustellen, dass Sie die bestmögliche Erfahrung haben.
3. Überprüfen Sie die Bildschirmauflösung und -größe Ihres Geräts. Stellen Sie sicher, dass es den Anforderungen für den Vollbildmodus entspricht.
4. Wenn Sie Opera GX verwenden, stellen Sie sicher, dass die GX Control-Funktion deaktiviert ist, da dies möglicherweise zu Problemen mit dem Vollbildmodus führen kann.
5. Überprüfen Sie Ihre Energieeinstellungen und stellen Sie sicher, dass Ihr Gerät ausreichend Leistung hat, um Disney Plus im Vollbildmodus abzuspielen.
Indem Sie diese Schritte befolgen, können Sie sicherstellen, dass Disney Plus im Vollbildmodus auf Ihrem Gerät angezeigt wird und Sie Ihre Lieblingssendungen und Filme in bester Qualität genießen können.
Verwenden Sie schnelle Tastatursteuerungen und aktualisieren Sie Ihren Browser
Um das Vollbild auf Disney Plus zu aktivieren, können Sie schnelle Tastatursteuerungen verwenden. Drücken Sie die Taste F11 auf Ihrer Tastatur, um den Vollbildmodus in den meisten Webbrowsern zu aktivieren. Wenn Sie den Opera GX-Browser verwenden, können Sie die Tastenkombination Alt + Enter verwenden.
Wenn das Problem weiterhin besteht, aktualisieren Sie Ihren Browser auf die neueste Version. Aktualisierte Browser können oft Lösungen für Anzeigeprobleme auf Streaming-Plattformen wie Disney Plus bieten.
Stellen Sie außerdem sicher, dass Ihre Geräte auf dem neuesten Stand sind, einschließlich Ihres Betriebssystems und Ihrer Streaming-Geräte. Halten Sie Ihre Technologie aktuell, um eine optimale Anzeige von Disney Plus-Inhalten zu gewährleisten.
Wenn das Problem weiterhin besteht, können Sie die Disney Plus-Hilfeseite besuchen oder den Kundendienst kontaktieren, um weitere Lösungen zu erhalten.
Entfernen von schwarzen Balken auf Disney Plus
- Überprüfen Sie die Bildschirmauflösung:
- Öffnen Sie die Einstellungen Ihres Computers oder Fernsehers.
- Navigieren Sie zu den Anzeige- oder Bildschirmeinstellungen.
- Stellen Sie sicher, dass die Auflösung auf die empfohlene Einstellung für Ihren Bildschirm eingestellt ist.
- Überprüfen Sie die Zoom-Einstellungen:
- Öffnen Sie die Einstellungen Ihres Browsers oder der Disney Plus App.
- Navigieren Sie zu den Anzeige- oder Zoom-Einstellungen.

- Stellen Sie sicher, dass der Zoom auf 100% oder Normal eingestellt ist.
- Aktualisieren Sie Ihren Browser oder die Disney Plus App:
- Öffnen Sie den App Store oder Play Store auf Ihrem Gerät.
- Suchen Sie nach Updates für Ihren Browser oder die Disney Plus App.
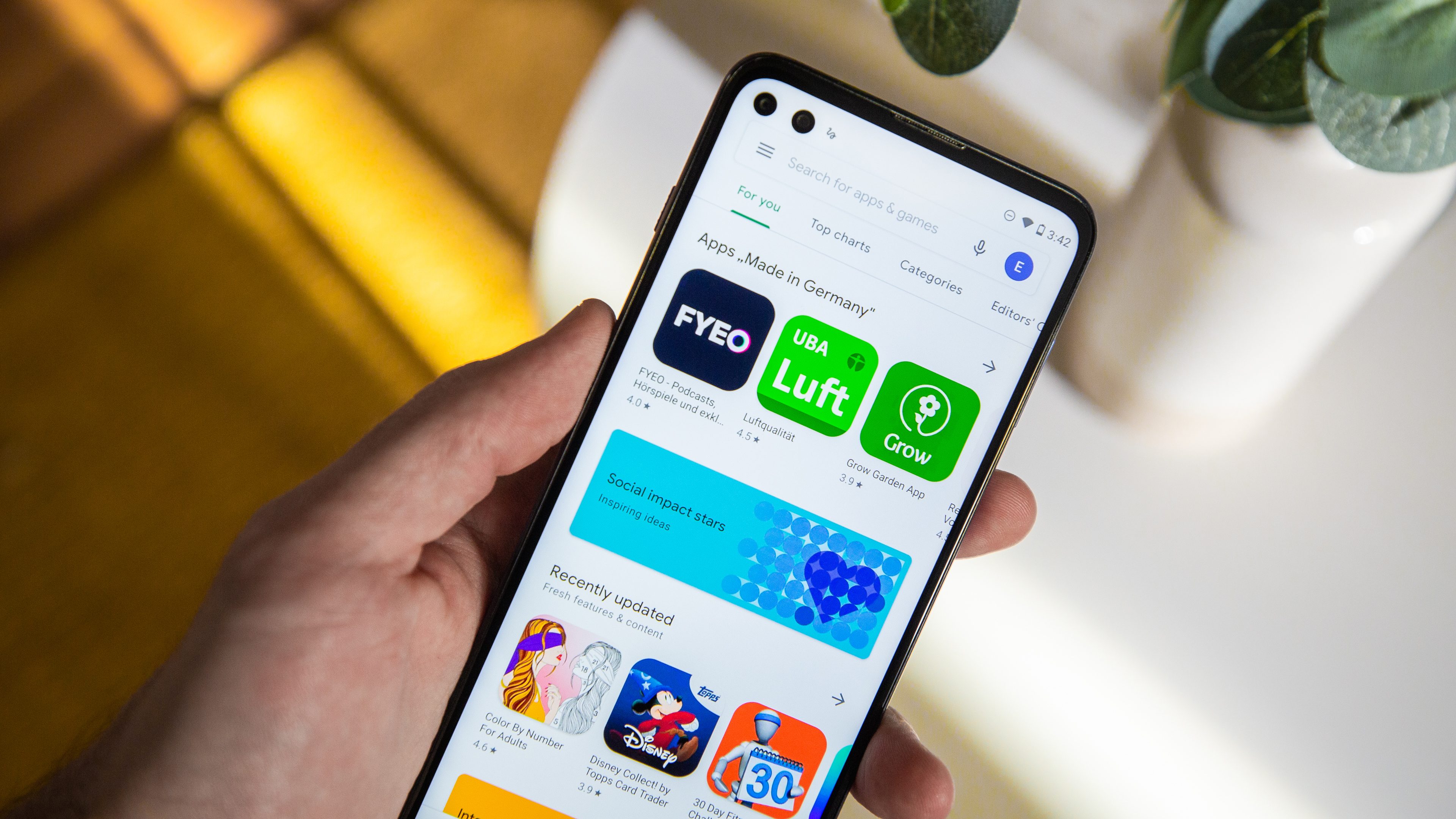
- Installieren Sie alle verfügbaren Updates.
- Deaktivieren Sie Erweiterungen oder Plugins:
- Öffnen Sie Ihren Browser und navigieren Sie zu den Erweiterungs- oder Plugin-Einstellungen.
- Deaktivieren Sie vorübergehend alle installierten Erweiterungen oder Plugins.
- Starten Sie den Browser neu und prüfen Sie, ob die schwarzen Balken verschwunden sind.
- Leeren Sie den Cache und die Cookies:
- Öffnen Sie die Einstellungen Ihres Browsers.
- Navigieren Sie zu den Datenschutz- oder Browsing-Daten-Einstellungen.
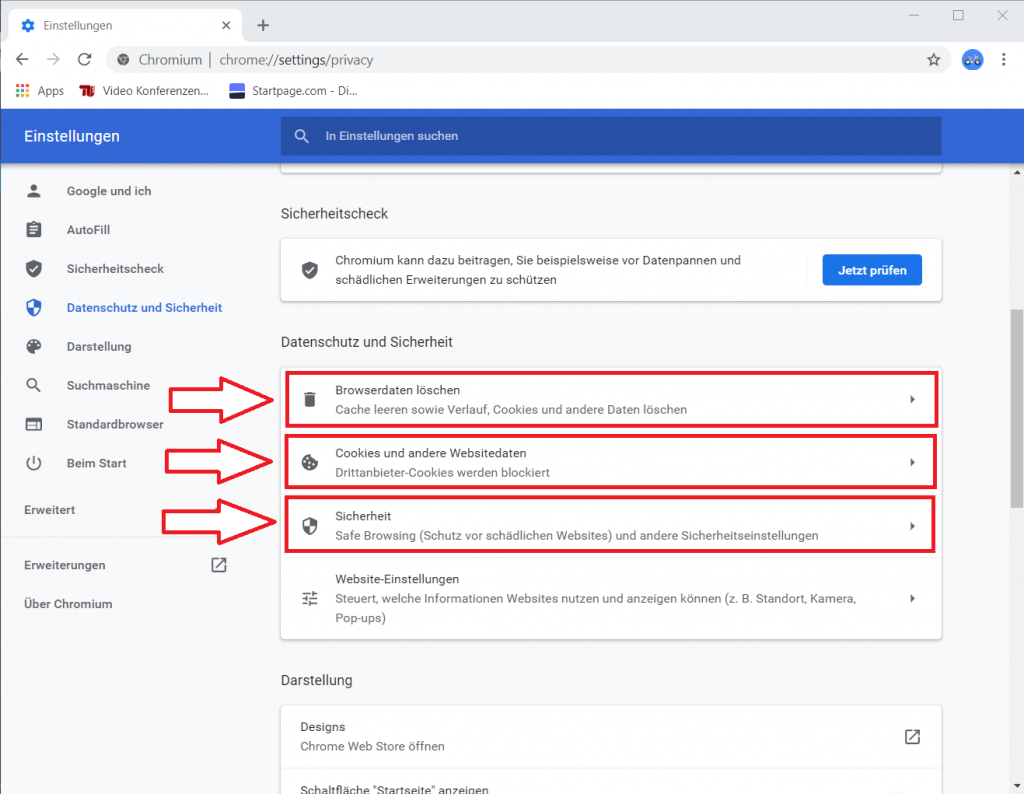
- Wählen Sie die Option zum Löschen des Caches und der Cookies.
- Starten Sie den Browser neu und versuchen Sie es erneut.
Ihr PC in Bestform
Mit Fortect wird Ihr Computer leistungsfähiger und sicherer. Unsere umfassende Lösung beseitigt Probleme und optimiert Ihr System für eine reibungslose Nutzung.
Erfahren Sie mehr über die Vorteile von Fortect:
Fortect herunterladen
