Warum funktioniert mein YouTube nicht? So beheben Sie es (2022) ist ein informativer Artikel, der Ihnen dabei hilft, die möglichen Gründe für Probleme mit YouTube zu verstehen und Lösungen dafür zu finden.
July 2024: Steigern Sie die Leistung Ihres Computers und beseitigen Sie Fehler mit dieser fortschrittlichen Optimierungssoftware. Laden Sie sie unter diesem Link herunter
- Hier klicken zum Herunterladen und Installieren der Optimierungssoftware.
- Führen Sie einen umfassenden Systemscan durch.
- Lassen Sie die Software Ihr System automatisch reparieren.
Überprüfen Sie, ob YouTube nicht funktioniert
– Stellen Sie sicher, dass Ihre Internetverbindung stabil ist.
– Starten Sie Ihr Gerät neu, um mögliche Softwareprobleme zu beheben.
– Löschen Sie den Cache und die Cookies in der YouTube-App.
– Überprüfen Sie, ob die YouTube-App auf dem neuesten Stand ist und aktualisieren Sie sie gegebenenfalls.
– Prüfen Sie, ob andere Apps auf Ihrem Gerät problemlos funktionieren.
– Deaktivieren Sie möglicherweise konfliktverursachende Erweiterungen oder Add-Ons.
– Versuchen Sie, YouTube in einem anderen Browser oder auf einem anderen Gerät zu öffnen, um zu sehen, ob das Problem auf Ihr Gerät beschränkt ist.
– Überprüfen Sie, ob Ihr Gerät mit dem neuesten Betriebssystem aktualisiert ist.
– Stellen Sie sicher, dass Sie über genügend Speicherplatz auf Ihrem Gerät verfügen.
– Wenn nichts funktioniert, wenden Sie sich an den YouTube-Support oder suchen Sie nach anderen Lösungen online.
Hinweis: Die Lösungen können je nach Gerät, Betriebssystem und Situation variieren.
Cache, Cookies und Daten löschen
Wenn YouTube nicht funktioniert, kann das Löschen des Caches, der Cookies und der App-Daten helfen. Diese Schritte können auf verschiedenen Geräten und Plattformen angewendet werden.
1. Auf einem PC:
– Öffnen Sie den Browser und gehen Sie zu den Einstellungen.
– Löschen Sie den Verlauf, den Cache und die Cookies.
– Starten Sie den Browser neu und versuchen Sie, YouTube erneut zu öffnen.
2. Auf einem Android-Gerät:
– Gehen Sie zu den Einstellungen und öffnen Sie die App-Verwaltung.
– Wählen Sie YouTube aus und tippen Sie auf Speicher.
– Löschen Sie den Cache und die App-Daten.
– Starten Sie das Gerät neu und öffnen Sie YouTube.
3. Auf einem iOS-Gerät:
– Gehen Sie zu den Einstellungen und wählen Sie Allgemein.
– Tippen Sie auf iPhone/iPad-Speicher.
– Wählen Sie YouTube aus und tippen Sie auf App löschen.
– Starten Sie das Gerät neu und installieren Sie YouTube erneut.
Beachten Sie:
– Diese Schritte können je nach Gerät und Betriebssystem variieren.
– Stellen Sie sicher, dass Sie über eine stabile Internetverbindung verfügen.
– Überprüfen Sie, ob das Problem nur bei bestimmten Videos oder bei allen Videos auftritt.
– Wenn das Problem weiterhin besteht, können andere Lösungen wie das Aktualisieren der YouTube-App, das Überprüfen der Systemeinstellungen oder das Zurücksetzen des Geräts in Betracht gezogen werden.
Erweiterungen überprüfen
de>
UTF-8>
viewport content=width=device-width, initial-scale=1.0>
Erweiterungen überprüfen
In diesem Artikel erfahren Sie, wie Sie überprüfen können, ob Erweiterungen das Problem sind, wenn YouTube nicht funktioniert.
| Erweiterung | Status | Beschreibung |
|---|---|---|
| AdBlocker | Deaktiviert | Ein AdBlocker kann dazu führen, dass YouTube-Videos nicht geladen werden. Überprüfen Sie, ob Sie einen AdBlocker installiert haben und deaktivieren Sie ihn vorübergehend. |
| VPN-Erweiterung | Aktiviert | Manche VPN-Erweiterungen können Probleme beim Laden von YouTube-Videos verursachen. Deaktivieren Sie vorübergehend Ihre VPN-Erweiterung und überprüfen Sie, ob das Problem behoben ist. |
| Browser-Erweiterungen | Variiert | Einige Browser-Erweiterungen können mit YouTube inkompatibel sein. Überprüfen Sie Ihre installierten Erweiterungen und deaktivieren Sie sie nacheinander, um festzustellen, ob eine bestimmte Erweiterung das Problem verursacht. |
Chrome und YouTube-App aktualisieren
Um YouTube wieder zum Laufen zu bringen, sollten Sie als erstes sicherstellen, dass Sie die neuesten Versionen von Chrome und der YouTube-App auf Ihrem Gerät installiert haben. Aktualisieren Sie diese, falls erforderlich.
So aktualisieren Sie Chrome:
1. Öffnen Sie den Chrome-Browser auf Ihrem Gerät.
2. Tippen Sie auf das Menüsymbol (die drei Punkte) oben rechts im Browserfenster.
3. Wählen Sie Einstellungen aus dem Dropdown-Menü.
4. Scrollen Sie nach unten und tippen Sie auf Über Chrome.
5. Wenn eine Aktualisierung verfügbar ist, wird sie automatisch heruntergeladen und installiert.
So aktualisieren Sie die YouTube-App:
1. Öffnen Sie den Google Play Store oder den App Store auf Ihrem Gerät.
2. Suchen Sie nach YouTube und tippen Sie auf die App.
3. Wenn eine Aktualisierung verfügbar ist, sehen Sie die Option Aktualisieren. Tippen Sie darauf, um die neueste Version herunterzuladen und zu installieren.
Durch die Aktualisierung von Chrome und der YouTube-App können viele Probleme behoben werden, die mit der Wiedergabe von YouTube-Videos auftreten können.
Überprüfen Sie die Website-Einstellungen
1. Stellen Sie sicher, dass Ihr Gerät mit dem Internet verbunden ist.
2. Überprüfen Sie Ihre Internetverbindung und stellen Sie sicher, dass sie stabil ist.
3. Löschen Sie den Cache und die App-Daten der YouTube-App auf Ihrem Gerät.
4. Aktualisieren Sie die YouTube-App auf die neueste Version.
5. Überprüfen Sie, ob Sie genügend Speicherplatz auf Ihrem Gerät haben.
6. Schließen Sie die YouTube-App und öffnen Sie sie erneut.
7. Starten Sie Ihr Gerät neu.
8. Deaktivieren Sie etwaige Erweiterungen oder Add-ons in Ihrem Browser.
9. Überprüfen Sie, ob das Problem auftritt, wenn Sie YouTube in einem anderen Browser oder auf einem anderen Gerät öffnen.
10. Wenn das Problem weiterhin besteht, können Sie versuchen, YouTube auf einem anderen Gerät zu öffnen, um festzustellen, ob das Problem auf Ihr Gerät beschränkt ist.
11. Wenn nichts funktioniert, können Sie versuchen, YouTube über den Webbrowser aufzurufen, anstatt die App zu verwenden.
Falls Sie ein iPhone verwenden:
1. Aktualisieren Sie Ihr iPhone auf die neueste iOS-Version.
2. Überprüfen Sie, ob Sie die YouTube-App auf Ihrem iPhone installiert haben.
Falls Sie ein Android-Gerät verwenden:
1. Überprüfen Sie, ob Sie die neueste Version von Android installiert haben.
2. Wenn Sie Probleme mit der YouTube-App haben, können Sie YouTube Vanced als Alternative verwenden.
Versuchen Sie diese Lösungen, um das Problem mit YouTube zu beheben.
Proxy-Einstellungen überprüfen
Proxy-Einstellungen überprüfen: Wenn YouTube nicht funktioniert, kann es an Ihren Proxy-Einstellungen liegen. Überprüfen Sie, ob Ihr Gerät diese richtig konfiguriert hat. Gehen Sie zu den Einstellungen Ihres Geräts und suchen Sie nach den Proxy-Einstellungen.
Stellen Sie sicher, dass sie deaktiviert sind oder die korrekten Informationen enthalten. Für Windows-Benutzer: Öffnen Sie die Einstellungen und navigieren Sie zu Netzwerk und Internet > Proxy. Deaktivieren Sie hier alle Proxy-Einstellungen.
Für Android-Benutzer: Gehen Sie zu Einstellungen > Netzwerk & Internet > Mobilfunknetz > Zugangspunkte. Wählen Sie Ihren aktiven Zugangspunkt aus und überprüfen Sie die Proxy-Einstellungen. Vergewissern Sie sich, dass sie ausgeschaltet oder korrekt konfiguriert sind.
Sobald Sie Ihre Proxy-Einstellungen überprüft und gegebenenfalls angepasst haben, starten Sie YouTube neu und prüfen Sie, ob das Problem behoben ist.
Grafiktreiber aktualisieren
Um YouTube-Probleme auf Ihrem PC zu beheben, sollten Sie zunächst Ihre Grafiktreiber aktualisieren. Veraltete Treiber können zu Wiedergabefehlern führen.
1. Gehen Sie zu Start und geben Sie Geräte-Manager ein.
2. Öffnen Sie den Geräte-Manager und klicken Sie auf Grafikkarten.
3. Klicken Sie mit der rechten Maustaste auf Ihre Grafikkarte und wählen Sie Treiber aktualisieren.
4. Wählen Sie die Option Automatisch nach aktualisierter Treibersoftware suchen.
5. Folgen Sie den Anweisungen auf dem Bildschirm, um den Treiber zu aktualisieren.
Hinweis: Stellen Sie sicher, dass Ihr PC mit dem Internet verbunden ist, damit der Treiber aktualisiert werden kann.
Nach dem Aktualisieren der Grafiktreiber sollten Sie YouTube ohne Probleme nutzen können. Wenn das Problem weiterhin besteht, können andere Lösungen erforderlich sein.
Fortect: Ihr PC-Wiederherstellungsexperte

Scannen Sie heute Ihren PC, um Verlangsamungen, Abstürze und andere Windows-Probleme zu identifizieren und zu beheben.
Fortects zweifacher Ansatz erkennt nicht nur, wenn Windows nicht richtig funktioniert, sondern behebt das Problem an seiner Wurzel.
Jetzt herunterladen und Ihren umfassenden Systemscan starten.
- ✔️ Reparatur von Windows-Problemen
- ✔️ Behebung von Virus-Schäden
- ✔️ Auflösung von Computer-Freeze
- ✔️ Reparatur beschädigter DLLs
- ✔️ Blauer Bildschirm des Todes (BSoD)
- ✔️ OS-Wiederherstellung
Hardwarebeschleunigung steuern
Wenn YouTube auf Ihrem Gerät nicht richtig funktioniert, kann dies an Problemen mit der Hardwarebeschleunigung liegen. Um dies zu beheben, folgen Sie diesen Schritten:
1. Öffnen Sie die YouTube-App oder den YouTube-Website auf Ihrem Gerät.
2. Gehen Sie zu den Einstellungen oder Optionen.
3. Suchen Sie nach der Option Hardwarebeschleunigung oder ähnlichen Begriffen.
4. Aktivieren oder deaktivieren Sie die Hardwarebeschleunigung, je nachdem, was bereits eingestellt ist.
5. Starten Sie die YouTube-App oder die Website neu.
Beachten Sie, dass die genauen Schritte je nach Gerät und Betriebssystem variieren können.
Wenn YouTube immer noch nicht ordnungsgemäß funktioniert, können auch andere Faktoren wie die Internetverbindung oder Softwareprobleme eine Rolle spielen. Sie können versuchen, den Cache und die App-Daten zu löschen oder die YouTube-App oder das Betriebssystem zu aktualisieren.
Wenn das Problem weiterhin besteht, ist es möglicherweise ratsam, den YouTube-Support zu kontaktieren oder nach weiteren Lösungen im Internet zu suchen.
Datum, Uhrzeit und Region aktualisieren
Wenn YouTube nicht richtig funktioniert, kann es hilfreich sein, das Datum, die Uhrzeit und die Region auf Ihrem Gerät zu überprüfen und zu aktualisieren. Manchmal können diese Einstellungen dazu führen, dass Videos nicht abgespielt werden oder andere Probleme auftreten.
Um das Datum, die Uhrzeit und die Region auf Android-Geräten zu aktualisieren, gehen Sie zu den Einstellungen und suchen Sie nach Datum und Uhrzeit oder Region. Überprüfen Sie, ob diese Einstellungen korrekt sind und passen Sie sie gegebenenfalls an.
Auf Windows-Geräten können Sie das Datum und die Uhrzeit über die Taskleiste oder die Systemeinstellungen aktualisieren. Gehen Sie zum Datum- und Uhrzeitsymbol in der Taskleiste und wählen Sie Datum/Uhrzeit ändern. Überprüfen Sie auch hier, ob die Regionseinstellungen korrekt sind.
Stellen Sie außerdem sicher, dass Ihr Gerät mit dem Internet verbunden ist, da eine fehlerhafte Verbindung auch zu Problemen mit der Wiedergabe von YouTube-Videos führen kann.
Unbekannte Apps deinstallieren
- Öffnen Sie die Einstellungen auf Ihrem Gerät.
- Scrollen Sie nach unten und tippen Sie auf Apps oder Anwendungen.
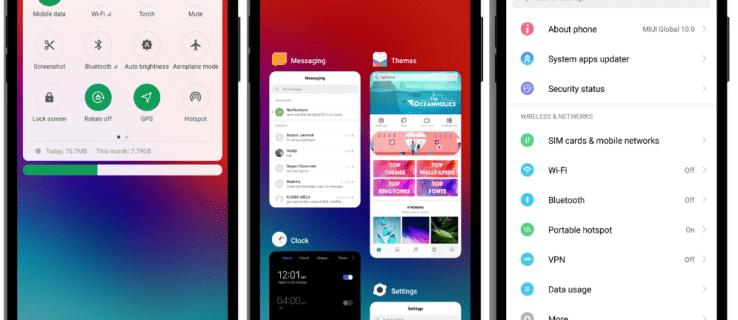
- Suchen Sie nach der unbekannten App, die Sie deinstallieren möchten, und tippen Sie darauf.
- Tippen Sie auf Deinstallieren oder Entfernen.
- Bestätigen Sie die Deinstallation, falls erforderlich.
DNS wiederherstellen
Wenn YouTube nicht funktioniert, kann das an einem DNS-Problem liegen. Hier sind einige Schritte, um es zu beheben:
1. Öffnen Sie die Einstellungen auf Ihrem Gerät.
2. Gehen Sie zu Netzwerk oder Internetverbindung.
3. Wählen Sie Ihre aktive Verbindung aus.
4. Scrollen Sie nach unten und wählen Sie Erweiterte Einstellungen oder DNS-Einstellungen.
5. Ändern Sie den DNS-Server auf 8.8.8.8 oder 8.8.4.4.
6. Speichern Sie die Einstellungen und starten Sie Ihr Gerät neu.
Bitte beachten Sie: Je nach Gerät und Betriebssystem können die genauen Schritte variieren. Überprüfen Sie die Anleitung Ihres Geräteherstellers, um den genauen Weg zu finden.
Dieser DNS-Trick kann helfen, YouTube-Verbindungsprobleme zu lösen. Denken Sie daran, dass dies nicht immer die Lösung ist und es andere mögliche Gründe für Probleme mit YouTube geben kann.
Netzwerkeinstellungen zurücksetzen
– Wenn Ihr YouTube nicht funktioniert, können Sie versuchen, die Netzwerkeinstellungen zurückzusetzen.
– Öffnen Sie die Einstellungen auf Ihrem Android-Gerät.
– Gehen Sie zu Netzwerk & Internet und wählen Sie WLAN aus.
– Tippen Sie auf das verbundene WLAN-Netzwerk und wählen Sie Netzwerkeinstellungen zurücksetzen aus.
– Bestätigen Sie die Aktion und starten Sie Ihr Gerät neu.
– Überprüfen Sie, ob YouTube nun funktioniert.
– Für Windows 10 können Sie die Netzwerkeinstellungen zurücksetzen, indem Sie zu Einstellungen gehen und Netzwerk & Internet auswählen.
– Klicken Sie auf Status und dann auf Netzwerk zurücksetzen.
– Bestätigen Sie die Aktion und starten Sie Ihren Computer neu.
– Überprüfen Sie, ob YouTube nun ordnungsgemäß funktioniert.
– Stellen Sie sicher, dass Ihre Internetverbindung stabil ist und keine Probleme aufweist.
– Falls das Problem weiterhin besteht, können Sie andere Lösungen wie das Löschen von App-Daten oder Cache-Daten ausprobieren.
– Denken Sie daran, dass verschiedene Geräte und Betriebssysteme möglicherweise unterschiedliche Schritte erfordern.
Betriebssystem aktualisieren
Betriebssystem aktualisieren: Wenn Ihr YouTube nicht funktioniert, könnte ein veraltetes Betriebssystem das Problem sein. Überprüfen Sie, ob ein Update für Ihr Gerät verfügbar ist und installieren Sie es, um mögliche Softwareprobleme zu beheben. Bei Android-Geräten können Sie unter Einstellungen > System > Systemupdate nach Updates suchen und diese installieren.
Bei Windows 10 oder Windows 11 können Sie unter Einstellungen > Update und Sicherheit > Windows Update nach Updates suchen. Auf Apple-Geräten können Sie unter Einstellungen > Allgemein > Softwareupdate nach Updates suchen. Halten Sie Ihr Betriebssystem immer auf dem neuesten Stand, um reibungsloses YouTube-Playback zu gewährleisten.
Verwenden Sie ein VPN
1. VPN herunterladen und installieren: Wählen Sie ein VPN aus dem Google Play Store oder dem App Store aus und installieren Sie es auf Ihrem Gerät.
2. VPN aktivieren: Öffnen Sie das VPN und aktivieren Sie es. Wählen Sie einen Serverstandort aus, der YouTube unterstützt.
3. Verbindung herstellen: Stellen Sie eine Verbindung zum VPN her. Überprüfen Sie Ihre Internetverbindung und starten Sie YouTube erneut.
4. Cache und App-Daten löschen: Gehen Sie zu den Einstellungen Ihres Geräts, wählen Sie Apps oder Anwendungsmanager aus und suchen Sie nach der YouTube-App. Löschen Sie den Cache und die App-Daten.
5. YouTube neu installieren: Deinstallieren Sie die YouTube-App und installieren Sie sie erneut aus dem App Store oder dem Google Play Store.
6. Überprüfen Sie Ihre Internetverbindung: Stellen Sie sicher, dass Ihre Internetverbindung stabil ist und keine Probleme aufweist.
7. Kontaktieren Sie den Kundensupport: Wenn das Problem weiterhin besteht, wenden Sie sich an den Kundensupport von YouTube oder Ihrem VPN-Anbieter.
Mit diesen Schritten sollten Sie in der Lage sein, YouTube-Probleme zu beheben und wieder Videos genießen zu können.
Kontaktieren Sie Ihren Internetdienstanbieter
Wenn YouTube auf Ihrem Gerät nicht richtig funktioniert, kann dies an Problemen mit Ihrer Internetverbindung liegen. Überprüfen Sie zunächst Ihre Internetverbindung, indem Sie andere Websites oder Anwendungen öffnen. Wenn alles andere funktioniert, liegt das Problem wahrscheinlich an YouTube selbst.
Wenn Sie jedoch feststellen, dass Ihre Internetverbindung langsam oder instabil ist, sollten Sie sich an Ihren Internetdienstanbieter wenden. Sie können überprüfen, ob es Störungen oder Wartungsarbeiten gibt, die Ihre Verbindung beeinträchtigen könnten.
Wenn Ihr Internetdienstanbieter keine Probleme feststellt, können Sie versuchen, Ihr Gerät neu zu starten oder die YouTube-App zu aktualisieren. Manchmal können auch das Löschen der App-Daten oder des Cache-Speichers helfen.
Wenn nichts davon funktioniert, kann es sein, dass es sich um ein spezifisches Problem mit Ihrem Gerät handelt. In diesem Fall sollten Sie sich an den Kundendienst des Geräteherstellers wenden, um weitere Unterstützung zu erhalten.
Probleme zu beheben
Wenn YouTube nicht funktioniert, gibt es einige Schritte, die Sie unternehmen können, um das Problem zu lösen.
1. Überprüfen Sie Ihre Internetverbindung. Stellen Sie sicher, dass Sie eine stabile Verbindung haben, um YouTube-Videos abzuspielen.
2. Löschen Sie den Cache und die App-Daten. Gehen Sie zu den Einstellungen Ihres Geräts, wählen Sie Apps aus und suchen Sie nach YouTube. Tippen Sie darauf und wählen Sie Cache löschen und App-Daten löschen.
3. Aktualisieren Sie die YouTube-App. Überprüfen Sie im Google Play Store oder im App Store, ob eine Aktualisierung für die App verfügbar ist.
4. Überprüfen Sie, ob andere Apps oder Erweiterungen das Abspielen von YouTube-Videos beeinträchtigen. Deaktivieren Sie vorübergehend alle Erweiterungen oder Apps von Drittanbietern, um zu sehen, ob das Problem behoben wird.
5. Starten Sie Ihr Gerät neu. Manchmal kann ein einfacher Neustart das Problem lösen.
Wenn diese Lösungen nicht funktionieren, gibt es möglicherweise ein spezifisches Problem mit Ihrem Gerät oder der YouTube-Plattform. In diesem Fall sollten Sie die YouTube-Hilfe oder den Kundendienst kontaktieren, um weitere Unterstützung zu erhalten.
Ihr PC in Bestform
Mit Fortect wird Ihr Computer leistungsfähiger und sicherer. Unsere umfassende Lösung beseitigt Probleme und optimiert Ihr System für eine reibungslose Nutzung.
Erfahren Sie mehr über die Vorteile von Fortect:
Fortect herunterladen
