Willkommen zu unserem Artikel über das häufige Problem Warum funktioniert mein Discord-Mikrofon nicht?. Hier werden wir Ihnen 16 Lösungen präsentieren, um Ihnen bei der Behebung dieses lästigen Problems zu helfen.
July 2024: Steigern Sie die Leistung Ihres Computers und beseitigen Sie Fehler mit dieser fortschrittlichen Optimierungssoftware. Laden Sie sie unter diesem Link herunter
- Hier klicken zum Herunterladen und Installieren der Optimierungssoftware.
- Führen Sie einen umfassenden Systemscan durch.
- Lassen Sie die Software Ihr System automatisch reparieren.
Aktualisieren Sie Ihren Audiotreiber
Verwenden Sie Driver Easy, um Ihren Treiber einfach zu aktualisieren. Installieren Sie die Anwendung und scannen Sie Ihr System nach verfügbaren Updates. Aktualisieren Sie dann Ihren Audiotreiber mit nur einem Klick.
Wenn Ihr Discord-Mikrofon immer noch nicht funktioniert, gibt es möglicherweise andere Faktoren, die das Problem verursachen. Überprüfen Sie die Voice-Einstellungen in Discord, um sicherzustellen, dass das Mikrofon richtig konfiguriert ist.
Ein weiterer Fehler, der auftreten kann, ist ein Problem mit den Eingabegeräten oder der Eingangsempfindlichkeit. Stellen Sie sicher, dass Ihr Mikrofon als Standardgerät ausgewählt ist und dass die Empfindlichkeit richtig eingestellt ist.
Wenn nichts davon funktioniert, können Sie versuchen, Discord als Administrator auszuführen oder die Desktop-Anwendung anstelle der Webversion zu verwenden. Außerdem sollten Sie sicherstellen, dass Ihre Audioausgabe richtig konfiguriert ist.
Wenn Sie immer noch Probleme haben, wenden Sie sich an das Support-Team von Discord oder an [email protected], um weitere Unterstützung zu erhalten.
Setzen Sie die Spracheinstellungen in Discord zurück
Setzen Sie die Spracheinstellungen in Discord zurück, um mögliche Mikrofonprobleme zu beheben. Überprüfen Sie zuerst die Audioeinstellungen in Discord, um sicherzustellen, dass das Mikrofon ordnungsgemäß ausgewählt ist. Stellen Sie sicher, dass Ihr Audio-Treiber auf dem neuesten Stand ist, indem Sie Driver Easy verwenden, um mögliche Treiberprobleme zu beheben. Ein bug in Discord kann auch dazu führen, dass das Mikrofon nicht funktioniert.
Überprüfen Sie daher regelmäßig auf Updates und installieren Sie sie, um Fehler zu beheben. Es gibt auch andere Faktoren, wie z. B. verschiedene Geräte oder Systemeinstellungen, die das Mikrofon beeinflussen können.
Verwenden Sie verschiedene Methoden, um das Problem zu beheben, wie z. B. das Überprüfen der Voice-Einstellungen, das Aktualisieren des Treibers oder das Zurücksetzen der Mikrofoneinstellungen. Wenn Sie immer noch Probleme haben, wenden Sie sich an das Support-Team von Discord oder an die Support-Team von Driver Easy unter support@drivereasy.
com für weitere Unterstützung.
Schritte zur Fehlerbehebung, warum mein Discord-Mikrofon nicht funktioniert:
1. Überprüfen Sie die Discord-Einstellungen: Gehen Sie zu den Discord-Einstellungen und überprüfen Sie die Audioeinstellungen. Stellen Sie sicher, dass das richtige Mikrofon ausgewählt ist und die Lautstärke angemessen eingestellt ist.
2. Überprüfen Sie das Betriebssystem: Stellen Sie sicher, dass das Mikrofon auf Betriebssystemebene ordnungsgemäß konfiguriert ist. Gehen Sie zu den Systemeinstellungen Ihres Geräts und überprüfen Sie die Audioeinstellungen.
3. Treiberaktualisierung: Überprüfen Sie, ob Ihr Mikrofon-Treiber auf dem neuesten Stand ist. Besuchen Sie die Website des Mikrofonherstellers und suchen Sie nach Treiberupdates.
4. Überprüfen Sie die physische Verbindung: Überprüfen Sie, ob das Mikrofon ordnungsgemäß mit dem Computer verbunden ist. Überprüfen Sie die Kabelverbindungen und stellen Sie sicher, dass das Mikrofon nicht stummgeschaltet ist.
5. Testen Sie das Mikrofon auf anderen Plattformen: Versuchen Sie, das Mikrofon auf anderen Anwendungen oder Plattformen zu testen, um sicherzustellen, dass das Problem spezifisch für Discord ist.
6. Wenden Sie sich an den Support: Wenn alle oben genannten Schritte fehlschlagen, wenden Sie sich an den Discord-Support oder suchen Sie in der Discord-Community nach ähnlichen Problemen.
Hinweis: Diese Schritte sind allgemein und können je nach Betriebssystem oder Gerät geringfügig variieren.
Ich hoffe, dass Ihnen diese allgemeinen Schritte bei der Fehlerbehebung helfen können. Wenn Sie weitere Fragen haben, stehe ich Ihnen gerne zur Verfügung.
Beenden Sie Discord und führen Sie es erneut als Administrator aus
Beenden Sie Discord und führen Sie es erneut als Administrator aus, um Mikrofonprobleme zu beheben. Überprüfen Sie Ihre Audioeinstellungen, indem Sie auf das Zahnrad-Symbol neben Ihrem Avatar klicken und dann zu den Voice & Video-Einstellungen gehen. Stellen Sie sicher, dass das richtige Mikrofon ausgewählt ist und die Eingabeempfindlichkeit angemessen eingestellt ist. Aktualisieren Sie Ihre Audio-Treiber, indem Sie auf die Website des Herstellers gehen und die neueste Version herunterladen. Wenn Sie einen Mac verwenden, überprüfen Sie die Zugriffsrechte für das Mikrofon in den Systemeinstellungen.
Stellen Sie sicher, dass Discord Zugriff darauf hat. Überprüfen Sie auch, ob Ihr Mikrofon ordnungsgemäß funktioniert, indem Sie es in anderen Anwendungen testen. Wenn das Problem weiterhin besteht, kontaktieren Sie das Support-Team von Discord oder senden Sie eine E-Mail an support@drivereasy. com für weitere Unterstützung.
Überprüfen Sie, ob Discord das richtige Mikrofon verwendet
Überprüfen Sie das verwendete Mikrofon in Discord, um sicherzustellen, dass es richtig konfiguriert ist. Stellen Sie sicher, dass Discord Zugriff auf Ihr Mikrofon hat und dass das richtige Mikrofon ausgewählt ist. Überprüfen Sie auch Ihre Voice-Einstellungen, um sicherzustellen, dass die Eingabegeräte und die Eingangsempfindlichkeit korrekt eingestellt sind. Wenn Sie Probleme mit dem Mikrofon haben, können verschiedene Faktoren eine Rolle spielen, wie z. B.
veraltete Audio-Treiber oder Fehler in der Discord-Anwendung. Versuchen Sie, Ihre Audio-Treiber zu aktualisieren oder die Discord-Anwendung neu zu installieren, um das Problem zu beheben. Wenn nichts davon funktioniert, können Sie sich an das Support-Team von Discord unter support@drivereasy. com wenden.
Versuchen Sie die automatische Eingabeempfindlichkeit
Versuchen Sie die automatische Eingabeempfindlichkeit einzustellen, um das Problem mit Ihrem Discord-Mikrofon zu beheben. Stellen Sie sicher, dass Ihre Audio-Treiber auf dem neuesten Stand sind und überprüfen Sie die Einstellungen in Discord, um sicherzustellen, dass das Mikrofon korrekt ausgewählt ist. Wenn Ihr Mikrofon immer noch nicht funktioniert, könnte ein Fehler oder ein Problem mit den Treibern vorliegen. Versuchen Sie, Ihre Treiber zu aktualisieren oder zu überprüfen, ob andere Programme das Mikrofon blockieren. Überprüfen Sie auch, ob Ihr Mikrofon ordnungsgemäß angeschlossen ist und ob es von anderen Geräten erkannt wird. Wenn Sie immer noch Probleme haben, wenden Sie sich an das Support-Team von Discord oder senden Sie eine E-Mail an support@drivereasy.
com für weitere Hilfe.
Versuchen Sie Push-to-Talk
Versuchen Sie Push-to-Talk. Wenn Ihr Discord-Mikrofon nicht funktioniert, können Sie diese Methode ausprobieren. Stellen Sie sicher, dass Sie die richtige Taste für Push-to-Talk festgelegt haben. Wenn Sie auf diese Taste drücken, wird Ihr Mikrofon aktiviert.
Überprüfen Sie Ihre Audiogeräte und Treiber. Stellen Sie sicher, dass Ihr Mikrofon ordnungsgemäß angeschlossen ist und dass Ihre Audio-Treiber auf dem neuesten Stand sind. Ein veralteter Treiber kann Probleme verursachen. Überprüfen Sie die Einstellungen in Discord.
Stellen Sie sicher, dass Ihr Mikrofon in den Voice-Einstellungen von Discord ausgewählt ist und dass die Eingangsempfindlichkeit richtig eingestellt ist. Wenn Sie Probleme mit dem Zugriff auf Ihr Mikrofon haben, überprüfen Sie die Datenschutzeinstellungen Ihres Geräts. Wenn keiner dieser Lösungsansätze funktioniert, können Sie auch versuchen, Discord neu zu installieren oder den Discord-Support zu kontaktieren.
Fortect: Ihr PC-Wiederherstellungsexperte

Scannen Sie heute Ihren PC, um Verlangsamungen, Abstürze und andere Windows-Probleme zu identifizieren und zu beheben.
Fortects zweifacher Ansatz erkennt nicht nur, wenn Windows nicht richtig funktioniert, sondern behebt das Problem an seiner Wurzel.
Jetzt herunterladen und Ihren umfassenden Systemscan starten.
- ✔️ Reparatur von Windows-Problemen
- ✔️ Behebung von Virus-Schäden
- ✔️ Auflösung von Computer-Freeze
- ✔️ Reparatur beschädigter DLLs
- ✔️ Blauer Bildschirm des Todes (BSoD)
- ✔️ OS-Wiederherstellung
Häufig gestellte Fragen zum nicht funktionierenden Discord-Mikrofon
- Was sind mögliche Gründe für ein nicht funktionierendes Discord-Mikrofon?
- Wie kann ich überprüfen, ob mein Mikrofon ordnungsgemäß funktioniert?
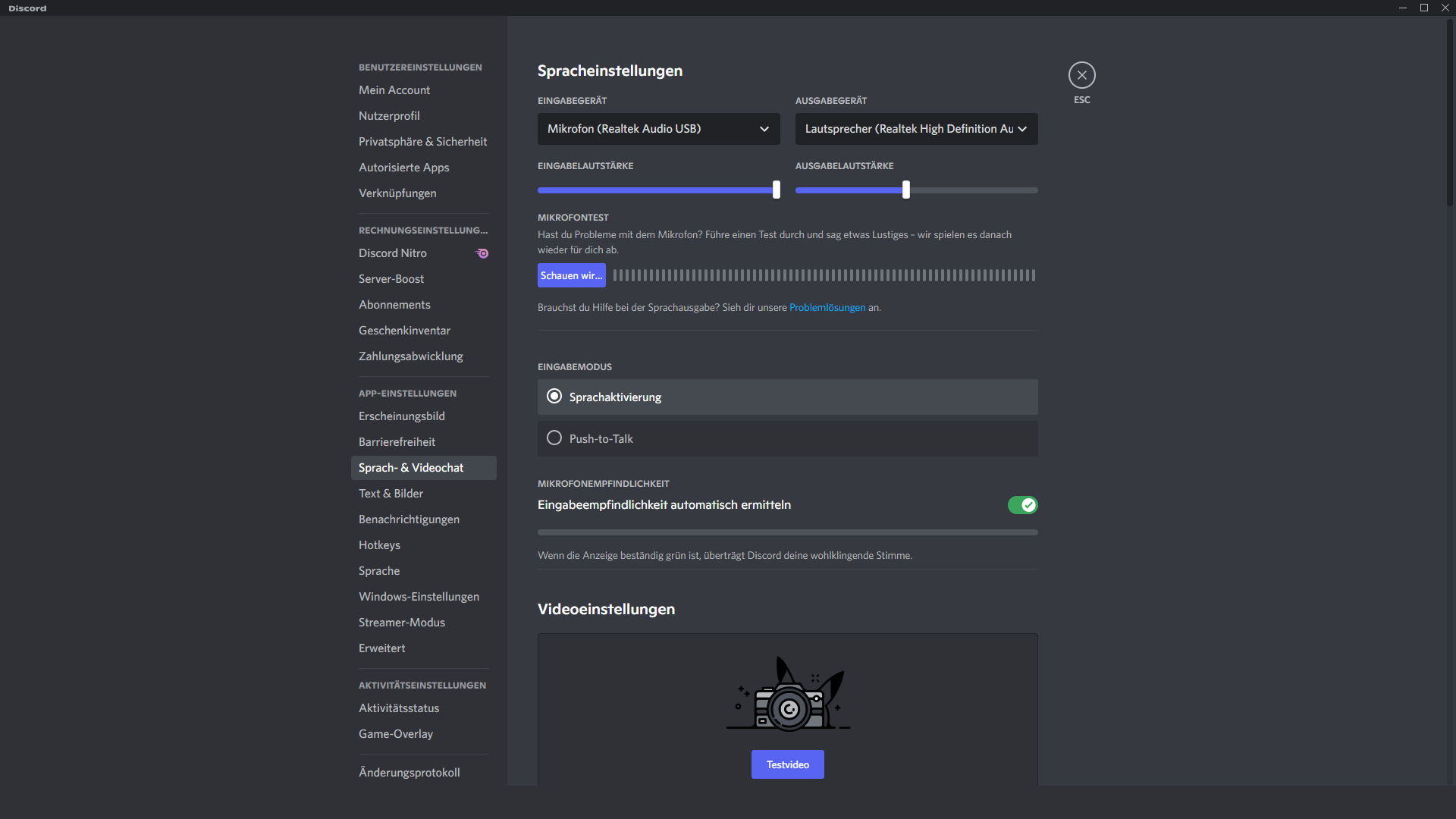
- Welche Einstellungen sollte ich in Discord überprüfen, um das Problem zu beheben?
- Warum höre ich andere Benutzer in Discord, aber sie können mich nicht hören?
- Wie kann ich sicherstellen, dass Discord auf mein Mikrofon zugreifen darf?
- Welche Schritte kann ich unternehmen, wenn mein Mikrofon in anderen Anwendungen einwandfrei funktioniert, aber nicht in Discord?
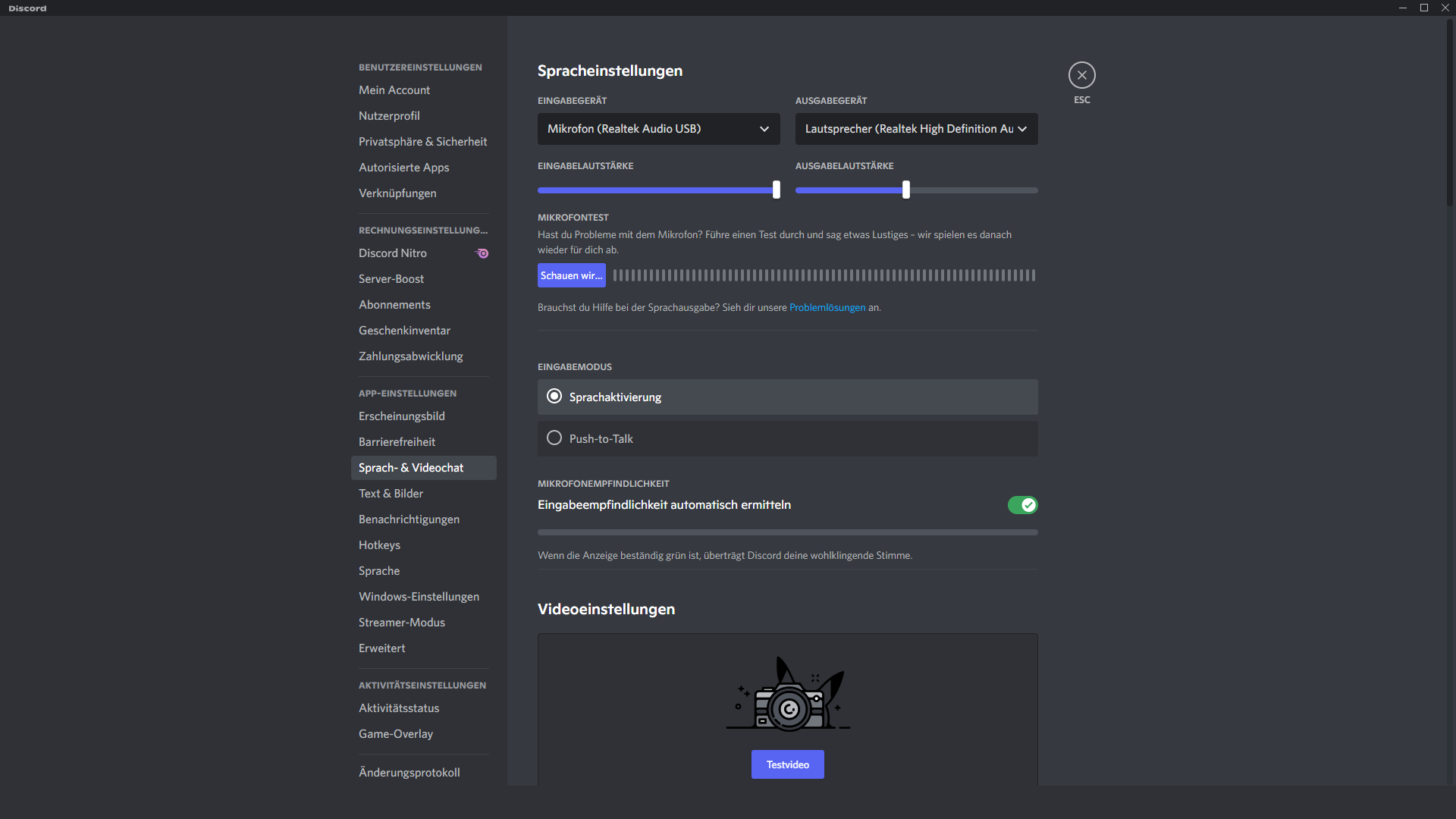
- Kann ein Software-Update das Problem mit meinem Discord-Mikrofon beheben?
- Wie kann ich überprüfen, ob mein Mikrofon als Standardgerät in Windows eingestellt ist?
- Sind die Treiber meines Mikrofons auf dem neuesten Stand?
- Gibt es mögliche Konflikte mit anderen Anwendungen oder Programmen, die das Discord-Mikrofon beeinträchtigen könnten?
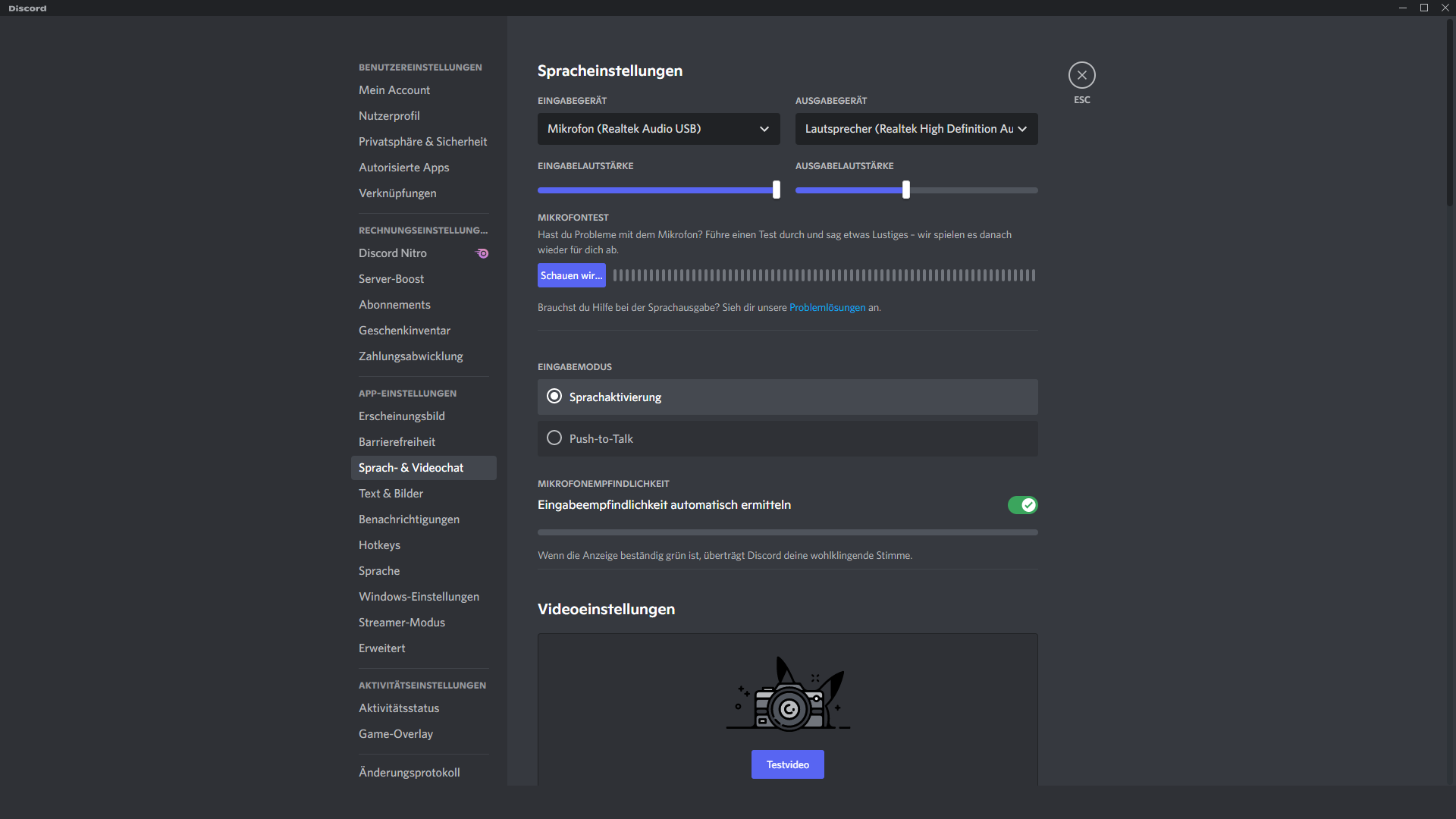
- Wie kann ich sicherstellen, dass mein Mikrofon nicht stummgeschaltet ist?
- Welche weiteren Einstellungen kann ich in Discord überprüfen, um das Problem zu beheben?
- Ist mein Mikrofon möglicherweise defekt und muss ausgetauscht werden?
- Wie kann ich Discord neu installieren, um das Mikrofonproblem zu beheben?
- Welche anderen Benutzer können mir bei der Fehlerbehebung meines Discord-Mikrofons helfen?
- Welche weiteren Ressourcen stehen mir zur Verfügung, um das Problem mit meinem Discord-Mikrofon zu lösen?
Warum kann mich niemand auf Discord hören?
Wenn niemand dich auf Discord hören kann, könnte es verschiedene Gründe geben. Zuerst solltest du sicherstellen, dass du das richtige Mikrofon ausgewählt hast und dass es ordnungsgemäß angeschlossen ist. Überprüfe auch deine Voice-Einstellungen auf Discord, um sicherzustellen, dass das Mikrofon aktiviert ist und die richtige Eingabequelle ausgewählt ist. Wenn das Mikrofon immer noch nicht funktioniert, könnte ein Treiberproblem vorliegen.
Überprüfe deine Audio-Treiber und führe gegebenenfalls ein Update durch. Es könnte auch ein Bug in der Discord-App vorliegen. In diesem Fall könntest du versuchen, die neueste Version der Anwendung zu installieren oder dich an das Support-Team von Discord zu wenden. Es gibt auch verschiedene andere Lösungen, wie zum Beispiel das Mikrofon als Standardgerät festlegen oder die Discord-Berechtigungen überprüfen.
Probiere verschiedene Methoden aus, um das Problem zu beheben, und kontaktiere gegebenenfalls den Support für weitere Hilfe.
Wie aktiviere ich das Mikrofon auf Discord?
Um das Mikrofon auf Discord zu aktivieren, gibt es mehrere Lösungen, die Sie ausprobieren können.
1. Überprüfen Sie zuerst Ihre Voice-Einstellungen in Discord. Klicken Sie auf das Zahnrad-Symbol neben Ihrem Benutzernamen und wählen Sie Voice & Video. Stellen Sie sicher, dass das richtige Mikrofon als Eingabegerät ausgewählt ist.
2. Überprüfen Sie Ihre Audio-Treiber. Veraltete oder fehlerhafte Treiber können dazu führen, dass das Mikrofon nicht funktioniert. Überprüfen Sie die Website des Herstellers Ihres Computers oder der Soundkarte, um die neuesten Treiber herunterzuladen und zu installieren.
3. Überprüfen Sie die physische Verbindung Ihres Mikrofons. Stellen Sie sicher, dass es ordnungsgemäß angeschlossen ist und nicht beschädigt ist.
4. Probieren Sie verschiedene Eingabegeräte aus. Manchmal kann ein anderes Mikrofon oder Headset das Problem beheben.
5. Starten Sie den Discord-Client neu oder aktualisieren Sie ihn auf die neueste Version.
6. Überprüfen Sie Ihre Datenschutzeinstellungen. Stellen Sie sicher, dass Discord Zugriff auf Ihr Mikrofon hat.
Wenn keiner dieser Schritte funktioniert, kann es ein Problem mit Discord selbst geben. Kontaktieren Sie das Support-Team von Discord oder senden Sie eine E-Mail an [email protected], um weitere Unterstützung zu erhalten.
Wie behebe ich das Mikrofoneingabeproblem auf Discord?
Es gibt viele Faktoren, die dazu führen können, dass dein Mikrofon auf Discord nicht funktioniert. Eine Möglichkeit, das Problem zu beheben, besteht darin, deine Audio-Treiber zu aktualisieren. Überprüfe auch die Voice-Einstellungen in Discord, um sicherzustellen, dass alles richtig konfiguriert ist.
Ein weiterer häufiger Fehler ist eine falsch konfigurierte Mikrofoneingabe. Stelle sicher, dass das Mikrofon als Standardgerät ausgewählt ist und die Eingangsempfindlichkeit richtig eingestellt ist.
Wenn du ein Gaming-Headset verwendest, überprüfe, ob es ordnungsgemäß angeschlossen ist und ob der Sound korrekt eingestellt ist.
Wenn diese Methoden nicht funktionieren, besteht die Möglichkeit, dass es sich um einen Fehler oder ein Problem mit Discord handelt. In diesem Fall solltest du dich an den Support wenden oder eine E-Mail an [email protected] senden. Sie können dir weiterhelfen und Lösungen anbieten.
Warum ist mein Mikrofon auf Discord so leise?
Wenn dein Mikrofon auf Discord leise ist, gibt es verschiedene mögliche Ursachen und Lösungen. Zunächst überprüfe, ob die Lautstärke deines Mikrofons richtig eingestellt ist. Gehe zu deinen Voice-Einstellungen in Discord und stelle sicher, dass die Eingangsempfindlichkeit nicht zu niedrig ist. Wenn das nicht hilft, überprüfe deine Audio-Treiber. Aktualisiere deine Audio-Treiber, um sicherzustellen, dass sie auf dem neuesten Stand sind.
Ein weiterer möglicher Fehler kann an Discord selbst liegen. Starte Discord neu oder versuche, die App neu zu installieren. Stelle sicher, dass kein anderes Programm das Mikrofon blockiert und überprüfe die Voice-Einstellungen in Discord. Wenn alle anderen Methoden nicht funktionieren, kontaktiere den Support von Discord oder das Entwicklerteam unter support@drivereasy. com.
Abschließende Hinweise zum nicht funktionierenden Discord-Mikrofon
– Überprüfen Sie Ihre Audioeinstellungen in Discord, stellen Sie sicher, dass das Mikrofon als Eingabegerät ausgewählt ist.
– Überprüfen Sie Ihre Voice & Video-Einstellungen in Discord, stellen Sie sicher, dass das Mikrofon nicht stummgeschaltet ist.
– Überprüfen Sie Ihre Gerätetreiber. Aktualisieren Sie Ihre Audio-Treiber, um sicherzustellen, dass sie auf dem neuesten Stand sind.
– Überprüfen Sie Ihre Mikrofon-Hardware. Stellen Sie sicher, dass Ihr Mikrofon ordnungsgemäß angeschlossen ist und funktioniert.
– Überprüfen Sie, ob das Mikrofon in anderen Anwendungen funktioniert. Wenn nicht, könnte dies auf ein Hardwareproblem hinweisen.
– Starten Sie Discord und Ihren Computer neu. Manchmal kann ein Neustart alle möglichen Glitches beheben.
– Überprüfen Sie, ob andere Programme das Mikrofon blockieren. Schließen Sie alle anderen Anwendungen, die möglicherweise auf das Mikrofon zugreifen.
– Wenden Sie sich an den Discord-Support oder die Entwicklungsabteilung für weitere Hilfe.
Wenn Sie immer noch Probleme mit Ihrem Discord-Mikrofon haben, können Sie sich an das Support-Team unter [email protected] wenden.
Ihr PC in Bestform
Mit Fortect wird Ihr Computer leistungsfähiger und sicherer. Unsere umfassende Lösung beseitigt Probleme und optimiert Ihr System für eine reibungslose Nutzung.
Erfahren Sie mehr über die Vorteile von Fortect:
Fortect herunterladen
