In diesem Artikel geht es darum, warum Windows meine externe Festplatte nicht erkennt.
July 2024: Steigern Sie die Leistung Ihres Computers und beseitigen Sie Fehler mit dieser fortschrittlichen Optimierungssoftware. Laden Sie sie unter diesem Link herunter
- Hier klicken zum Herunterladen und Installieren der Optimierungssoftware.
- Führen Sie einen umfassenden Systemscan durch.
- Lassen Sie die Software Ihr System automatisch reparieren.
Ursachen für das Nicht-Erkennen einer externen Festplatte
Um das Problem zu beheben, überprüfen Sie zuerst das Kabel und stellen Sie sicher, dass es ordnungsgemäß angeschlossen ist.
Wenn das Kabel in Ordnung ist, können Sie versuchen, das Laufwerk in der Datenträgerverwaltung zu überprüfen. Klicken Sie mit der rechten Maustaste auf das Windows-Symbol und wählen Sie Datenträgerverwaltung aus.
Wenn das Laufwerk hier nicht angezeigt wird, kann es sein, dass es nicht richtig formatiert ist. Klicken Sie mit der rechten Maustaste auf das Laufwerk und wählen Sie Laufwerkbuchstaben und -pfade ändern. Wählen Sie einen neuen Laufwerksbuchstaben aus und formatieren Sie das Laufwerk anschließend.
Wenn das Problem weiterhin besteht, könnte ein Treiberproblem vorliegen. Öffnen Sie den Geräte-Manager, suchen Sie nach dem Laufwerk unter Laufwerke und aktualisieren Sie den Treiber.
Wenn all diese Schritte nicht funktionieren, besteht die Möglichkeit, dass das Laufwerk defekt ist und ausgetauscht werden muss.
Lösungen zur Behebung des Problems Festplatte wird nicht angezeigt
- Überprüfen Sie die Verbindung: Stellen Sie sicher, dass das Kabel ordnungsgemäß mit der Festplatte und dem Computer verbunden ist.
- Testen Sie die Festplatte an einem anderen USB-Anschluss: Möglicherweise ist der aktuelle USB-Anschluss defekt.
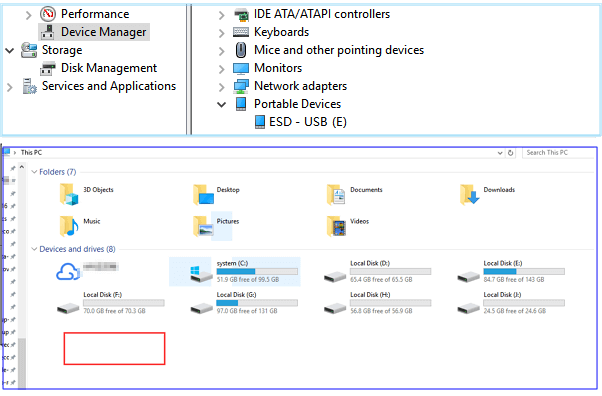
- Verwenden Sie ein anderes USB-Kabel: Das aktuelle Kabel könnte beschädigt sein.
- Aktualisieren Sie die Treiber: Überprüfen Sie, ob die Treiber für die Festplatte auf dem neuesten Stand sind.
- Überprüfen Sie die Datenträgerverwaltung: Möglicherweise muss die Festplatte initialisiert oder einem Laufwerksbuchstaben zugewiesen werden.
- Deaktivieren Sie den Energiesparmodus: Manchmal wird die Festplatte nicht erkannt, wenn der Computer in den Energiesparmodus wechselt.
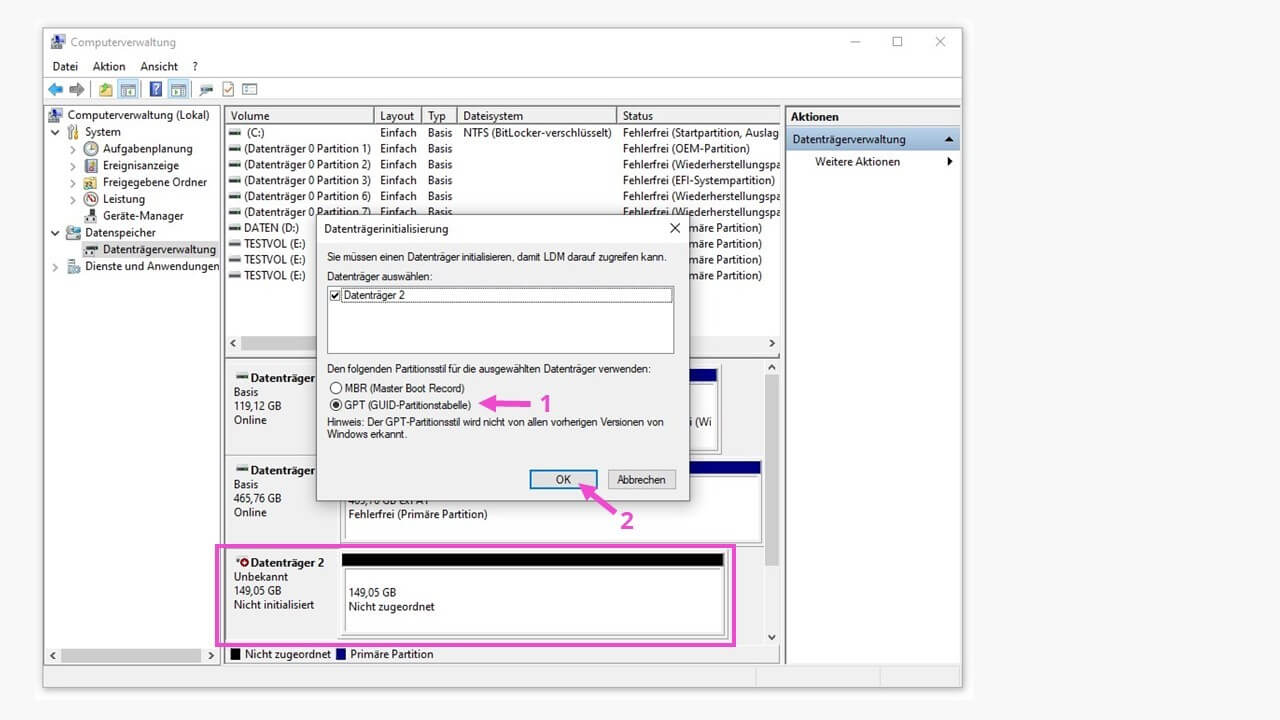
- Überprüfen Sie die Festplatte auf Fehler: Führen Sie eine Überprüfung auf Fehler mit einem Festplatten-Diagnosetool durch.
- Formatieren Sie die Festplatte neu: Beachten Sie dabei, dass dabei alle Daten auf der Festplatte gelöscht werden.
- Konsultieren Sie einen Fachmann: Wenn alle anderen Lösungen nicht funktionieren, wenden Sie sich an einen Experten oder den technischen Support.
Überprüfen der Stromversorgung der Festplatte
Überprüfen Sie die Stromversorgung der Festplatte, indem Sie das Kabel überprüfen und sicherstellen, dass es richtig angeschlossen ist. Stellen Sie außerdem sicher, dass das Kabel nicht beschädigt ist. Überprüfen Sie auch den Anschluss am PC, um sicherzustellen, dass er ordnungsgemäß funktioniert. Wenn die Festplatte immer noch nicht erkannt wird, versuchen Sie es mit einem anderen Kabel oder einem anderen Anschluss am PC.
Wenn Sie eine externe Festplatte haben, stellen Sie sicher, dass sie mit ausreichend Strom versorgt wird. Einige externe Festplatten benötigen möglicherweise eine separate Stromversorgung, um ordnungsgemäß zu funktionieren.
Wenn die Festplatte immer noch nicht erkannt wird, kann es sein, dass sie beschädigt ist. In diesem Fall könnten Sie eine Datenwiederherstellungssoftware verwenden oder die Festplatte zu einem Fachmann bringen, um die Daten wiederherzustellen.
Denken Sie daran, dass bestimmte Festplatten möglicherweise nicht mit bestimmten Betriebssystemen kompatibel sind. Überprüfen Sie die Kompatibilität der Festplatte mit Ihrem Betriebssystem, insbesondere wenn Sie ein Mac-Benutzer sind.
Falls Sie weitere Probleme haben, wenden Sie sich an den technischen Support des Festplattenherstellers für weitere Unterstützung.
python
import wmi
def erkenne_externe_festplatte():
c = wmi.WMI()
for disk in c.Win32_DiskDrive():
if USB in disk.InterfaceType:
print(fExterne Festplatte erkannt: {disk.Caption})
erkenne_externe_festplatte()
Dieser Code verwendet das `wmi`-Modul, um Informationen über die angeschlossenen Festplatten abzurufen. Es überprüft die Schnittstelle jeder Festplatte und gibt den Namen der externen Festplatte aus, falls eine erkannt wird.
Bitte beachten Sie, dass dies lediglich ein Beispiel ist und Ihr spezifisches Problem möglicherweise eine individuellere Lösung erfordert. Es wird empfohlen, professionelle Hilfe oder Online-Ressourcen zu konsultieren, um das genaue Problem mit der externen Festplatte zu diagnostizieren und zu beheben.
Verwendung der Datenträgerverwaltung zur Überprüfung der Festplatte
Verwenden Sie die Datenträgerverwaltung, um Ihre Festplatte zu überprüfen. Überprüfen Sie zuerst, ob das Laufwerk dort angezeigt wird. Öffnen Sie dazu das Startmenü und geben Sie Datenträgerverwaltung ein. Klicken Sie dann auf die entsprechende Option.
Wenn Ihre Festplatte in der Datenträgerverwaltung angezeigt wird, aber nicht im Datei-Explorer, könnte das Problem an einem fehlerhaften Dateisystem liegen. Klicken Sie mit der rechten Maustaste auf das Laufwerk in der Datenträgerverwaltung und wählen Sie Laufwerkbuchstaben und -pfade ändern. Klicken Sie auf Hinzufügen, um einen neuen Laufwerksbuchstaben zuzuweisen.
Wenn Ihre Festplatte jedoch nicht in der Datenträgerverwaltung angezeigt wird, könnte das Problem an einem fehlerhaften Anschluss oder Kabel liegen. Überprüfen Sie das Kabel und den Anschluss, indem Sie sie an ein anderes Gerät anschließen.
Wenn all diese Schritte nicht funktionieren, könnte die Festplatte beschädigt sein. In diesem Fall sollten Sie eine Datenwiederherstellungssoftware verwenden oder die Festplatte von einem professionellen Datenwiederherstellungsdienst überprüfen lassen.
Verwendung eines anderen Windows-PCs
Wenn Windows Ihre externe Festplatte nicht erkennt, können Sie versuchen, einen anderen Windows-PC zu verwenden, um das Problem zu lösen.
1. Schließen Sie Ihre externe Festplatte an den anderen Windows-PC an.
2. Öffnen Sie den Datei-Explorer, indem Sie die Windows-Taste + E drücken.
3. Überprüfen Sie, ob Ihre Festplatte im Datei-Explorer angezeigt wird.
4. Wenn die Festplatte nicht angezeigt wird, überprüfen Sie das USB-Kabel und schließen Sie es erneut an.
5. Stellen Sie sicher, dass die Festplatte mit Strom versorgt wird.
6. Wenn die Festplatte immer noch nicht erkannt wird, versuchen Sie es mit einem anderen USB-Anschluss am PC.
7. Wenn die Festplatte immer noch nicht erkannt wird, besteht möglicherweise ein Problem mit der Festplatte selbst.
Bitte beachten Sie, dass diese Schritte allgemeine Lösungen sind und je nach Situation variieren können. Wenn Sie weitere Hilfe benötigen, wenden Sie sich an den technischen Support Ihres Geräteherstellers.
Verwendung bekannter Datenwiederherstellungstools
Verwenden Sie bekannte Datenwiederherstellungstools, um das Problem zu lösen. Überprüfen Sie zunächst, ob die externe Festplatte ordnungsgemäß angeschlossen ist. Überprüfen Sie das Kabel und stellen Sie sicher, dass es richtig angeschlossen ist. Überprüfen Sie auch, ob die Festplatte mit einem anderen Gerät oder Computer erkannt wird, um ein Problem mit der Festplatte selbst auszuschließen. Wenn die Festplatte immer noch nicht erkannt wird, können Sie Chkdsk verwenden, um mögliche Fehler zu beheben. Öffnen Sie dazu die Eingabeaufforderung und geben Sie “chkdsk /f X:
ein (ersetzen Sie X” durch den Buchstaben des Laufwerks). Wenn Sie immer noch Probleme haben, können Sie auch ein Datenwiederherstellungstool verwenden, um Ihre Daten zu retten.
Fortect: Ihr PC-Wiederherstellungsexperte

Scannen Sie heute Ihren PC, um Verlangsamungen, Abstürze und andere Windows-Probleme zu identifizieren und zu beheben.
Fortects zweifacher Ansatz erkennt nicht nur, wenn Windows nicht richtig funktioniert, sondern behebt das Problem an seiner Wurzel.
Jetzt herunterladen und Ihren umfassenden Systemscan starten.
- ✔️ Reparatur von Windows-Problemen
- ✔️ Behebung von Virus-Schäden
- ✔️ Auflösung von Computer-Freeze
- ✔️ Reparatur beschädigter DLLs
- ✔️ Blauer Bildschirm des Todes (BSoD)
- ✔️ OS-Wiederherstellung
Verwendung von Chkdsk zur Fehlerbehebung
Wenn Windows Ihre externe Festplatte nicht erkennt, kann die Verwendung von Chkdsk zur Fehlerbehebung hilfreich sein.
1. Schließen Sie die Festplatte an Ihren Windows-PC an.
2. Öffnen Sie die Eingabeaufforderung, indem Sie cmd in das Suchfeld eingeben und darauf klicken.
3. Geben Sie chkdsk /f X: ein, wobei X für den Laufwerksbuchstaben Ihrer externen Festplatte steht.
4. Drücken Sie die Eingabetaste und bestätigen Sie, dass Chkdsk ausgeführt wird, wenn Sie dazu aufgefordert werden.
5. Lassen Sie Chkdsk den Scan und die Fehlerbehebung durchführen.
6. Starten Sie Ihren Computer neu und überprüfen Sie, ob die externe Festplatte nun erkannt wird.
Wenn das Problem weiterhin besteht, können weitere Schritte wie das Überprüfen des Kabels oder das Aktualisieren der Treiber erforderlich sein.
Aktualisierung der Treiber oder Neuinstallation
Aktualisieren Sie die Treiber oder führen Sie eine Neuinstallation durch, um Ihre externe Festplatte unter Windows zu erkennen. Überprüfen Sie zuerst den Geräte-Manager, um sicherzustellen, dass der Treiber für die Festplatte ordnungsgemäß installiert ist. Wenn nicht, aktualisieren oder installieren Sie den Treiber manuell. Überprüfen Sie auch die Verbindungskabel, um sicherzustellen, dass sie ordnungsgemäß angeschlossen sind und nicht beschädigt sind. Wenn die Festplatte immer noch nicht erkannt wird, können Sie versuchen, sie an einem anderen Gerät oder einem anderen USB-Anschluss anzuschließen, um zu überprüfen, ob das Problem am Computer liegt.
Wenn alles andere fehlschlägt, besteht die Möglichkeit, dass die Festplatte beschädigt ist oder ein anderes technisches Problem vorliegt. In diesem Fall können Sie eine Datenwiederherstellung oder den Austausch der Festplatte in Betracht ziehen.
Fehlerbehebung für Geräte und Hardware
- Stellen Sie sicher, dass das USB-Kabel ordnungsgemäß mit der externen Festplatte und dem Computer verbunden ist.
- Testen Sie das USB-Kabel, indem Sie es durch ein anderes funktionierendes Kabel ersetzen.

- Überprüfen Sie die USB-Anschlüsse am Computer, um sicherzustellen, dass sie nicht beschädigt sind.
- Verbinden Sie die externe Festplatte mit einem anderen USB-Anschluss am Computer.
Method 2: Überprüfen Sie den Geräte-Manager
- Öffnen Sie den Geräte-Manager durch Drücken der Windows-Taste + X und Auswahl des Geräte-Managers aus dem Menü.
- Suchen Sie nach einem Eintrag mit einem gelben Ausrufezeichen oder einem roten X neben dem externen Festplattenlaufwerk.
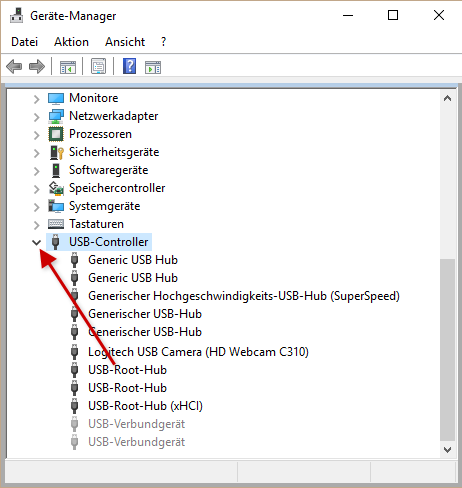
- Rechtsklicken Sie auf den Eintrag und wählen Sie Treiber aktualisieren, um den Treiber der externen Festplatte zu aktualisieren.
- Starten Sie den Computer neu und überprüfen Sie, ob die externe Festplatte erkannt wird.
Method 3: Überprüfen Sie die Datenträgerverwaltung
- Öffnen Sie die Datenträgerverwaltung, indem Sie mit der rechten Maustaste auf das Startmenü klicken und Datenträgerverwaltung auswählen.
- Suchen Sie nach der externen Festplatte in der Liste der Laufwerke.
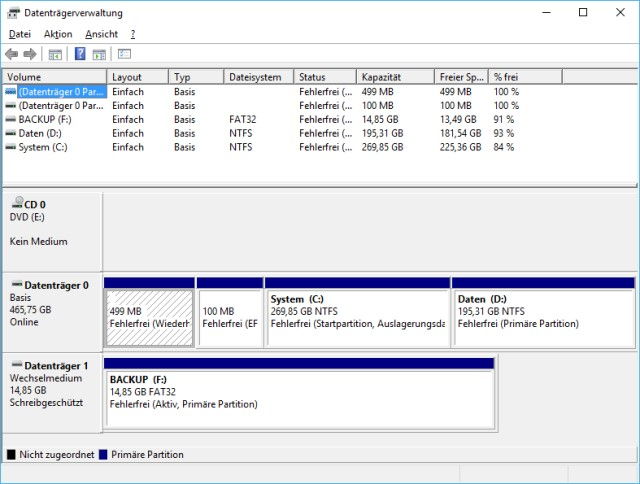
- Wenn die Festplatte angezeigt wird, aber keinen Laufwerksbuchstaben hat, klicken Sie mit der rechten Maustaste darauf und wählen Sie Laufwerksbuchstaben und -pfade ändern.
- Wählen Sie einen verfügbaren Buchstaben aus und klicken Sie auf OK.
Method 4: Überprüfen Sie den Festplattenstatus
- Öffnen Sie die Eingabeaufforderung, indem Sie cmd in das Suchfeld des Startmenüs eingeben und auf Eingabeaufforderung klicken.
- Geben Sie den Befehl chkdsk X: ein (ersetzen Sie X durch den Buchstaben des externen Festplattenlaufwerks) und drücken Sie die Eingabetaste.
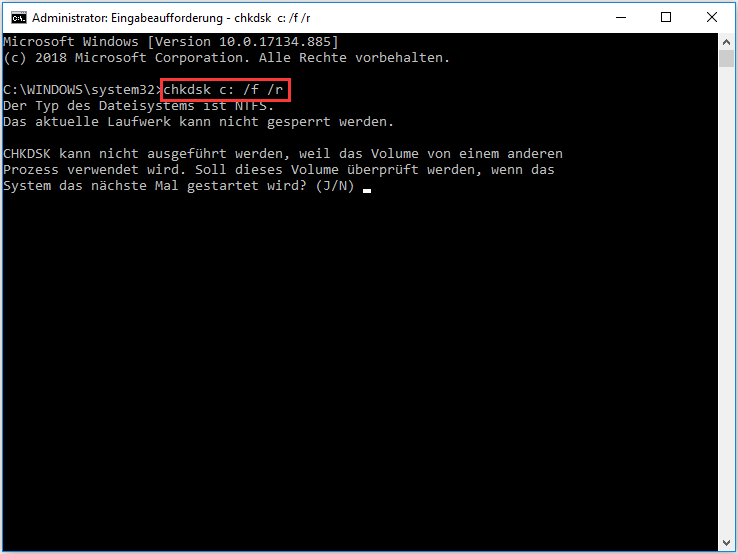
- Der Befehl überprüft und repariert eventuelle Fehler auf der Festplatte.
- Starten Sie den Computer neu und prüfen Sie, ob die externe Festplatte erkannt wird.
Formatierung der Festplatte
1. Schließen Sie die Festplatte an Ihren Windows-PC an und öffnen Sie den Geräte-Manager, um zu überprüfen, ob die Festplatte angezeigt wird.
2. Wenn die Festplatte im Geräte-Manager angezeigt wird, aber nicht im Datei-Explorer, könnte sie nicht richtig formatiert sein.
3. Klicken Sie mit der rechten Maustaste auf die Festplatte im Geräte-Manager und wählen Sie Formatieren.
4. Wählen Sie das gewünschte Dateisystem und geben Sie einen Namen für die Festplatte ein.
5. Klicken Sie auf Start und warten Sie, bis der Vorgang abgeschlossen ist.
6. Wenn die Festplatte nicht im Geräte-Manager angezeigt wird, könnte es ein Treiberproblem geben. Öffnen Sie den Geräte-Manager, suchen Sie die Festplatte und aktualisieren Sie den Treiber.
7. Wenn all dies nicht funktioniert, könnte die Festplatte beschädigt sein und Sie sollten professionelle Hilfe in Betracht ziehen.
Tipps zum Schutz externer Festplatten
- Eine aktive Verbindung herstellen: Stellen Sie sicher, dass Ihre externe Festplatte korrekt mit Ihrem Computer verbunden ist.
- Überprüfen Sie den Geräte-Manager: Öffnen Sie den Geräte-Manager, um zu sehen, ob Ihre externe Festplatte erkannt wird und ob sie ordnungsgemäß funktioniert.
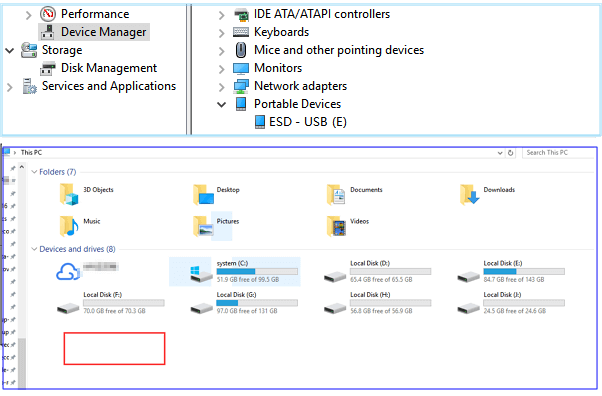
- Aktualisieren Sie die Treiber: Überprüfen Sie, ob Ihre Treiber auf dem neuesten Stand sind und aktualisieren Sie sie gegebenenfalls.
- Ändern Sie den Laufwerksbuchstaben: Manchmal wird eine externe Festplatte nicht erkannt, weil sie denselben Laufwerksbuchstaben wie ein anderes Gerät auf Ihrem Computer verwendet. Ändern Sie den Laufwerksbuchstaben, um Konflikte zu vermeiden.
- Überprüfen Sie die Festplattenverwaltung: Öffnen Sie die Festplattenverwaltung, um zu sehen, ob Ihre externe Festplatte dort angezeigt wird. Möglicherweise muss sie initialisiert oder formatiert werden.
- Testen Sie die Festplatte an einem anderen Computer: Schließen Sie Ihre externe Festplatte an einen anderen Computer an, um festzustellen, ob das Problem spezifisch für Ihren Computer ist.
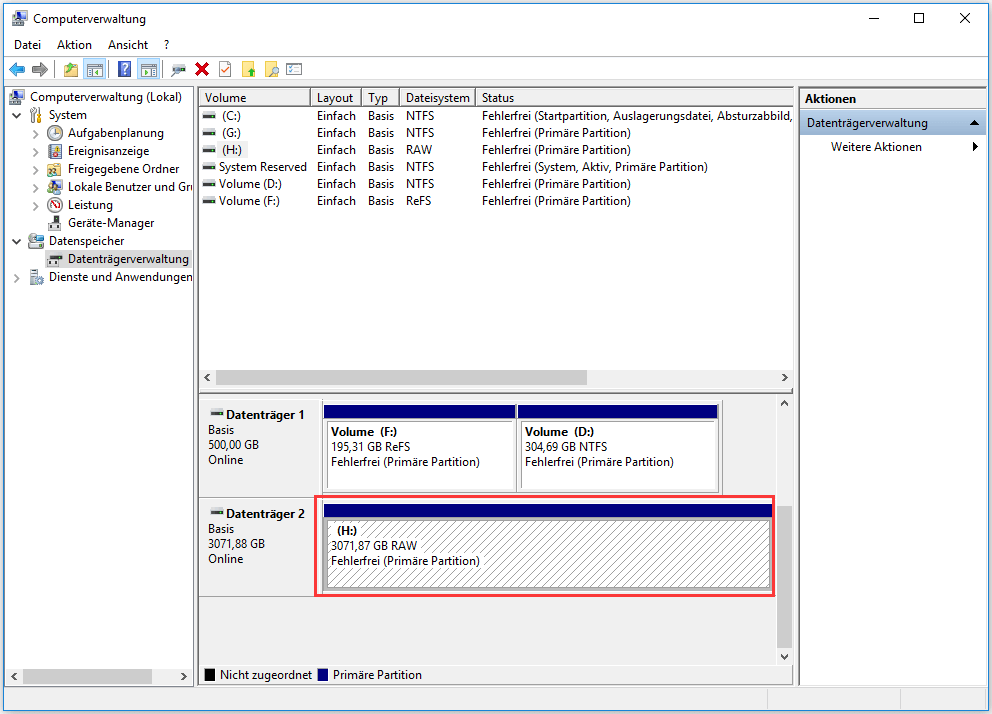
- Verwenden Sie ein anderes USB-Kabel: Manchmal liegt das Problem bei einem fehlerhaften USB-Kabel. Versuchen Sie, ein anderes Kabel zu verwenden, um Ihre externe Festplatte anzuschließen.
- Prüfen Sie auf Viren oder Malware: Scannen Sie Ihre externe Festplatte auf Viren oder Malware, da diese dazu führen können, dass sie nicht erkannt wird.
- Konsultieren Sie den Hersteller: Wenn alle anderen Schritte fehlschlagen, wenden Sie sich an den Hersteller Ihrer externen Festplatte für weiteren Support und mögliche Lösungen.
Fazit
Wenn Windows Ihre externe Festplatte nicht erkennt, gibt es einige mögliche Gründe und Lösungen, die Sie ausprobieren können.
1. Überprüfen Sie zunächst die Verbindungskabel: Stellen Sie sicher, dass das Kabel richtig angeschlossen ist und funktioniert.
2. Überprüfen Sie den Geräte-Manager: Gehen Sie zum Geräte-Manager und suchen Sie nach der externen Festplatte. Wenn sie dort nicht angezeigt wird, könnte ein Treiberproblem vorliegen. Aktualisieren oder installieren Sie den Treiber neu.
3. Überprüfen Sie die Datenträgerverwaltung: Öffnen Sie die Datenträgerverwaltung und prüfen Sie, ob die Festplatte dort angezeigt wird. Wenn sie dort auftaucht, aber nicht initialisiert oder formatiert ist, können Sie dies dort tun.
4. Datenrettung: Wenn die Festplatte erkannt wird, aber keine Dateien angezeigt werden, könnte sie beschädigt sein. In diesem Fall können Sie versuchen, Datenrettungssoftware zu verwenden, um Ihre Dateien wiederherzustellen.
Denken Sie daran, dass diese Schritte für Windows-PCs gelten. Wenn Sie ein Mac-Benutzer sind, gibt es möglicherweise andere Schritte und Lösungen, die Sie ausprobieren sollten.
Häufig gestellte Fragen
de>
UTF-8>
Häufig gestellte Fragen – Warum erkennt Windows meine externe Festplatte nicht?
| Frage | Antwort |
|---|---|
| Warum erkennt Windows meine externe Festplatte nicht? | Es gibt verschiedene mögliche Gründe dafür. Möglicherweise liegt ein Problem mit dem USB-Anschluss vor, das Kabel ist beschädigt oder die Festplatte hat einen Hardwarefehler. Es könnte auch sein, dass die Festplatte nicht richtig formatiert ist oder der Treiber nicht korrekt installiert wurde. |
| Wie überprüfe ich, ob die Festplatte richtig angeschlossen ist? | Stellen Sie sicher, dass das USB-Kabel fest mit der Festplatte und dem Computer verbunden ist. Versuchen Sie auch, ein anderes USB-Kabel oder einen anderen USB-Anschluss zu verwenden, um einen möglichen Defekt auszuschließen. |
| Was kann ich tun, wenn die Festplatte nicht im Windows Explorer angezeigt wird? | Öffnen Sie die Datenträgerverwaltung, indem Sie mit der rechten Maustaste auf das Startmenü klicken und Datenträgerverwaltung auswählen. Dort können Sie überprüfen, ob die Festplatte erkannt wird. Möglicherweise muss sie dort zuerst initialisiert und formatiert werden, damit sie im Windows Explorer angezeigt wird. |
| Wie kann ich überprüfen, ob die Festplatte einen Hardwarefehler hat? | Verwenden Sie ein Diagnoseprogramm für Festplatten, um den Zustand der Festplatte zu überprüfen. Viele Hersteller bieten solche Tools zum Download auf ihrer Webseite an. |
| Welche weiteren Schritte kann ich unternehmen, wenn die Festplatte immer noch nicht erkannt wird? | Sie können versuchen, die Festplatte an einem anderen Computer anzuschließen, um festzustellen, ob das Problem am Computer oder an der Festplatte liegt. Alternativ können Sie auch den technischen Support des Festplattenherstellers kontaktieren, um weitere Hilfe zu erhalten. |
Ihr PC in Bestform
Mit Fortect wird Ihr Computer leistungsfähiger und sicherer. Unsere umfassende Lösung beseitigt Probleme und optimiert Ihr System für eine reibungslose Nutzung.
Erfahren Sie mehr über die Vorteile von Fortect:
Fortect herunterladen
