In diesem Artikel werden acht Lösungen vorgestellt, warum Ihr Computer Ihr Android-Telefon nicht erkennt.
July 2024: Steigern Sie die Leistung Ihres Computers und beseitigen Sie Fehler mit dieser fortschrittlichen Optimierungssoftware. Laden Sie sie unter diesem Link herunter
- Hier klicken zum Herunterladen und Installieren der Optimierungssoftware.
- Führen Sie einen umfassenden Systemscan durch.
- Lassen Sie die Software Ihr System automatisch reparieren.
Problemlösungen bei der Verbindung von Android mit dem PC
1. Überprüfen Sie das USB-Kabel: Stellen Sie sicher, dass das USB-Kabel richtig funktioniert und dass es nicht beschädigt ist. Verwenden Sie ein anderes Kabel, um zu testen, ob das Problem behoben ist.
2. Ändern Sie den USB-Verbindungsmodus: Gehen Sie zu den Einstellungen Ihres Android-Telefons und ändern Sie den USB-Verbindungsmodus auf Dateiübertragung oder MTP.
3. Überprüfen Sie den USB-Port: Stellen Sie sicher, dass der USB-Port an Ihrem Computer ordnungsgemäß funktioniert. Versuchen Sie, das Kabel in einen anderen USB-Port einzustecken.
4. Aktualisieren Sie die Treiber: Überprüfen Sie, ob die neuesten USB-Treiber für Ihr Android-Gerät auf Ihrem Computer installiert sind. Aktualisieren Sie die Treiber gegebenenfalls.
5. Deaktivieren Sie den Energiesparmodus: Stellen Sie sicher, dass Ihr Computer nicht in den Energiesparmodus geht, während Sie versuchen, Ihr Android-Telefon anzuschließen.
6. Verwenden Sie eine alternative Methode: Probieren Sie alternative Methoden aus, um Dateien zwischen Ihrem Android-Telefon und Ihrem Computer zu übertragen, z.B. über Wi-Fi mit Apps wie Airdroid.
7. Überprüfen Sie die USB-Konfiguration: Gehen Sie zu den Entwickleroptionen auf Ihrem Android-Telefon und überprüfen Sie die USB-Konfiguration. Stellen Sie sicher, dass sie auf Dateiübertragung oder MTP eingestellt ist.
8. Starten Sie Ihr Telefon und Ihren Computer neu: Versuchen Sie, sowohl Ihr Android-Telefon als auch Ihren Computer neu zu starten, um mögliche Verbindungsprobleme zu beheben.
Folgen Sie diesen Lösungen, um Ihr Android-Telefon erfolgreich mit Ihrem PC zu verbinden und Dateien zu übertragen.
Tipps zur Fehlerbehebung bei der Android-PC-Verbindung
- Stellen Sie sicher, dass das USB-Kabel richtig mit Ihrem Android-Telefon und Ihrem Computer verbunden ist.
- Überprüfen Sie, ob das Kabel beschädigt ist oder nicht richtig funktioniert.
- Probieren Sie ein anderes USB-Kabel oder einen anderen USB-Port an Ihrem Computer aus.
2. Aktivieren Sie die USB-Debugging-Option auf Ihrem Android-Telefon
- Gehen Sie zu den Einstellungen auf Ihrem Android-Telefon.
- Suchen Sie nach den Entwickleroptionen und öffnen Sie sie.
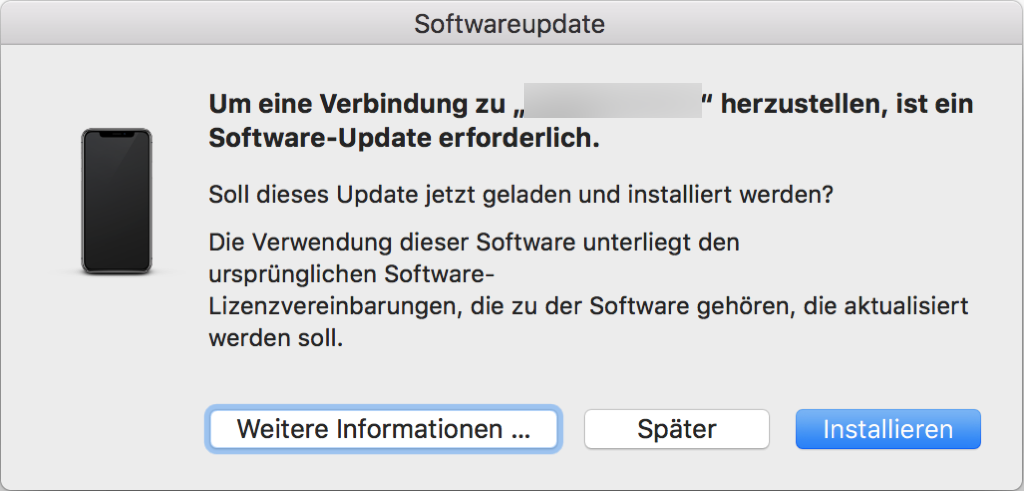
- Aktivieren Sie die Option USB-Debugging.
3. Installieren Sie die Android-Treiber auf Ihrem Computer
- Suchen Sie im Internet nach den neuesten Treibern für Ihr Android-Telefonmodell.
- Laden Sie die Treiber herunter und installieren Sie sie auf Ihrem Computer.
4. Entsperren Sie Ihr Android-Telefon und wählen Sie die Verbindungsoption aus
- Entsperren Sie Ihr Android-Telefon, falls es gesperrt ist.
- Ziehen Sie die Benachrichtigungsleiste herunter und tippen Sie auf USB-Verbindung oder Verbinden als Mediengerät.
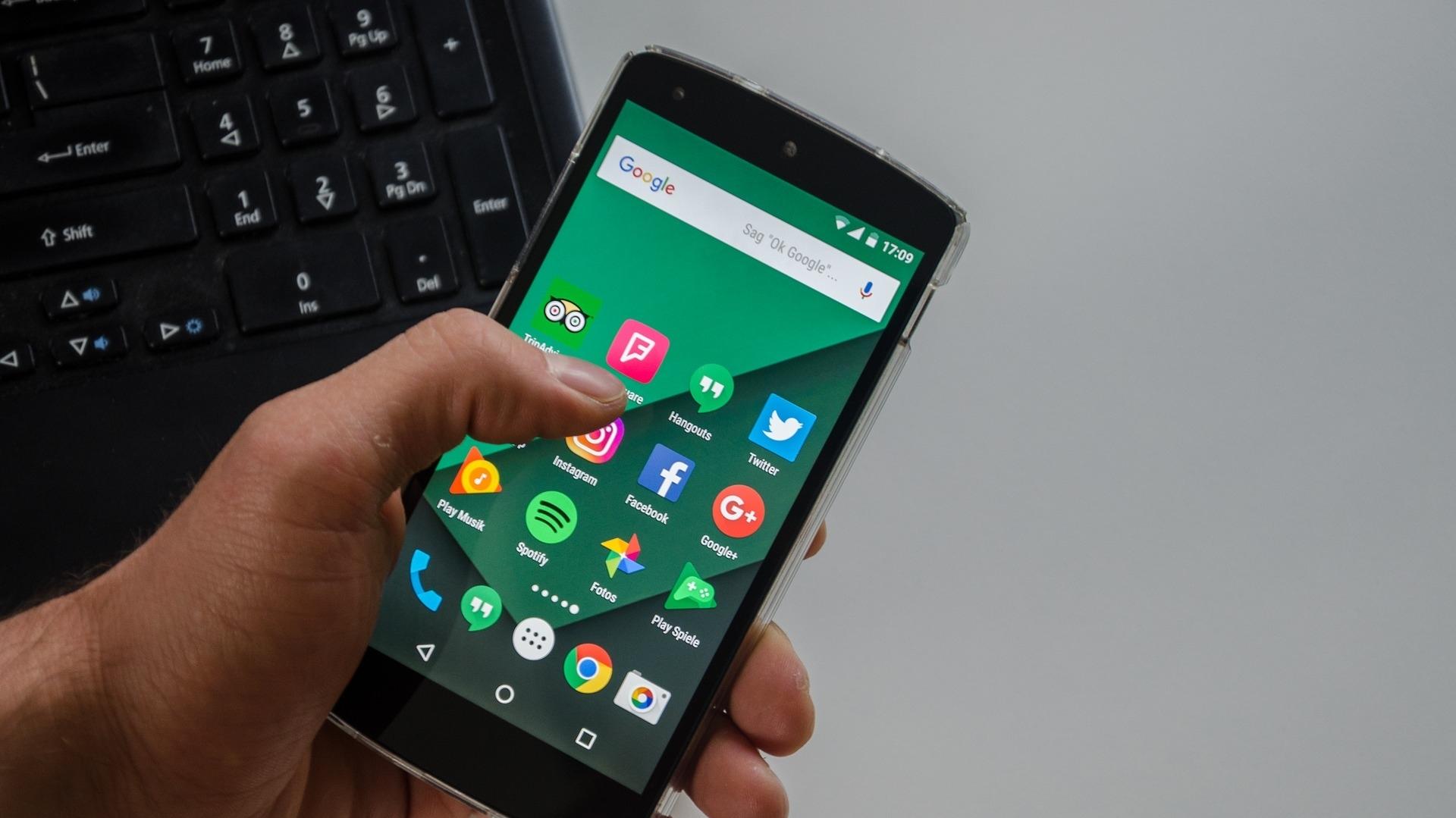
- Wählen Sie die Option Dateiübertragung oder Medienübertragung aus.
5. Aktualisieren Sie Ihre Android-Version
- Gehen Sie zu den Einstellungen auf Ihrem Android-Telefon.
- Suchen Sie nach dem Menüpunkt System oder Über das Telefon.
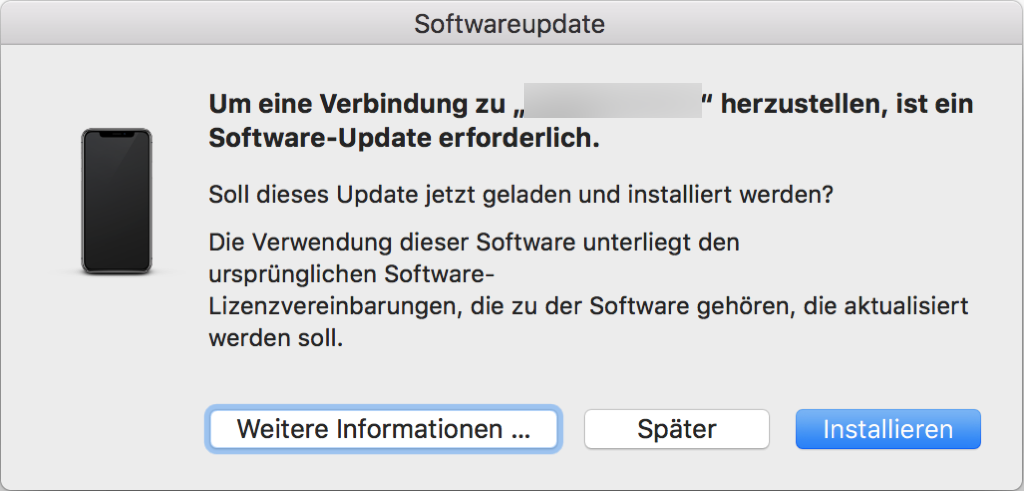
- Prüfen Sie, ob Updates verfügbar sind und installieren Sie diese.
6. Überprüfen Sie die Sicherheitssoftware auf Ihrem Computer
- Stellen Sie sicher, dass Ihre Sicherheitssoftware oder Firewall die Verbindung zwischen Ihrem Android-Telefon und Ihrem Computer nicht blockiert.
- Deaktivieren Sie vorübergehend Ihre Sicherheitssoftware und versuchen Sie erneut, die Verbindung herzustellen.
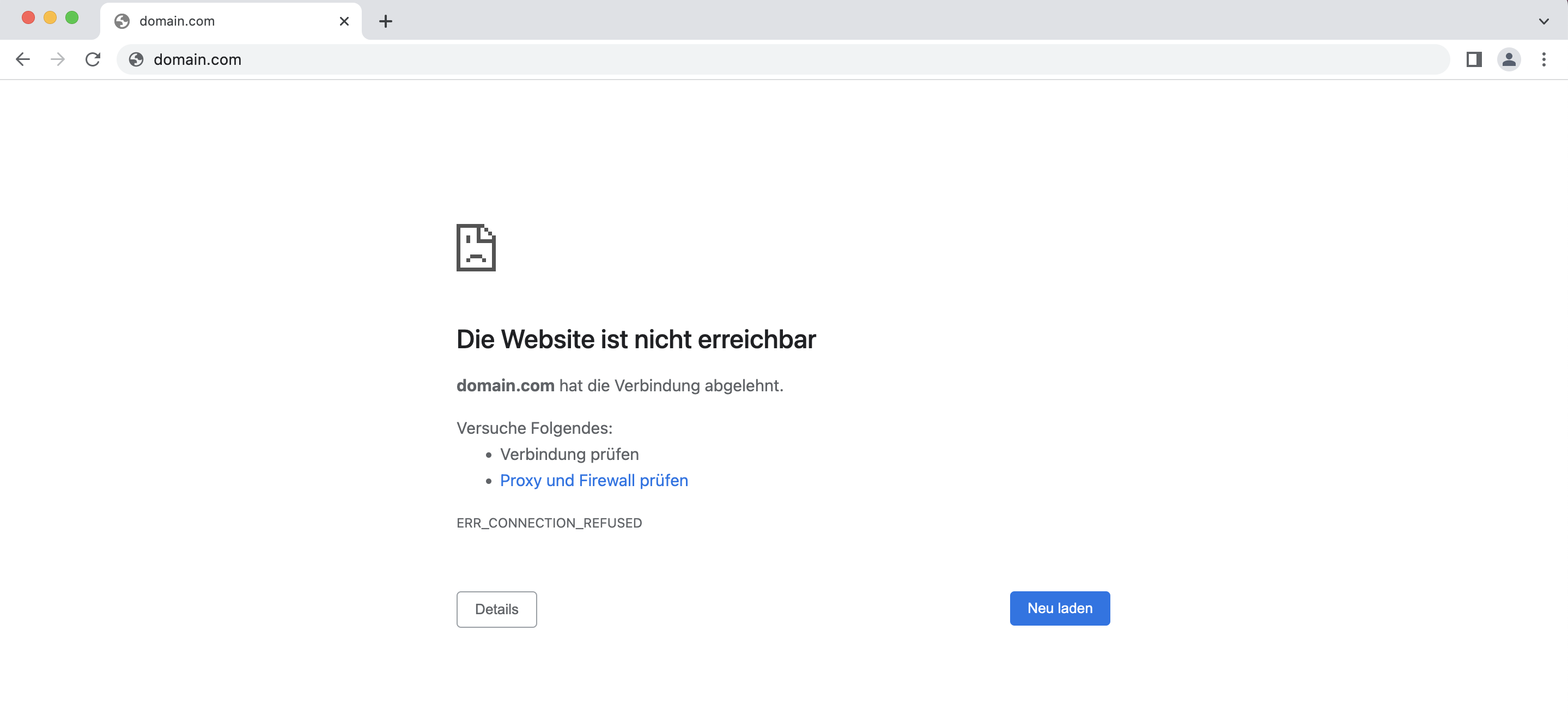
7. Starten Sie Ihr Android-Telefon und Ihren Computer neu
- Schalten Sie sowohl Ihr Android-Telefon als auch Ihren Computer aus.
- Warten Sie einige Minuten und schalten Sie sie dann wieder ein.
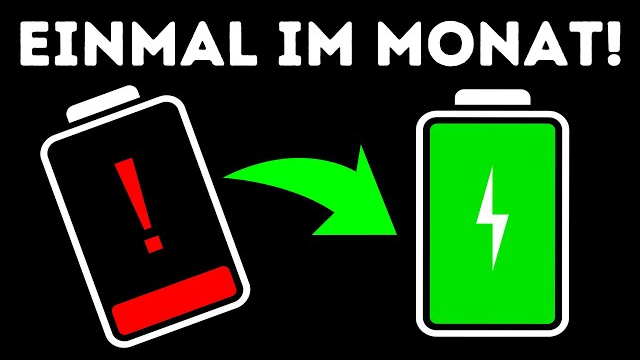
- Versuchen Sie erneut, die Verbindung herzustellen.
8. Überprüfen Sie die Einstellungen der USB-Verbindung auf Ihrem Android-Telefon
- Gehen Sie zu den Einstellungen auf Ihrem Android-Telefon.
- Öffnen Sie die Speicher oder USB Einstellungen.
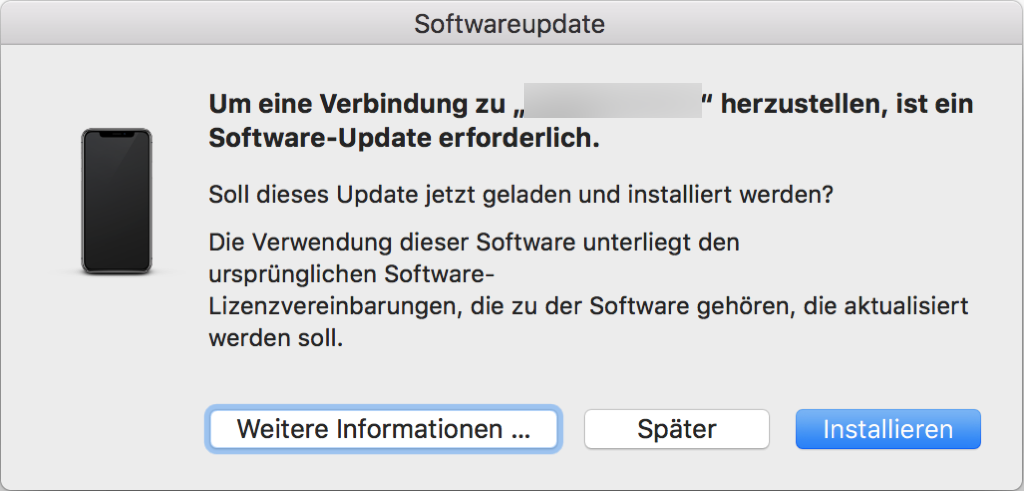
- Ändern Sie die USB-Verbindungsoption auf Massenspeicher oder Dateiübertragung.
Verwenden Sie einen anderen USB-Anschluss und ein anderes USB-Kabel
Verwenden Sie einen anderen USB-Anschluss und ein anderes USB-Kabel. Überprüfen Sie, ob das Problem mit dem USB-Kabel oder dem Anschluss zusammenhängt. Tauschen Sie das Kabel und den Anschluss aus, um sicherzustellen, dass sie funktionieren. Überprüfen Sie auch, ob das Problem mit dem Telefon zusammenhängt.
Stellen Sie sicher, dass Ihr Telefon ordnungsgemäß funktioniert und dass keine Dateien beschädigt sind. Überprüfen Sie die USB-Konfiguration auf Ihrem Telefon. Möglicherweise müssen Sie den USB-Verbindungsmodus ändern. Verwenden Sie den Datei-Explorer auf Ihrem Computer, um zu sehen, ob Ihr Telefon erkannt wird.
Überprüfen Sie die Treiber auf Ihrem Computer, um sicherzustellen, dass sie auf dem neuesten Stand sind. Schalten Sie den Computer und das Telefon aus und wieder ein, um mögliche Fehler zu beheben. Versuchen Sie auch, Ihr Telefon über WLAN oder Wi-Fi mit dem Computer zu verbinden.
python
import subprocess
def check_android_connection():
try:
output = subprocess.check_output(['adb', 'devices'])
if 'device' in output.decode('utf-8'):
return True
else:
return False
except subprocess.CalledProcessError:
return False
if check_android_connection():
print(Ihr Computer erkennt Ihr Android-Telefon.)
else:
print(Ihr Computer erkennt Ihr Android-Telefon nicht.)
Bitte beachten Sie, dass Sie für diesen Code das Android Debug Bridge (adb) -Tool auf Ihrem Computer installiert haben müssen. Dieses Tool ist normalerweise im Android SDK enthalten und ermöglicht die Kommunikation zwischen Ihrem Computer und Ihrem Android-Gerät über USB.
Deinstallieren Sie andere Android-Konnektivitätstools
Deinstallieren Sie andere Android-Konnektivitätstools, um das Problem zu beheben. Überprüfen Sie, ob Ihr Telefon mit dem Computer verbunden ist und ordnungsgemäß funktioniert. Verwenden Sie ein funktionierendes USB-Kabel und stellen Sie sicher, dass es richtig angeschlossen ist. Überprüfen Sie die USB-Konfiguration auf Ihrem Telefon und stellen Sie sicher, dass sie auf Dateiübertragung oder MTP eingestellt ist. Möglicherweise müssen Sie den USB-Anschluss wechseln oder den Computer neu starten. Stellen Sie sicher, dass Sie die neuesten Treiber für Ihr Android-USB-Gerät installiert haben.
Überprüfen Sie die Einstellungen Ihres Telefons und stellen Sie sicher, dass es im Übertragungsmodus oder MTP ist. Versuchen Sie, das Telefon über Wi-Fi oder einen anderen USB-Anschluss zu verbinden. Wenn das Problem weiterhin besteht, kontaktieren Sie den Hersteller Ihres Telefons oder wenden Sie sich an einen Experten.
Überprüfen Sie den USB-Verbindungsmodus Ihres Telefons
Überprüfen Sie den USB-Verbindungsmodus Ihres Telefons. Stellen Sie sicher, dass Sie das richtige USB-Kabel verwenden und dass es korrekt angeschlossen ist. Schalten Sie das Telefon ein und entsperren Sie es. Gehen Sie zu den Einstellungen auf Ihrem Telefon und suchen Sie nach den USB-Verbindungsoptionen. Wählen Sie den Modus Dateiübertragung oder MTP aus.
Überprüfen Sie auch den USB-Port an Ihrem Computer, um sicherzustellen, dass er ordnungsgemäß funktioniert. Wenn Ihr Telefon immer noch nicht erkannt wird, können Sie versuchen, den USB-Port zu wechseln oder ein anderes USB-Kabel auszuprobieren. Stellen Sie außerdem sicher, dass die neuesten Treiber für Ihr Telefon auf Ihrem Computer installiert sind. Wenn Sie weiterhin Probleme haben, können Sie auch Tools wie Airdroid verwenden, um Dateien drahtlos zu übertragen.
Die beste Methode zur Verbindung von Android mit dem PC
1. Überprüfen Sie das USB-Kabel: Stellen Sie sicher, dass das USB-Kabel richtig funktioniert und keine Beschädigungen aufweist. Verwenden Sie ein Micro-USB-Kabel, das für die Verbindung zwischen Ihrem Android-Telefon und dem PC geeignet ist.
2. Ändern Sie den Verbindungsmodus: Wenn Ihr Computer Ihr Android-Telefon nicht erkennt, ändern Sie den USB-Verbindungsmodus auf Ihrem Telefon. Gehen Sie dazu zu den Einstellungen auf Ihrem Telefon, suchen Sie nach USB-Verbindung oder USB-Konfiguration und ändern Sie den Modus auf Dateiübertragung oder MTP.
3. Überprüfen Sie die USB-Port-Verbindung: Stellen Sie sicher, dass der USB-Port an Ihrem PC ordnungsgemäß funktioniert. Versuchen Sie, das USB-Kabel an einen anderen USB-Port anzuschließen.
4. Installieren Sie die neuesten Treiber: Überprüfen Sie, ob Sie die neuesten USB-Treiber für Ihr Android-Telefon auf Ihrem PC installiert haben. Besuchen Sie die Website des Herstellers Ihres Telefons, um die Treiber herunterzuladen und zu installieren.
5. Aktivieren Sie den Entwicklermodus: Aktivieren Sie den Entwicklermodus auf Ihrem Android-Telefon, um erweiterte Optionen für die USB-Verbindung freizuschalten. Gehen Sie zu den Einstellungen, suchen Sie nach Über das Telefon oder Softwareinformationen und tippen Sie siebenmal auf Build-Nummer, um den Entwicklermodus zu aktivieren.
6. Verwenden Sie die Dateiübertragungsfunktion: Stellen Sie sicher, dass Sie die richtige Dateiübertragungsfunktion verwenden, um Dateien zwischen Ihrem Telefon und dem PC zu übertragen. Öffnen Sie den Datei-Explorer auf Ihrem PC und suchen Sie nach Ihrem Android-Gerät unter Computer oder Geräte und Laufwerke.
7. Deaktivieren Sie den Energiesparmodus: Manchmal kann der Energiesparmodus auf Ihrem PC die Verbindung zwischen Ihrem Android-Telefon und dem PC stören. Deaktivieren Sie den Energiesparmodus oder stellen Sie sicher, dass Ihr Computer nicht in den Ruhezustand wechselt, während Sie Ihr Telefon anschließen.
8. Verbinden Sie über Wi-Fi: Wenn alle anderen Lösungen fehlschlagen, können Sie Ihr Android-Telefon über Wi-Fi mit Ihrem PC verbinden. Aktivieren Sie dazu die Wi-Fi-Funktion auf Ihrem Telefon und stellen Sie sicher, dass sowohl Ihr Telefon als auch Ihr PC mit demselben Wi-Fi-Netzwerk verbunden sind. Verwenden Sie dann eine Dateiübertragungs-App wie AirDroid, um Dateien zwischen den Geräten zu übertragen.
AirDroid Personal
1. Überprüfen Sie das USB-Kabel und den Anschluss: Stellen Sie sicher, dass das USB-Kabel richtig angeschlossen ist und dass der Anschluss nicht beschädigt ist.
2. Ändern Sie den USB-Verbindungsmodus: Gehen Sie zu den Einstellungen auf Ihrem Telefon, wählen Sie USB-Konfiguration und ändern Sie den Verbindungsmodus.
3. Aktualisieren Sie die Treiber: Überprüfen Sie, ob die Treiber für Ihr Android-Telefon auf dem neuesten Stand sind und aktualisieren Sie sie gegebenenfalls.
4. Starten Sie das Telefon neu: Ein Neustart des Telefons kann manchmal Verbindungsprobleme beheben.
5. Verwenden Sie einen anderen USB-Port: Probieren Sie einen anderen USB-Port auf Ihrem Computer aus, um sicherzustellen, dass der Port nicht das Problem ist.
6. Überprüfen Sie den Computer-Schlafmodus: Stellen Sie sicher, dass Ihr Computer nicht im Schlafmodus ist, da dies die Verbindung zum Telefon unterbrechen kann.
7. Verbinden Sie das Telefon über WLAN: Wenn möglich, versuchen Sie, das Telefon über WLAN mit Ihrem Computer zu verbinden, um das Problem mit dem USB-Kabel zu umgehen.
8. Überprüfen Sie die Einstellungen des Android-USB-Treibers: Überprüfen Sie die Einstellungen des USB-Treibers auf Ihrem Computer und stellen Sie sicher, dass sie korrekt konfiguriert sind.
Beachten Sie: Einige Android-Telefone erfordern möglicherweise spezielle Treiber oder Software, um eine Verbindung zum Computer herzustellen. Überprüfen Sie die Website des Herstellers Ihres Telefons für weitere Informationen.
AirDroid Remote Support
1. Überprüfen Sie, ob das Telefon eingeschaltet ist und über genügend Akkuleistung verfügt.
2. Stellen Sie sicher, dass das USB-Kabel ordnungsgemäß angeschlossen ist.
3. Überprüfen Sie die USB-Konfiguration auf dem Telefon und stellen Sie sicher, dass sie auf Dateiübertragung eingestellt ist.
4. Probieren Sie ein anderes USB-Kabel oder einen anderen USB-Port am Computer aus.
5. Überprüfen Sie, ob die USB-Treiber auf dem Computer installiert sind.
6. Starten Sie den Computer und das Telefon neu.
7. Überprüfen Sie die Einstellungen des Telefons und stellen Sie sicher, dass die Verbindung über USB erlaubt ist.
8. Versuchen Sie, das Telefon mit dem Computer über WLAN zu verbinden, anstatt über USB.
Folgen Sie diesen Lösungen, um das Problem mit der Erkennung des Android-Telefons zu beheben.
Schneller Weg zur Verbindung von Android zu Android
– Überprüfen Sie das USB-Kabel und stellen Sie sicher, dass es richtig angeschlossen ist.
– Stellen Sie sicher, dass Ihr Android-Telefon im Dateiübertragungsmodus ist. Gehen Sie zu den Einstellungen, tippen Sie auf Verbindungen und wählen Sie USB-Verbindung. Wählen Sie Dateiübertragung aus.
– Überprüfen Sie den USB-Anschluss Ihres Computers. Versuchen Sie, ein anderes USB-Kabel oder einen anderen USB-Anschluss zu verwenden.
– Stellen Sie sicher, dass auf Ihrem Computer die neuesten Treiber installiert sind. Gehen Sie zu den Geräte-Manager-Einstellungen und suchen Sie nach dem Android-USB-Treiber.
– Aktivieren Sie den Entwicklermodus auf Ihrem Android-Telefon, indem Sie mehrmals auf die Build-Nummer tippen. Gehen Sie dann zu den Entwickleroptionen und aktivieren Sie die USB-Debugging-Option.
– Schalten Sie den Energiesparmodus auf Ihrem Android-Telefon aus, da dies die Verbindung beeinträchtigen kann.
– Versuchen Sie, die Verbindung über Wi-Fi herzustellen, indem Sie Ihr Telefon und Ihren Computer mit demselben Wi-Fi-Netzwerk verbinden.
– Wenn alle anderen Lösungen fehlschlagen, versuchen Sie, Ihr Android-Telefon mit einem anderen Computer zu verbinden, um festzustellen, ob das Problem bei Ihrem Computer liegt.
Hinweis: Stellen Sie sicher, dass Ihr Android-Telefon über ausreichend Akkuleistung verfügt und dass die USB-Konfiguration richtig eingestellt ist.
Häufig gestellte Fragen
- Problem: Mein Computer erkennt mein Android-Telefon nicht.
- Lösung 1: Überprüfen Sie das USB-Kabel und stellen Sie sicher, dass es richtig angeschlossen ist.
- Lösung 2: Aktivieren Sie den USB-Debugging-Modus auf Ihrem Telefon.
- Lösung 3: Versuchen Sie, das Telefon an einen anderen USB-Anschluss anzuschließen.
- Lösung 4: Starten Sie sowohl den Computer als auch das Telefon neu.
- Lösung 5: Aktualisieren Sie die Treiber für Ihr Android-Telefon.
- Lösung 6: Deaktivieren Sie vorübergehend die Sicherheitssoftware auf Ihrem Computer.
- Lösung 7: Prüfen Sie, ob Ihr Telefon für den Dateiübertragungsmodus eingestellt ist.
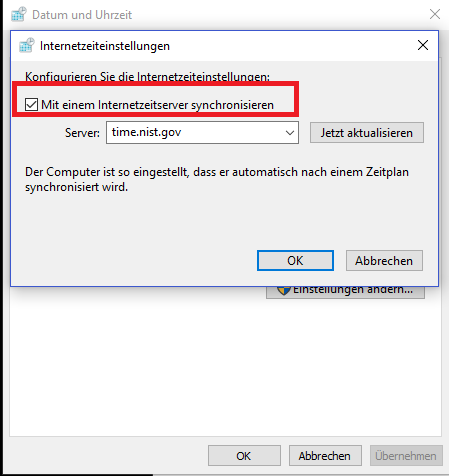
- Lösung 8: Verwenden Sie eine alternative Methode, um Dateien zwischen Ihrem Computer und Ihrem Android-Telefon zu übertragen.
Neustart von Computer und Telefon
Wenn Ihr Computer Ihr Android-Telefon nicht erkennt, gibt es möglicherweise einige Lösungen, die Sie ausprobieren können:
1. Überprüfen Sie das USB-Kabel: Stellen Sie sicher, dass das USB-Kabel ordnungsgemäß an beiden Geräten angeschlossen ist.
2. Ändern Sie den USB-Modus: Gehen Sie auf Ihrem Telefon zu den Einstellungen und suchen Sie nach USB-Konfiguration oder Verbindungsmodus. Stellen Sie sicher, dass der richtige Modus ausgewählt ist.
3. Neustart von Computer und Telefon: Starten Sie sowohl Ihren Computer als auch Ihr Telefon neu, um mögliche Verbindungsprobleme zu beheben.
4. Überprüfen Sie die Treiber: Stellen Sie sicher, dass alle erforderlichen Treiber für Ihr Telefon auf Ihrem Computer installiert sind.
5. Verwenden Sie einen anderen USB-Port: Manchmal kann ein defekter USB-Port das Problem sein. Probieren Sie einen anderen Port aus.
6. Verwenden Sie einen anderen USB-Anschluss: Versuchen Sie, ein anderes USB-Kabel oder einen anderen USB-Anschluss an Ihrem Computer zu verwenden, um zu sehen, ob das Problem behoben wird.
7. Überprüfen Sie die Einstellungen der Energiesparfunktion: Stellen Sie sicher, dass Ihr Computer nicht in den Ruhezustand wechselt, während Ihr Telefon angeschlossen ist.
8. Aktualisieren Sie Ihre Software: Stellen Sie sicher, dass sowohl Ihr Computer als auch Ihr Telefon auf dem neuesten Stand der Software sind, um mögliche Kompatibilitätsprobleme zu beheben.
Probieren Sie diese Lösungen aus, um Ihr Computer-Telefon-Problem zu beheben und eine Verbindung herzustellen.
Fortect: Ihr PC-Wiederherstellungsexperte

Scannen Sie heute Ihren PC, um Verlangsamungen, Abstürze und andere Windows-Probleme zu identifizieren und zu beheben.
Fortects zweifacher Ansatz erkennt nicht nur, wenn Windows nicht richtig funktioniert, sondern behebt das Problem an seiner Wurzel.
Jetzt herunterladen und Ihren umfassenden Systemscan starten.
- ✔️ Reparatur von Windows-Problemen
- ✔️ Behebung von Virus-Schäden
- ✔️ Auflösung von Computer-Freeze
- ✔️ Reparatur beschädigter DLLs
- ✔️ Blauer Bildschirm des Todes (BSoD)
- ✔️ OS-Wiederherstellung
Verwendung eines anderen USB-Anschlusses und Kabels
Verwenden Sie einen anderen USB-Anschluss und ein Kabel, um das Problem zu beheben. Manchmal liegt das Problem darin, dass der USB-Anschluss oder das Kabel beschädigt ist. Überprüfen Sie daher, ob ein anderer Anschluss oder ein neues Kabel das Problem lösen kann. Stellen Sie sicher, dass das Kabel ein kompatibles micro-USB-Kabel ist, das für Ihr Android-Telefon geeignet ist. Überprüfen Sie auch die USB-Konfigurationseinstellungen auf Ihrem Telefon. Gehen Sie dazu zu den Einstellungen, wählen Sie Verbindungen und dann USB-Verbindungseinstellungen.
Stellen Sie sicher, dass das Telefon im Dateiübertragungsmodus oder im MTP-Modus eingestellt ist, um auf Ihre Dateien zugreifen zu können. Starten Sie Ihren Computer neu, um sicherzustellen, dass alle Treiber ordnungsgemäß funktionieren. Wenn das Problem weiterhin besteht, können Sie auch versuchen, die USB-Treiber für Ihr Android-Telefon erneut zu installieren.
Ändern des USB-Verbindungsmodus (Android)
1. Überprüfen Sie das USB-Kabel: Stellen Sie sicher, dass das Kabel nicht beschädigt ist.
2. Überprüfen Sie den USB-Port: Testen Sie einen anderen USB-Port am Computer.
3. Ändern des Verbindungsmodus: Gehen Sie zu den Einstellungen Ihres Android-Telefons und ändern Sie den USB-Verbindungsmodus auf Dateiübertragung oder MTP.
4. Aktualisieren Sie die Treiber: Überprüfen Sie, ob die neuesten USB-Treiber für Ihr Android-Gerät auf Ihrem Computer installiert sind.
5. Überprüfen Sie die USB-Einstellungen: Stellen Sie sicher, dass die USB-Optionen auf Ihrem Android-Telefon aktiviert sind.
6. Neustart von Telefon und Computer: Starten Sie sowohl Ihr Telefon als auch Ihren Computer neu.
7. Verwenden Sie einen anderen Computer: Testen Sie Ihr Android-Telefon an einem anderen Computer, um festzustellen, ob das Problem am Computer liegt.
8. Wenden Sie sich an den Hersteller: Wenn keine der oben genannten Lösungen funktioniert, sollten Sie den Kundendienst Ihres Android-Telefonherstellers kontaktieren.
Überprüfen der Vertrauen in diesen Computer-Benachrichtigung (iPhone)
Überprüfen Sie die Vertrauenswürdigkeit dieser Computer-Benachrichtigung (iPhone) auf Ihrem Android-Telefon. Stellen Sie sicher, dass Ihr Telefon entsperrt ist und die neueste Version des Betriebssystems verwendet. Verwenden Sie ein originales USB-Kabel, um eine Verbindung herzustellen. Überprüfen Sie die USB-Konfiguration auf Ihrem Telefon und stellen Sie sicher, dass sie auf Dateiübertragung eingestellt ist. Überprüfen Sie den USB-Port am Computer und stellen Sie sicher, dass er ordnungsgemäß funktioniert.
Wenn Ihr Computer das Telefon immer noch nicht erkennt, versuchen Sie es mit einem anderen USB-Kabel oder einem anderen USB-Port. Überprüfen Sie die Treiber auf Ihrem Computer und aktualisieren Sie sie gegebenenfalls. Versuchen Sie, das Telefon im Entwicklermodus zu öffnen und die USB-Konfiguration manuell einzustellen. Wenn das Problem weiterhin besteht, wenden Sie sich an den Kundensupport Ihres Telefonherstellers oder versuchen Sie eine der anderen Lösungen, die in diesem Artikel erwähnt werden.
Aktualisieren der MTP-Treiber auf Ihrem Computer (Windows)
Um das Problem zu lösen, dass Ihr Computer Ihr Android-Telefon nicht erkennt, können Sie die MTP-Treiber auf Ihrem Windows-Computer aktualisieren. Befolgen Sie diese Schritte:
1. Schließen Sie Ihr Android-Telefon mit dem mitgelieferten USB-Kabel an Ihren Computer an.
2. Öffnen Sie den Geräte-Manager, indem Sie die Windows-Taste drücken und Geräte-Manager eingeben.
3. Suchen Sie nach Ihrem Android-Telefon unter Tragbare Geräte oder Andere Geräte.
4. Klicken Sie mit der rechten Maustaste auf Ihr Android-Telefon und wählen Sie Treiber aktualisieren.
5. Wählen Sie die Option Automatisch nach aktualisierter Treibersoftware suchen.
6. Befolgen Sie die Anweisungen auf dem Bildschirm, um den Treiber zu aktualisieren.
7. Starten Sie Ihren Computer neu und prüfen Sie, ob Ihr Android-Telefon jetzt erkannt wird.
Dies sollte das Problem beheben und Ihnen ermöglichen, Dateien zwischen Ihrem Android-Telefon und Ihrem Computer zu übertragen.
Aktualisieren von macOS und iTunes (Mac)
Um sicherzustellen, dass Ihr Computer Ihr Android-Telefon erkennt, sollten Sie zunächst Ihr macOS und iTunes auf dem Mac aktualisieren. Dazu können Sie die folgenden Schritte befolgen:
1. Öffnen Sie den App Store auf Ihrem Mac.
2. Klicken Sie auf die Registerkarte Updates.
3. Wenn ein Update für macOS oder iTunes verfügbar ist, klicken Sie auf Aktualisieren.
Sobald das Update abgeschlossen ist, starten Sie Ihren Mac neu und schließen Sie dann Ihr Android-Telefon mit einem USB-Kabel an.
Wenn Ihr Computer Ihr Android-Telefon immer noch nicht erkennt, können Sie die anderen Lösungen in diesem Artikel ausprobieren. Beachten Sie jedoch, dass einige Probleme möglicherweise spezifisch für bestimmte Telefonmodelle oder Betriebssysteme sind.
Wir hoffen, dass Ihnen diese Lösungen bei Ihrem Telefonproblem helfen. Wenn Sie weitere Fragen haben, können Sie sich gerne an den technischen Support Ihres Telefonherstellers oder an einen Computerexperten wenden.
Verwendung des Android File Transfer Utility (Android + Mac)
Verwendung des Android File Transfer-Dienstprogramms (Android + Mac)
1. Überprüfen Sie, ob Ihr Telefon mit dem Computer verbunden ist. Stellen Sie sicher, dass Sie ein funktionierendes USB-Kabel verwenden und dass Ihr Android-Telefon eingeschaltet ist.
2. Aktivieren Sie den USB-Modus auf Ihrem Android-Telefon. Gehen Sie zu den Einstellungen und suchen Sie nach USB-Verbindung oder USB-Modus. Wählen Sie Dateiübertragung oder MTP aus.
3. Öffnen Sie den Android File Transfer auf Ihrem Mac. Wenn Sie es nicht haben, laden Sie es von der offiziellen Android-Website herunter und installieren Sie es.
4. Verbinden Sie Ihr Android-Telefon erneut mit Ihrem Mac über das USB-Kabel.
5. Warten Sie einige Sekunden, bis Ihr Telefon in der Android File Transfer-Anwendung angezeigt wird. Wenn Ihr Telefon immer noch nicht erkannt wird, trennen Sie das USB-Kabel und verbinden Sie es erneut.
6. Wenn Sie immer noch Probleme haben, versuchen Sie, den USB-Anschluss an Ihrem Mac zu wechseln oder das USB-Kabel zu überprüfen, um sicherzustellen, dass es ordnungsgemäß funktioniert.
7. Starten Sie sowohl Ihren Mac als auch Ihr Android-Telefon neu und versuchen Sie es erneut.
8. Wenn alle oben genannten Lösungen nicht funktionieren, überprüfen Sie, ob Sie die neuesten Treiber für Ihr Android-Telefon auf Ihrem Mac installiert haben.
Mit diesen Schritten sollten Sie in der Lage sein, Ihr Android-Telefon erfolgreich mit Ihrem Mac zu verbinden und Dateien zu übertragen.
Aktivieren des USB-Debuggings (Android)
Um Ihr Android-Telefon mit Ihrem Computer zu verbinden, müssen Sie das USB-Debugging aktivieren. Hier sind die Schritte, um dies zu tun:
1. Gehen Sie zu den Einstellungen auf Ihrem Android-Telefon.
2. Scrollen Sie nach unten und wählen Sie Über das Telefon oder Telefoninfo.
3. Suchen Sie nach Build-Nummer und tippen Sie siebenmal darauf, um den Entwicklermodus freizuschalten.
4. Gehen Sie zurück zu den Einstellungen und wählen Sie nun Entwickleroptionen.
5. Aktivieren Sie das USB-Debugging, indem Sie den Schalter umlegen.
Hinweis: Wenn Sie den Entwicklermodus nicht sehen, suchen Sie nach System oder Über das Telefon und dann nach Softwareinformationen. Tippen Sie siebenmal auf Build-Nummer, um den Entwicklermodus freizuschalten.
Sobald Sie das USB-Debugging aktiviert haben, sollte Ihr Computer Ihr Android-Telefon erkennen. Stellen Sie sicher, dass Sie ein funktionierendes USB-Kabel verwenden und in einem funktionierenden USB-Port an Ihrem Computer anschließen.
Neustart beider Geräte
Wenn Ihr Computer Ihr Android-Telefon nicht erkennt, können Sie einige Lösungen ausprobieren, um das Problem zu beheben.
1. Überprüfen Sie das USB-Kabel: Stellen Sie sicher, dass das USB-Kabel, das Sie verwenden, funktioniert und nicht beschädigt ist.
2. Ändern Sie den USB-Modus: Gehen Sie auf Ihrem Android-Telefon zu den Einstellungen und ändern Sie den USB-Modus auf Dateiübertragung oder MTP.
3. Starten Sie beide Geräte neu: Ein Neustart sowohl des Computers als auch des Android-Telefons kann helfen, die Verbindung wiederherzustellen.
4. Überprüfen Sie die USB-Konfiguration: Gehen Sie auf Ihrem Android-Telefon zu den Entwickleroptionen und überprüfen Sie die USB-Konfiguration. Stellen Sie sicher, dass sie auf MTP oder Dateiübertragung eingestellt ist.
5. Installieren Sie den Android-USB-Treiber: Manchmal benötigt Ihr Computer den richtigen Treiber, um Ihr Android-Telefon erkennen zu können. Installieren Sie den Treiber von der Website des Herstellers.
6. Überprüfen Sie die USB-Ports: Probieren Sie verschiedene USB-Ports an Ihrem Computer aus, um sicherzustellen, dass kein Port defekt ist.
7. Verwenden Sie einen anderen Computer: Wenn keiner der oben genannten Lösungen funktioniert, versuchen Sie, Ihr Android-Telefon an einem anderen Computer anzuschließen, um festzustellen, ob das Problem beim Computer liegt.
8. Wenden Sie sich an den Hersteller: Wenn alle anderen Lösungen fehlschlagen, können Sie sich an den Hersteller Ihres Android-Telefons wenden, um weitere Unterstützung zu erhalten.
Probieren Sie diese Lösungen aus, um das Problem zu beheben und eine Verbindung zwischen Ihrem Computer und Ihrem Android-Telefon herzustellen.
USB-Verbindung
1. Überprüfen Sie das USB-Kabel: Stellen Sie sicher, dass das Kabel nicht beschädigt ist und verwenden Sie ein Originalkabel.
2. Ändern Sie den USB-Verbindungsmodus: Gehen Sie zu den Einstellungen Ihres Android-Telefons und ändern Sie den USB-Verbindungsmodus auf Dateiübertragung oder Mediengerät.
3. Aktualisieren Sie die USB-Treiber: Laden Sie die neuesten USB-Treiber für Ihr Android-Telefon von der offiziellen Herstellerseite herunter und installieren Sie sie auf Ihrem Computer.
4. Überprüfen Sie die USB-Konfiguration: Gehen Sie zu den Entwickleroptionen auf Ihrem Android-Telefon und stellen Sie sicher, dass die USB-Konfiguration auf Übertragen von Dateien oder MTP eingestellt ist.
5. Starten Sie Ihren Computer neu: Manchmal kann ein Neustart des Computers das Problem beheben.
6. Überprüfen Sie den USB-Port: Verwenden Sie einen anderen USB-Port auf Ihrem Computer, um sicherzustellen, dass der Port funktioniert.
7. Verwenden Sie den Geräte-Manager: Öffnen Sie den Geräte-Manager auf Ihrem Computer und überprüfen Sie, ob das Android-Telefon als erkanntes Gerät angezeigt wird. Aktualisieren Sie die Treiber oder deinstallieren Sie das Gerät, wenn nötig.
8. Testen Sie mit einem anderen Computer: Wenn alle Lösungen fehlschlagen, versuchen Sie, Ihr Android-Telefon an einem anderen Computer anzuschließen, um festzustellen, ob das Problem bei Ihrem Computer liegt.
Hinweis: Diese Lösungen gelten in erster Linie für Windows 10, können aber auch für andere Betriebssysteme relevant sein.
Übertragung von Medien
- USB-Kabel überprüfen: Stellen Sie sicher, dass das USB-Kabel ordnungsgemäß funktioniert und korrekt mit Ihrem Computer und Android-Telefon verbunden ist.
- USB-Verbindungseinstellungen überprüfen: Überprüfen Sie die USB-Verbindungseinstellungen auf Ihrem Android-Telefon, um sicherzustellen, dass die richtige Übertragungsoption ausgewählt ist.
- USB-Treiber installieren: Stellen Sie sicher, dass die erforderlichen USB-Treiber für Ihr Android-Telefon auf Ihrem Computer ordnungsgemäß installiert sind.
- Geräte-Manager prüfen: Überprüfen Sie den Geräte-Manager auf Ihrem Computer, um sicherzustellen, dass Ihr Android-Telefon erkannt wird und keine Probleme auftreten.
- USB-Debugging aktivieren: Aktivieren Sie das USB-Debugging auf Ihrem Android-Telefon, um den Zugriff auf den Speicher und die Datenübertragung zu ermöglichen.
- Andere USB-Ports ausprobieren: Versuchen Sie, Ihr Android-Telefon an einen anderen USB-Port Ihres Computers anzuschließen, um mögliche Probleme mit dem aktuellen Port auszuschließen.
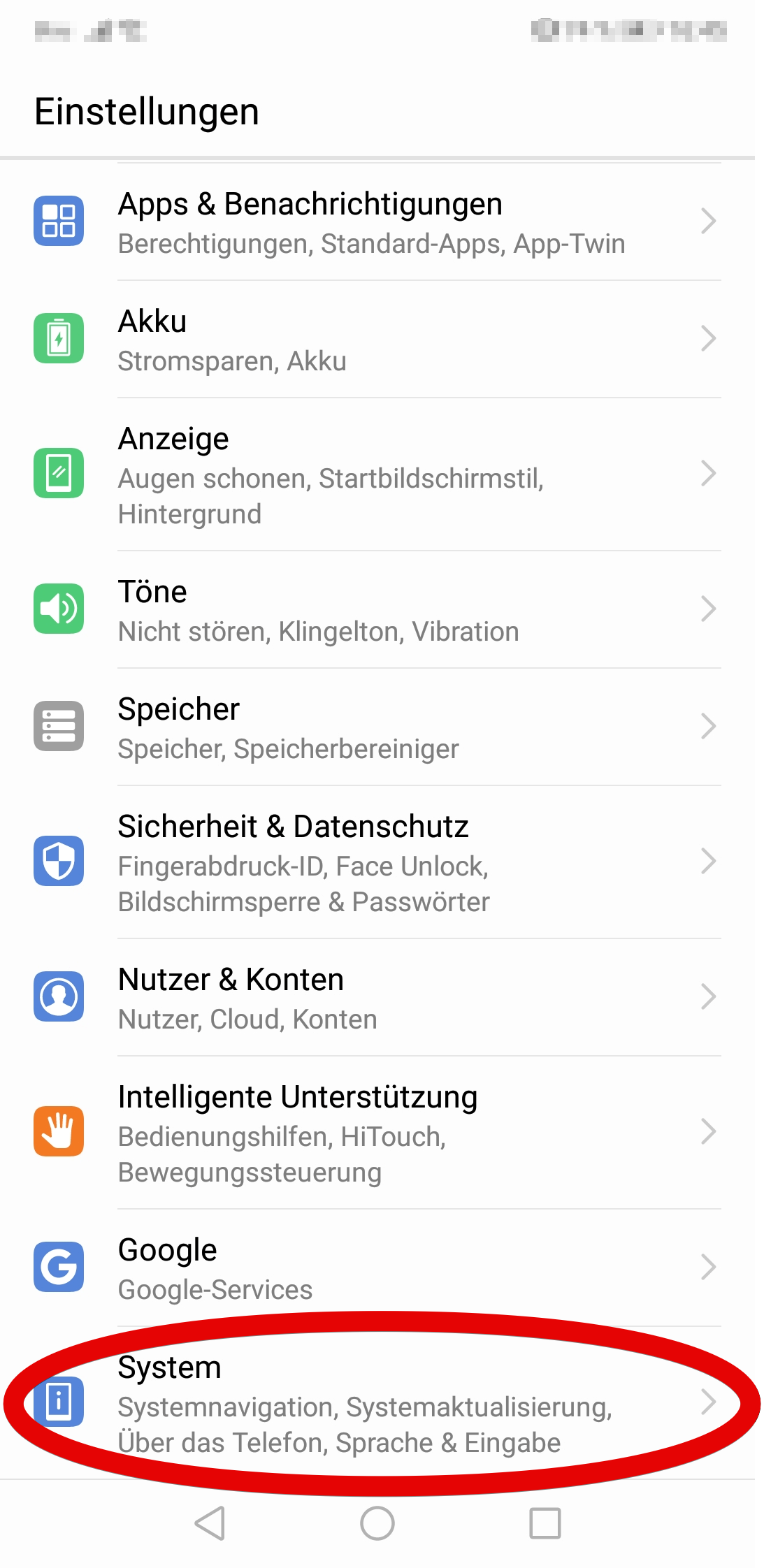
- Andere USB-Kabel verwenden: Testen Sie verschiedene USB-Kabel, um sicherzustellen, dass das verwendete Kabel nicht defekt ist.
- Neustart von Computer und Telefon: Starten Sie sowohl Ihren Computer als auch Ihr Android-Telefon neu, um mögliche temporäre Probleme zu beheben.
Ihr PC in Bestform
Mit Fortect wird Ihr Computer leistungsfähiger und sicherer. Unsere umfassende Lösung beseitigt Probleme und optimiert Ihr System für eine reibungslose Nutzung.
Erfahren Sie mehr über die Vorteile von Fortect:
Fortect herunterladen
