In diesem Artikel werden wir uns mit dem Thema Warum Chrome immer einfriert beschäftigen und mögliche Ursachen für dieses Problem analysieren.
July 2024: Steigern Sie die Leistung Ihres Computers und beseitigen Sie Fehler mit dieser fortschrittlichen Optimierungssoftware. Laden Sie sie unter diesem Link herunter
- Hier klicken zum Herunterladen und Installieren der Optimierungssoftware.
- Führen Sie einen umfassenden Systemscan durch.
- Lassen Sie die Software Ihr System automatisch reparieren.
Mögliche Ursachen für das Einfrieren von Chrome
Wenn Chrome immer noch einfriert, können Sie die folgenden Schritte zur Fehlerbehebung versuchen: Öffnen Sie den Task-Manager, um festzustellen, ob andere Programme den Browser beeinträchtigen. Überprüfen Sie, ob Chrome auf dem neuesten Stand ist und ob keine schädlichen Skripte oder Erweiterungen ausgeführt werden. Löschen Sie den Cache und die Cookies von Chrome, um mögliche Probleme zu beheben. Wenn das Einfrieren nur auf bestimmten Websites auftritt, können Sie versuchen, diese Websites in einem anderen Browser zu öffnen.
Falls Sie immer noch Probleme haben, können Sie die Chrome-Hilfe oder Foren wie Reddit oder LinkedIN besuchen, um weitere Unterstützung zu erhalten.
Methoden zur Behebung von Chrome-Abstürzen und Einfrieren
- Öffnen Sie Chrome und geben Sie chrome://extensions/ in die Adressleiste ein.
- Deaktivieren Sie nacheinander alle Erweiterungen, indem Sie das entsprechende Kästchen deaktivieren.
- Starten Sie Chrome neu und prüfen Sie, ob das Problem behoben ist.
Methode 2: Bereinigen Sie den Chrome-Cache
- Öffnen Sie Chrome und geben Sie chrome://settings/clearBrowserData in die Adressleiste ein.
- Wählen Sie Bilder und Dateien im Cache und Cookies und andere Websitedaten aus.
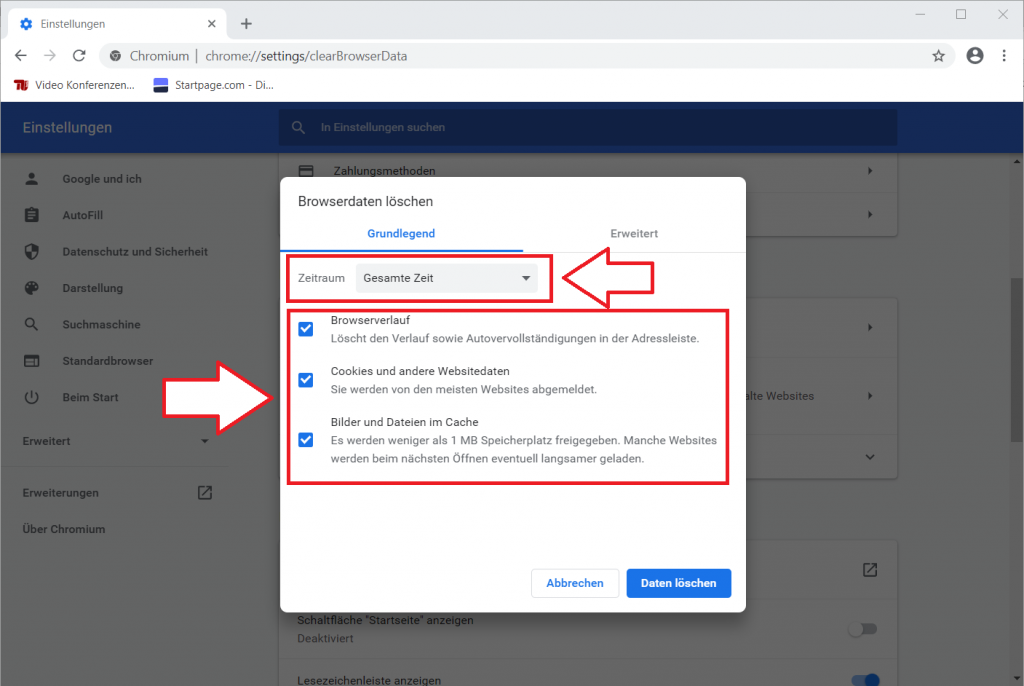
- Klicken Sie auf Daten löschen und warten Sie, bis der Vorgang abgeschlossen ist.
- Starten Sie Chrome neu und prüfen Sie, ob das Problem behoben ist.
Methode 3: Chrome aktualisieren
- Klicken Sie auf das Menüsymbol in der oberen rechten Ecke von Chrome.
- Wählen Sie Hilfe und dann Über Google Chrome aus.
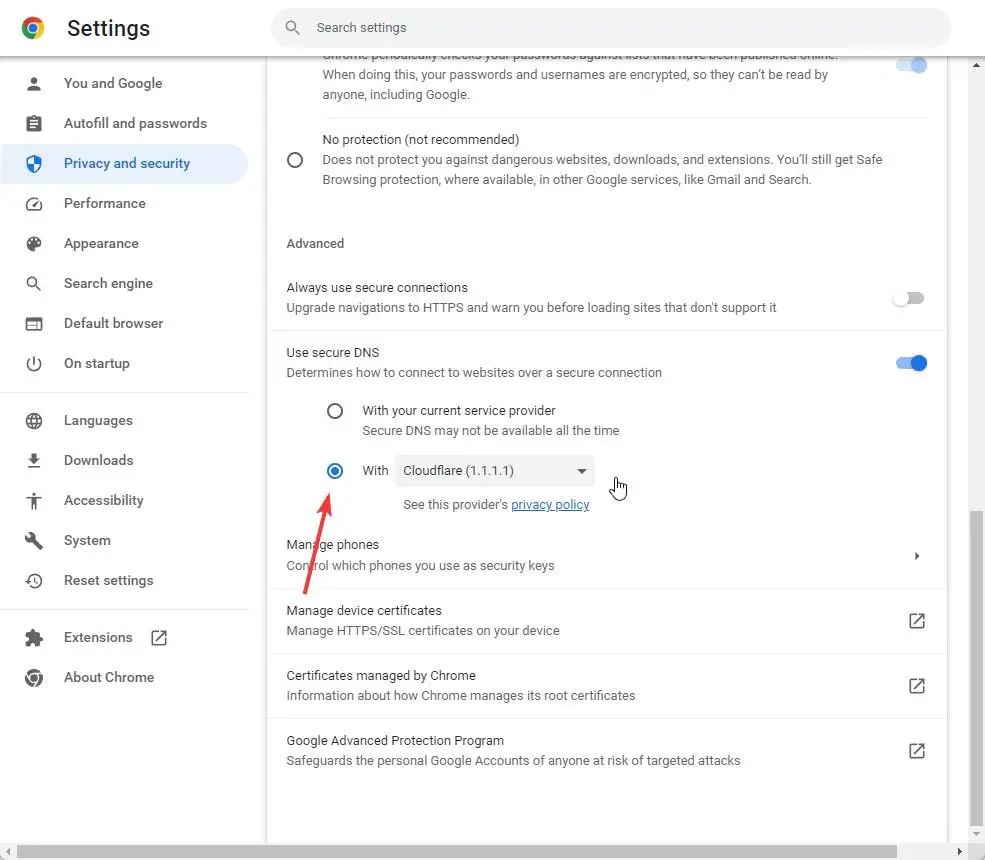
- Chrome wird automatisch nach Updates suchen und diese installieren.
- Starten Sie Chrome neu und prüfen Sie, ob das Problem behoben ist.
Methode 4: Überprüfen Sie auf Viren und Malware
- Verwenden Sie ein zuverlässiges Antivirenprogramm, um Ihren Computer auf Viren und Malware zu überprüfen.
- Führen Sie einen vollständigen Systemscan durch und entfernen Sie alle erkannten Bedrohungen.
- Starten Sie Ihren Computer neu und prüfen Sie, ob das Problem behoben ist.
Methode 5: Chrome zurücksetzen
- Klicken Sie auf das Menüsymbol in der oberen rechten Ecke von Chrome.
- Wählen Sie Einstellungen und scrollen Sie zum Ende der Seite.
- Klicken Sie auf Erweitert und dann auf Einstellungen zurücksetzen.
- Bestätigen Sie den Vorgang und warten Sie, bis Chrome zurückgesetzt wurde.
- Starten Sie Chrome neu und prüfen Sie, ob das Problem behoben ist.
Fortect: Ihr PC-Wiederherstellungsexperte

Scannen Sie heute Ihren PC, um Verlangsamungen, Abstürze und andere Windows-Probleme zu identifizieren und zu beheben.
Fortects zweifacher Ansatz erkennt nicht nur, wenn Windows nicht richtig funktioniert, sondern behebt das Problem an seiner Wurzel.
Jetzt herunterladen und Ihren umfassenden Systemscan starten.
- ✔️ Reparatur von Windows-Problemen
- ✔️ Behebung von Virus-Schäden
- ✔️ Auflösung von Computer-Freeze
- ✔️ Reparatur beschädigter DLLs
- ✔️ Blauer Bildschirm des Todes (BSoD)
- ✔️ OS-Wiederherstellung
Aufgaben beenden, um Chrome-Einfrieren unter Windows 10 zu beheben
Um Chrome-Einfrieren unter Windows 10 zu beheben, beenden Sie zunächst alle Aufgaben im Chrome-Browser. Öffnen Sie dazu den Task-Manager, indem Sie gleichzeitig auf die Tasten Shift, Esc und Strg drücken. Klicken Sie dann auf Aufgaben beenden, um Chrome zu schließen.
Wenn das Problem weiterhin besteht, können Sie Chrome neu installieren. Gehen Sie zur offiziellen Google Chrome-Website und laden Sie die neueste Version herunter. Führen Sie die Installation durch und starten Sie Chrome erneut.
Wenn das Einfrieren weiterhin besteht, können Erweiterungen oder Add-Ons das Problem verursachen. Überprüfen Sie Ihre Erweiterungen, indem Sie chrome://extensions in die Adressleiste eingeben. Deaktivieren Sie alle Erweiterungen und aktivieren Sie sie nacheinander, um die fehlerhafte Erweiterung zu identifizieren.
Sie können auch versuchen, den Chrome-Browser zurückzusetzen, indem Sie chrome://settings/reset in die Adressleiste eingeben. Klicken Sie auf Einstellungen zurücksetzen, um alle Einstellungen auf die Standardeinstellungen zurückzusetzen.
Wenn das Problem immer noch besteht, können Sie den Chrome-Support kontaktieren oder auf Online-Foren wie Reddit nach weiteren Lösungen suchen.
Browserdaten löschen, um Chrome-Einfrieren zu beheben
Wenn Chrome immer wieder einfriert, kann das Löschen der Browserdaten helfen. Folgen Sie diesen Schritten, um das Problem zu beheben:
1. Öffnen Sie Chrome und klicken Sie auf das Menüsymbol (drei vertikale Punkte) oben rechts im Browserfenster.
2. Wählen Sie Einstellungen aus dem Dropdown-Menü.
3. Scrollen Sie nach unten und klicken Sie auf Erweitert, um weitere Optionen anzuzeigen.
4. Klicken Sie unter Datenschutz und Sicherheit auf Browserdaten löschen.
5. Wählen Sie den Zeitraum aus, für den Sie die Daten löschen möchten (z. B. Letzte Stunde oder Gesamter Zeitraum).
6. Aktivieren Sie das Kontrollkästchen neben Browserverlauf löschen und anderen gewünschten Datenarten.
7. Klicken Sie auf Daten löschen, um den Vorgang abzuschließen.
Das Löschen der Browserdaten kann helfen, Chrome-Einfrieren zu beheben, indem es Speicherplatz freigibt und mögliche Konflikte mit Erweiterungen oder anderen Daten behebt.
Erweiterungen und Add-Ons deaktivieren, um Chrome-Einfrieren zu beheben
Erweiterungen und Add-Ons können häufig zu Chrome-Einfrierungen führen. Um dieses Problem zu beheben, können Sie diese deaktivieren. Gehen Sie dazu zu den Einstellungen von Chrome und wählen Sie Erweiterungen aus. Deaktivieren Sie alle Erweiterungen und Add-Ons, indem Sie auf den Schalter neben jeder Erweiterung klicken. Dadurch werden möglicherweise nicht funktionierende Erweiterungen und Add-Ons ausgeschlossen, die das Einfrieren verursachen könnten.
Wenn das Problem weiterhin besteht, können Sie auch Chrome neu installieren. Öffnen Sie den App Store oder die Website von Chrome und laden Sie die neueste Version herunter. Installieren Sie sie dann auf Ihrem Gerät. Dies kann helfen, eventuelle Fehler zu beheben und das Einfrieren zu stoppen. Wenn Sie immer noch Probleme haben, können Sie weitere Fehlerbehebungsschritte ausprobieren oder sich an den Chrome-Support wenden.
Ihr PC in Bestform
Mit Fortect wird Ihr Computer leistungsfähiger und sicherer. Unsere umfassende Lösung beseitigt Probleme und optimiert Ihr System für eine reibungslose Nutzung.
Erfahren Sie mehr über die Vorteile von Fortect:
Fortect herunterladen
