In diesem Artikel werden wir uns mit dem Problem befassen, wenn der Server nicht reagiert. Genauer gesagt werden wir uns auf die Lösungsmethoden konzentrieren, um den DNS-Server-Fehler zu beheben.
July 2024: Steigern Sie die Leistung Ihres Computers und beseitigen Sie Fehler mit dieser fortschrittlichen Optimierungssoftware. Laden Sie sie unter diesem Link herunter
- Hier klicken zum Herunterladen und Installieren der Optimierungssoftware.
- Führen Sie einen umfassenden Systemscan durch.
- Lassen Sie die Software Ihr System automatisch reparieren.
Netzwerkprobleme beheben
1. Überprüfen Sie Ihre Internetverbindung, indem Sie verschiedene Webseiten aufrufen.
2. Starten Sie Ihren Computer oder Ihr Gerät neu, um mögliche temporäre Probleme zu beheben.
3. Überprüfen Sie die Einstellungen Ihres DNS-Servers. Gehen Sie zu Ihrem Netzwerkadapter und ändern Sie die DNS-Serveradresse auf eine alternative Option wie Google DNS (8.8.8.8).
4. Löschen Sie den DNS-Cache, indem Sie den Befehl ipconfig /flushdns in der Eingabeaufforderung ausführen.
5. Deaktivieren Sie vorübergehend Ihre Firewall oder Antivirensoftware, da diese manchmal den DNS-Verkehr blockieren kann.
6. Überprüfen Sie Ihren Router und stellen Sie sicher, dass er ordnungsgemäß funktioniert. Starten Sie es gegebenenfalls neu.
7. Aktualisieren Sie Ihre Netzwerkadaptertreiber, um sicherzustellen, dass sie auf dem neuesten Stand sind.
8. Führen Sie eine Netzwerkdiagnose aus, um mögliche Probleme zu identifizieren. Geben Sie cmd in das Startmenü ein und führen Sie den Befehl ping www.example.com aus.
9. Verwenden Sie einen anderen Webbrowser, um zu prüfen, ob das Problem browserbezogen ist.
10. Setzen Sie Ihre DNS-Einstellungen auf die Standardeinstellungen zurück.
11. Wenn alle anderen Methoden fehlschlagen, wenden Sie sich an einen professionellen Techniker oder Ihren Internetdienstanbieter für weitere Unterstützung.
Hoffentlich helfen Ihnen diese Methoden, den DNS Server antwortet nicht Fehler zu beheben und wieder eine stabile Internetverbindung herzustellen.
Mit einem anderen Gerät verbinden
– Überprüfen Sie, ob das Problem nur auf einem bestimmten Gerät auftritt. Versuchen Sie, sich mit einem anderen Gerät, wie einem Smartphone oder Tablet, mit dem Internet zu verbinden.
– Stellen Sie sicher, dass Sie eine stabile Internetverbindung haben. Überprüfen Sie, ob Ihr Gerät mit dem Wi-Fi oder Ethernet-Kabel ordnungsgemäß verbunden ist.
– Starten Sie den Router neu, indem Sie ihn für etwa 30 Sekunden ausschalten und dann wieder einschalten.
– Öffnen Sie Ihren Webbrowser und löschen Sie den DNS-Cache. Drücken Sie dazu die Tasten Strg + Shift + Entf und wählen Sie die Option DNS-Cache löschen.
– Überprüfen Sie Ihre DNS-Einstellungen, um sicherzustellen, dass sie korrekt konfiguriert sind.
– Überprüfen Sie, ob es eine Störung bei Ihrem Internetdienstanbieter gibt, indem Sie deren Website oder Kundendienst kontaktieren.
– Wenn das Problem weiterhin besteht, setzen Sie die Netzwerkeinstellungen auf Ihrem Gerät zurück oder aktualisieren Sie die Netzwerkadaptertreiber.
– In einigen Fällen kann ein Neustart des Computers das Problem beheben.
– Wenn nichts funktioniert, ziehen Sie in Erwägung, professionelle Hilfe in Anspruch zu nehmen, um das Problem zu beheben.
– Denken Sie daran, dass DNS-Fehler verschiedene Ursachen haben können, und es kann einige Versuche und Fehler erfordern, um die richtige Lösung zu finden.
Auf einen anderen Webbrowser umsteigen
Wenn der DNS-Server nicht reagiert, kann ein schneller Lösungsansatz darin bestehen, auf einen anderen Webbrowser umzusteigen. Manchmal können bestimmte Webbrowser Probleme mit der DNS-Kommunikation haben, während andere einwandfrei funktionieren.
So wechseln Sie den Webbrowser:
1. Öffnen Sie den Webbrowser, den Sie derzeit verwenden.
2. Klicken Sie auf das Menüsymbol (normalerweise drei Punkte oder Striche) in der oberen rechten Ecke des Browsers.
3. Wählen Sie Einstellungen oder Optionen aus dem Dropdown-Menü.
4. Suchen Sie nach der Option Standardbrowser oder Standard-Apps.
5. Klicken Sie auf diese Option und wählen Sie einen anderen Webbrowser aus der Liste der verfügbaren Optionen aus.
6. Schließen Sie die Einstellungen und starten Sie den neuen Webbrowser.
7. Versuchen Sie, die gewünschten Websites erneut zu öffnen und prüfen Sie, ob das Problem behoben wurde.
Durch den Wechsel des Webbrowsers können Sie möglicherweise das DNS-Serverproblem umgehen und wieder uneingeschränkten Zugriff auf das Internet erhalten.
Den PC im abgesicherten Modus neu starten
1. Öffnen Sie das Startmenü und wählen Sie Neu starten.
2. Drücken Sie während des Neustarts wiederholt die Taste F8, um das erweiterte Startmenü aufzurufen.
3. Wählen Sie Abgesicherter Modus aus dem Menü und drücken Sie die Eingabetaste.
4. Ihr PC startet nun im abgesicherten Modus neu.
Warum ist das wichtig?
Ein Neustart im abgesicherten Modus kann helfen, DNS-Fehler zu beheben, da nur grundlegende Treiber und Dienste geladen werden. Dadurch werden mögliche Konflikte mit anderen Programmen oder Diensten ausgeschlossen.
Weitere Informationen:
Der abgesicherte Modus wird oft verwendet, um Probleme mit dem PC zu diagnostizieren und zu beheben. Es ist jedoch wichtig zu beachten, dass einige Funktionen möglicherweise nicht verfügbar sind. Wenn der DNS-Fehler weiterhin besteht, sollten Sie weitere Methoden zur Fehlerbehebung ausprobieren.
Verwandte Themen:
– Fehlerbehebung bei DNS-Problemen unter Windows 10
– Wie man den DNS-Server-Fehler behebt
– DNS-Einstellungen überprüfen und ändern
Modem oder Router neu starten
IP-Adresse erneuern: Sie können auch versuchen, Ihre IP-Adresse zu erneuern, um das DNS-Problem zu beheben. Öffnen Sie die Eingabeaufforderung und geben Sie den Befehl ipconfig /release ein, gefolgt von ipconfig /renew. Dadurch wird Ihre IP-Adresse aktualisiert und möglicherweise das DNS-Problem behoben.
Andere DNS-Server verwenden: Wenn der Standard-DNS-Server nicht reagiert, können Sie versuchen, andere DNS-Server zu verwenden. Öffnen Sie die Netzwerkeinstellungen und ändern Sie die DNS-Einstellungen auf eine alternative DNS-Serveradresse wie Google DNS (8.8.8.8) oder OpenDNS (208.67.222.222). Dadurch wird möglicherweise das DNS-Problem behoben.
Firewall oder Antivirenprogramm überprüfen: Manchmal kann eine Firewall oder ein Antivirenprogramm den Zugriff auf den DNS-Server blockieren. Überprüfen Sie die Einstellungen Ihrer Firewall oder Ihres Antivirenprogramms und stellen Sie sicher, dass der Zugriff auf den DNS-Server erlaubt ist. Dadurch kann das DNS-Problem möglicherweise behoben werden.
Netzwerkadapter zurücksetzen: Ein Zurücksetzen des Netzwerkadapters kann helfen, das DNS-Problem zu beheben. Öffnen Sie die Netzwerkeinstellungen und suchen Sie nach dem Netzwerkadapter. Klicken Sie mit der rechten Maustaste darauf und wählen Sie Zurücksetzen. Dadurch werden alle Netzwerkeinstellungen zurückgesetzt und möglicherweise das DNS-Problem behoben.
Browsercache löschen: Manchmal kann ein voller Browsercache dazu führen, dass der DNS-Server nicht reagiert. Löschen Sie den Browsercache, indem Sie die Einstellungen Ihres Browsers öffnen und den Cache löschen. Starten Sie dann den Browser neu und überprüfen Sie, ob das DNS-Problem behoben ist.
Windows-DNS-Dienst neu starten: Ein Neustart des Windows-DNS-Dienstes kann das DNS-Problem möglicherweise beheben. Öffnen Sie die Eingabeaufforderung als Administrator und geben Sie den Befehl net stop dnscache ein, gefolgt von net start dnscache. Dadurch wird der DNS-Dienst neu gestartet und das DNS-Problem möglicherweise behoben.
Andere Geräte überprüfen: Überprüfen Sie, ob das DNS-Problem auf anderen Geräten im Netzwerk auftritt. Wenn ja, liegt möglicherweise ein Problem mit dem DNS-Server oder dem Internetanbieter vor. Kontaktieren Sie in diesem Fall Ihren Internetanbieter, um weitere Unterstützung zu erhalten.
Windows-Netzwerkdiagnose ausführen: Die Windows-Netzwerkdiagnose kann helfen, das DNS-Problem zu identifizieren und zu beheben. Klicken Sie mit der rechten Maustaste auf das Netzwerksymbol in der Taskleiste und wählen Sie Problembehandlung. Befolgen Sie die Anweisungen der Netzwerkdiagnose, um das DNS-Problem zu beheben.
Systemwiederherstellung durchführen: Wenn alle anderen Methoden fehlschlagen, können Sie versuchen, eine Systemwiederherstellung durchzuführen. Dadurch werden die Systemeinstellungen auf einen früheren Zeitpunkt zurückgesetzt und möglicherweise das DNS-Problem behoben. Öffnen Sie die Systemsteuerung und suchen Sie nach Systemwiederherstellung, um den Vorgang zu starten.
Professionelle Unterstützung suchen: Wenn Sie trotz aller Methoden das DNS-Problem nicht beheben können, ist es ratsam, professionelle Unterstützung zu suchen. Ein IT-Experte kann das Problem analysieren und eine geeignete Lösung finden.
Antivirus und Firewall deaktivieren
Wenn der Server nicht reagiert und der DNS Server antwortet nicht Fehler auftritt, kann dies an der Antivirus-Software oder der Firewall liegen. Diese Programme können den Zugriff auf DNS-Server blockieren und somit Probleme verursachen. Um dieses Problem zu beheben, sollten Sie die Antivirus-Software und die Firewall vorübergehend deaktivieren.
Um die Antivirus-Software zu deaktivieren, öffnen Sie das Programm und suchen Sie nach den Einstellungen oder Optionen. Suchen Sie nach der Option, um den Echtzeitschutz oder die Firewall auszuschalten. Bestätigen Sie die Deaktivierung und überprüfen Sie, ob der Server nun reagiert.
Für die Firewall:
1. Öffnen Sie die Windows-Firewall-Einstellungen.
2. Klicken Sie auf Firewall ein- oder ausschalten.
3. Wählen Sie Windows Firewall deaktivieren.
4. Klicken Sie auf OK und überprüfen Sie, ob das Problem behoben ist.
Wenn der Server nach der Deaktivierung der Antivirus-Software und der Firewall immer noch nicht reagiert, können andere Ursachen vorliegen. Überprüfen Sie die anderen Methoden zur Behebung des DNS Server antwortet nicht Fehlers, um das Problem weiter einzugrenzen und zu lösen.
Andere Verbindungen deaktivieren
Manchmal können andere Netzwerkverbindungen das Problem verursachen. Um sicherzustellen, dass nichts anderes den DNS-Fehler verursacht, deaktivieren Sie vorübergehend alle anderen Verbindungen, außer der, die Sie verwenden möchten. Gehen Sie zu den Netzwerkeinstellungen und deaktivieren Sie alle anderen Netzwerkadapter. Stellen Sie sicher, dass nur die Verbindung aktiv ist, die Sie verwenden möchten, und testen Sie dann erneut, ob der Server reagiert.
Wenn der Fehler behoben ist, können Sie die anderen Verbindungen wieder aktivieren.
Fortect: Ihr PC-Wiederherstellungsexperte

Scannen Sie heute Ihren PC, um Verlangsamungen, Abstürze und andere Windows-Probleme zu identifizieren und zu beheben.
Fortects zweifacher Ansatz erkennt nicht nur, wenn Windows nicht richtig funktioniert, sondern behebt das Problem an seiner Wurzel.
Jetzt herunterladen und Ihren umfassenden Systemscan starten.
- ✔️ Reparatur von Windows-Problemen
- ✔️ Behebung von Virus-Schäden
- ✔️ Auflösung von Computer-Freeze
- ✔️ Reparatur beschädigter DLLs
- ✔️ Blauer Bildschirm des Todes (BSoD)
- ✔️ OS-Wiederherstellung
Die DNS-Serveradresse ändern
1. Öffne die Netzwerkeinstellungen auf deinem Computer.
2. Wähle die aktive Netzwerkverbindung aus.
3. Klicke auf Eigenschaften und dann auf Internetprotokoll Version 4 (TCP/IPv4).
4. Wähle Eigenschaften aus und aktiviere Folgende DNS-Serveradressen verwenden.
5. Gib eine alternative DNS-Serveradresse ein, z.B. 8.8.8.8.
6. Klicke auf OK und dann auf Schließen.
7. Öffne deinen Webbrowser und teste, ob die DNS-Serveradresse erfolgreich geändert wurde.
Diese Methode kann helfen, wenn der DNS-Server nicht reagiert. Stelle sicher, dass deine Internetverbindung funktioniert und dass du die richtigen DNS-Einstellungen verwendest. Durch Ändern der DNS-Serveradresse kannst du möglicherweise DNS-Fehler beheben und wieder Zugriff auf Websites erhalten.
DNS-Cache leeren
Um den DNS-Cache zu leeren, gibt es verschiedene Methoden. Eine Möglichkeit besteht darin, die Eingabeaufforderung zu öffnen, indem Sie die Windows-Taste + R drücken und cmd eingeben, gefolgt von der Eingabetaste. Geben Sie dann den Befehl ipconfig /flushdns ein und drücken Sie erneut die Eingabetaste. Dadurch wird der DNS-Cache geleert und möglicherweise das Problem behoben. Eine andere Methode besteht darin, die DNS-Einstellungen manuell zu ändern.
Öffnen Sie dazu die Netzwerkverbindungen in den Systemeinstellungen und klicken Sie mit der rechten Maustaste auf Ihre aktive Verbindung. Wählen Sie Eigenschaften und dann Internetprotokoll Version 4 (TCP/IPv4). Klicken Sie auf Eigenschaften und wählen Sie Folgende DNS-Serveradressen verwenden. Geben Sie die gewünschten DNS-Serveradressen ein und klicken Sie auf OK. Dadurch werden die DNS-Einstellungen aktualisiert und das Problem möglicherweise behoben.
IP Version 6 (IPv6) deaktivieren
Methode 5: IPv6 deaktivieren
Manchmal kann das Deaktivieren von IPv6-Verbindungen das Problem des nicht reagierenden Servers beheben.
1. Öffne die Netzwerkverbindungen auf deinem Computer.
2. Wähle die aktive Netzwerkverbindung aus und klicke mit der rechten Maustaste darauf.
3. Wähle Eigenschaften aus dem Dropdown-Menü.
4. Klicke im Fenster Eigenschaften der Netzwerkverbindung auf Internet Protocol Version 6 (TCP/IPv6).
5. Klicke auf den Button Deaktivieren.
6. Klicke auf OK, um die Änderungen zu speichern.
Pro-Tipp: Überprüfe auch deine DNS-Einstellungen, um sicherzustellen, dass sie korrekt konfiguriert sind.
Mit diesen Schritten kannst du IPv6 deaktivieren und hoffentlich das Problem des nicht reagierenden DNS-Servers beheben.
Netzwerkadapter-Treiber aktualisieren
Wenn der DNS-Server nicht antwortet, kann ein veralteter Netzwerkadapter-Treiber das Problem sein. Führen Sie die folgenden Schritte aus, um den Treiber zu aktualisieren:
1. Öffnen Sie den Geräte-Manager.
2. Suchen Sie den Netzwerkadapter im Menü Netzwerkadapter und klicken Sie mit der rechten Maustaste darauf.
3. Wählen Sie Treiber aktualisieren.
4. Wählen Sie Automatisch nach aktualisierter Treibersoftware suchen aus und folgen Sie den Anweisungen.
5. Starten Sie den Computer neu, um die Änderungen zu übernehmen.
Hinweis: Stellen Sie sicher, dass Sie eine stabile Internetverbindung haben, um den Treiber erfolgreich zu aktualisieren.
Wenn dieser Schritt das Problem nicht behebt, können Sie weitere Methoden ausprobieren, um den DNS-Server-Fehler zu beheben.
FAQ
- Stellen Sie sicher, dass Sie eine stabile Internetverbindung haben.
- Überprüfen Sie, ob andere Geräte in Ihrem Netzwerk eine Verbindung zum Internet herstellen können.
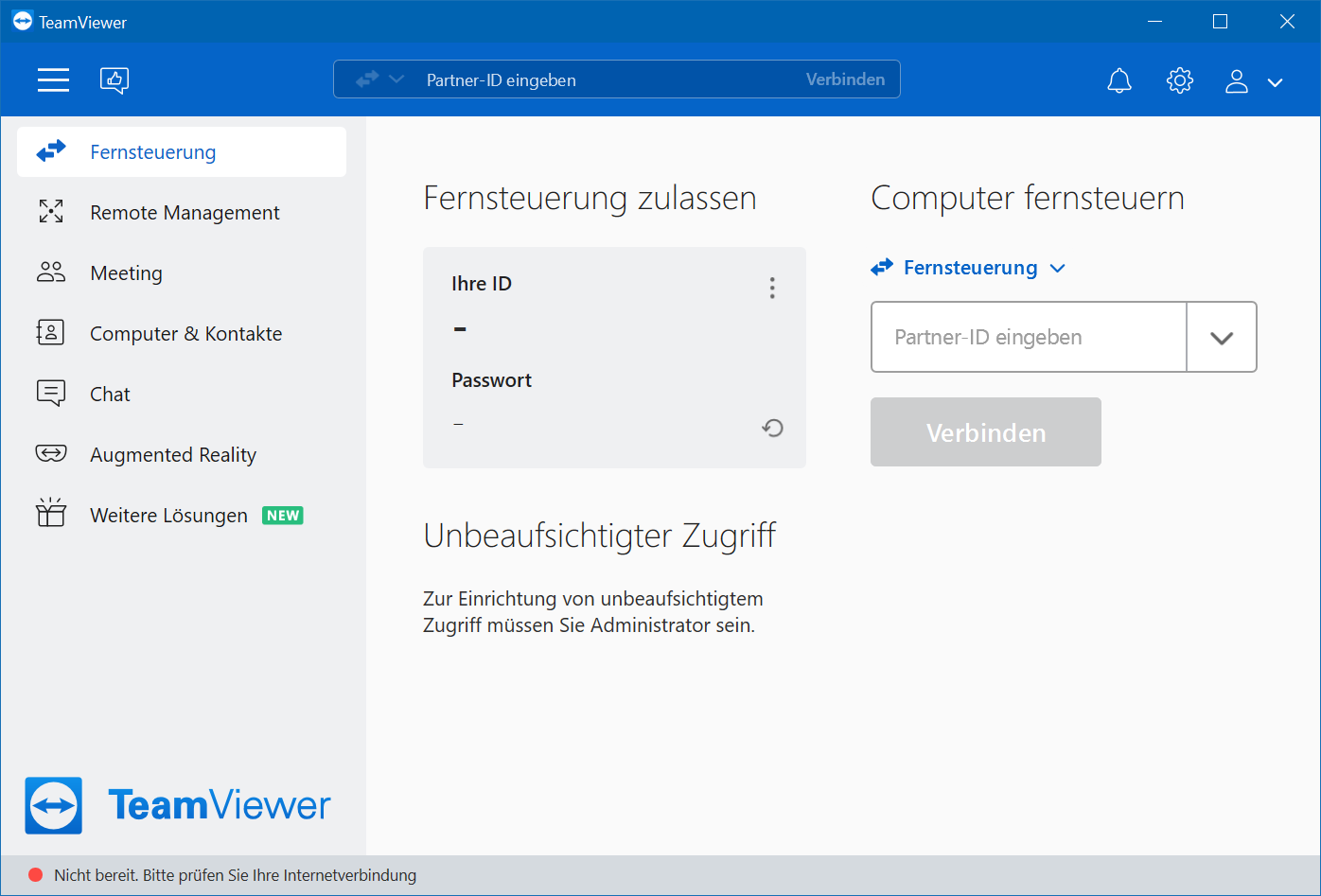
2. Starten Sie Ihren Router neu
- Trennen Sie den Router vom Stromnetz.
- Warten Sie einige Minuten und schließen Sie den Router wieder an.

3. Überprüfen Sie die DNS-Einstellungen
- Öffnen Sie die Netzwerkeinstellungen auf Ihrem Gerät.
- Suchen Sie nach den DNS-Einstellungen.
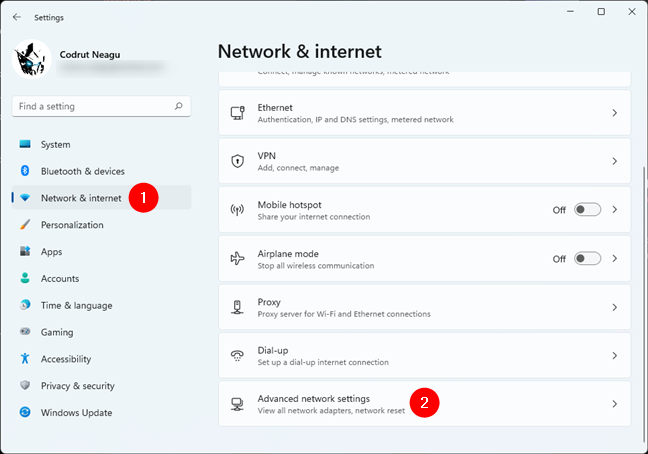
- Stellen Sie sicher, dass die DNS-Serveradresse korrekt eingetragen ist.
4. Flushing des DNS-Caches
- Öffnen Sie die Eingabeaufforderung, indem Sie cmd in das Startmenü eingeben und auf Eingabeaufforderung klicken.
- Geben Sie den Befehl ipconfig /flushdns ein und drücken Sie die Eingabetaste.
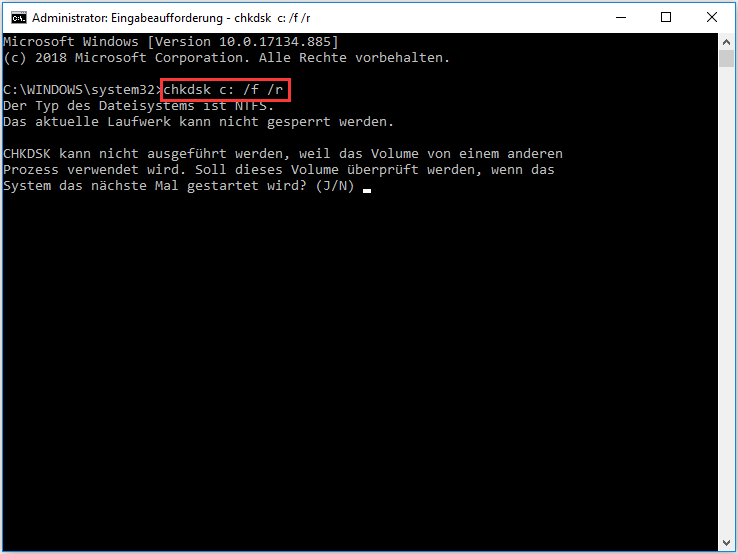
- Der DNS-Cache wird nun geleert.
5. Verwenden Sie eine alternative DNS-Serveradresse
- Öffnen Sie die Netzwerkeinstellungen auf Ihrem Gerät.
- Suchen Sie nach den DNS-Einstellungen.
- Geben Sie eine alternative DNS-Serveradresse ein, z.B. 8.8.8.8 (Google DNS) oder 1.1.1.1 (Cloudflare DNS).
6. Überprüfen Sie Firewall- und Antiviren-Einstellungen
- Überprüfen Sie, ob Ihre Firewall oder Antiviren-Software den Zugriff auf den DNS-Server blockiert.
- Deaktivieren Sie vorübergehend Ihre Firewall oder Antiviren-Software und prüfen Sie, ob das Problem dadurch behoben wird.
7. Deaktivieren Sie vorübergehend VPN oder Proxy
- Wenn Sie einen VPN-Dienst oder Proxy verwenden, deaktivieren Sie ihn vorübergehend.
- Starten Sie Ihren Computer neu und prüfen Sie, ob das Problem weiterhin besteht.
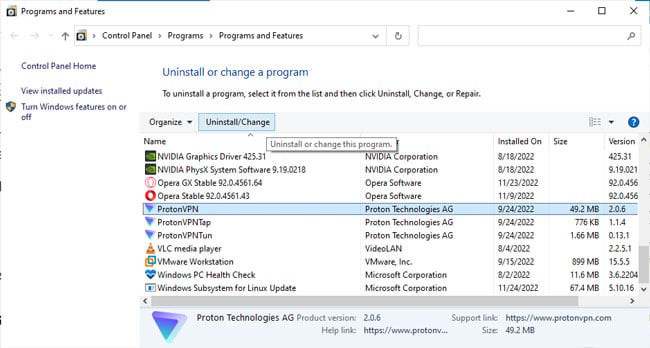
8. Aktualisieren Sie Ihre Netzwerktreiber
- Öffnen Sie den Geräte-Manager, indem Sie Geräte-Manager in das Startmenü eingeben und auf Geräte-Manager klicken.
- Suchen Sie nach den Netzwerkadaptern.
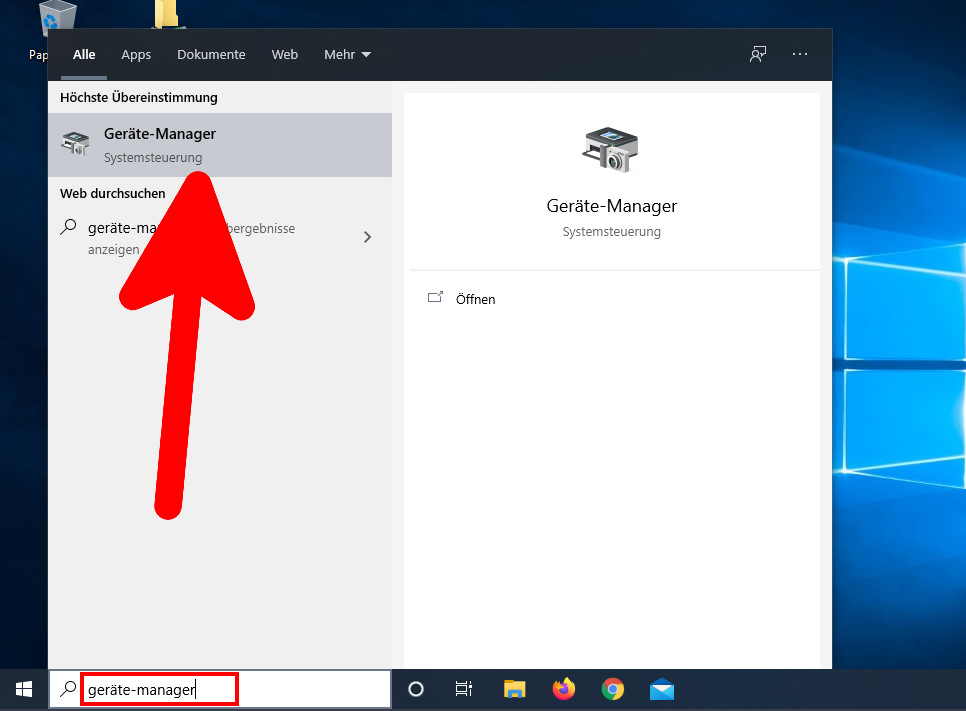
- Klicken Sie mit der rechten Maustaste auf Ihren Netzwerkadapter und wählen Sie Treiber aktualisieren.
- Folgen Sie den Anweisungen auf dem Bildschirm, um den Treiber zu aktualisieren.
9. Starten Sie Ihren Computer neu
- Ein Neustart kann oft vorübergehende Probleme beheben.
- Speichern Sie alle offenen Dateien und klicken Sie auf Neustart.

10. Wenden Sie sich an Ihren Internetdienstanbieter
- Wenn alle oben genannten Schritte nicht funktionieren, kontaktieren Sie Ihren Internetdienstanbieter, um das Problem zu melden.
- Erklären Sie das Problem und bitten Sie um Unterstützung bei der Behebung des DNS Server antwortet nicht Fehlers.
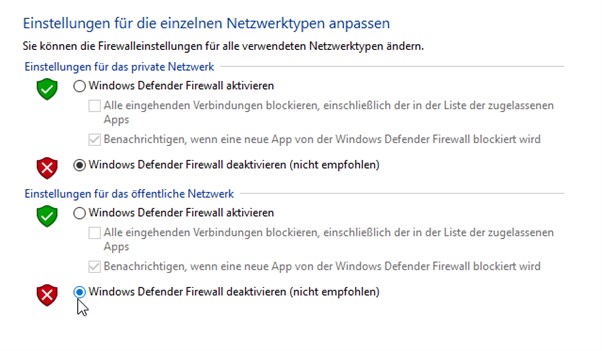
11. Rufen Sie einen Fachmann um Hilfe
- Wenn Sie sich nicht sicher sind oder nicht über die erforderlichen Kenntnisse verfügen, wenden Sie sich an einen Fachmann oder IT-Support, um das Problem zu beheben.
Einstellungen ändern
– Überprüfen Sie Ihre Internetverbindung und stellen Sie sicher, dass sie funktioniert.
– Starten Sie Ihren Router oder Modem neu, um mögliche Verbindungsprobleme zu beheben.
– Leeren Sie Ihren DNS-Cache, indem Sie den Befehl ipconfig /flushdns in der Eingabeaufforderung ausführen.
– Überprüfen Sie Ihre DNS-Einstellungen, um sicherzustellen, dass sie korrekt konfiguriert sind.
– Probieren Sie einen anderen DNS-Server aus, z.B. den öffentlichen DNS-Server von Google (8.8.8.8).
– Aktualisieren Sie Ihre Netzwerktreiber, um mögliche Probleme mit den Netzwerkadaptern zu beheben.
– Starten Sie Ihren Computer neu, um mögliche temporäre Fehler zu beheben.
– Deaktivieren Sie vorübergehend Ihre Firewall oder Antivirensoftware, um zu sehen, ob sie das Problem verursacht.
– Überprüfen Sie, ob andere Geräte in Ihrem Netzwerk das gleiche Problem haben.
– Führen Sie einen Virenscan durch, um sicherzustellen, dass Ihr System nicht von Malware infiziert ist.
– Kontaktieren Sie bei anhaltenden Problemen Ihren Internetdienstanbieter oder professionelle IT-Unterstützung.
Diese Methoden sollten Ihnen helfen, den DNS Server antwortet nicht Fehler zu beheben und wieder eine Verbindung zum Internet herzustellen.
Cache leeren
DNS-Einstellungen überprüfen: Überprüfen Sie Ihre DNS-Einstellungen, um sicherzustellen, dass sie korrekt sind. Stellen Sie sicher, dass Sie die richtigen DNS-Server-Adressen verwenden und dass keine Tippfehler vorliegen.
Neustart des Routers: Ein Neustart Ihres Internet-Routers kann helfen, mögliche Netzwerkprobleme zu beheben und den DNS-Fehler zu beheben.
Netzwerkadapter überprüfen: Überprüfen Sie Ihre Netzwerkadapter auf mögliche Probleme. Deaktivieren und aktivieren Sie den Adapter erneut, um Verbindungsprobleme zu beheben.
Fehlermeldung überprüfen: Überprüfen Sie die Fehlermeldung, die angezeigt wird, um weitere Informationen zur Ursache des Problems zu erhalten. Suchen Sie nach spezifischen Lösungen für die Fehlermeldung, um das Problem zu beheben.
Fortnite-Server: Wenn das Problem mit dem Fortnite-Server zusammenhängt, überprüfen Sie die offiziellen Fortnite-Kanäle, um festzustellen, ob es eine Serverausfall gibt.
Windows 10: Bei Windows 10 können Probleme mit dem DNS auftreten. Stellen Sie sicher, dass Ihr System auf dem neuesten Stand ist und installieren Sie gegebenenfalls Updates.
Professionelle Hilfe: Wenn Sie alle Methoden ausprobiert haben und das Problem weiterhin besteht, wenden Sie sich an einen professionellen IT-Techniker oder Ihren Internetdienstanbieter, um weitere Unterstützung zu erhalten.
Diese Methoden können Ihnen helfen, den DNS-Fehler zu beheben und eine Verbindung zu gewünschten Webseiten herzustellen.
Treiber, Ihren Router und Ihr Modem
de>
UTF-8>
Warum reagiert der Server nicht? – 11 Methoden zur Behebung des DNS Server antwortet nicht Fehlers
| Treiber | Ihr Router | Ihr Modem |
|---|---|---|
| Stellen Sie sicher, dass Ihre Treiber auf dem neuesten Stand sind. | Überprüfen Sie die Einstellungen Ihres Routers. | Überprüfen Sie die Verbindungseinstellungen Ihres Modems. |
| Deinstallieren und installieren Sie die Treiber erneut. | Starten Sie Ihren Router neu. | Starten Sie Ihr Modem neu. |
| Stellen Sie sicher, dass die Treiber ordnungsgemäß installiert sind. | Überprüfen Sie die Netzwerkverbindung Ihres Routers. | Überprüfen Sie die Kabelverbindungen Ihres Modems. |
| Suchen Sie nach Treiber-Updates auf der Herstellerwebsite. | Ändern Sie die DNS-Einstellungen Ihres Routers. | Überprüfen Sie die Leuchten auf Ihrem Modem. |
| Beheben Sie Treiberkonflikte auf Ihrem System. | Setzen Sie Ihren Router auf die Werkseinstellungen zurück. | Setzen Sie Ihr Modem auf die Werkseinstellungen zurück. |
| Starten Sie Ihren Computer neu nach der Treiberinstallation. | Verbinden Sie sich erneut mit dem WLAN-Netzwerk. | Überprüfen Sie die Signalstärke Ihres Modems. |
| Überprüfen Sie die Kompatibilität der Treiber mit Ihrem System. | Überprüfen Sie die Firewall-Einstellungen Ihres Routers. | Wenden Sie sich an Ihren Internetdienstanbieter, um Probleme mit dem Modem zu klären. |
| Überprüfen Sie, ob andere Geräte mit den gleichen Treibern funktionieren. | Ändern Sie den WLAN-Kanal auf Ihrem Router. | Ersetzen Sie das Modem, wenn es defekt ist. |
| Starten Sie Ihren Computer im abgesicherten Modus und testen Sie die Treiber. | Deaktivieren Sie vorübergehend die WLAN-Verschlüsselung auf Ihrem Router. | Überprüfen Sie die Zugangsdaten Ihres Modems. |
| Überprüfen Sie, ob die Treiber mit der richtigen Hardwareversion kompatibel sind. | Ersetzen Sie Ihren Router, wenn er defekt ist. | Überprüfen Sie die Internetverbindungsgeschwindigkeit Ihres Modems. |
| Überprüfen Sie die Geräteverwaltung Ihres Betriebssystems auf Treiberprobleme. | Stellen Sie sicher, dass Ihr Router mit Ihrem Internetdienstanbieter kompatibel ist. | Überprüfen Sie die Modemkonfiguration. |
Ihr PC in Bestform
Mit Fortect wird Ihr Computer leistungsfähiger und sicherer. Unsere umfassende Lösung beseitigt Probleme und optimiert Ihr System für eine reibungslose Nutzung.
Erfahren Sie mehr über die Vorteile von Fortect:
Fortect herunterladen
