In diesem Artikel geht es darum, wie das Problem mit der Auswahl des Tastaturlayouts in Windows 10 behoben werden kann.
July 2024: Steigern Sie die Leistung Ihres Computers und beseitigen Sie Fehler mit dieser fortschrittlichen Optimierungssoftware. Laden Sie sie unter diesem Link herunter
- Hier klicken zum Herunterladen und Installieren der Optimierungssoftware.
- Führen Sie einen umfassenden Systemscan durch.
- Lassen Sie die Software Ihr System automatisch reparieren.
Überprüfen Sie Ihre Tastatur und Maus
– Stellen Sie sicher, dass Ihre Tastatur und Maus ordnungsgemäß an Ihren Computer angeschlossen sind.
– Überprüfen Sie, ob die Tastatur- und Maustreiber auf dem neuesten Stand sind.
– Starten Sie Ihren Computer neu und prüfen Sie, ob das Problem behoben ist.
– Wenn das Problem weiterhin besteht, versuchen Sie, Ihre Tastatur und Maus an einem anderen USB-Anschluss anzuschließen.
– Überprüfen Sie, ob Ihre Tastatur- und Maus-Einstellungen in den Windows-Einstellungen korrekt konfiguriert sind.
– Starten Sie Ihren Computer im abgesicherten Modus und überprüfen Sie, ob die Tastatur und Maus ordnungsgemäß funktionieren.
– Wenn das Problem weiterhin besteht, können Sie versuchen, Ihre Tastatur- und Maus-Einstellungen zurückzusetzen.
– Wenn nichts davon funktioniert, wenden Sie sich an den technischen Support oder besuchen Sie Foren wie else.answers.microsoft.com, um weitere Lösungen zu finden.
Wiederherstellung der Startkonfiguration
– Starten Sie Ihren PC neu.
– Drücken Sie die Power-Taste, um den PC zu starten und halten Sie sie gedrückt, bis er sich wieder ausschaltet.
– Wiederholen Sie diesen Vorgang dreimal, bis der PC in den Reparaturbildschirm wechselt.
– Wählen Sie die Optionen aus und dann Problembehandlung.
– Wählen Sie Erweiterte Optionen und dann Eingabeaufforderung.
– Geben Sie den Befehl bcdedit /deletevalue {default} safeboot ein, um den abgesicherten Modus zu deaktivieren.
– Starten Sie den PC neu und wählen Sie das gewünschte Tastaturlayout aus.
– Überprüfen Sie, ob das Problem behoben wurde.
Wenn das Problem weiterhin besteht, können Sie einen USB-Stick verwenden, um die Windows 10-Version neu zu installieren oder eine Systemwiederherstellung durchzuführen. Weitere Anleitungen finden Sie auf der Website answers.microsoft.com oder wenden Sie sich an den Kundensupport.
Hinweis: Stellen Sie sicher, dass Sie wichtige Dateien auf einer externen Festplatte sichern, bevor Sie Änderungen vornehmen.
Fortect: Ihr PC-Wiederherstellungsexperte

Scannen Sie heute Ihren PC, um Verlangsamungen, Abstürze und andere Windows-Probleme zu identifizieren und zu beheben.
Fortects zweifacher Ansatz erkennt nicht nur, wenn Windows nicht richtig funktioniert, sondern behebt das Problem an seiner Wurzel.
Jetzt herunterladen und Ihren umfassenden Systemscan starten.
- ✔️ Reparatur von Windows-Problemen
- ✔️ Behebung von Virus-Schäden
- ✔️ Auflösung von Computer-Freeze
- ✔️ Reparatur beschädigter DLLs
- ✔️ Blauer Bildschirm des Todes (BSoD)
- ✔️ OS-Wiederherstellung
Aktualisieren der Treiber
Wenn Sie Probleme haben, das Tastaturlayout in Windows 10 auszuwählen, kann ein Treiber-Update helfen.
1. Öffnen Sie den Geräte-Manager durch Drücken von Windows Key + X und wählen Sie Geräte-Manager aus dem Menü.
2. Klicken Sie auf Tastaturen, um die Liste der installierten Tastaturen anzuzeigen.
3. Klicken Sie mit der rechten Maustaste auf die Tastatur, die Sie aktualisieren möchten, und wählen Sie Treiber aktualisieren aus dem Kontextmenü.
4. Wählen Sie Automatisch nach aktualisierter Treibersoftware suchen aus und lassen Sie Windows nach Updates suchen.
5. Folgen Sie den Anweisungen auf dem Bildschirm, um den Treiber zu aktualisieren.
Wenn das Aktualisieren der Treiber das Problem nicht behebt, können Sie weitere Lösungen auf Websites wie answers.microsoft.com oder von Experten wie Madalina Dinita oder Vicky finden. Denken Sie daran, immer vor dem Aktualisieren der Treiber eine Sicherungskopie Ihrer Daten zu erstellen.
Installieren Sie frische Updates
- Überprüfen Sie, ob Ihr Betriebssystem auf dem neuesten Stand ist.
- Führen Sie ein Windows Update durch, um sicherzustellen, dass alle verfügbaren Updates installiert sind.
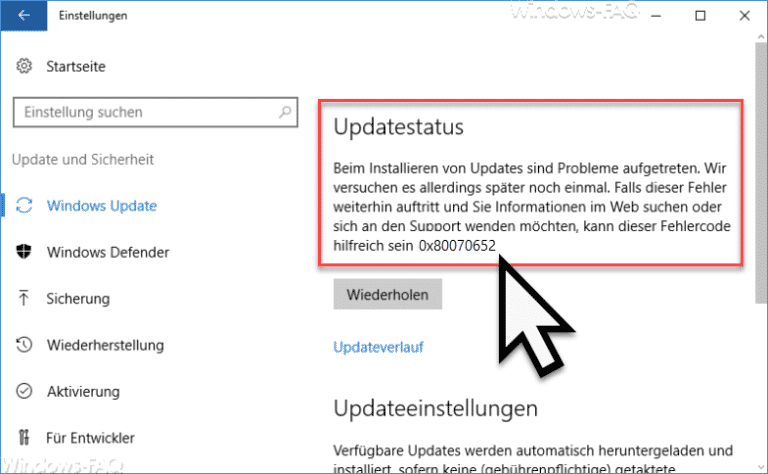
- Starten Sie Ihren Computer neu, nachdem die Updates abgeschlossen sind.
- Überprüfen Sie die verfügbaren Tastaturlayouts in den Einstellungen.
- Wählen Sie das gewünschte Tastaturlayout aus der Liste aus.
- Starten Sie Ihren Computer erneut, um die Änderungen zu übernehmen.
- Wenn das Problem weiterhin besteht, suchen Sie nach spezifischen Tastaturtreibern für Ihr Modell.
- Installieren Sie frische Updates für Ihre Tastaturtreiber.
- Starten Sie Ihren Computer erneut, um die Aktualisierungen wirksam werden zu lassen.
- Wenn das Problem immer noch nicht behoben ist, konsultieren Sie einen Fachmann oder den technischen Support.
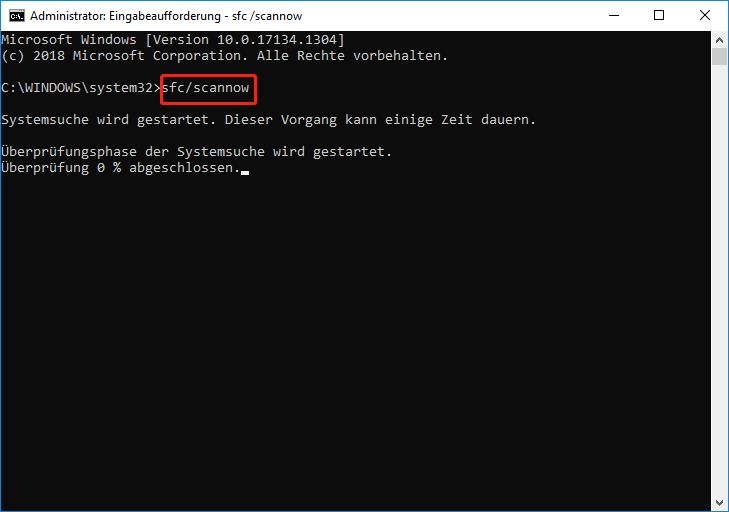
Windows 10 neu installieren
Windows 10 neu installieren ist eine Lösung für das Problem mit der Auswahl des Tastaturlayouts. Wenn Sie in einer Schleife stecken bleiben und das Tastaturlayout nicht auswählen können, gibt es eine einfache Lösung. Starten Sie Ihren Computer neu und halten Sie die Umschalttaste gedrückt, während Sie auf Neustart klicken. Dadurch gelangen Sie zum Reparaturscreen. Wählen Sie Problembehandlung aus und dann Erweiterte Optionen.
Klicken Sie auf Eingabeaufforderung und geben Sie den bcdedit-Befehl ein, um die automatische Reparatur zu deaktivieren. Starten Sie Ihren Computer erneut und wählen Sie das gewünschte Tastaturlayout aus. Dies sollte das Problem beheben und Sie in der Lage sein, Windows 10 ohne weitere Probleme zu installieren.
Ihr PC in Bestform
Mit Fortect wird Ihr Computer leistungsfähiger und sicherer. Unsere umfassende Lösung beseitigt Probleme und optimiert Ihr System für eine reibungslose Nutzung.
Erfahren Sie mehr über die Vorteile von Fortect:
Fortect herunterladen
