In diesem Artikel werden verschiedene Lösungen für das Problem mit offline-Druckern unter Windows 10/11 vorgestellt.
July 2024: Steigern Sie die Leistung Ihres Computers und beseitigen Sie Fehler mit dieser fortschrittlichen Optimierungssoftware. Laden Sie sie unter diesem Link herunter
- Hier klicken zum Herunterladen und Installieren der Optimierungssoftware.
- Führen Sie einen umfassenden Systemscan durch.
- Lassen Sie die Software Ihr System automatisch reparieren.
Grundlegende Überprüfung
Wenn Ihr Drucker im Offline-Modus ist oder Probleme beim Drucken hat, gibt es einige grundlegende Überprüfungen, die Sie durchführen können, um das Problem zu beheben.
1. Überprüfen Sie die Verbindung: Stellen Sie sicher, dass Ihr Drucker ordnungsgemäß mit Ihrem PC oder Netzwerk verbunden ist.
2. Überprüfen Sie den Druckerstatus: Gehen Sie zu den Druckereinstellungen und überprüfen Sie den Status des Druckers. Stellen Sie sicher, dass er auf Online oder Bereit steht.
3. Überprüfen Sie die Druckerschlange: Überprüfen Sie, ob es Warteschlangen von Druckaufträgen gibt. Löschen Sie alle ausstehenden Aufträge.
4. Überprüfen Sie die Treiber: Vergewissern Sie sich, dass die neuesten Treiber für Ihren Drucker installiert sind. Besuchen Sie die Website des Herstellers, um die Treiber herunterzuladen.
5. Überprüfen Sie die Firewall-Einstellungen: Stellen Sie sicher, dass Ihre Firewall den Zugriff auf den Drucker nicht blockiert.
Wenn Sie diese grundlegenden Überprüfungen durchgeführt haben und das Problem weiterhin besteht, wenden Sie sich an den Hersteller oder den technischen Support für weitere Unterstützung und Lösungen.
Neustart des Druckers und des PCs
Wenn Ihr Drucker offline ist, kann ein Neustart des Druckers und des PCs helfen, das Problem zu lösen.
1. Schalten Sie den Drucker aus und trennen Sie ihn vom Stromnetz. Warten Sie einige Minuten und schließen Sie ihn dann wieder an.
2. Schalten Sie auch Ihren PC aus und warten Sie einige Minuten, bevor Sie ihn wieder einschalten.
Nachdem beide Geräte neu gestartet wurden, überprüfen Sie den Druckerstatus. Wenn er immer noch offline ist, versuchen Sie folgende Schritte:
1. Öffnen Sie die Einstellungen auf Ihrem Windows 10/11 PC.
2. Klicken Sie auf Geräte und dann auf Drucker und Scanner.
3. Wählen Sie Ihren Drucker aus der Liste aus und klicken Sie auf Verwalten.
4. Überprüfen Sie, ob der Drucker im Offline-Modus ist. Wenn ja, klicken Sie auf Drucken und wählen Sie Online verwenden.
Wenn diese Schritte das Problem nicht beheben, können Sie sich an den technischen Support Ihres Druckerherstellers wenden oder die Support-Website des Herstellers besuchen, um weitere Lösungen zu finden.
Fortect: Ihr PC-Wiederherstellungsexperte

Scannen Sie heute Ihren PC, um Verlangsamungen, Abstürze und andere Windows-Probleme zu identifizieren und zu beheben.
Fortects zweifacher Ansatz erkennt nicht nur, wenn Windows nicht richtig funktioniert, sondern behebt das Problem an seiner Wurzel.
Jetzt herunterladen und Ihren umfassenden Systemscan starten.
- ✔️ Reparatur von Windows-Problemen
- ✔️ Behebung von Virus-Schäden
- ✔️ Auflösung von Computer-Freeze
- ✔️ Reparatur beschädigter DLLs
- ✔️ Blauer Bildschirm des Todes (BSoD)
- ✔️ OS-Wiederherstellung
Drucker offline verwenden Modus
Drucker offline verwenden: Wenn Sie Probleme mit einem Drucker haben, der im Offline-Modus ist, gibt es einige Lösungen, die Sie ausprobieren können.
1. Überprüfen Sie die Verbindung: Stellen Sie sicher, dass der Drucker ordnungsgemäß mit dem Netzwerk oder dem Gerät verbunden ist.
2. Überprüfen Sie den Druckerstatus: Gehen Sie zu den Druckereinstellungen und stellen Sie sicher, dass der Drucker nicht auf offline gestellt ist.
3. Verwenden Sie den Druck- und Scan-Doctor: Dieses Tool von HP kann Ihnen bei der Diagnose und Behebung von Druckerproblemen helfen.
4. Aktualisieren Sie die Treiber: Überprüfen Sie, ob Ihre Druckertreiber auf dem neuesten Stand sind und aktualisieren Sie sie gegebenenfalls.
5. Starten Sie den Druckspooler neu: Öffnen Sie den Task-Manager, suchen Sie nach dem Druckspooler und beenden Sie den Prozess. Starten Sie dann den Druckspooler neu.
6. Überprüfen Sie die Firewall-Einstellungen: Stellen Sie sicher, dass die Firewall keine Verbindung zum Drucker blockiert.
Wenn Sie diese Schritte befolgen, sollten Sie in der Lage sein, Ihr Druckerproblem zu lösen und den Drucker wieder online zu verwenden.
Windows Hilfe-App verwenden
Die Windows Hilfe-App kann Ihnen bei Problemen mit Druckern helfen. Laden Sie die App aus dem Microsoft Store herunter und öffnen Sie sie. Klicken Sie auf Drucker und wählen Sie den betreffenden Drucker aus der Liste aus. Überprüfen Sie den Status des Druckers und stellen Sie sicher, dass er online ist. Wenn der Drucker offline ist, klicken Sie auf Fix it oder Reparieren, um das Problem zu beheben. Wenn das nicht funktioniert, können Sie den HP Print and Scan Doctor verwenden, um andere Druckerprobleme zu identifizieren und zu beheben.
Überprüfen Sie auch die Verbindung des Druckers zum Netzwerk und stellen Sie sicher, dass alle Einstellungen korrekt sind. Weitere Lösungen und Anleitungen finden Sie auf der Homepage des Druckerherstellers.
Standarddrucker festlegen
- Öffnen Sie die Einstellungen, indem Sie auf das Startmenü klicken und dann auf das Zahnradsymbol klicken.
- Klicken Sie auf Geräte, um die Geräteeinstellungen zu öffnen.
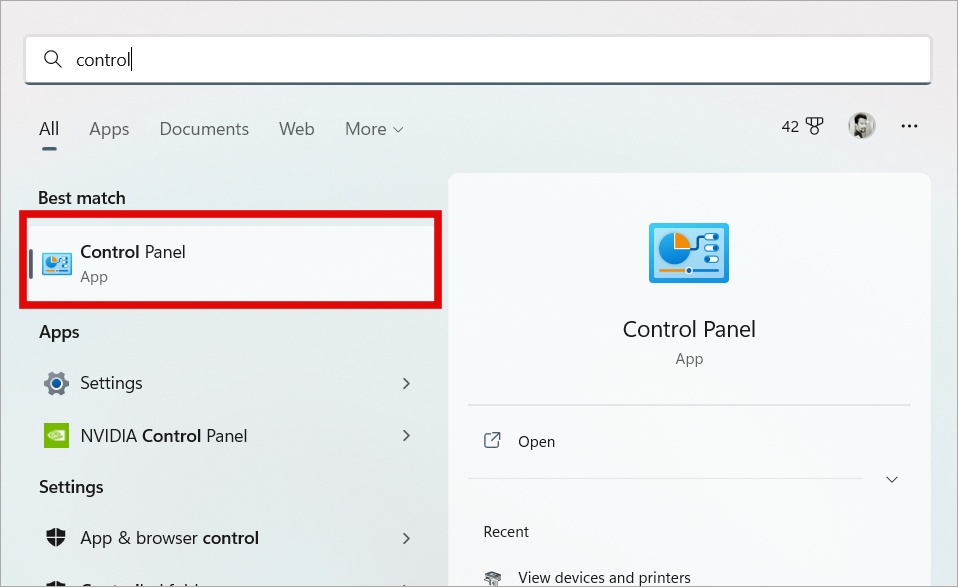
- Wählen Sie Drucker und Scanner in der linken Seitenleiste aus.
- Überprüfen Sie, ob Ihr Drucker in der Liste der verfügbaren Geräte angezeigt wird.
- Wenn Ihr Drucker nicht angezeigt wird, klicken Sie auf Drucker oder Scanner hinzufügen und folgen Sie den Anweisungen, um ihn hinzuzufügen.
- Klicken Sie auf den gewünschten Drucker in der Liste der verfügbaren Geräte.
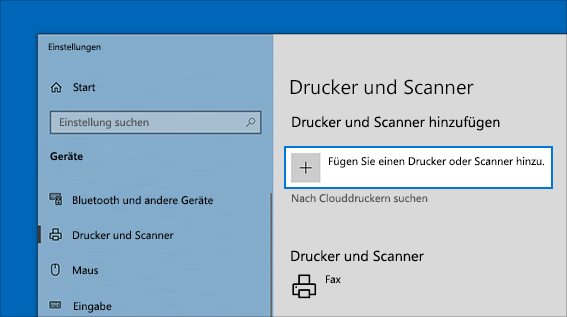
- Klicken Sie auf Als Standard festlegen.
- Starten Sie Ihren Computer neu, um die Änderungen zu übernehmen.
Ihr PC in Bestform
Mit Fortect wird Ihr Computer leistungsfähiger und sicherer. Unsere umfassende Lösung beseitigt Probleme und optimiert Ihr System für eine reibungslose Nutzung.
Erfahren Sie mehr über die Vorteile von Fortect:
Fortect herunterladen
