In diesem Artikel geht es darum, wie man VPN-Verbindungsprobleme unter Windows 10 lösen kann.
July 2024: Steigern Sie die Leistung Ihres Computers und beseitigen Sie Fehler mit dieser fortschrittlichen Optimierungssoftware. Laden Sie sie unter diesem Link herunter
- Hier klicken zum Herunterladen und Installieren der Optimierungssoftware.
- Führen Sie einen umfassenden Systemscan durch.
- Lassen Sie die Software Ihr System automatisch reparieren.
Ursachen für VPN-Verbindungsprobleme unter Windows 10
Ways to troubleshoot VPN connection problems in Windows 10:
1. Check your network connection and ensure it is stable.
2. Verify that your VPN partner is compatible with Windows 10.
3. Make sure your VPN software is up to date.
4. Restart your device and try connecting again.
5. Disable any firewall or antivirus software temporarily.
6. Reset your VPN settings by removing and reinstalling the VPN connection.
7. Use the built-in Windows troubleshooting tool for VPN connections.
8. Check your device manager for any issues with the VPN adapter.
9. If using L2TP or PPTP, ensure that the required protocols are enabled.
10. If you encounter error codes like 809 or 720, search for specific solutions online.
Remember, VPN connection problems can have various causes, so try these steps to identify and resolve the issue.
Lösungen zur Behebung von VPN-Verbindungsproblemen unter Windows 10 – 6 Möglichkeiten
-
Netzwerkkonnektivität überprüfen:
- Stellen Sie sicher, dass Sie eine funktionierende Internetverbindung haben.
- Überprüfen Sie, ob Ihr Router ordnungsgemäß funktioniert.
- Testen Sie die Verbindung mit anderen Websites oder Diensten, um sicherzustellen, dass das Problem nicht auf eine allgemeine Netzwerkstörung zurückzuführen ist.
-
VPN-Verbindung neu starten:
- Öffnen Sie die VPN-Verbindungseinstellungen.
- Deaktivieren Sie die Verbindung und warten Sie einige Sekunden.
- Aktivieren Sie die Verbindung erneut und prüfen Sie, ob das Problem behoben ist.
-
DNS-Einstellungen überprüfen:
- Öffnen Sie die Netzwerkeinstellungen.
- Wechseln Sie zu den erweiterten Einstellungen.
- Überprüfen Sie die DNS-Konfiguration und stellen Sie sicher, dass sie korrekt ist.
- Wenn nötig, ändern Sie die DNS-Einstellungen entsprechend.
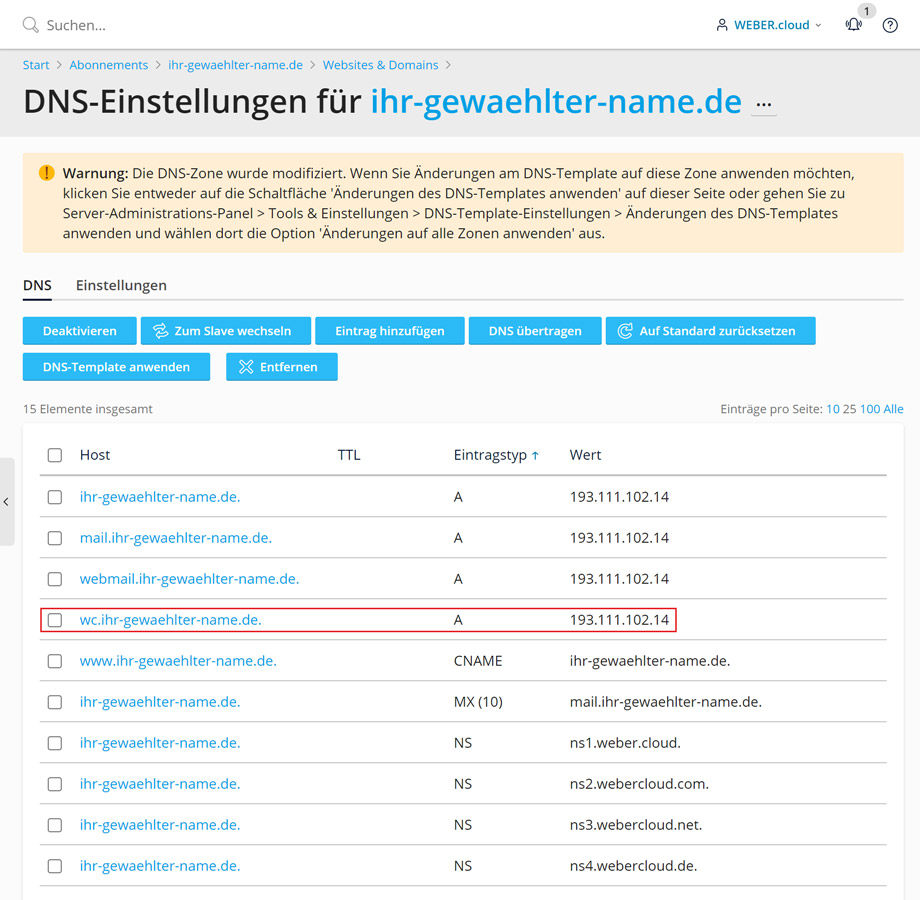
-
Firewall und Antivirensoftware überprüfen:
- Überprüfen Sie Ihre Firewall- und Antivirensoftware-Einstellungen.
- Stellen Sie sicher, dass sie den VPN-Traffic nicht blockieren.
- Fügen Sie gegebenenfalls eine Ausnahme für die VPN-Verbindung hinzu.
-
Windows-Updates überprüfen:
- Öffnen Sie die Windows Update-Einstellungen.
- Überprüfen Sie, ob alle verfügbaren Updates installiert sind.
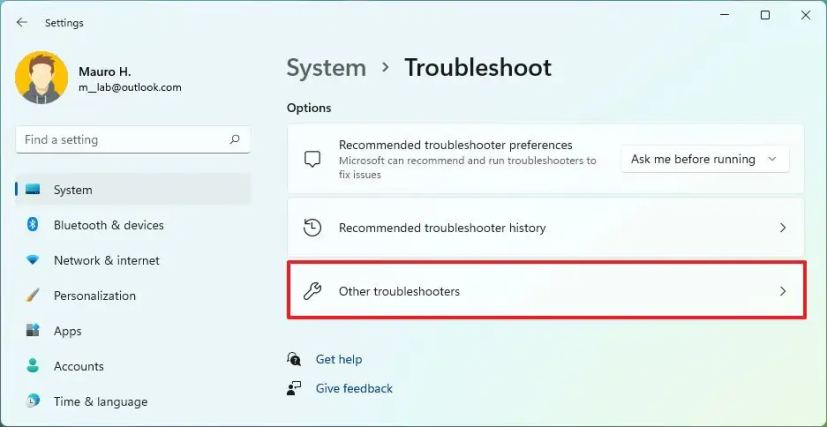
- Führen Sie gegebenenfalls fehlende Updates durch.
-
VPN-Client aktualisieren:
- Überprüfen Sie, ob für Ihren VPN-Client Updates verfügbar sind.
- Aktualisieren Sie den Client auf die neueste Version.

- Starten Sie den Computer neu und prüfen Sie, ob das Problem behoben ist.
Überprüfen der regulären Netzwerkverbindung
1. Öffnen Sie die Einstellungen und navigieren Sie zu Netzwerk und Internet.
2. Klicken Sie auf Status und überprüfen Sie, ob eine aktive Netzwerkverbindung angezeigt wird.
3. Stellen Sie sicher, dass Ihr Internetmodem und Ihr Router ordnungsgemäß funktionieren.
4. Überprüfen Sie, ob andere Geräte in Ihrem Netzwerk eine Verbindung zum Internet herstellen können.
5. Starten Sie Ihren Computer und Ihren Router neu, um mögliche Verbindungsprobleme zu beheben.
6. Überprüfen Sie Ihre Firewall-Einstellungen, um sicherzustellen, dass VPN-Verbindungen zulässig sind.
7. Stellen Sie sicher, dass Ihre Antivirensoftware oder andere Sicherheitsprogramme keine Konflikte mit Ihrer VPN-Verbindung verursachen.
8. Überprüfen Sie die Proxy-Einstellungen in Ihrem Webbrowser und deaktivieren Sie sie gegebenenfalls.
9. Suchen Sie nach fehlerhaften Treibern im Geräte-Manager und aktualisieren Sie sie gegebenenfalls.
10. Testen Sie Ihre Netzwerkverbindung, indem Sie eine Webseite in Ihrem Webbrowser öffnen.
Wenn Sie weiterhin Probleme mit Ihrer VPN-Verbindung haben, wenden Sie sich an Ihren VPN-Anbieter für weitere Unterstützung.
python
import subprocess
def check_vpn_connection():
try:
# Überprüfen, ob eine VPN-Verbindung besteht
result = subprocess.check_output(ipconfig, shell=True)
if bVPN in result:
print(VPN-Verbindung besteht.)
else:
print(VPN-Verbindung besteht nicht.)
except subprocess.CalledProcessError:
print(Fehler beim Überprüfen der VPN-Verbindung.)
def connect_to_vpn(vpn_name, username, password):
try:
# VPN-Verbindung herstellen
command = f'rasdial {vpn_name} {username} {password}'
subprocess.check_output(command, shell=True)
print(VPN-Verbindung hergestellt.)
except subprocess.CalledProcessError:
print(Fehler beim Herstellen der VPN-Verbindung.)
def disconnect_from_vpn(vpn_name):
try:
# VPN-Verbindung trennen
command = f'rasdial {vpn_name} /disconnect'
subprocess.check_output(command, shell=True)
print(VPN-Verbindung getrennt.)
except subprocess.CalledProcessError:
print(Fehler beim Trennen der VPN-Verbindung.)
# Beispielverwendung:
check_vpn_connection()
connect_to_vpn(VPN-Name, Benutzername, Passwort)
disconnect_from_vpn(VPN-Name)
Bitte beachten Sie, dass dies nur ein grobes Beispiel ist und je nach Ihren spezifischen Anforderungen angepasst werden muss.
Überprüfen der VPN-Anmeldeinformationen
Wenn Sie VPN-Verbindungsprobleme unter Windows 10 haben, können Sie die Anmeldeinformationen für Ihre VPN-Verbindung überprüfen, um das Problem zu beheben.
1. Öffnen Sie die Einstellungen und klicken Sie auf Netzwerk und Internet.
2. Wählen Sie VPN aus dem Menü auf der linken Seite.
3. Klicken Sie auf Ihre VPN-Verbindung und dann auf Verbinden.
4. Geben Sie Ihren Benutzernamen und Ihr Passwort ein und klicken Sie auf OK.
5. Stellen Sie sicher, dass Sie die richtigen Anmeldeinformationen verwenden und dass sie korrekt eingegeben sind.
Wenn Sie immer noch Probleme haben, können Sie auch versuchen, Ihre VPN-Anmeldeinformationen zurückzusetzen, indem Sie die Verbindung löschen und sie erneut erstellen.
Zusätzlicher Tipp: Wenn Sie sich nicht sicher sind, welche Anmeldeinformationen Sie verwenden sollen, wenden Sie sich an Ihren VPN-Partner oder suchen Sie in deren Support-Dokumentation nach weiteren Informationen.
Wenn Sie Ihre VPN-Anmeldeinformationen erfolgreich überprüft haben, sollten Sie in der Lage sein, eine Verbindung herzustellen und Ihre VPN-Verbindung unter Windows 10 zu nutzen.
Ausprobieren eines anderen VPN-Servers
Probieren Sie einen anderen VPN-Server aus, um VPN-Verbindungsprobleme unter Windows 10 zu beheben. Öffnen Sie die Einstellungen und navigieren Sie zu Netzwerk und Internet. Wählen Sie VPN aus und klicken Sie auf VPN-Verbindung hinzufügen. Geben Sie die erforderlichen Informationen für den neuen VPN-Server ein und klicken Sie auf Speichern. Öffnen Sie das Startmenü und suchen Sie nach Geräte-Manager.
Klicken Sie darauf und erweitern Sie die Netzwerkadapter-Kategorie. Klicken Sie mit der rechten Maustaste auf den VPN-Adapter und wählen Sie Deinstallieren. Starten Sie Ihren Computer neu und installieren Sie den VPN-Adapter erneut. Versuchen Sie eine Verbindung mit dem neuen VPN-Server herzustellen. Wenn Sie immer noch Probleme haben, überprüfen Sie die Firewall-Einstellungen und stellen Sie sicher, dass HTTPS-Verbindungen zugelassen sind.
Neuinstallation der VPN-Software
Um VPN-Verbindungsprobleme unter Windows 10 zu beheben, sollten Sie die VPN-Software neu installieren. Gehen Sie wie folgt vor:
1. Öffnen Sie die Einstellungen und wählen Sie Apps.
2. Suchen Sie nach Ihrer VPN-Software und deinstallieren Sie sie.
3. Laden Sie die neueste Version der VPN-Software von der offiziellen Website des Anbieters herunter.
4. Installieren Sie die Software neu und folgen Sie den Anweisungen des Installationsassistenten.
5. Starten Sie Ihren Computer neu und öffnen Sie die VPN-Software.
6. Geben Sie Ihre Anmeldeinformationen ein und wählen Sie den gewünschten VPN-Server aus.
7. Überprüfen Sie Ihre Netzwerkverbindung, um sicherzustellen, dass sie stabil ist.
8. Versuchen Sie, eine Verbindung zum VPN herzustellen.
Wenn Sie weiterhin Probleme haben, wenden Sie sich an den Kundensupport Ihres VPN-Anbieters, um weitere Unterstützung zu erhalten.
Diese Neuinstallation der VPN-Software kann oft VPN-Verbindungsprobleme unter Windows 10 beheben und Ihnen eine sichere und private Internetverbindung ermöglichen.
Deaktivieren des IPv6-Protokolls
Wenn Sie VPN-Verbindungsprobleme unter Windows 10 haben, kann das Deaktivieren des IPv6-Protokolls eine Lösung sein.
Um das IPv6-Protokoll zu deaktivieren, folgen Sie diesen Schritten:
1. Öffnen Sie die Einstellungen auf Ihrem Windows 10-Gerät.
2. Gehen Sie zu Netzwerk & Internet und wählen Sie Ethernet oder WLAN, je nachdem, welche Art von Verbindung Sie verwenden.
3. Klicken Sie auf Adapteroptionen ändern.
4. Klicken Sie mit der rechten Maustaste auf Ihre Netzwerkverbindung und wählen Sie Eigenschaften.
5. Suchen Sie den Eintrag Internetprotokoll, Version 6 (TCP/IPv6) und deaktivieren Sie das Kontrollkästchen.
6. Klicken Sie auf OK, um die Einstellungen zu speichern.
Durch das Deaktivieren des IPv6-Protokolls können Sie möglicherweise VPN-Verbindungsprobleme beheben.
Temporäres Deaktivieren der Firewall zur Behebung von VPN-Verbindungsproblemen unter Windows 10
Wenn Sie VPN-Verbindungsprobleme unter Windows 10 haben, kann das temporäre Deaktivieren der Firewall helfen.
1. Öffnen Sie die Windows-Einstellungen, indem Sie auf das Startmenü klicken und Einstellungen auswählen.
2. Klicken Sie auf Netzwerk & Internet und dann auf Status.
3. Scrollen Sie nach unten und klicken Sie auf Windows-Firewall.
4. Klicken Sie auf Firewall & Netzwerkschutz und dann auf Firewall deaktivieren.
5. Bestätigen Sie Ihre Auswahl, indem Sie auf Ja klicken.
Bitte beachten Sie: Das Deaktivieren der Firewall kann Ihr Gerät anfälliger für Netzwerkangriffe machen. Stellen Sie sicher, dass Sie die Firewall nach Behebung der VPN-Verbindungsprobleme wieder aktivieren.
Wenn das temporäre Deaktivieren der Firewall das Problem nicht löst, können andere Faktoren wie Antivirenprogramme oder Netzwerkeinstellungen die Ursache sein. In diesem Fall empfehlen wir Ihnen, nach weiteren Lösungen zu suchen oder sich an Ihren VPN-Partner zu wenden.
Datenschutz und Transparenz
Um Datenschutz und Transparenz zu gewährleisten, sollten Sie bei der Behebung von VPN-Verbindungsproblemen unter Windows 10 folgende Schritte beachten:
1. Überprüfen Sie die Datenschutzrichtlinien Ihrer VPN-Partner, um sicherzustellen, dass Ihre Daten geschützt sind.
2. Stellen Sie sicher, dass Ihre VPN-Verbindung ordnungsgemäß funktioniert, indem Sie die Netzwerkverbindung überprüfen.
3. Überprüfen Sie Ihre Cookie-Einstellungen in den Website-Einstellungen und geben Sie Ihre Zustimmung nur für notwendige Cookies.
4. Verwenden Sie MiniTool, um Daten effizient zu verarbeiten und zu sortieren.
5. Überprüfen Sie Ihre Netzwerkverbindung, um sicherzustellen, dass sie stabil ist.
6. Überprüfen Sie, ob die Fehlercodes 809, 720 oder andere Fehler bei der Einrichtung von VPN-Tunneln auftreten.
7. Überprüfen Sie den Geräte-Manager, um sicherzustellen, dass Ihre VPN-Verbindung richtig konfiguriert ist.
8. Wenn Sie weiterhin Probleme haben, wenden Sie sich an den Kundensupport Ihres VPN-Anbieters für weitere Unterstützung.
Quelle: [Link zur ursprünglichen Artikelquelle]
Behebung von VPN-Blockaden auf Ihrem Windows-PC mithilfe von Open-Source-VPN-Technologie
Beheben Sie VPN-Blockaden auf Ihrem Windows-PC mit Open-Source-VPN-Technologie. Wenn Sie Probleme bei der VPN-Verbindung unter Windows 10 haben, können Sie diese einfach beheben.
1. Überprüfen Sie zunächst Ihre Netzwerkverbindung und stellen Sie sicher, dass Sie eine stabile Verbindung haben.
2. Öffnen Sie die Einstellungen auf Ihrem Windows-PC und gehen Sie zu Netzwerk und Internet.
3. Klicken Sie auf VPN und wählen Sie VPN-Verbindung hinzufügen.
4. Geben Sie die erforderlichen Informationen für Ihren VPN-Provider ein und klicken Sie auf Speichern.
5. Um VPN-Blockaden zu umgehen, können Sie Open-Source-VPN-Technologie verwenden. Installieren Sie eine Open-Source-VPN-Software wie OpenVPN oder SoftEther VPN.
6. Öffnen Sie die VPN-Software und konfigurieren Sie Ihren VPN-Server.
7. Verbinden Sie sich mit dem VPN-Server, indem Sie auf Verbinden klicken.
8. Falls Sie den Fehler 809 oder den Fehler 720 erhalten, können Sie versuchen, das L2TP-Protokoll zu verwenden.
9. Überprüfen Sie im Geräte-Manager, ob alle VPN-Tunnel richtig konfiguriert sind.
10. Wenn die L2TP-Verbindung fehlgeschlagen ist, können Sie versuchen, eine PPTP-Verbindung herzustellen.
11. Überprüfen Sie auch Ihre Firewall-Einstellungen und stellen Sie sicher, dass der VPN-Verkehr zugelassen ist.
12. Wenn Sie einen SSL-VPN verwenden, stellen Sie sicher, dass die Remote-Verbindung korrekt konfiguriert ist.
Durch die Verwendung von Open-Source-VPN-Technologie können Sie VPN-Blockaden auf Ihrem Windows-PC beheben und Ihre Privatsphäre und Transparenz gewährleisten.
Fortect: Ihr PC-Wiederherstellungsexperte

Scannen Sie heute Ihren PC, um Verlangsamungen, Abstürze und andere Windows-Probleme zu identifizieren und zu beheben.
Fortects zweifacher Ansatz erkennt nicht nur, wenn Windows nicht richtig funktioniert, sondern behebt das Problem an seiner Wurzel.
Jetzt herunterladen und Ihren umfassenden Systemscan starten.
- ✔️ Reparatur von Windows-Problemen
- ✔️ Behebung von Virus-Schäden
- ✔️ Auflösung von Computer-Freeze
- ✔️ Reparatur beschädigter DLLs
- ✔️ Blauer Bildschirm des Todes (BSoD)
- ✔️ OS-Wiederherstellung
Warum kann sich mein PC nicht mit einem VPN verbinden?
Wenn Ihr PC Probleme hat, sich mit einem VPN zu verbinden, gibt es einige mögliche Lösungen, die Sie ausprobieren können:
1. Überprüfen Sie Ihre Netzwerkverbindung und stellen Sie sicher, dass Sie eine aktive Internetverbindung haben.
2. Vergewissern Sie sich, dass Ihre VPN-Einstellungen korrekt sind und dass Sie die richtigen Anmeldeinformationen verwenden.
3. Stellen Sie sicher, dass Ihre Firewall oder Antivirensoftware die VPN-Verbindung nicht blockiert.
4. Überprüfen Sie, ob Ihre VPN-Software auf dem neuesten Stand ist und aktualisieren Sie sie gegebenenfalls.
5. Starten Sie Ihren PC und Ihren Router neu, um mögliche Verbindungsprobleme zu beheben.
Wenn Sie immer noch Probleme haben, sich mit einem VPN zu verbinden, können Sie sich an den Kundensupport Ihres VPN-Anbieters wenden, um weitere Unterstützung zu erhalten.
Behebung von VPN-Problemen unter Windows 10
-
- Überprüfen Sie die Netzwerkverbindung:
1.1 Stellen Sie sicher, dass Sie mit dem Internet verbunden sind. - Überprüfen Sie Ihre WLAN- oder Ethernet-Verbindung:
1.2 Überprüfen Sie, ob Ihre WLAN- oder Ethernet-Verbindung ordnungsgemäß funktioniert. - Starten Sie Ihren Router neu:
1.3 Trennen Sie Ihren Router vom Stromnetz, warten Sie 10 Sekunden und schließen Sie ihn wieder an.
- Überprüfen Sie die Netzwerkverbindung:
-
- Überprüfen Sie Ihre VPN-Einstellungen:
2.1 Gehen Sie zu den Netzwerkeinstellungen. - Wählen Sie das gewünschte VPN aus:
2.2 Wählen Sie das VPN aus, mit dem Sie Probleme haben. - Überprüfen Sie die Verbindungsdetails:
2.3 Überprüfen Sie die eingestellten Serveradressen, Benutzernamen und Passwörter.
- Überprüfen Sie Ihre VPN-Einstellungen:
-
- Aktualisieren Sie Ihre VPN-Software:
3.1 Besuchen Sie die Website des VPN-Anbieters und suchen Sie nach Updates. - Installieren Sie die neueste Version:
3.2 Laden Sie die neueste Version der VPN-Software herunter und installieren Sie sie. - Starten Sie Ihren Computer neu:
3.3 Starten Sie Ihren Computer neu, um die aktualisierte VPN-Software zu aktivieren.
- Aktualisieren Sie Ihre VPN-Software:
-
- Überprüfen Sie Ihre Firewall-Einstellungen:
4.1 Gehen Sie zu den Windows-Sicherheitseinstellungen. - Deaktivieren Sie vorübergehend Ihre Firewall:
4.2 Deaktivieren Sie Ihre Firewall vorübergehend und überprüfen Sie, ob die VPN-Verbindung funktioniert. - Fügen Sie die VPN-Software zur Ausnahmeliste hinzu:
4.3 Fügen Sie die VPN-Software zu den zulässigen Anwendungen in Ihrer Firewall hinzu.
- Überprüfen Sie Ihre Firewall-Einstellungen:
-
- Überprüfen Sie Ihre Antiviren-Software:
5.1 Gehen Sie zu den Einstellungen Ihrer Antiviren-Software. - Deaktivieren Sie vorübergehend Ihren Virenschutz:
5.2 Deaktivieren Sie vorübergehend Ihren Virenschutz und überprüfen Sie, ob die VPN-Verbindung funktioniert. - Fügen Sie die VPN-Software zur Ausnahmeliste hinzu:
5.3 Fügen Sie die VPN-Software zu den zulässigen Anwendungen in Ihrer Antiviren-Software hinzu.
- Überprüfen Sie Ihre Antiviren-Software:
-
- Ändern Sie den VPN-Serverstandort:
6.1 Wählen Sie einen anderen Serverstandort in den VPN-Einstellungen aus. - Verbinden Sie sich erneut mit dem VPN:
6.2 Trennen Sie die aktuelle Verbindung und stellen Sie eine neue Verbindung zum VPN her. - Überprüfen Sie, ob die Verbindung hergestellt wurde:
6.3 Überprüfen Sie, ob die VPN-Verbindung jetzt funktioniert.
- Ändern Sie den VPN-Serverstandort:
-
- Setzen Sie Ihre Netzwerkeinstellungen zurück:
7.1 Gehen Sie zu den Netzwerkeinstellungen. - Wählen Sie Netzwerk zurücksetzen:
7.2 Wählen Sie die Option Netzwerk zurücksetzen, um Ihre Netzwerkeinstellungen auf die Standardwerte zurückzusetzen. - Starten Sie Ihren Computer neu:
7.3 Starten Sie Ihren Computer neu, um die geänderten Netzwerkeinstellungen zu übernehmen.
- Setzen Sie Ihre Netzwerkeinstellungen zurück:
Ändern von Datum und Uhrzeit des Systems
Um VPN-Verbindungsprobleme unter Windows 10 zu beheben, kann es hilfreich sein, das Datum und die Uhrzeit des Systems zu ändern. Hier ist, wie es gemacht wird:
1. Öffnen Sie die Systemeinstellungen, indem Sie auf das Windows-Symbol klicken und Einstellungen auswählen.
2. Klicken Sie auf Zeit und Sprache.
3. Klicken Sie auf Datum und Uhrzeit.
4. Stellen Sie sicher, dass die Option Automatisch einstellen aktiviert ist. Wenn nicht, aktivieren Sie sie.
5. Wenn das Datum oder die Uhrzeit nicht korrekt sind, klicken Sie auf Datum und Uhrzeit ändern und passen Sie sie manuell an.
6. Starten Sie den Computer neu und versuchen Sie erneut, eine VPN-Verbindung herzustellen.
Hinweis: Stellen Sie sicher, dass Ihr Computer über eine aktive Internetverbindung verfügt, um das Datum und die Uhrzeit automatisch zu synchronisieren.
Diese einfache Änderung kann dazu beitragen, VPN-Verbindungsprobleme auf Ihrem Windows 10-System zu beheben.
Wechseln zu einem anderen VPN-Dienst
Wechseln Sie zu einem anderen VPN-Dienst, um VPN-Verbindungsprobleme unter Windows 10 zu beheben. Überprüfen Sie zunächst, ob Ihr aktueller VPN-Dienst ordnungsgemäß funktioniert. Wenn nicht, suchen Sie nach einem anderen Anbieter, der möglicherweise bessere Leistung bietet. Stellen Sie sicher, dass der neue Dienst Ihre Anforderungen an Privatsphäre und Transparenz erfüllt.
Beachten Sie, dass Sie möglicherweise Ihre Daten und Einstellungen übertragen müssen, wenn Sie den VPN-Dienst wechseln. Überprüfen Sie auch, ob Ihr Netzwerkverbindung ordnungsgemäß funktioniert, da dies manchmal die Ursache für VPN-Probleme sein kann. Wenn alle Stricke reißen, können Sie sich an den Kundensupport des VPN-Dienstes wenden, um weitere Unterstützung zu erhalten.
Manuelle Konfiguration der VPN-Verbindung
Wenn Sie Probleme mit Ihrer VPN-Verbindung unter Windows 10 haben, können Sie versuchen, die Verbindung manuell zu konfigurieren. Hier sind die Schritte, die Sie befolgen sollten:
1. Öffnen Sie die Einstellungen und klicken Sie auf Netzwerk und Internet.
2. Wählen Sie VPN aus dem Menü auf der linken Seite.
3. Klicken Sie auf VPN-Verbindung hinzufügen.
4. Geben Sie einen Namen für die Verbindung ein.
5. Geben Sie die Serveradresse ein, die Ihnen von Ihrem VPN-Partner bereitgestellt wurde.
6. Wählen Sie den VPN-Typ aus (z.B. L2TP/IPSec oder PPTP).
7. Geben Sie Ihre Anmeldedaten ein (Benutzername und Passwort).
8. Aktivieren Sie die Option VPN-Verbindung automatisch herstellen.
9. Klicken Sie auf Speichern, um die Konfiguration abzuschließen.
Jetzt sollte Ihre VPN-Verbindung manuell konfiguriert sein und bereit zur Verwendung sein. Wenn Sie weiterhin Probleme haben, wenden Sie sich an Ihren VPN-Partner für weitere Unterstützung.
Ausschließen des VPN in den Einstellungen der Antivirensoftware
Schließen Sie das VPN in den Einstellungen der Antivirensoftware aus, um VPN-Verbindungsprobleme unter Windows 10 zu beheben. Überprüfen Sie die Einstellungen Ihrer Antivirensoftware und suchen Sie nach einer Option, um das VPN auszuschließen. Falls vorhanden, fügen Sie die VPN-Anwendung oder den VPN-Dienst zur Ausschlussliste hinzu. Dadurch wird sichergestellt, dass die Antivirensoftware das VPN nicht blockiert oder dessen Funktion beeinträchtigt.
Überprüfen Sie auch, ob Ihre Firewall das VPN blockiert und nehmen Sie gegebenenfalls entsprechende Anpassungen vor. Diese Schritte sollten helfen, VPN-Verbindungsprobleme zu beheben und eine reibungslose Nutzung Ihres VPNs auf Windows 10 zu ermöglichen.
Aktivieren der VPN-Software in der Windows-Firewall
Wenn Sie Probleme mit Ihrer VPN-Verbindung unter Windows 10 haben, können Sie versuchen, die VPN-Software in der Windows-Firewall zu aktivieren. Hier ist, wie es geht:
1. Öffnen Sie die Windows-Firewall, indem Sie das Startmenü öffnen und Windows-Firewall eingeben.
2. Klicken Sie auf Windows-Firewall mit erweiterter Sicherheit.
3. Klicken Sie auf Eingehende Regeln und dann auf Neue Regel.
4. Wählen Sie Port aus und klicken Sie auf Weiter.
5. Wählen Sie TCP aus und geben Sie den Port ein, den Ihre VPN-Software verwendet. Dieser Port kann je nach Anbieter unterschiedlich sein, daher sollten Sie die Anweisungen Ihres VPN-Anbieters überprüfen.
6. Klicken Sie auf Weiter, wählen Sie Verbindung zulassen aus und klicken Sie erneut auf Weiter.
7. Geben Sie einen Namen für die Regel ein und klicken Sie auf Fertig stellen.
8. Starten Sie Ihren Computer neu, um die Änderungen zu übernehmen.
Das Aktivieren der VPN-Software in der Windows-Firewall kann dazu beitragen, VPN-Verbindungsprobleme unter Windows 10 zu beheben. Probieren Sie es aus und sehen Sie, ob es hilft.
DNS leeren/Cache löschen
DNS leeren/Cache löschen, um VPN-Verbindungsprobleme unter Windows 10 zu beheben:
1. Öffnen Sie die Eingabeaufforderung, indem Sie cmd in das Suchfeld eingeben und dann auf Eingabeaufforderung klicken.
2. Geben Sie den Befehl ipconfig /flushdns ein und drücken Sie die Eingabetaste, um den DNS-Cache zu leeren.
3. Starten Sie Ihren Computer neu, um die Änderungen zu übernehmen.
4. Überprüfen Sie, ob das VPN-Problem behoben ist.
Wenn das Problem weiterhin besteht, können Sie auch versuchen, den DNS-Server zu ändern. Gehen Sie dazu wie folgt vor:
1. Öffnen Sie die Einstellungen und klicken Sie auf Netzwerk und Internet.
2. Klicken Sie auf Ethernet oder WLAN, je nachdem, welche Art der Verbindung Sie verwenden.
3. Klicken Sie auf Adapteroptionen ändern.
4. Klicken Sie mit der rechten Maustaste auf Ihre aktive Netzwerkverbindung und wählen Sie Eigenschaften.
5. Doppelklicken Sie auf Internetprotokoll Version 4 (TCP/IPv4).
6. Wählen Sie Folgende DNS-Serveradressen verwenden und geben Sie die gewünschten DNS-Server ein.
7. Klicken Sie auf OK und starten Sie Ihren Computer neu.
Diese Schritte sollten Ihnen helfen, VPN-Verbindungsprobleme unter Windows 10 zu beheben.
Neuinstallation des VPN-Clients
Wenn Sie VPN-Verbindungsprobleme unter Windows 10 haben, kann eine Neuinstallation des VPN-Clients helfen. Hier sind die Schritte, um den VPN-Client neu zu installieren:
1. Öffnen Sie die Einstellungen auf Ihrem Windows 10-Computer.
2. Klicken Sie auf Netzwerk und Internet.
3. Wählen Sie VPN aus der linken Seitenleiste.
4. Klicken Sie auf den VPN-Eintrag, den Sie neu installieren möchten.
5. Klicken Sie auf Verbindung trennen, um die bestehende Verbindung zu beenden.
6. Klicken Sie auf Entfernen, um den VPN-Eintrag zu löschen.
7. Starten Sie Ihren Computer neu.
8. Öffnen Sie erneut die Einstellungen und klicken Sie auf Netzwerk und Internet.
9. Wählen Sie VPN aus der linken Seitenleiste.
10. Klicken Sie auf VPN hinzufügen und fügen Sie die erforderlichen Informationen für Ihren VPN-Anbieter ein.
11. Klicken Sie auf Speichern und verbinden Sie sich mit dem neu installierten VPN-Client.
Dies sollte Ihre VPN-Verbindungsprobleme unter Windows 10 beheben. Wenn das Problem weiterhin besteht, wenden Sie sich an Ihren VPN-Anbieter für weitere Unterstützung.
Aktivieren der Regel für PPTP
– Öffnen Sie die Windows 10-Einstellungen und wählen Sie Netzwerk und Internet.
– Klicken Sie auf VPN in der linken Menüleiste.
– Überprüfen Sie, ob die PPTP-Option aktiviert ist.
– Wenn nicht, klicken Sie auf VPN hinzufügen und wählen Sie PPTP.
– Geben Sie Ihre VPN-Verbindungsdetails ein, einschließlich des Servernamens und Ihrer Anmeldedaten.
– Klicken Sie auf Speichern und schließen Sie die Einstellungen.
– Öffnen Sie den Geräte-Manager und überprüfen Sie, ob der PPTP-Adapter ordnungsgemäß installiert ist.
– Wenn nicht, suchen Sie nach Hardwareänderungen, um den Adapter zu installieren.
– Starten Sie Ihren Computer neu und versuchen Sie erneut, eine VPN-Verbindung herzustellen.
Mit diesen Schritten sollten Sie in der Lage sein, die PPTP-Regel zu aktivieren und VPN-Verbindungsprobleme unter Windows 10 zu beheben.
Installation der neuesten Windows-Updates
1. Öffnen Sie die Einstellungen auf Ihrem Windows 10-Computer.
2. Navigieren Sie zu Update und Sicherheit.
3. Klicken Sie auf Windows Update.
4. Überprüfen Sie nach Updates, indem Sie auf Nach Updates suchen klicken.
5. Wenn Updates verfügbar sind, klicken Sie auf Updates installieren.
6. Warten Sie, bis der Installationsvorgang abgeschlossen ist.
7. Starten Sie Ihren Computer neu, wenn Sie dazu aufgefordert werden.
Durch die Installation der neuesten Windows-Updates können potenzielle Fehler behoben und die Stabilität des Systems verbessert werden. Stellen Sie sicher, dass Sie regelmäßig nach Updates suchen, um eventuelle Probleme zu beheben.
Ihre Verbindung ist nicht sicher – Websites, die Sie besuchen, können Ihre Daten herausfinden
Ihre Verbindung ist nicht sicher – Websites können Ihre Daten herausfinden. Wenn Sie VPN-Verbindungsprobleme unter Windows 10 haben, gibt es einige Möglichkeiten, diese zu beheben.
1. Stellen Sie sicher, dass Sie ein zuverlässiges VPN verwenden. Überprüfen Sie die Funktionen und den Ruf des VPN-Anbieters.
2. Aktualisieren Sie Ihre VPN-Software und stellen Sie sicher, dass sie mit Windows 10 kompatibel ist.
3. Überprüfen Sie Ihre Netzwerkverbindung. Stellen Sie sicher, dass Sie eine stabile Internetverbindung haben.
4. Überprüfen Sie die Einstellungen Ihres VPNs. Stellen Sie sicher, dass alle erforderlichen Felder ausgefüllt sind und dass Sie die richtigen Server ausgewählt haben.
5. Überprüfen Sie Ihren Geräte-Manager auf fehlerhafte Treiber. Aktualisieren Sie die Treiber für Ihre Netzwerkadapter.
6. Starten Sie Ihren Computer neu und versuchen Sie erneut, eine VPN-Verbindung herzustellen.
Wenn Sie immer noch Probleme haben, wenden Sie sich an Ihren VPN-Partner für weiteren Support.
Ihr PC in Bestform
Mit Fortect wird Ihr Computer leistungsfähiger und sicherer. Unsere umfassende Lösung beseitigt Probleme und optimiert Ihr System für eine reibungslose Nutzung.
Erfahren Sie mehr über die Vorteile von Fortect:
Fortect herunterladen
