In diesem Artikel geht es um die langsame Leistung des Vorschau-Panels in Windows 10 Datei-Explorer.
File Explorer optimieren
Wenn das Vorschau-Panel im Datei-Explorer von Windows 10 langsam ist, können Sie einige Maßnahmen ergreifen, um das Problem zu beheben.
1. Starten Sie den Datei-Explorer neu: Dies kann helfen, das Problem vorübergehend zu beheben. Öffnen Sie den Task-Manager, suchen Sie den Prozess Explorer.exe und klicken Sie auf Neustart.
2. Überprüfen Sie auf Malware: Ein Virus oder eine Infektion kann die Geschwindigkeit des Datei-Explorers beeinträchtigen. Führen Sie eine Überprüfung mit Ihrem Antivirenprogramm durch, um sicherzustellen, dass Ihr Computer geschützt ist.
3. Deaktivieren Sie die Dateivorschau: Wenn die Vorschau-Funktion das Problem verursacht, können Sie sie vorübergehend deaktivieren. Klicken Sie mit der rechten Maustaste auf eine Datei im Datei-Explorer, wählen Sie Eigenschaften und aktivieren Sie das Kontrollkästchen Immer Dateiinhalt anzeigen.
4. Überprüfen Sie auf Hardware-Einschränkungen: Überprüfen Sie, ob Ihr Computer über ausreichende Ressourcen verfügt, um die Vorschau-Funktion zu unterstützen. Stellen Sie sicher, dass Ihr PC über genügend RAM und eine leistungsstarke Grafikkarte verfügt.
Durch diese Maßnahmen können Sie die Geschwindigkeit Ihres Datei-Explorers verbessern und das Problem mit der langsam arbeitenden Vorschau beheben.
Fortect: Ihr PC-Wiederherstellungsexperte

Scannen Sie heute Ihren PC, um Verlangsamungen, Abstürze und andere Windows-Probleme zu identifizieren und zu beheben.
Fortects zweifacher Ansatz erkennt nicht nur, wenn Windows nicht richtig funktioniert, sondern behebt das Problem an seiner Wurzel.
Jetzt herunterladen und Ihren umfassenden Systemscan starten.
- ✔️ Reparatur von Windows-Problemen
- ✔️ Behebung von Virus-Schäden
- ✔️ Auflösung von Computer-Freeze
- ✔️ Reparatur beschädigter DLLs
- ✔️ Blauer Bildschirm des Todes (BSoD)
- ✔️ OS-Wiederherstellung
Vorschau-Fenster deaktivieren
Das Vorschau-Fenster im Datei-Explorer von Windows 10 kann manchmal langsam sein. Um dieses Problem zu beheben, gibt es einige Schritte, die du ausprobieren kannst:
1. Starte den Datei-Explorer neu, indem du die folgenden Schritte befolgst: Öffne den Task-Manager, suche nach Windows Explorer, klicke mit der rechten Maustaste darauf und wähle Neu starten.
2. Überprüfe, ob dein System von Malware betroffen ist. Verwende ein Antivirenprogramm, um deinen Computer zu scannen und eventuell vorhandene Viren zu entfernen.
3. Deaktiviere die Vorschau im Datei-Explorer, indem du zu Datei und dann zu Optionen gehst. Wähle im Fenster Ordneroptionen die Registerkarte Ansicht aus und aktiviere die Option Immer Symbole statt Miniaturansichten anzeigen.
4. Prüfe, ob das Problem auf bestimmte Dateitypen beschränkt ist, z. B. DWG-Dateien oder PDFs. In diesem Fall könntest du versuchen, alternative Programme zur Vorschau dieser Dateitypen zu verwenden.
5. Stelle sicher, dass dein Computer über ausreichende Hardware-Ressourcen verfügt, wie z. B. einen schnellen Prozessor, ausreichend RAM und eine leistungsfähige Grafikkarte.
6. Wenn das Problem weiterhin besteht, könntest du erwägen, auf Windows 11 zu aktualisieren, da dies möglicherweise Verbesserungen für den Datei-Explorer bringt.
Mit diesen Schritten solltest du in der Lage sein, das langsame Vorschau-Fenster im Datei-Explorer zu beheben.
Datei-Explorer-Einstellungen anpassen
- Anzeigeeinstellungen optimieren
- Datei-Explorer-Einstellungen überprüfen
- Windows 10 Vorschau-Panel anpassen
- Systemleistung überprüfen
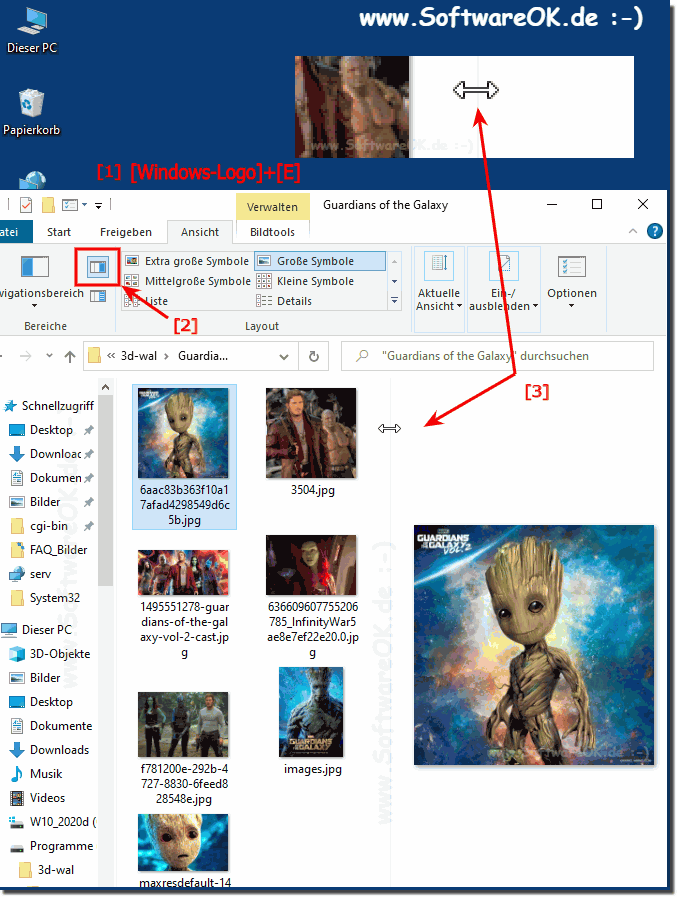
- Speicherplatz freigeben
- Hintergrundprozesse überprüfen
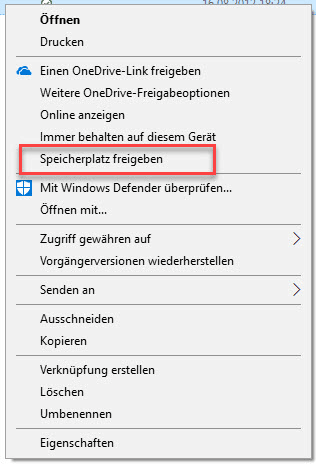
- Datei-Explorer aktualisieren
- Windows 10 Updates installieren
- Temporäre Dateien löschen
- Antivirenprogramm überprüfen
Leistungsmodus ändern
1. Öffnen Sie den Datei-Explorer.
2. Klicken Sie mit der rechten Maustaste auf das Startmenü und wählen Sie Ausführen.
3. Geben Sie regedit ein und drücken Sie die Eingabetaste, um den Registrierungseditor zu öffnen.
4. Navigieren Sie zu HKEY_CURRENT_USERSoftwareMicrosoftWindowsCurrentVersionExplorerAdvanced.
5. Klicken Sie mit der rechten Maustaste auf einen leeren Bereich im rechten Fensterbereich und wählen Sie Neu und dann DWORD-Wert (32-Bit).
6. Benennen Sie den neuen Wert ThumbnailQuality und geben Sie ihm den Wert 10 (ohne Anführungszeichen).
7. Starten Sie den Datei-Explorer neu.
Hinweis: Dieser Vorgang kann die Qualität der Miniaturansichten verringern, aber er kann auch die Leistung verbessern.
Wenn das Problem weiterhin besteht, können Sie weitere Schritte zur Fehlerbehebung ausführen, wie das Aktualisieren Ihrer Grafikkartentreiber, das Deaktivieren von Antivirensoftware oder das Überprüfen auf Vireninfektionen.
Ihr PC in Bestform
Mit Fortect wird Ihr Computer leistungsfähiger und sicherer. Unsere umfassende Lösung beseitigt Probleme und optimiert Ihr System für eine reibungslose Nutzung.
Erfahren Sie mehr über die Vorteile von Fortect:
Fortect herunterladen
