In diesem Artikel werden wir uns mit der Frage befassen, warum Google Chrome so viele Prozesse hat und wie man mehrere Chrome-Prozesse stoppen kann.
July 2024: Steigern Sie die Leistung Ihres Computers und beseitigen Sie Fehler mit dieser fortschrittlichen Optimierungssoftware. Laden Sie sie unter diesem Link herunter
- Hier klicken zum Herunterladen und Installieren der Optimierungssoftware.
- Führen Sie einen umfassenden Systemscan durch.
- Lassen Sie die Software Ihr System automatisch reparieren.
Überprüfen der Chrome-Prozesse im Task-Manager
manager
Windows Task Manager
taskbar
system tray
processes tab
Chrome processes
Chrome browser
stop multiple Chrome processes
task manager
end task
memory usage
CPU usage
improve performance
Chrome settings
Manage search engines
disable unnecessary extensions
clear browsing data
update Chrome to the latest version
restart the computer
use a different browser
report the issue to Google Chrome Help Center
community forums
Privacy Policy
Terms of Service
Ist es schlecht, wenn Chrome mehrere Prozesse ausführt?
manager
plugins
extensions
manager
performance
tasks
manager
settings
processes
manager
system
manager
operating system
manager
manager
manager
manager
manager
manager
manager
manager
manager
manager
manager
manager
manager
manager
manager
manager
manager
manager
manager
manager
manager
manager
manager
manager
manager
manager
manager
manager
manager
manager
manager
manager
manager
manager
manager
manager
manager
manager
manager
manager
manager
manager
manager
manager
manager
manager
manager
manager
manager
manager
manager
manager
manager
manager
manager
manager
manager
manager
manager
manager
manager
manager
manager
manager
manager
manager
manager
manager
manager
manager
manager
manager
manager
manager
manager
manager
manager
manager
manager
manager
manager
manager
manager
manager
manager
manager
manager
manager
manager
manager
manager
manager
manager
manager
manager
manager
manager
manager
manager
manager
manager
manager
manager
manager
manager
manager
manager
manager
manager
manager
manager
manager
manager
manager
manager
manager
manager
manager
manager
manager
manager
manager
manager
manager
manager
manager
manager
manager
manager
manager
manager
manager
manager
manager
manager
manager
manager
manager
manager
manager
manager
manager
manager
manager
manager
manager
manager
manager
manager
manager
manager
manager
manager
manager
manager
manager
manager
manager
manager
manager
manager
manager
manager
manager
manager
manager
manager
manager
manager
manager
manager
manager
manager
manager
manager
manager
manager
manager
manager
manager
manager
manager
manager
manager
manager
manager
manager
manager
manager
manager
manager
manager
manager
manager
manager
manager
manager
manager
manager
manager
manager
manager
manager
manager
manager
manager
manager
manager
manager
manager
manager
manager
manager
manager
manager
manager
manager
manager
manager
manager
manager
manager
manager
manager
manager
manager
manager
manager
manager
manager
manager
manager
manager
manager
manager
manager
manager
manager
manager
manager
manager
manager
manager
manager
manager
manager
manager
manager
manager
manager
manager
manager
manager
manager
manager
manager
manager
manager
manager
manager
manager
manager
manager
manager
manager
manager
manager
manager
manager
manager
manager
manager
manager
manager
manager
manager
manager
manager
manager
manager
manager
manager
manager
manager
manager
manager
manager
manager
manager
manager
manager
manager
manager
manager
manager
manager
manager
manager
manager
manager
manager
manager
manager
manager
manager
manager
manager
manager
manager
manager
manager
manager
manager
manager
manager
manager
manager
manager
manager
manager
manager
manager
manager
manager
manager
manager
manager
manager
manager
manager
manager
manager
manager
manager
manager
manager
manager
manager
manager
manager
manager
manager
manager
manager
manager
manager
manager
manager
manager
manager
manager
manager
manager
manager
manager
manager
manager
manager
manager
manager
manager
manager
manager
manager
manager
manager
manager
manager
manager
manager
manager
manager
manager
manager
manager
manager
manager
manager
manager
manager
manager
manager
manager
manager
manager
manager
manager
manager
manager
manager
manager
manager
manager
manager
manager
manager
manager
manager
manager
manager
manager
manager
manager
manager
manager
manager
manager
manager
manager
manager
manager
manager
manager
manager
manager
manager
manager
manager
manager
manager
manager
manager
manager
manager
manager
manager
manager
manager
manager
manager
manager
manager
manager
manager
manager
manager
manager
manager
manager
manager
manager
manager
manager
manager
manager
manager
manager
manager
manager
manager
manager
manager
manager
manager
manager
manager
manager
manager
manager
manager
manager
manager
manager
manager
manager
manager
manager
manager
manager
manager
manager
manager
manager
manager
manager
manager
manager
manager
manager
manager
manager
manager
manager
manager
manager
manager
manager
manager
manager
manager
manager
manager
manager
manager
manager
manager
manager
manager
manager
manager
manager
manager
manager
manager
manager
manager
manager
manager
manager
manager
manager
manager
manager
manager
manager
manager
manager
manager
manager
manager
manager
manager
manager
manager
manager
manager
manager
manager
manager
manager
manager
manager
manager
manager
manager
manager
manager
manager
manager
manager
manager
manager
manager
manager
manager
manager
manager
manager
manager
manager
manager
manager
manager
manager
manager
manager
manager
manager
manager
manager
manager
manager
manager
manager
manager
manager
manager
manager
manager
manager
manager
manager
manager
manager
manager
manager
manager
manager
manager
manager
manager
manager
manager
manager
manager
manager
manager
manager
manager
manager
manager
manager
manager
manager
manager
manager
manager
manager
manager
manager
manager
manager
manager
manager
manager
manager
manager
manager
manager
manager
manager
manager
manager
manager
manager
manager
manager
manager
manager
manager
manager
manager
manager
manager
manager
manager
manager
manager
manager
manager
manager
manager
manager
manager
manager
manager
manager
manager
manager
manager
manager
manager
manager
manager
manager
manager
manager
manager
manager
manager
manager
manager
manager
manager
manager
manager
manager
manager
manager
manager
manager
manager
manager
manager
manager
manager
manager
manager
manager
manager
manager
manager
manager
manager
manager
manager
manager
manager
manager
manager
manager
manager
manager
manager
manager
manager
manager
manager
manager
manager
manager
manager
manager
manager
manager
manager
manager
manager
manager
manager
manager
manager
manager
manager
manager
manager
manager
manager
manager
manager
manager
manager
manager
manager
manager
manager
manager
manager
manager
manager
manager
manager
manager
manager
manager
manager
manager
manager
manager
manager
manager
manager
manager
manager
manager
manager
manager
manager
manager
manager
manager
manager
manager
manager
manager
manager
manager
manager
manager
manager
manager
manager
manager
manager
manager
manager
manager
manager
manager
manager
manager
manager
manager
manager
manager
manager
manager
manager
manager
manager
manager
manager
manager
manager
manager
manager
manager
manager
manager
manager
manager
manager
manager
manager
manager
manager
manager
manager
manager
manager
manager
manager
manager
manager
manager
manager
manager
manager
manager
manager
manager
manager
manager
manager
manager
manager
manager
manager
manager
manager
manager
manager
manager
manager
manager
manager
manager
manager
manager
manager
manager
manager
manager
manager
manager
manager
manager
manager
manager
manager
manager
manager
manager
manager
manager
manager
manager
manager
manager
manager
manager
manager
manager
manager
manager
manager
manager
manager
manager
manager
manager
manager
manager
manager
manager
manager
manager
manager
manager
manager
manager
manager
manager
manager
manager
manager
manager
manager
manager
manager
manager
manager
manager
manager
manager
manager
manager
manager
manager
manager
manager
manager
manager
manager
manager
manager
manager
manager
manager
manager
manager
manager
manager
manager
manager
manager
manager
manager
manager
manager
manager
manager
manager
manager
manager
manager
manager
manager
manager
manager
manager
manager
manager
manager
manager
manager
manager
manager
manager
manager
manager
manager
manager
manager
manager
manager
manager
manager
manager
manager
manager
manager
manager
manager
manager
manager
manager
manager
manager
manager
manager
manager
manager
manager
manager
manager
manager
manager
manager
manager
manager
manager
manager
manager
manager
manager
manager
manager
manager
manager
manager
manager
manager
manager
manager
manager
manager
manager
manager
manager
manager
manager
manager
manager
manager
manager
manager
manager
manager
manager
manager
manager
manager
manager
manager
manager
manager
manager
manager
manager
manager
manager
manager
manager
manager
manager
manager
manager
manager
manager
manager
manager
manager
manager
manager
manager
manager
manager
manager
manager
manager
manager
manager
manager
manager
manager
manager
manager
manager
manager
manager
manager
manager
manager
manager
manager
manager
manager
manager
manager
manager
manager
manager
manager
manager
manager
manager
manager
manager
manager
manager
manager
manager
manager
manager
manager
manager
manager
manager
manager
manager
manager
manager
manager
manager
manager
manager
manager
manager
manager
manager
manager
manager
manager
manager
manager
manager
manager
manager
manager
manager
manager
manager
manager
manager
manager
manager
manager
manager
manager
manager
manager
manager
manager
manager
manager
manager
manager
manager
manager
manager
manager
manager
manager
manager
manager
manager
manager
manager
manager
manager
manager
manager
manager
manager
manager
manager
manager
manager
manager
manager
manager
manager
manager
manager
manager
manager
manager
manager
manager
manager
manager
manager
manager
manager
manager
manager
manager
manager
manager
manager
manager
manager
manager
manager
manager
manager
manager
manager
manager
manager
manager
manager
manager
manager
manager
manager
manager
manager
manager
manager
manager
manager
manager
manager
manager
manager
manager
manager
manager
Each process in Google Chrome represents a separate task or tab, which helps improve performance and prevent crashes. While it may seem like Chrome is using a lot of processes, this is actually a feature, not a disadvantage. By separating tasks into different processes, Chrome can isolate and manage them more efficiently.
If you want to stop multiple Chrome processes, you can follow these steps:
1. Open Chrome and click on the three-dot menu in the top right corner.
2. Select More tools and then Task Manager.
3. In the Task Manager, you will see a list of all the processes running in Chrome.
4. To stop a process, select it and click on the End Process button.
5. Repeat this for any other processes you want to stop.
By selectively stopping processes, you can free up system resources and improve the performance of your computer.
Remember, if you encounter any issues or have further questions, you can always seek help from the Chrome Help Center or the Chrome community.
Fortect: Ihr PC-Wiederherstellungsexperte

Scannen Sie heute Ihren PC, um Verlangsamungen, Abstürze und andere Windows-Probleme zu identifizieren und zu beheben.
Fortects zweifacher Ansatz erkennt nicht nur, wenn Windows nicht richtig funktioniert, sondern behebt das Problem an seiner Wurzel.
Jetzt herunterladen und Ihren umfassenden Systemscan starten.
- ✔️ Reparatur von Windows-Problemen
- ✔️ Behebung von Virus-Schäden
- ✔️ Auflösung von Computer-Freeze
- ✔️ Reparatur beschädigter DLLs
- ✔️ Blauer Bildschirm des Todes (BSoD)
- ✔️ OS-Wiederherstellung
Reduzieren der Anzahl der Chrome-Prozesse
- Grund dafür, dass Chrome so viele Prozesse hat: Chromium-Architektur und Prozessisolierung
- Vorteile der hohen Anzahl an Chrome-Prozessen: Stabilität, Sicherheit und Performance

- Reduzieren der Anzahl der Chrome-Prozesse:
- 1. Überprüfen und Beenden unnötiger Erweiterungen und Tabs
- 2. Aktualisieren auf die neueste Version von Google Chrome
- 3. Verwendung des Task-Managers von Chrome zur Identifizierung und Beendigung von unnötigen Prozessen
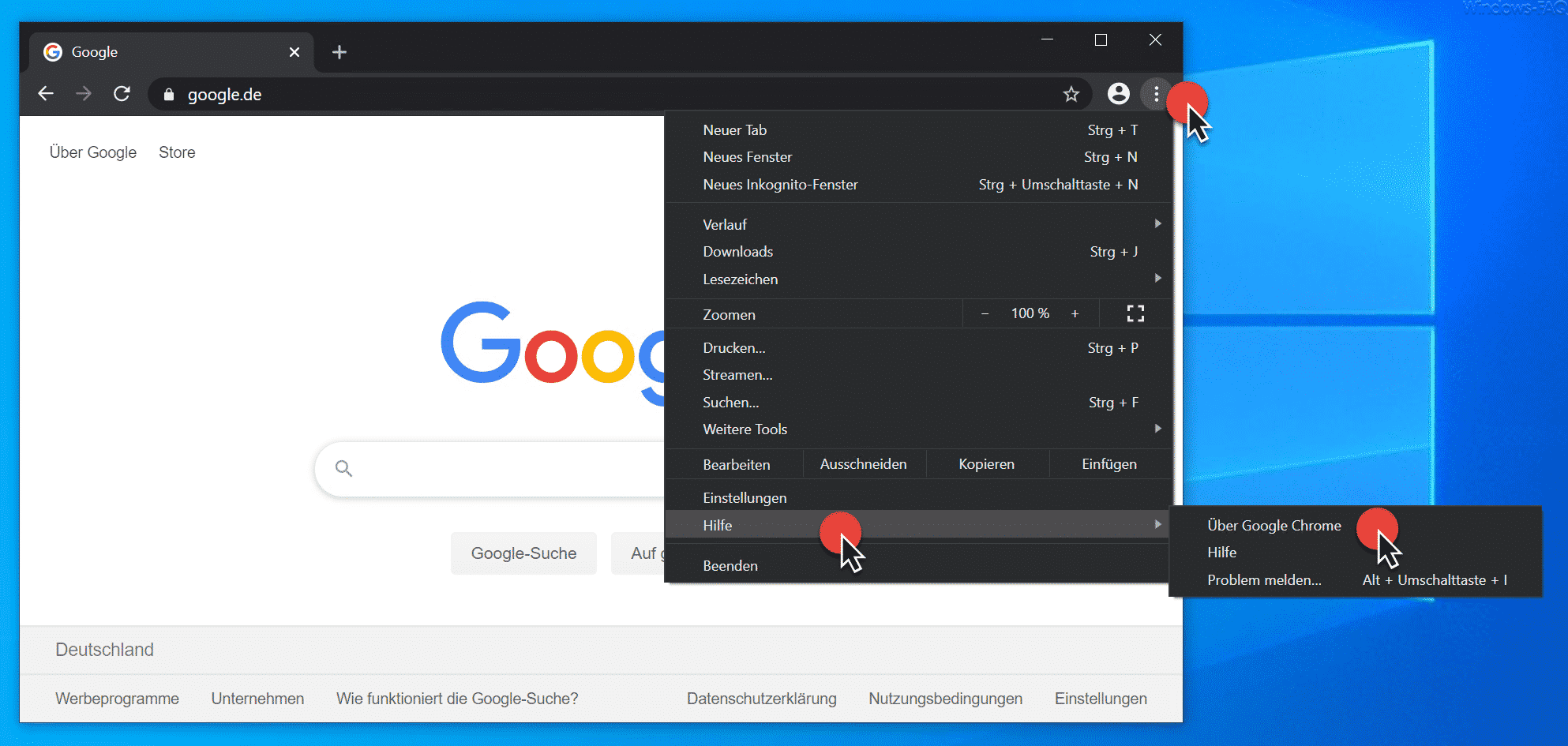
- 4. Deaktivieren der Hintergrundaktivität von Chrome-Apps und -Erweiterungen
- 5. Anpassen der Energieeinstellungen von Chrome für einen geringeren Ressourcenverbrauch
- 6. Prüfen und Deaktivieren von unnötigen Chrome-Startoptionen
- 7. Überprüfen und Entfernen von schädlicher Software oder Viren
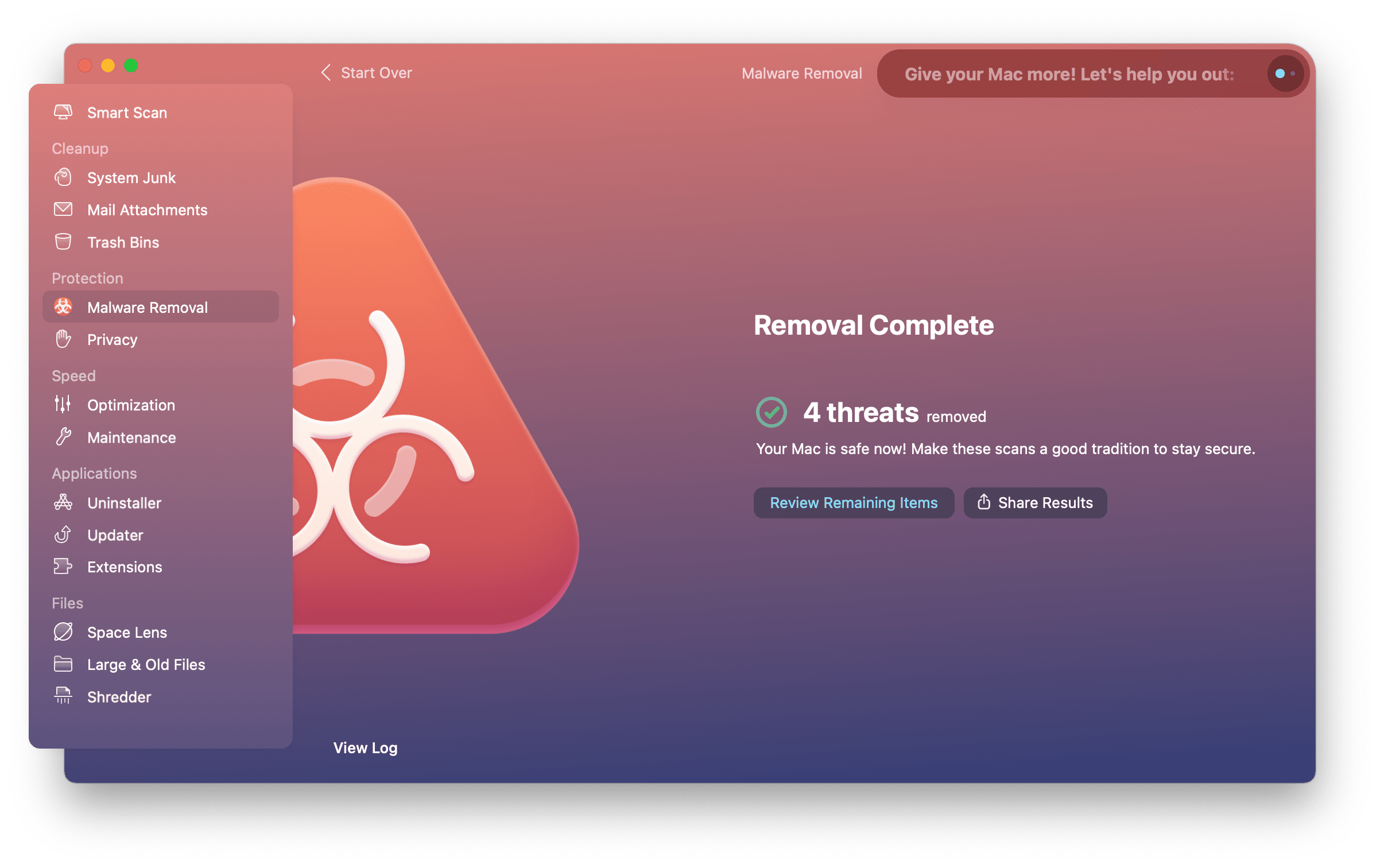
python
import psutil
def get_chrome_processes():
chrome_processes = []
for process in psutil.process_iter(['name', 'pid']):
try:
if process.info['name'] == 'chrome.exe':
chrome_processes.append(process)
except (psutil.NoSuchProcess, psutil.AccessDenied, psutil.ZombieProcess):
pass
return chrome_processes
chrome_processes = get_chrome_processes()
if len(chrome_processes) > 0:
print(Folgende Google Chrome-Prozesse laufen aktuell:)
for process in chrome_processes:
print(fProzessname: {process.info['name']}, PID: {process.info['pid']})
else:
print(Es laufen keine Google Chrome-Prozesse.)
Bitte beachten Sie, dass dieses Beispiel den Paket psutil verwendet, um Informationen über die Prozesse zu sammeln. Stellen Sie sicher, dass Sie das Paket vor der Verwendung installiert haben, indem Sie `pip install psutil` ausführen.
Bitte beachten Sie auch, dass dieser Code nur die Prozesse mit dem Namen chrome.exe erfasst, was für Windows-Betriebssysteme gilt. Wenn Sie ein anderes Betriebssystem verwenden, müssen Sie möglicherweise den Prozessnamen entsprechend anpassen.
Hintergrundprozesse deaktivieren
manager
extensions
plugins
settings
disable
background processes
increase performance
stop multiple Chrome processes
reduce memory usage
improve CPU usage
follow these steps
1. Open Google Chrome browser.
2. Click on the Menu in the top-right corner.
3. Select Settings from the dropdown menu.
4. Scroll down and click on Advanced.
5. Under the System section, click on Open task manager.
6. In the task manager, you will see a list of processes related to Chrome.
7. To stop a process, select it and click on the End Process button.
8. Repeat this for any additional Chrome processes you want to stop.
9. Be careful not to end any necessary processes for extensions or plugins you need.
10. By disabling unnecessary background processes, you can increase the performance of your Chrome browser and reduce memory and CPU usage.
Deaktivieren von Google Chrome Add-Ons und Erweiterungen
- Öffnen Sie Google Chrome.
- Klicken Sie auf das Menüsymbol (drei vertikale Punkte) in der oberen rechten Ecke des Browserfensters.
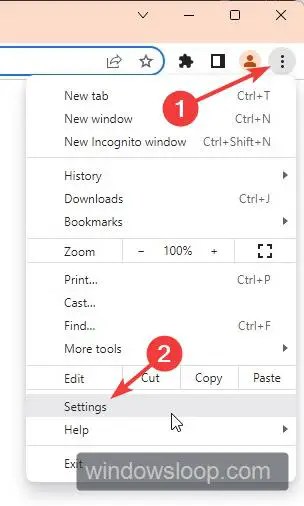
- Wählen Sie Weitere Tools aus dem Dropdown-Menü.
- Wählen Sie Erweiterungen aus dem weiteren Dropdown-Menü.
- Eine Liste der installierten Erweiterungen wird angezeigt.
- Deaktivieren Sie jede Erweiterung, indem Sie den Schalter neben ihr umschalten oder auf Entfernen klicken.
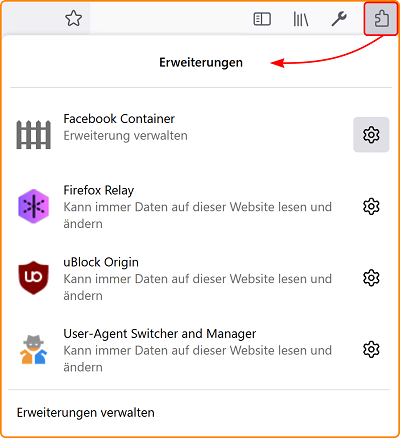
- Schließen Sie das Erweiterungen-Fenster.
Manuelles Beenden von Prozessen in Google Chrome
manager
task manager
end task
processes
stop
multiple Chrome processes
manually end processes
Google Chrome
line break
Manuelles Beenden von Prozessen in Google Chrome
Wenn Sie sich fragen, warum Google Chrome so viele Prozesse hat und wie Sie mehrere Chrome-Prozesse stoppen können, sind Sie hier richtig.
Um Chrome-Prozesse manuell zu beenden, öffnen Sie den Task-Manager. Klicken Sie dazu mit der rechten Maustaste auf die Taskleiste und wählen Sie Task-Manager.
Im Task-Manager sehen Sie eine Liste der aktiven Prozesse. Suchen Sie nach den Chrome-Prozessen, die Sie beenden möchten, und markieren Sie diese. Klicken Sie dann auf Prozess beenden.
Alternativ können Sie auch die Tastenkombination Shift + Esc verwenden, um direkt zum Task-Manager zu gelangen.
Durch das Beenden von überschüssigen Chrome-Prozessen können Sie die Leistung Ihres Computers verbessern und Speicher freigeben.
Bitte beachten Sie, dass das manuelle Beenden von Prozessen auch Nachteile haben kann, z. B. wenn Sie offene Tabs oder ungespeicherte Daten haben. Seien Sie daher vorsichtig und speichern Sie wichtige Informationen, bevor Sie Prozesse beenden.
Ihr PC in Bestform
Mit Fortect wird Ihr Computer leistungsfähiger und sicherer. Unsere umfassende Lösung beseitigt Probleme und optimiert Ihr System für eine reibungslose Nutzung.
Erfahren Sie mehr über die Vorteile von Fortect:
Fortect herunterladen
