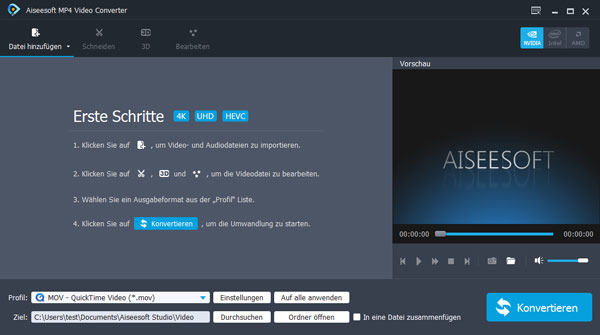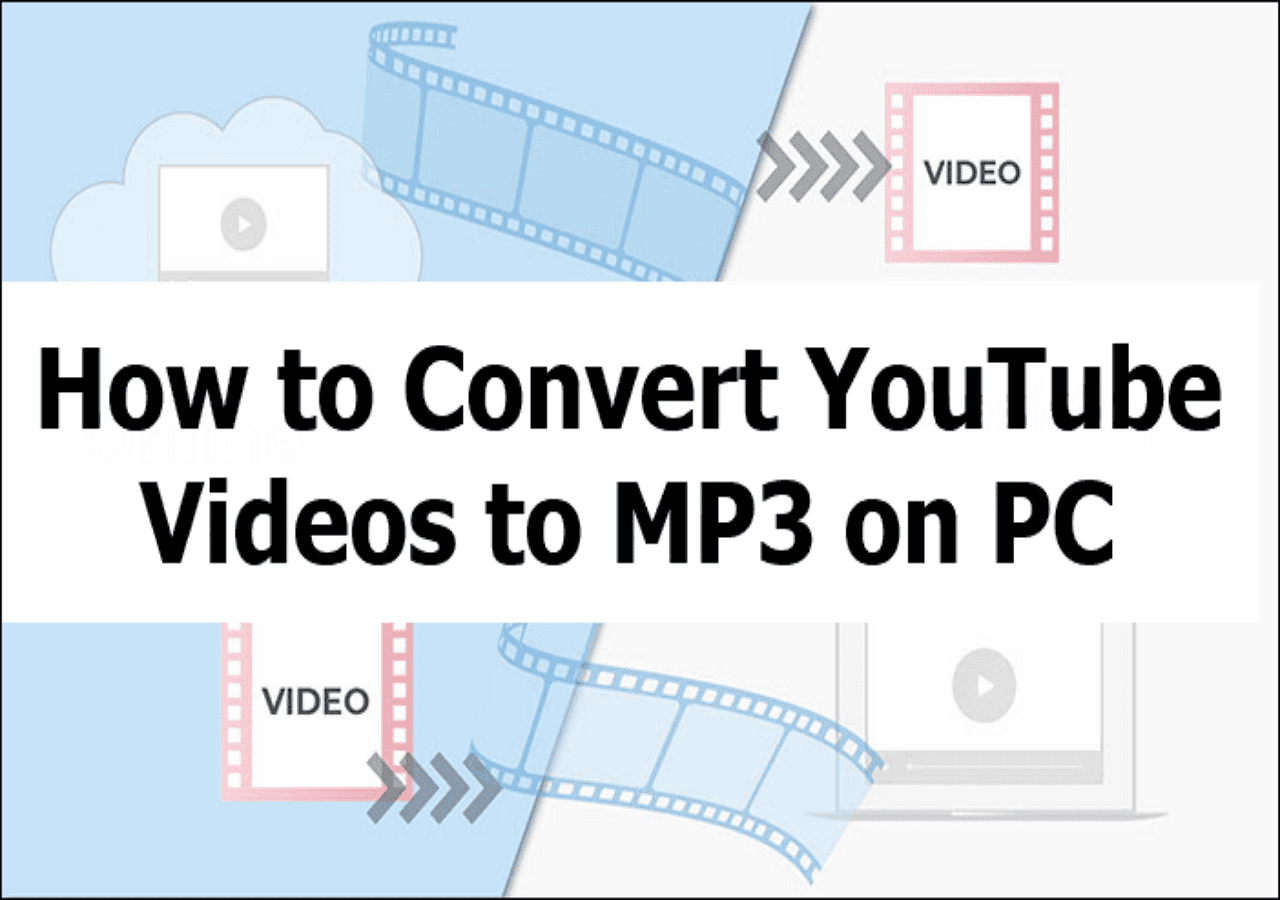Willkommen zu unserem Artikel über Lösungen für langsames Videoplayback auf Laptops. In diesem Beitrag werden wir Ihnen praktische Tipps geben, um das Abspielen von Videos auf Ihrem Laptop zu beschleunigen. Lassen Sie uns gemeinsam herausfinden, wie Sie das Beste aus Ihrem Videogenuss herausholen können.
July 2024: Steigern Sie die Leistung Ihres Computers und beseitigen Sie Fehler mit dieser fortschrittlichen Optimierungssoftware. Laden Sie sie unter diesem Link herunter
- Hier klicken zum Herunterladen und Installieren der Optimierungssoftware.
- Führen Sie einen umfassenden Systemscan durch.
- Lassen Sie die Software Ihr System automatisch reparieren.
Ursachen für langsame Videowiedergabe auf dem Laptop
1. Überprüfen Sie Ihre Wiedergabeeinstellungen, um sicherzustellen, dass Sie die beste Qualität für HD-Videos ausgewählt haben.
2. Aktualisieren Sie Ihre Gerätetreiber, um mögliche Fehler zu beheben und die Leistung zu verbessern.
3. Überprüfen Sie, ob viele Anwendungen im Hintergrund laufen. Schließen Sie nicht benötigte Anwendungen, um Ressourcen freizugeben.
4. Verwenden Sie den Task-Manager, um zu überprüfen, ob ein bestimmtes Programm Ihre CPU oder Ihren Speicher stark beansprucht. Beenden Sie dieses Programm, um die Leistung zu optimieren.
5. Überprüfen Sie, ob Ihre Internetverbindung stabil ist, um Streaming- oder Buffering-Probleme zu vermeiden.
6. Reinigen Sie Ihren Laptop von unnötigen Dateien und Programmen, um die Systemleistung zu verbessern.
7. Wenn diese Lösungen nicht helfen, können Sie auch eine Videoreparatur-Software verwenden, um beschädigte Videos zu reparieren.
Mit diesen Lösungen können Sie langsame Videowiedergabe auf Ihrem Laptop beheben und ein reibungsloses Videoerlebnis genießen.
Behebung von Problemen mit der Videowiedergabe auf dem Laptop
- Überprüfen Sie die Internetverbindung:
- Stellen Sie sicher, dass Sie eine stabile Internetverbindung haben.
- Überprüfen Sie, ob andere Geräte im Netzwerk die Videowiedergabe ebenfalls beeinträchtigen.
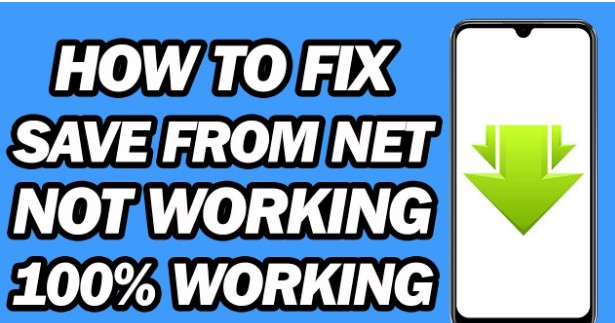
- Aktualisieren Sie Ihren Webbrowser:
- Öffnen Sie Ihren Webbrowser.
- Klicken Sie auf das Menüsymbol (meistens drei horizontale Linien oder Punkte) in der oberen rechten Ecke.
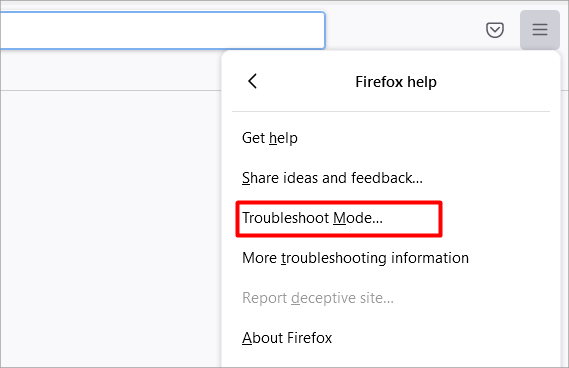
- Wählen Sie die Option Einstellungen oder Optionen aus.
- Navigieren Sie zur Registerkarte Aktualisierung oder Update.
- Klicken Sie auf Nach Updates suchen oder Browser aktualisieren.
- Leeren Sie den Browser-Cache:
- Öffnen Sie Ihren Webbrowser.
- Klicken Sie auf das Menüsymbol.
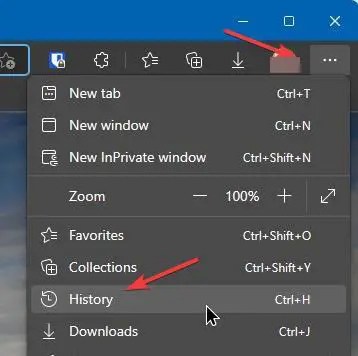
- Wählen Sie die Option Einstellungen oder Optionen aus.
- Navigieren Sie zur Registerkarte Datenschutz oder Privatsphäre.
- Klicken Sie auf Browserdaten löschen oder Cache leeren.
- Wählen Sie die Optionen Cache und Cookies aus.
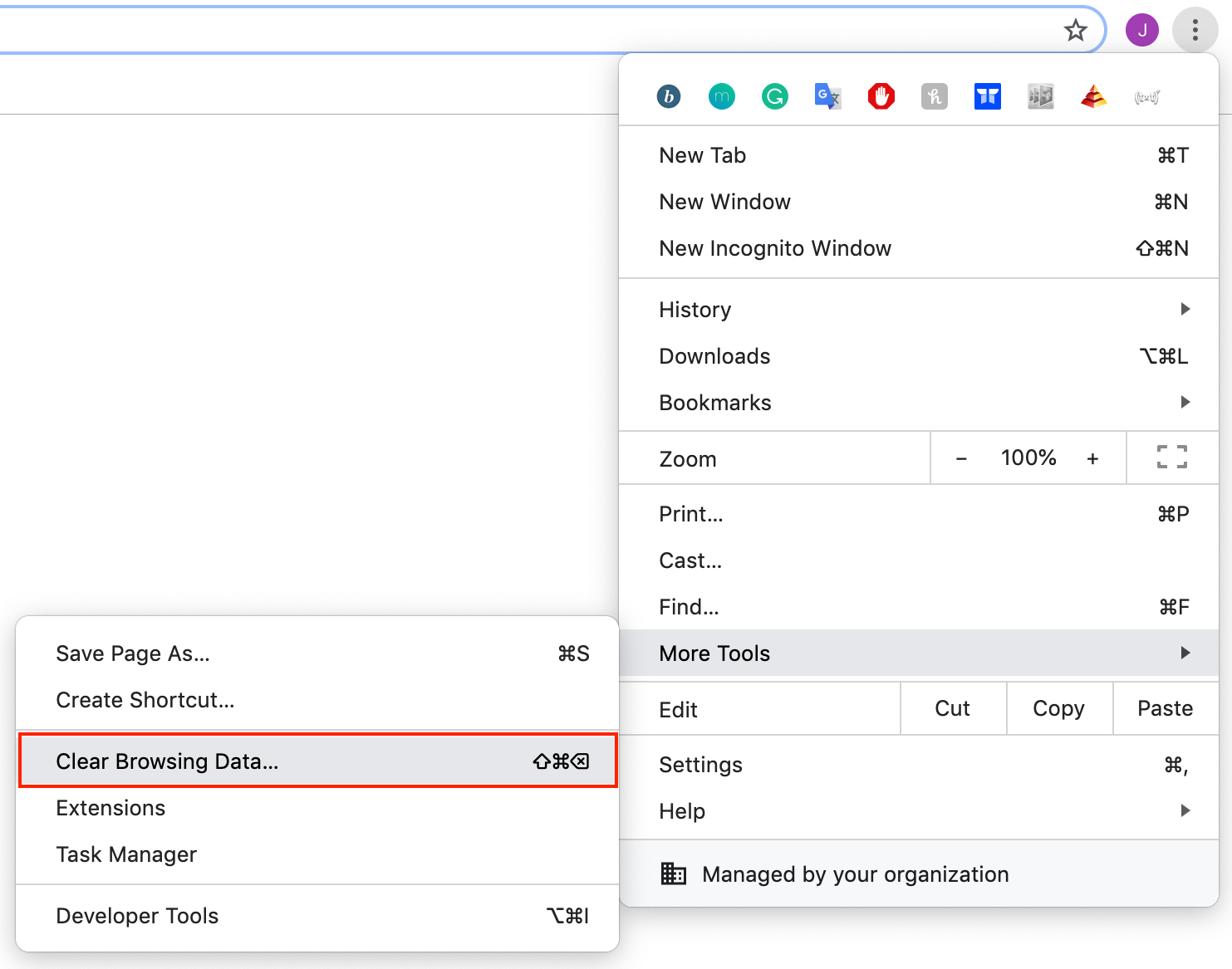
- Klicken Sie auf Löschen oder Jetzt löschen.
- Deaktivieren Sie Browser-Erweiterungen:
- Öffnen Sie Ihren Webbrowser.
- Klicken Sie auf das Menüsymbol.
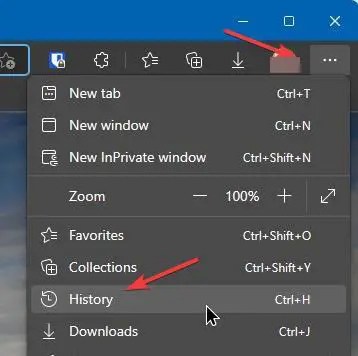
- Wählen Sie die Option Erweiterungen oder Add-Ons aus.
- Deaktivieren Sie alle Erweiterungen, die nicht essentiell sind.
- Starten Sie den Browser neu.
- Überprüfen Sie die Grafikeinstellungen:
- Klicken Sie mit der rechten Maustaste auf Ihren Desktop.
- Wählen Sie die Option Grafikeinstellungen oder Displayeinstellungen aus.

- Stellen Sie sicher, dass die Grafikeinstellungen auf optimale Leistung eingestellt sind.
- Überprüfen Sie die Systemressourcen:
- Öffnen Sie den Task-Manager, indem Sie Strg+Shift+Esc drücken.
- Überprüfen Sie, ob die CPU- und Speicherauslastung hoch sind.
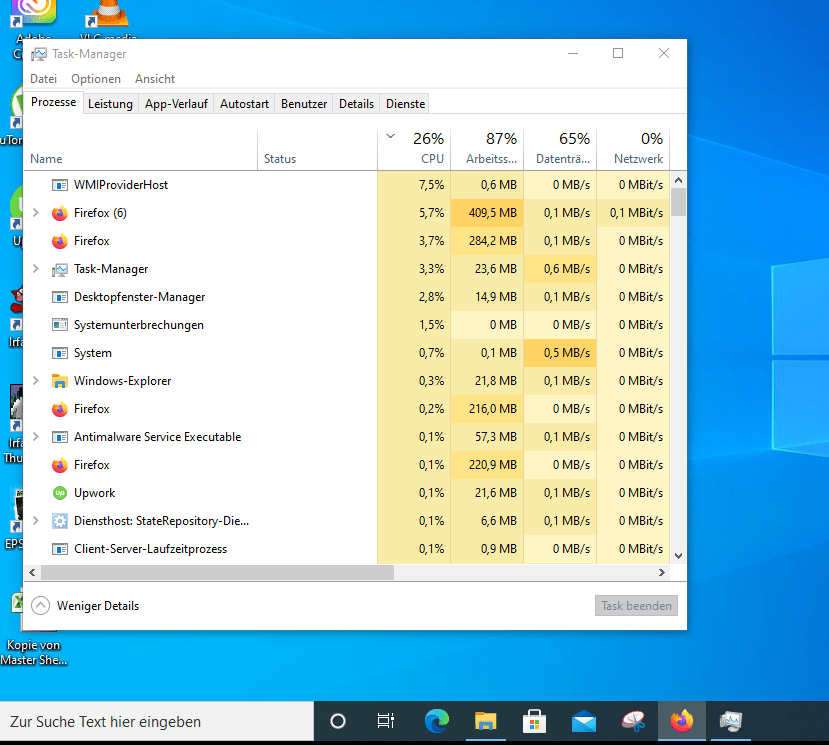
- Schließen Sie unnötige Programme oder Prozesse, um Ressourcen freizugeben.
- Aktualisieren Sie Ihre Grafiktreiber:
- Öffnen Sie den Geräte-Manager.
- Erweitern Sie die Kategorie Grafikkarten oder Displayadapter.
- Klicken Sie mit der rechten Maustaste auf Ihre Grafikkarte.
- Wählen Sie die Option Treiber aktualisieren aus.

- Wählen Sie die automatische Suche nach Treiberupdates.
- Installieren Sie die gefundenen Updates.
- Überprüfen Sie die Hardwarebeschleunigung:
- Öffnen Sie Ihren Webbrowser.
- Klicken Sie auf das Menüsymbol.
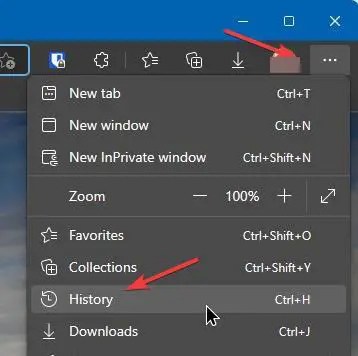
- Wählen Sie die Option Einstellungen oder Optionen aus.
- Navigieren Sie zur Registerkarte Erweiterte Einstellungen oder Erweitert.
- Suchen Sie nach der Option Hardwarebeschleunigung und deaktivieren Sie sie.
- Starten Sie den Browser neu.
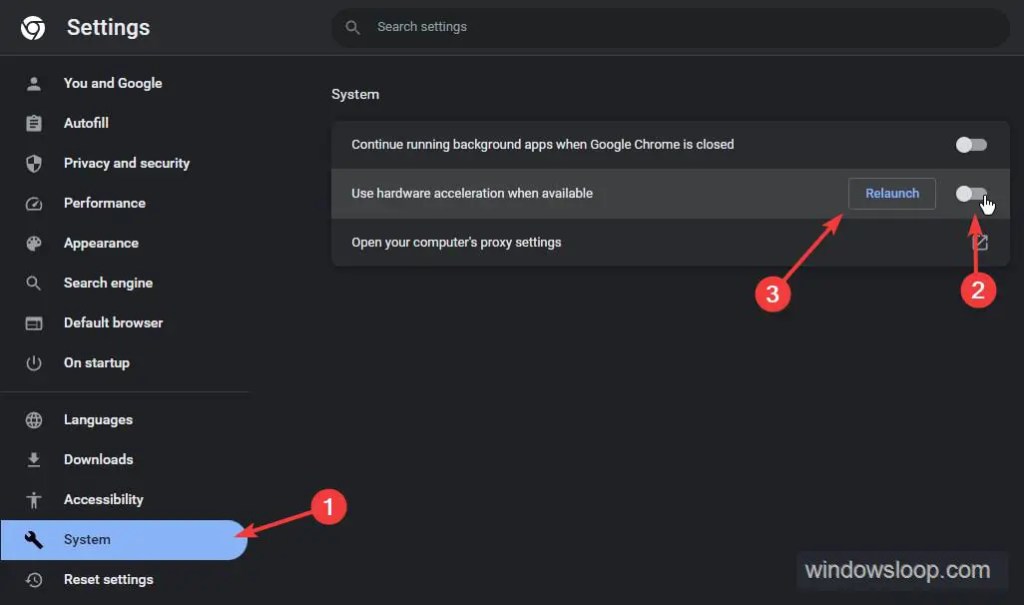
Aktualisieren von Windows zur Behebung von Videoproblemen
Aktualisieren Sie Windows, um Videoprobleme zu beheben. Überprüfen Sie zuerst, ob Sie die neueste Version von Windows 10 verwenden. Schlechte Videowiedergabe kann aufgrund von Fehlern oder Problemen auftreten. Stottern, Verzögerungen oder langsames Abspielen können verschiedene Ursachen haben. Überprüfen Sie Ihren RAM-Speicher und stellen Sie sicher, dass er ausreichend ist.
Überprüfen Sie auch die Einstellungen für die Wiedergabe und stellen Sie sicher, dass Sie HD-Videos abspielen. Aktualisieren Sie Ihre Gerätetreiber, einschließlich der Grafiktreiber. Überprüfen Sie auch, ob andere Anwendungen im Hintergrund laufen, die die Leistung beeinträchtigen können. Überprüfen Sie Ihren PC auf Fehler und führen Sie gegebenenfalls eine Reparatur durch. Verwenden Sie den Task-Manager, um den Ressourcenverbrauch zu überwachen.
Wenn das Problem weiterhin besteht, können Sie Videos mit einer Reparatursoftware bearbeiten. Reinigen Sie Ihren Laptop regelmäßig, um die Leistung zu verbessern.
python
import cv2
def optimize_video(video_path):
# Video laden
video = cv2.VideoCapture(video_path)
# Überprüfen, ob das Video erfolgreich geladen wurde
if not video.isOpened():
print(Fehler beim Laden des Videos.)
return
# Videoeigenschaften erhalten
fps = video.get(cv2.CAP_PROP_FPS)
width = int(video.get(cv2.CAP_PROP_FRAME_WIDTH))
height = int(video.get(cv2.CAP_PROP_FRAME_HEIGHT))
# Leistungsoptimierungen durchführen
# Beispiel: Videogröße ändern
resized_width = int(width * 0.5)
resized_height = int(height * 0.5)
# Neues Video erstellen
resized_video = cv2.VideoWriter('optimized_video.mp4', cv2.VideoWriter_fourcc(*'mp4v'), fps, (resized_width, resized_height))
# Frames im Video verarbeiten
while video.isOpened():
ret, frame = video.read()
if not ret:
break
# Beispiel: Framegröße ändern
resized_frame = cv2.resize(frame, (resized_width, resized_height))
# Frame zum optimierten Video hinzufügen
resized_video.write(resized_frame)
# Videos freigeben
video.release()
resized_video.release()
print(Optimiertes Video wurde erstellt.)
# Beispielaufruf
optimize_video('video.mp4')
Bitte beachten Sie, dass dies nur ein allgemeines Beispiel ist und weitere Schritte und Optimierungen erforderlich sein können, um das spezifische Problem der langsamen Videowiedergabe auf Ihrem Laptop zu lösen. Es wird empfohlen, sich an einen erfahrenen Entwickler oder technischen Support zu wenden, um eine maßgeschneiderte Lösung für Ihr spezifisches Problem zu erhalten.
Überprüfen von Hardwareänderungen auf dem Laptop
Hardwareänderungen können häufig zu Leistungsproblemen beim Videoplayback auf dem Laptop führen. Um mögliche Probleme zu überprüfen, öffnen Sie den Geräte-Manager, indem Sie mit der rechten Maustaste auf das Windows-Logo klicken und Geräte-Manager auswählen. Überprüfen Sie, ob es Fehler oder Warnungen für Ihre Gerätetreiber gibt. Aktualisieren Sie veraltete Treiber, indem Sie mit der rechten Maustaste auf das Gerät klicken und Treiber aktualisieren auswählen.
Überprüfen Sie auch den Task-Manager, um zu sehen, ob andere Anwendungen viel RAM oder CPU verwenden. Schließen Sie gegebenenfalls unnötige Anwendungen. Wenn das Problem weiterhin besteht, versuchen Sie, die Wiedergabeeinstellungen zu ändern, indem Sie mit der rechten Maustaste auf das Videofenster klicken und Einstellungen auswählen. Reduzieren Sie die HD-Qualität oder deaktivieren Sie die Hardwarebeschleunigung.
Wenn diese Methoden nicht helfen, können Sie ein Video-Reparaturwerkzeug oder eine Video-Editor-Software verwenden, um beschädigte Videos zu reparieren oder die Wiedergabe zu optimieren. Außerdem sollten Sie sicherstellen, dass Ihr Laptop sauber von Staub und Schmutz ist, da dies die Leistung beeinträchtigen kann.
Fortect: Ihr PC-Wiederherstellungsexperte

Scannen Sie heute Ihren PC, um Verlangsamungen, Abstürze und andere Windows-Probleme zu identifizieren und zu beheben.
Fortects zweifacher Ansatz erkennt nicht nur, wenn Windows nicht richtig funktioniert, sondern behebt das Problem an seiner Wurzel.
Jetzt herunterladen und Ihren umfassenden Systemscan starten.
- ✔️ Reparatur von Windows-Problemen
- ✔️ Behebung von Virus-Schäden
- ✔️ Auflösung von Computer-Freeze
- ✔️ Reparatur beschädigter DLLs
- ✔️ Blauer Bildschirm des Todes (BSoD)
- ✔️ OS-Wiederherstellung
Aktualisieren des Grafiktreibers zur Verbesserung der Videowiedergabe
Um das Videoplayback auf Ihrem Laptop zu verbessern, können Sie den Grafiktreiber aktualisieren. Möglicherweise treten Probleme wie Ruckeln, stockende Wiedergabe oder Verzögerungen auf.
Öffnen Sie den Geräte-Manager, indem Sie mit der rechten Maustaste auf das Windows-Startmenü klicken und Geräte-Manager auswählen. Suchen Sie nach der Kategorie Grafikkarten und klicken Sie darauf, um die Liste der installierten Treiber anzuzeigen.
Um den Grafiktreiber zu aktualisieren, klicken Sie mit der rechten Maustaste auf den installierten Treiber und wählen Sie Treiber aktualisieren. Wählen Sie anschließend Automatisch nach aktualisierter Treibersoftware suchen und folgen Sie den Anweisungen auf dem Bildschirm.
Es ist auch ratsam, die Wiedergabeeinstellungen zu überprüfen, um sicherzustellen, dass HD-Videos flüssig abgespielt werden. Schließen Sie unnötige Anwendungen und führen Sie einen Neustart durch, um die Leistung Ihres Systems zu verbessern.
Wenn das Problem weiterhin besteht, können Sie auch eine Video-Reparatursoftware verwenden, um beschädigte Videos zu reparieren. Einige beliebte Tools sind Best Video Repair Tool oder Video Editor.
Abschließend sollten Sie sicherstellen, dass Ihr Laptop frei von Störungen ist, indem Sie unnötige Anwendungen schließen und Ihren Computer regelmäßig reinigen. Dies kann dazu beitragen, das Streaming und die Videobearbeitung zu optimieren.
Zurücksetzen des Energiesparplans zur Behebung von Videoproblemen
– Öffnen Sie die Einstellungen von Windows 10.
– Klicken Sie auf System und dann auf Netzbetrieb und Energiesparen.
– Wählen Sie Energiesparplaneinstellungen ändern aus.
– Klicken Sie auf Erweiterte Energieeinstellungen ändern.
– Klicken Sie auf Zurücksetzen neben dem gewählten Energiesparplan.
– Starten Sie Ihren Laptop neu, um die Änderungen wirksam werden zu lassen.
Diese Schritte helfen dabei, mögliche Probleme mit der Videowiedergabe auf Ihrem Laptop zu beheben. Wenn das Video immer noch ruckelt oder laggt, können Sie auch versuchen:
– Überprüfen Sie, ob Ihre Gerätetreiber auf dem neuesten Stand sind.
– Schließen Sie andere Anwendungen, die im Hintergrund laufen könnten.
– Deaktivieren Sie HD-Video oder stellen Sie die Wiedergabeeinstellungen auf niedrigere Auflösungen ein.
– Verwenden Sie eine zuverlässige Video-Reparatursoftware, um beschädigte Videos zu reparieren.
– Reinigen Sie Ihren Laptop, um sicherzustellen, dass er nicht überhitzt.
– Überprüfen Sie Ihre Internetverbindung, da eine langsame Verbindung die Videowiedergabe beeinträchtigen kann.
Falls diese Lösungen nicht helfen, können Sie auch einen Troubleshooting-Guide oder die besten Video-Reparaturtools im Internet suchen, um weitere Lösungen für Ihr spezifisches Problem zu finden.
Ändern der Hintergrundbild-Einstellungen zur Verbesserung der Videowiedergabe
Ändern Sie die Hintergrundbild-Einstellungen, um die Videowiedergabe zu verbessern:
1. Öffnen Sie die Systemeinstellungen.
2. Gehen Sie zu den Hintergrundbild-Einstellungen.
3. Wählen Sie ein einfaches Hintergrundbild ohne zu viele Details oder Bewegungen aus.
4. Stellen Sie sicher, dass die Bildgröße auf die optimale Auflösung eingestellt ist.
5. Deaktivieren Sie jegliche Bildanimationen oder visuelle Effekte.
Tipp: Wenn Sie ein HD-Video abspielen möchten, verwenden Sie einen dunklen Hintergrund, um den Kontrast zu verbessern und die Leistung zu optimieren.
Durch Ändern der Hintergrundbild-Einstellungen können Sie mögliche Probleme wie Ruckeln oder Verzögerungen bei der Videowiedergabe beheben. Wenn Sie weiterhin Probleme haben, überprüfen Sie Ihre Systemleistung, aktualisieren Sie Ihre Gerätetreiber und stellen Sie sicher, dass Ihre Anwendungen auf dem neuesten Stand sind.
Überprüfen auf Malware zur Behebung von Videoproblemen
Überprüfen Sie auf Malware und beheben Sie Videoprobleme:
– Überprüfen Sie Ihren Laptop auf Malware, da dies zu Videoproblemen führen kann. Verwenden Sie eine zuverlässige Antivirensoftware, um Ihren Computer zu scannen und eventuelle Schadprogramme zu entfernen.
– Stellen Sie sicher, dass alle Ihre Gerätetreiber auf dem neuesten Stand sind. Besuchen Sie die Website des Herstellers und suchen Sie nach den aktuellen Treiberversionen für Ihre Hardware.
– Überprüfen Sie die Wiedergabeeinstellungen Ihres Videoplayers und stellen Sie sicher, dass die HD-Videooption aktiviert ist.
– Öffnen Sie den Task-Manager, um zu überprüfen, ob andere Anwendungen im Hintergrund laufen und Ressourcen beanspruchen. Beenden Sie nicht benötigte Anwendungen, um die Leistung Ihres Computers zu verbessern.
– Reinigen Sie Ihren Laptop, um sicherzustellen, dass keine Hardwareprobleme auftreten. Überprüfen Sie die Lüftungsschlitze auf Staub und reinigen Sie diese gegebenenfalls.
– Verwenden Sie eine zuverlässige Videoreparatursoftware, um beschädigte Videos zu reparieren.
– Wenn Ihr Laptop alt ist und die oben genannten Lösungen nicht helfen, kann es an der Zeit sein, über eine Aktualisierung oder ein Upgrade nachzudenken.
– Wenn Sie immer noch Probleme haben, können Sie eine umfassende Fehlersuche durchführen oder eine professionelle Hilfe in Anspruch nehmen.
Beachten Sie, dass diese Lösungen je nach Situation variieren können.
Optimierung der Videowiedergabe mit dem VLC Media Player
Wenn Sie Probleme mit langsamer Videowiedergabe auf Ihrem Laptop haben, können Sie mit dem VLC Media Player einige Optimierungen vornehmen.
1. Überprüfen Sie die Wiedergabeeinstellungen des VLC Media Players, indem Sie auf das Werkzeugsymbol klicken und Einstellungen auswählen. Stellen Sie sicher, dass die Wiedergabequalität auf HD eingestellt ist und die Videoausgabeoptionen entsprechend Ihren Anforderungen konfiguriert sind.
2. Aktualisieren Sie den VLC Media Player auf die neueste Version, um mögliche Fehler und Leistungsprobleme zu beheben. Besuchen Sie die offizielle Website des VLC Media Players, um die aktuellste Version herunterzuladen und zu installieren.
3. Überprüfen Sie Ihre Gerätetreiber und stellen Sie sicher, dass diese auf dem neuesten Stand sind. Veraltete oder fehlerhafte Treiber können zu Problemen bei der Videowiedergabe führen. Aktualisieren Sie Ihre Treiber, indem Sie die offizielle Website des Laptop-Herstellers besuchen.
4. Schließen Sie andere Anwendungen oder Programme, die im Hintergrund ausgeführt werden, um die Systemleistung zu verbessern. Öffnen Sie den Task-Manager, indem Sie die Tasten Strg + Umschalt + Esc drücken und beenden Sie unnötige Prozesse.
5. Überprüfen Sie die Systemressourcen Ihres Laptops. Wenn Ihr Laptop überlastet ist, kann dies zu langsamer Videowiedergabe führen. Schließen Sie nicht benötigte Programme und Dateien, um mehr Arbeitsspeicher freizugeben.
6. Wenn das Problem weiterhin besteht, können Sie versuchen, Ihre Videos mit einem Videoreparatur-Tool zu reparieren. Es gibt verschiedene Tools, die beschädigte oder fehlerhafte Videos reparieren können.
7. Wenn Sie immer noch Probleme mit der Videowiedergabe haben, sollten Sie möglicherweise Hardwareänderungen in Betracht ziehen, wie beispielsweise den Austausch der Festplatte oder eine Erhöhung des Arbeitsspeichers.
Mit diesen einfachen Lösungen können Sie die Videowiedergabe mit dem VLC Media Player optimieren und das Problem des langsamen Videoplaybacks auf Ihrem Laptop beheben.
Konvertieren des Videos in ein kompatibles Format zur Verbesserung der Wiedergabequalität
| Konvertieren des Videos in ein kompatibles Format zur Verbesserung der Wiedergabequalität | |
|---|---|
| Problembeschreibung | Langsames Videoplayback auf dem Laptop |
| Lösung | Konvertieren des Videos in ein kompatibles Format |
| Vorgehensweise |
|
| Vorteile |
|
Ihr PC in Bestform
Mit Fortect wird Ihr Computer leistungsfähiger und sicherer. Unsere umfassende Lösung beseitigt Probleme und optimiert Ihr System für eine reibungslose Nutzung.
Erfahren Sie mehr über die Vorteile von Fortect:
Fortect herunterladen