In diesem Artikel geht es um die Verzögerungen und Leistungseinbußen, die das Windows 10 Update verursacht.
July 2024: Steigern Sie die Leistung Ihres Computers und beseitigen Sie Fehler mit dieser fortschrittlichen Optimierungssoftware. Laden Sie sie unter diesem Link herunter
- Hier klicken zum Herunterladen und Installieren der Optimierungssoftware.
- Führen Sie einen umfassenden Systemscan durch.
- Lassen Sie die Software Ihr System automatisch reparieren.
Hintergrundanwendungen deaktivieren oder kürzlich installiertes Update deinstallieren
Wenn Ihr Windows 10-Computer nach einem Update verzögert ist und Leistungseinbußen aufweist, können Sie dieses Problem beheben, indem Sie Hintergrundanwendungen deaktivieren oder das kürzlich installierte Update deinstallieren.
Um Hintergrundanwendungen zu deaktivieren, gehen Sie wie folgt vor:
1. Öffnen Sie den Task-Manager, indem Sie mit der rechten Maustaste auf die Taskleiste klicken und Task-Manager auswählen.
2. Klicken Sie auf die Registerkarte Start und deaktivieren Sie alle Anwendungen, die nicht unbedingt im Hintergrund laufen müssen. (Hinweis: Hintergrundanwendungen können die Leistung Ihres Computers beeinträchtigen.)
Um ein kürzlich installiertes Update zu deinstallieren:
1. Gehen Sie zu Einstellungen und wählen Sie Update und Sicherheit.
2. Klicken Sie auf Windows Update.
3. Klicken Sie auf Update-Verlauf anzeigen.
4. Wählen Sie das kürzlich installierte Update aus und klicken Sie auf Deinstallieren.
Durch Deaktivieren von Hintergrundanwendungen oder Deinstallieren eines kürzlich installierten Updates können Sie die Verzögerung und Leistungseinbußen auf Ihrem Windows 10-Computer beheben.
PC reparieren, wenn das Windows-Update ihn verlangsamt hat
Wenn dein PC nach einem Windows-Update langsamer geworden ist, gibt es einige Maßnahmen, die du ergreifen kannst, um die Leistung zu verbessern.
1. Überprüfe den Task-Manager, um herauszufinden, welche Anwendungen im Hintergrund laufen und Ressourcen verbrauchen. Schließe unnötige Programme, um die Leistung zu optimieren.
2. Führe einen Virenscan durch, um sicherzustellen, dass keine schädliche Software die Performance beeinträchtigt.
3. Überprüfe, ob alle Treiber auf dem neuesten Stand sind. Aktualisiere veraltete Treiber, um mögliche Konflikte zu lösen.
4. Deaktiviere Startprogramme, die beim Hochfahren des PCs automatisch gestartet werden. Öffne den Task-Manager und deaktiviere unnötige Programme unter dem Tab Autostart.
5. Führe eine Systemwiederherstellung durch, um den PC auf einen früheren Zeitpunkt vor dem Update zurückzusetzen.
6. Überprüfe die Hardware deines PCs, um sicherzustellen, dass sie den Systemanforderungen von Windows 10 entspricht.
7. Vermeide das gleichzeitige Ausführen von ressourcenintensiven Anwendungen wie Spielen oder Video-Rendering, während Windows-Updates installiert werden.
Diese Schritte sollten dir helfen, die Leistung deines PCs nach einem Windows-Update zu verbessern.
Update deinstallieren
Wenn Sie feststellen, dass Ihr Windows 10 nach einem Update langsamer geworden ist oder Leistungsprobleme auftreten, können Sie das Update deinstallieren, um das Problem zu beheben. Hier sind die Schritte, die Sie befolgen können:
1. Öffnen Sie die Einstellungen, indem Sie auf das Startmenü klicken und das Zahnradsymbol auswählen.
2. Klicken Sie auf Update und Sicherheit.
3. Wählen Sie Windows Update aus dem linken Menü aus.
4. Klicken Sie auf Updateverlauf anzeigen.
5. Wählen Sie das fehlerhafte Update aus der Liste aus.
6. Klicken Sie auf Deinstallieren.
7. Folgen Sie den Anweisungen auf dem Bildschirm, um das Update zu deinstallieren.
Nachdem Sie das Update deinstalliert haben, sollten Sie eine Verbesserung der Leistung Ihres Computers feststellen. Wenn das Problem weiterhin besteht, können Sie weitere Schritte zur Fehlerbehebung durchführen oder sich an den technischen Support wenden.
Fortect: Ihr PC-Wiederherstellungsexperte

Scannen Sie heute Ihren PC, um Verlangsamungen, Abstürze und andere Windows-Probleme zu identifizieren und zu beheben.
Fortects zweifacher Ansatz erkennt nicht nur, wenn Windows nicht richtig funktioniert, sondern behebt das Problem an seiner Wurzel.
Jetzt herunterladen und Ihren umfassenden Systemscan starten.
- ✔️ Reparatur von Windows-Problemen
- ✔️ Behebung von Virus-Schäden
- ✔️ Auflösung von Computer-Freeze
- ✔️ Reparatur beschädigter DLLs
- ✔️ Blauer Bildschirm des Todes (BSoD)
- ✔️ OS-Wiederherstellung
python
import time
def main():
print(Willkommen bei der Fehlerbehebungs-Tool für Lags nach Windows 10-Updates!)
print(Dieses Tool überprüft mögliche Lösungen für das Lag-Problem nach einem Update.)
# Hier können Sie verschiedene Überprüfungen und Lösungen hinzufügen, die für Ihr spezifisches Problem relevant sind.
check_system_resources()
check_driver_updates()
check_background_processes()
check_disk_usage()
check_network_connection()
print(Fehlerbehebung abgeschlossen.)
def check_system_resources():
# Überprüfen Sie die Systemressourcen wie CPU-, Speicher- und Festplatten-Auslastung.
# Identifizieren Sie mögliche Engpässe und geben Sie Empfehlungen zur Optimierung.
pass
def check_driver_updates():
# Überprüfen Sie, ob alle Treiber auf dem neuesten Stand sind.
# Geben Sie Benachrichtigungen aus, falls Updates verfügbar sind und leiten Sie den Benutzer zur Aktualisierung weiter.
pass
def check_background_processes():
# Überprüfen Sie, ob bestimmte Hintergrundprozesse die Leistung beeinträchtigen.
# Geben Sie Empfehlungen zur Deaktivierung oder Optimierung dieser Prozesse.
pass
def check_disk_usage():
# Überprüfen Sie die Festplattennutzung und geben Sie Empfehlungen für die Bereinigung von temporären Dateien oder anderen unnötigen Daten.
pass
def check_network_connection():
# Überprüfen Sie die Netzwerkverbindung und die Geschwindigkeit.
# Geben Sie Empfehlungen zur Fehlerbehebung bei Verbindungsproblemen.
pass
if __name__ == __main__:
main()
Bitte beachten Sie, dass dies nur ein allgemeiner Code ist und möglicherweise nicht alle spezifischen Aspekte Ihres Problems abdeckt. Es dient nur als Ausgangspunkt für die Entwicklung eines benutzerdefinierten Tools zur Fehlerbehebung von Lags nach einem Windows 10-Update.
Korrupte Systemdateien reparieren
Um korrupte Systemdateien in Windows 10 zu reparieren, gibt es mehrere Möglichkeiten.
1. Systemdateien überprüfen: Öffnen Sie die Eingabeaufforderung als Administrator und geben Sie den Befehl sfc /scannow ein, um das System auf beschädigte Dateien zu überprüfen und diese automatisch zu reparieren.
2. DISM-Befehl: Verwenden Sie den Befehl DISM /Online /Cleanup-Image /RestoreHealth, um das System zu reparieren und beschädigte Dateien durch saubere Kopien zu ersetzen.
3. Windows Update-Dienst neu starten: Öffnen Sie die Eingabeaufforderung als Administrator und geben Sie die Befehle net stop wuauserv und net start wuauserv ein, um den Windows Update-Dienst neu zu starten und mögliche Probleme zu beheben.
4. Systemwiederherstellung: Führen Sie eine Systemwiederherstellung auf einen früheren Zeitpunkt durch, an dem das System noch einwandfrei funktionierte.
Stellen Sie sicher, dass Sie vor der Durchführung dieser Schritte ein Backup Ihrer wichtigen Dateien erstellen. Wenn das Problem weiterhin besteht, könnte es auch an anderen Faktoren wie Hardware-Ressourcen oder Hintergrundanwendungen liegen.
Windows Update-Cache löschen
Hier ist, wie Sie den Windows Update-Cache löschen können:
1. Öffnen Sie das Startmenü und geben Sie Eingabeaufforderung ein.
2. Klicken Sie mit der rechten Maustaste auf Eingabeaufforderung und wählen Sie Als Administrator ausführen.
3. Geben Sie den Befehl net stop wuauserv ein und drücken Sie die Eingabetaste. Dies stoppt den Windows Update-Dienst.
4. Geben Sie den Befehl net stop bits ein und drücken Sie die Eingabetaste. Dadurch wird der Hintergrunddienst für die Übertragung von Dateien gestoppt.
5. Navigieren Sie zum Ordner C:WindowsSoftwareDistribution (ersetzen Sie C: durch den entsprechenden Laufwerksbuchstaben, falls erforderlich).
6. Löschen Sie den gesamten Inhalt des Ordners SoftwareDistribution.
7. Geben Sie den Befehl net start wuauserv ein und drücken Sie die Eingabetaste, um den Windows Update-Dienst neu zu starten.
8. Geben Sie den Befehl net start bits ein und drücken Sie die Eingabetaste, um den Hintergrunddienst für die Übertragung von Dateien neu zu starten.
Nachdem Sie den Windows Update-Cache gelöscht haben, sollten Sie eine Verbesserung der Leistung und eine Verringerung von Verzögerungen feststellen.
Festplatten optimieren
Wenn Sie nach einem Windows 10 Update Verzögerungen und Leistungseinbußen feststellen, können Sie Ihre Festplatte optimieren, um das Problem zu beheben.
Hier sind einige Schritte, die Ihnen helfen können:
1. Öffnen Sie den Task-Manager, um zu überprüfen, welche Anwendungen im Hintergrund laufen und Ressourcen verbrauchen.
2. Beenden Sie alle nicht benötigten Hintergrundanwendungen, um die Leistung zu verbessern.
3. Überprüfen Sie Ihre Festplatte auf Fehler und führen Sie gegebenenfalls eine Bereinigung durch.
4. Verwenden Sie das Befehl sfc /scannow, um beschädigte Systemdateien zu reparieren.
5. Defragmentieren Sie Ihre Festplatte, um Dateien zu optimieren und die Leistung zu steigern.
6. Überprüfen Sie, ob Ihr Computer über genügend RAM verfügt und fügen Sie bei Bedarf mehr hinzu.
7. Deaktivieren Sie unnötige Startprogramme, um die Startzeit zu verkürzen.
8. Installieren Sie alle verfügbaren Windows-Updates, um Sicherheitslücken zu schließen und die Leistung zu verbessern.
Indem Sie diese Schritte befolgen, können Sie die Leistung Ihres Systems optimieren und Verzögerungen nach einem Windows 10 Update reduzieren.
Hintergrundanwendungen deaktivieren
- Was sind Hintergrundanwendungen? Hintergrundanwendungen sind Programme oder Prozesse, die im Hintergrund laufen und Ressourcen des Computers nutzen, ohne dass der Benutzer sie unmittelbar verwendet.
- Warum Hintergrundanwendungen deaktivieren?

- Verzögerungen und Leistungseinbußen: Das Windows 10 Update kann dazu führen, dass Hintergrundanwendungen mehr Ressourcen benötigen und somit die Leistung des Systems beeinträchtigen.
- Akkuverbrauch: Aktive Hintergrundanwendungen können den Akkuverbrauch erhöhen und somit die Akkulaufzeit verkürzen.
- Netzwerkverbindung: Einige Hintergrundanwendungen nutzen regelmäßig die Netzwerkverbindung, was zu einer langsameren Internetverbindung führen kann.
- Datenschutz: Bestimmte Hintergrundanwendungen können auf persönliche Daten zugreifen oder diese sammeln, was Datenschutzbedenken hervorrufen kann.
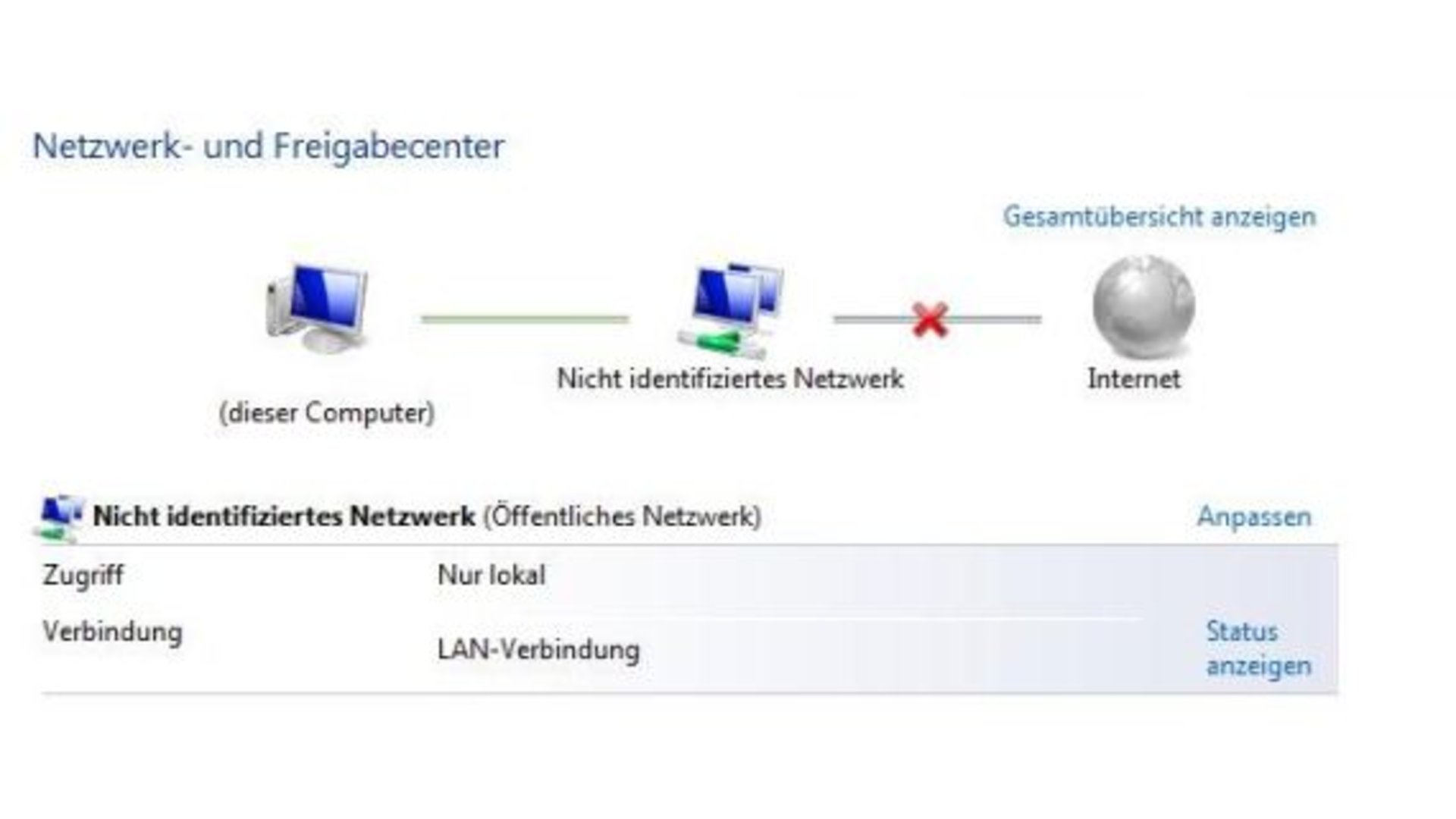
- Wie Hintergrundanwendungen deaktivieren?
- Task-Manager: Über den Task-Manager können Sie laufende Hintergrundanwendungen identifizieren und beenden.
- Einstellungen: In den Windows 10 Einstellungen können Sie bestimmte Hintergrundanwendungen komplett deaktivieren oder ihre Berechtigungen einschränken.
- Drittanbieter-Software: Es gibt auch spezielle Software von Drittanbietern, mit denen Sie Hintergrundanwendungen verwalten und deaktivieren können.
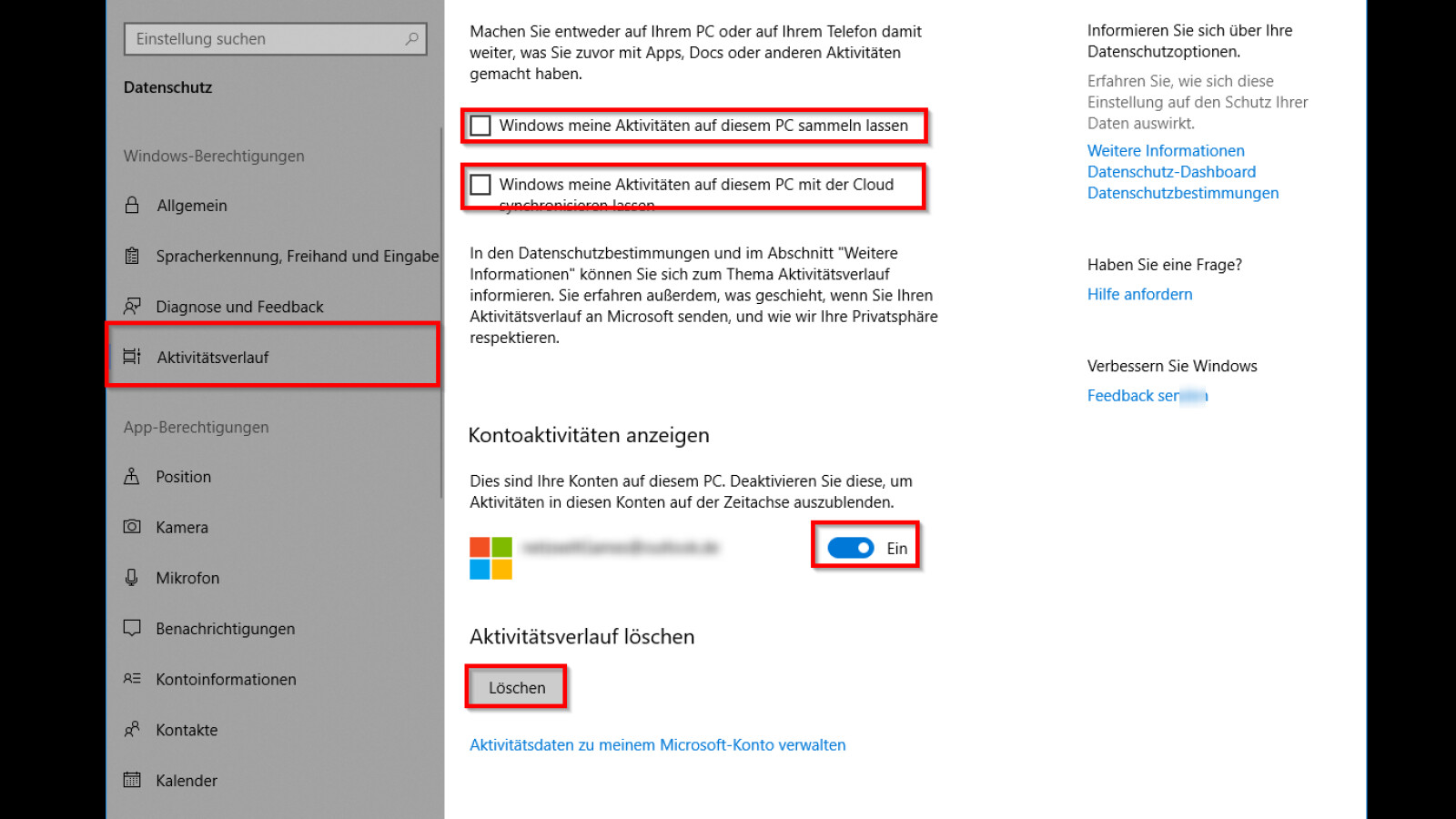
Visuelle Effekte und Transparenz deaktivieren
1. Öffnen Sie die Systemeinstellungen, indem Sie das Windows-Symbol unten links in der Ecke klicken und Einstellungen auswählen.
2. Klicken Sie auf System und dann auf Info.
3. Klicken Sie auf Erweiterte Systemeinstellungen.
4. Klicken Sie unter dem Register Erweitert auf Einstellungen im Abschnitt Leistung.
5. Wählen Sie das Register Visuelle Effekte aus.
6. Aktivieren Sie die Option Für optimale Leistung anpassen.
7. Wenn Sie bestimmte visuelle Effekte beibehalten möchten, können Sie sie einzeln auswählen.
8. Klicken Sie auf Übernehmen und dann auf OK, um die Änderungen zu speichern.
Dies sollte die visuellen Effekte deaktivieren und die Leistung Ihres Windows 10-Systems verbessern.
Ihr PC in Bestform
Mit Fortect wird Ihr Computer leistungsfähiger und sicherer. Unsere umfassende Lösung beseitigt Probleme und optimiert Ihr System für eine reibungslose Nutzung.
Erfahren Sie mehr über die Vorteile von Fortect:
Fortect herunterladen
